Как разделить передние и задние аудио выходы на компьютере windows 10
Пользователи Винды могут подключать к компьютеру различное оборудование, например, дополнительные колонки или наушники. В данном случае юзеру нужно будет знать, как осуществить вывод звука на два устройства одновременно через персональный компьютер, работающий с операционкой Windows 10. Существуют определенные технические требования к процедуре и рекомендации специалистов, с которыми нужно ознакомиться заблаговременно.

Как поменять звуковые каналы местами
Для смены настроек аудиовыходов используется несколько способов – перенастройка драйверов, использование отдельных функций видеопроигрывателя и дополнительно скачанные утилиты.
Чтобы работать через программу, необходимо выполнить следующее:
- скачать и установить подходящую утилиту (например, софт AIDA64). Внимание! Использовать можно любую аналогичную программу. Важно скачивать дополнительный софт только с официальных страниц и сайтов разработчиков приложений. В противном случае велика вероятность заражения персонального компьютера вирусами;

- запустить приложение, раскрыть блок «Мультимедиа»;


- в центральной части выбрать наименование установленных на компе звуковых устройств;
- кликнуть по ссылке рядом (запустится браузер, где нужно сохранить установочные документы драйвера).

После установки необходимых блоков необходимо запустить драйвер аудиокарты и раскрыть «Панель управления». В данном окне пользователь может переназначить назначение разъемов подходящим образом.
Как подключить наушники и колонки одновременно
Если на ПК установлена карта Realtek, можно настроить работу колонок и наушников в единовременном режиме. Этапы действий пользователя:
- открыть блок «Панель управления» (через кнопку «Пуск» на мониторе персонального компьютера или поисковую строку);

- перейти к разделу «Диспетчер Realtek HD», запустить инструмент;

- в правом верхнем углу открытого окна кликнуть по пункту «Дополнительные настройки устройства»;

- в характеристиках воспроизведения установить пункт «Отключить», в строке записи переключить на «Объединить»;
- справа вверху, над словом «Аналоговый» кликнуть по изображению желтой папки;


После выполнения данной инструкции наушники будут подключены через выход на передней панели ПК, колонки – с противоположной стороны (иногда наоборот, но разницы в данной ситуации нет).
Вывод звука на 2 устройства сразу
Вывести звуковое сопровождение на несколько устройств одновременно можно, используя дополнительно отдельные инструменты. Например, Stereo Mix.
Внимание! Этот функционал в десятой версии операционной системы Виндовс отключен в режиме «По умолчанию». Чтобы использовать опцию для работы, юзеру необходимо самостоятельно включить ее на персональном компьютере.Этапы действий пользователя:
- открыть начальное меню, нажав клавишу «Пуск» на мониторе ПК (стационарного или портативного);

- перейти к блоку с названием «Звук» (можно впечатать название блока в поисковую строку);

- откроется дополнительное рабочее окно, где нужно кликнуть по изображению «Компьютерные колонки», включить «Выбрать по умолчанию»;

- перейти к вкладке «Запись», правой клавишей нажать на пустое место открытой панели;
- в перечне дополнительных функций выбрать строку «Показать отключенные устройства»;
- необходимо найти строку «Wave Out Mix», «Моно» или «Стерео Микс», выбрать пункт «Включить».

После выполнения данных шагов нужно нажать на строку «Установить, как устройство по умолчанию», затем – «Воспроизведение через этот функционал». Пользователь должен дважды подтвердить выбранную опцию, разделить действие колонок и наушников, а затем перезагрузить ПК.
Возможные проблемы
Если после выполнения указанных инструкций звук с выбранных динамиков все равно не переключается, необходимо проверить правильность исполнения описанных этапов и шагов. Кроме того, можно проверить следующие ситуации:
- соответствие установленных драйверов и мощности используемого «железа» (в некоторых случаях устаревшее оборудование может «не дотягивать» до нужных показателей);
- проверить персональный комп на действие вредоносных софтов с помощью антивирусной программы (иногда внесенные изменения не закрепляются из-за сбоев, вызванных вирусами);
- не раскрывать настройки не указанных в инструкциях вкладках (действия допускаются только после ознакомления с пояснениями и возможными последствиями).

Проблемы возникают на некоторых устройствах, если обнаруживаются внутренние сбои или заражение вирусными софтами.
Пользователь может настроить персональный комп на работу с несколькими устройствами – вывод звука может осуществляться одновременно на наушники и колонки, например. Настройки несложные, инструкции подойдут начинающим пользователям.

Да как настроить звуковую карту, чтобы звук воспроизводился одновременно через наушники и колонки.
Ты что — грамофон? - Спросите вы. Отвечаю — НЕТ! НО ЭТО ОДНО И ТО ЖЕ.
Хотите слушать музон в наушниках, в то время как ваши смотрят фильм, слушая его через колонки? На одном и том же компе? Если да, то тогда читайте дальше эту статью.
Современные звуковые карты (ДАЖЕ БЮДЖЕТНЫЕ) без малейших затруднений поддерживают такую опцию как разделение звука на разные каналы. И если речь идет о ПЕРЕДНЕМ и ЗАДНЕМ выходах (читай колонки и наушники) то проблем нет в принципе.
При установленном драйвере звука к вашему железу абсолютно нормально выглядят ТРИ схемы выдачи звука для любого софта.
- Звук идет в канал по умолчанию. То есть, куда шпарит Винда, туда же пойдет музыка от вашего плеера.
- Звук идет в наушники — независимо от выбора Винды, ваш плеер играет в наушники.
- Звук идет в колонки. Аналогично — независимо от выбора Винды, ваш AIMP играет в колонки.
Смотрим настройки для VIA Uadio HD. Жмем как показано и выбираем "независимый наушник". То есть, с точки зрения Винды, наушники подключенные к переднему разъему и колонки, включенные сзади вашего компа, теперь независимые устройства. Как две флешки.
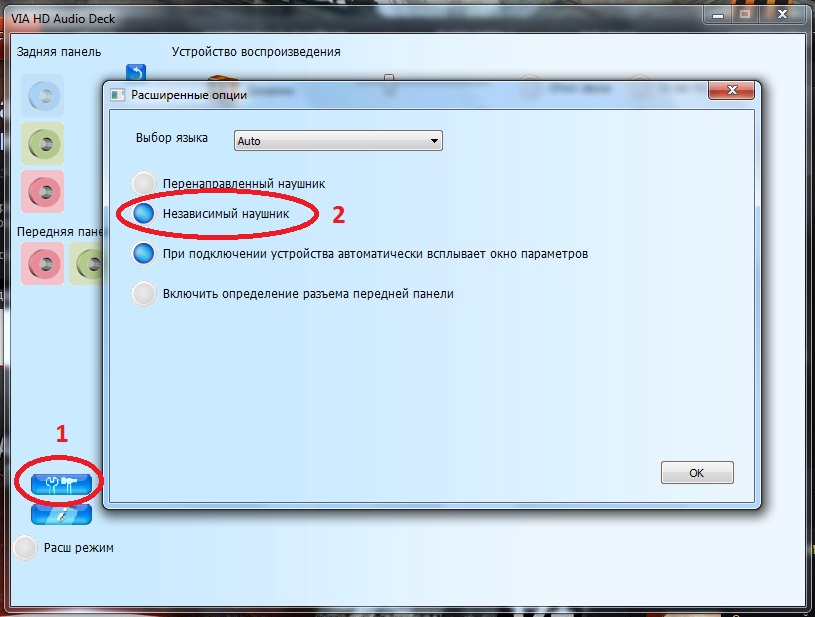
Теперь тоже самое для звуковых карт Реалтек.
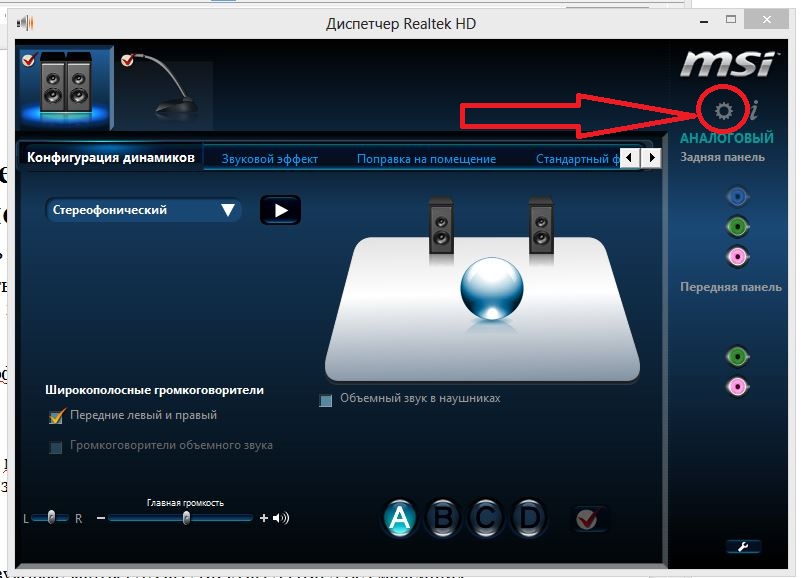
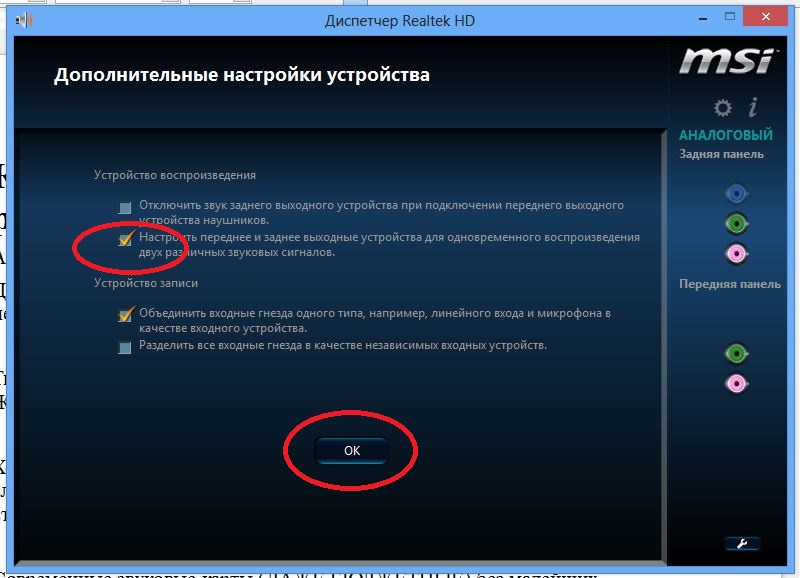
Жмем как показано и выбираем РАЗДЕЛЕНИЕ переднего и заднего выхода.
Поэтому, вы теперь без затруднений можете выбрать такие настройки для программы AIMP.
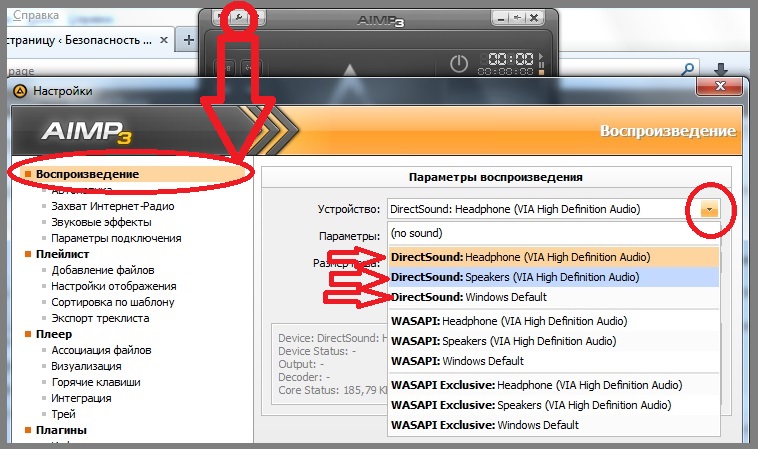
Как видно, можно заставить его играть в наушники, колонки или в звуковой выход по умолчанию.
Headphone - наушники (переднее подключение к ПК);
Speakers - колонки (сзади);
Windows Default - то, что выбрано по умолчанию для винды (или наушники или колонки).
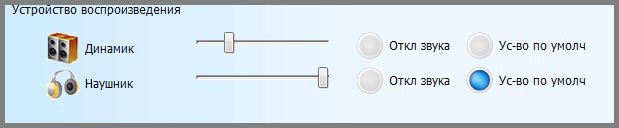
ПО УМОЛЧАНИЮ ВЫБРАНЫ НАУШНИКИ
Как видим, настроить выход РАЗНЫХ звуков в наушники и колонки очень просто. Я это полюбил за такую фичу — дефолтный выход это наушники. И теперь все звуки Винды и браузера звучат тихо и далеко — где-то под монитором (или где там наушники закинуло). И если я нечаянно открою сайт с очередной дурацкой рекламой, он не оглушит меня дебильным восторгом — ПОКУПАЙ, а просто что-то прошепчет через наушники, которые я предусмотрительно не надел.
Рекомендации относительно того,как разделить звук на несколько потоков редко используется, но все таки я решил написать об этом потому что мне однажды очень было нужно. При поиске по интернету я нашел как включить воспроизведение нескольких потоков,
но как конкретно пользоваться потоками не нашел, так что решение нашел сам, и если вы читайте эту статью значит это то что вам нужно.
Во-первых не все аудио карты поддерживают воспроизведение нескольких потоков, в таких случаях без двух аудио карт вам не обойтись (в конце будет рассмотрен и этот вариант). Во-вторых, даже если карта поддерживает такой поток это не значит что все три выхода на задней панели воспроизводят отдельные три потока. Да можно вместо входов микрофона и линейного входа в настройках аудио карты поменять на аудио выходы, но это будет лишь звук 5.1.

Пример будем делать на звуковой карте Realtek High Definition Audio.
Двухканальный режим:
Режим 5.1, шести канальный звук.

А вот разделить звук на больше потоков на компьютере должна быть подключена передняя аудио панель(F_AUDIO). Чтобы включить, входим в настройки воспроизведения и ставим галочку(включить воспроизведение нескольких потоков).

После этого все звуки будут воспроизводится только задней панелью, передняя панель автоматически переходит как второе аудио устройства, и без предварительной настройки аудио/видео проигрывателей звук не появится. Рассмотрим пример двух наиболее известных программ, Winamp и VLC.
Winamp/Сервис/Параметры/Подключаемые модули/Вывод/ мышкой выделяем (Вывод DirectSound) и нажимаем Настройка. В меню Устройства, первый ряд, выбираем устройства которое содержит в названии (2dn), в нашем случае будет Realtek HD Audio 2nd output. После нажатие на ОК перезагрузите плеер.

Настройка VLC
VLC/Инструменты/Настройки/Аудио/ВыводУстройства, выбираем опять устройства (2dn), как в винампе, и не забываем перезагрузить плеер.

А по поводу двух аудио карт, при настройке плееров в место устройства которое содержит (2dn) будет название аудио карт, например у нас есть одно карта (Realtek HD Audio output) а другая (Creative Labs Sound Blaster).
Вот и все, теперь вы можете смотреть фильм и слушать музыку одновременно, не смешивая один звук с другим.
Если вам что то не понятно, или есть вопросы, пишите в комментарии этой темы, или пишите мне на e-mail. Буду рад вам помочь.
6 комментариев к “Разделить звук компьютера на два потока.”
Полезная статейка) мне вот настроить бы на High Definition Audio 6.0.1.7246 в ПО к аудио не нашел ничего подобного, хотя может и упустил чего)
вобщем ситуация такая: к компу подключен телевизор, когда доча смотрит мульты я не могу работать с такой прогой как еджей) поэтому задумался над этим вопросом, как вариант шнур на телик с vga сменить на hdmi может помочь, но хотелось бы конечно без вложений это сделать=)
Если аудио карта не поддерживает воспроизведение нескольких потоков, то результата не будет. Решение стоит только в покупке аудио карты с поддерживанием такой функции, либо использовать две простые аудио карты одновременно. Если вы используйте ноутбук, то вам нужна usb аудио карта.
У меня згвоздка была вот в этом ! и надо было выбрать формат разъемов передней панели в реалтек менеджере. и звук пошел отдельно в наушниках и отдельно на колонках.
вот этот
Realtek HD Audio 2nd output.
Отличнейшая инструкция!
Всё кратко и по делу и именно то что надо было.
Огромное спасибо)
Спасибо огромное, весь интернет перерыл. Везде пишут про вин7, а у вас дрова как на XP все работает. УРА.
Ну когда я писал эту статью у меня именно XP еще был.
Спасибо что мой блог смог вам помочь!

Иногда у каждого пользователя ПК возникает необходимость развести звук от приложений по разным устройствам. К примеру, звук от различных приложений можно развести в случае необходимости просмотра фильмов на подключенном к компьютеру телевизоре. Сделать это можно средствами самой Windows и с помощью сторонних приложений.
Как развести звук с различных приложений на различные устройства в Windows 10?Для того, чтобы разделить звук различных приложений на различные устройства в Windows 10, стоит выполнить несколько несложных действий:
Жмём «Пуск», «Параметры», «Система», «Звук», «Параметры устройств и громкости приложений». Или же можно ввести в строку поиска запрос «Параметры микшера звука».
Появится новое окно «Параметры устройств и громкости приложений». Здесь нужно найти приложение, а затем задать для него подходящее устройство вывода звука в выпадающем списке «Вывод».
Как организовать вывод звука из разных источников в разные каналы?ВАЖНО! Если нужной программы в списке не оказалось, стоит её запустить, чтобы сработал звук. Программа появиться в списке.
Если вы не используете Windows 10, разделить звук и вывести его на различные источники можно с помощью программы Virtual Audio Cable.
В первую очередь устанавливаем софт. Далее запускаем в Windows 7 от имени Администратора файл setup или setup64 (в зависимости от разрядности системы). Далее используем две части программы Virtual Audio Cable: VAC Control Panel и Audio Repeater. VAC используется один раз для создания виртуальных кабелей, Audio Repeater же используется после каждого перезапуска Windows.
Настройка и разделение звука будет выполняться в следующие этапы:
Открываем VAC Control Panel. В поле Driver Parameters, в строке Cables вводим число виртуальных кабелей и жмем «Set».
Теперь запускаем 1 Audio Repeater. В нем указываем: «Wave in: Line 2. Wave out». Задаем вывод аудиокарты с обязательным полем «Custom». Указываем только тыловые колонки, затем нажимаем «Start».
Если в качестве плеера вы используете «Media Player Classic», то в его настройках ничего не трогаем. Если же второй программой для разделения звука является AIMP, то в свойствах указываем устройство вывода звука – «Virtual Cable 2». Теперь музыка из AIMP будет играть на одном устройстве (например, колонки), а звуки с ПК будут перенаправлены на наушники.
Важно отметить, что в сети есть множество других программ для разделения звука. Однако настройка и использование Virtual Audio Cable самые простые, а поэтому для примера был использован данный софт.
Читайте также:


