Как расшарить принтер по сети windows xp
Рассмотрим вариант позволяющий настроить общий доступ к принтеру в локальной сети по средствам операционной системы Windows начиная с XP и выше. В этом случае компьютер к которому подключён принтер будет выступать в качестве принт-сервера.
Общий доступ к принтеру в локальной сети на WindowsРассмотрим на примере Windows 7. Прежде всего необходимо узнать IP-адрес компьютера перейдя по следующему пути Пуск-Панель управления-Сеть и интернет-Центр управления сетями и общим доступом-Изменение параметров адаптера . В открывшемся окне кликнув дважды по значку "Подключение по локальной сети" в разделе "Сведения. " можно видеть сетевой адрес компьютера.
Общий доступ к принтеру в локальной сети на WindowsЗатем перейдя Пуск-Устройства и принтеры следует нажать правой клавишей мыши по значку принтера подключенного к данному компьютеру (Безусловно на принтер должны быть заведомо установлены драйвера и он должен быть включенным.) В выпадающем списке выбрав
Общий доступ к принтеру в локальной сети на Windows"Свойства принтера" и перейдя в раздел "Доступ" нужно поставить галочку на против поля "Общий доступ к данному принтеру". После чего
Общий доступ к принтеру в локальной сети на Windowsостанется нажать "Применить" и ОК. Дополнительно следует снять ограничения на доступ к печати с данного компьютера другим компьютерам находящимся в локальной сети. Для этого нужно перейти Пуск-Панель управления-Сеть и интернет-Центр управления сетями и общим доступом-Изменить дополнительные параметры общего доступа, где во всех профилях следует активировать "Включить сетевое обнаружение", "Включить общий доступ к файлам и принтерам" и "Отключить доступ с парольной защитой". После чего останется нажать "Сохранить изменения". Также возможно, что доступ к принтеру будет ограничивать антивирус с фаерволом поэтому его нужно будет настроить. В итоге настройки на компьютере выполняющем роль принт-сервера завершаются.
На компьютере пользователя находящегося в этой же сети, что и принт-сервер для начала можно проверить есть ли от него сигнал нажав на рабочем столе Win+R и введя в окне выполнить ping 192.168.x.x -t если есть ответ, занизит все хорошо. Затем перейдя в "Мой компьютер" и введя IP-адерс компьютера к которому подключен принтер следует нажать Enter. В результате должен отобразится значек принтера и возможно папки к которым открыт общий доступ. Необходимо кликнуть
Общий доступ к принтеру в локальной сети на Windowsправой клавишей мыши по значку принтера и выбрать"Подключить. " в результате сетевой принтер должен подключиться. Об этом можно узнать перейдя в Пуск-Устройства и принтеры, где он должен отобразиться.
Подробнее в данном видео:
Фото- и видеоматериалы взяты с канала ServLesson на YouTube.
В этом разделе рассказывается об общем доступе к принтеру в стандартной сети Windows.
Компьютеры в сети могут получить общий доступ к принтеру, непосредственно подключенному к одному из них. Остальные компьютеры являются клиентами, которым для общего доступа к принтеру на принт-сервере необходимо разрешение. Клиенты используют принтер через принт-сервер.
В соответствии с версией операционной системы Windows и вашими правами доступа к сети необходимо задать соответствующие настройки для принт-сервера и для клиентов.
При общем доступе к принтеру настройте утилиту EPSON Status Monitor 3 так, чтобы принтер можно было контролировать с сервера печати и компьютеров-клиентов. См. Настройка EPSON Status Monitor 3.
Принт-сервер и клиенты должны быть установлены в одной и той же сети, и для них заранее должно быть установлены одинаковые настройки конфигурации сети.
Снимки экрана, приведенные на последующих страницах, могут несколько отличаться для разных версий операционной системы Windows.
Настройка принтера в качестве общего принтера
Чтобы настроить сервер печати, выполните указанные ниже действия.
Эти действия необходимо осуществлять, используя учетную запись администратора на локальном компьютере.
В Windows 7.
Щелкните правой кнопкой мыши значок данного принтера, выберите пункт Printer Properties (Свойства принтера), затем в открывшемся окне выберите вкладку Sharing (Доступ).
Для Windows Vista, XP и 2000
Щелкните правой кнопкой мыши значок данного принтера и в отобразившемся контекстном меню выберите пункт Sharing (Общий доступ).
Если в Windows XP отобразится показанное ниже меню, выберите либо пункт Network Setup Wizard (Мастер настройки сети), либо пункт If you understand the security risks but want to share printers without running the wizard, click here (Если риск безопасности известен, но требуется разрешить общий доступ к принтеру без запуска мастера, щелкните здесь).
При любом варианте далее следуйте отображающимся на экране указаниям.
Для принт-сервера с Windows 2000 выберите пункт Shared as (Общий ресурс), затем введите имя в поле Share name (Имя общего ресурса) и нажмите кнопку OK.
Для принт-сервера с Windows 7, Windows Vista или XP выберите пункт Share this printer (Общий доступ к данному принтеру), в поле Share name (Имя общего ресурса) введите имя и нажмите кнопку OK.
Для сетевого имени нельзя использовать пробелы и дефисы, так как это может привести к ошибке.
В Windows 7 и Vista пункт Share this printer (Общий доступ к данному принтеру) можно выбрать только после нажатия кнопки Change sharing options (Настройка общего доступа).
Необходимо настроить компьютеры-клиенты так, чтобы они могли использовать принтер в сети. Более подробная информация приведена на следующих страницах:
Общий доступ к принтеру при включенном брандмауэре
Для включения общего доступа к файлам и принтерам при включенном Брандмауэре Windows выполните приведенную ниже процедуру.
Windows 7
Выберите пункт Turn Windows Firewall on or off (Включение и отключение брандмауэра Windows) в левой области окна. Убедитесь, что не установлен флажок Block all incoming connections, including those in the list of allowed programs (Блокирование всех входящих подключений, включая подключения, указанные в списке разрешенных программ), и затем нажмите кнопку OK.
Выберите пункт Allow a program or feature through Windows Firewall (Разрешить запуск программы или компонента через брандмауэр Windows) в левой области окна.
Выберите пункт Share file and printer (Общий доступ к файлам и принтерам), затем нажмите кнопку OK.
Windows Vista
Выберите пункт Security (Безопасность), а затем – Windows Firewall (Брандмауэр Windows), чтобы открыть окно Windows Firewall (Брандмауэр Windows).
Выберите пункт Turn Windows Firewall on or off (Включение и отключение брандмауэра Windows) в левой области окна. Когда отобразится окно User Account Control (Контроль учетных записей пользователей), нажмите кнопку Continue (Продолжить).
Убедитесь, что не установлен флажок Block all incoming connections (Блокировать все входящие подключения) на вкладке General (Общие).
Откройте вкладку Exceptions (Исключения), выберите пункт File and Printer Sharing (Общий доступ к файлам и принтерам) и затем нажмите кнопку OK.
Windows XP
Выберите пункт Security Center (Центр обеспечения безопасности).
Щелкните пункт Windows Firewall (Брандмауэр Windows), чтобы открыть окно Windows Firewall (Брандмауэр Windows).
Убедитесь, что не установлен флажок Don’t allow exceptions (Не разрешать исключения) на вкладке General (Общие).
Откройте вкладку Exceptions (Исключения), выберите пункт File and Printer Sharing (Общий доступ к файлам и принтерам) и затем нажмите кнопку OK.
Настройка компьютеров-клиентов
В этом разделе рассказывается, как установить драйвер принтера посредством доступа к общему принтеру по сети.
Для общего доступа к принтеру в сети Windows необходимо настроить принт-сервер. Более подробную информацию см. в разделе Настройка принтера в качестве общего принтера.
Этот раздел описывает, как получить доступ к общему принтеру в стандартной локальной сети, используя сервер (рабочую группу Microsoft). Если вы не можете получить доступ к общему принтеру из-за проблем с сетью, то обратитесь за помощью к администратору сети.
Если требуется использовать утилиту EPSON Status Monitor 3 на компьютерах-клиентах, то потребуется установить с диска Software Disc и драйвер принтера, и утилиту EPSON Status Monitor 3 на каждом компьютере клиенте.
Если драйверы принтера еще не установлены на компьютере, выполните их установку до настройки этих параметров.
В меню Start (Пуск) Windows выберите пункт Device and Printers (Устройства и принтеры), Printers (Принтеры) или Printers and Faxes (Принтеры и факсы).
Щелкните правой кнопкой мыши значок принтера, для которого необходимо изменить настройки, затем выберите пункт Properties (Свойства) (Windows Vista, XP и 2000) или Printer properties (Свойства принтера) (Windows 7).
Выберите вкладку Ports (Порты), затем нажмите кнопку Add Port (Добавить порт).
Когда откроется окно Printer Ports (Порты принтера), выберите пункт Local Port (Локальный порт) и нажмите кнопку New Port (Новый порт).
Введите указанную ниже информацию в качестве имени порта и нажмите кнопку OK.
\\Имя компьютера, подключенного к целевому принтеру\имя общего принтера
После возвращения в окно Printer Ports (Порты принтера) нажмите кнопку Close (Закрыть).
Убедитесь, что имя, введенное для этого порта, добавлено и выбрано, затем нажмите кнопку Close (Закрыть).

В Windows открыть общий доступ можно не только к папкам или дискам. Очень удобно открыть общий доступ по сети для принтера, подключенного к одному из компьютеров локальной сети. В итоге для печати документов с нескольких разных компьютеров можно будет использовать один принтер. Это не только позволит сэкономить значительные средства, но и избавит персонал от беготни с флешками или дисками, когда сотрудникам офиса понадобится что-либо распечатать.
Чтобы открыть общий доступ к принтеру, сядьте за компьютер, к которому подключен принтер , и проделайте следующие действия:
1) Зайдите в “Пуск” – “Панель управления” – “Принтеры и факсы”.
2) Щелкните правой кнопкой мыши по названию принтера, к которому вы хотите дать общий доступ пользователям сети – выберите пункт “Свойства” – перейдите на вкладку “Доступ”:3) Поставьте маркер напротив пункта “Общий доступ к данному принтеру”.
4) В поле “Сетевое имя” введите имя или описание принтера, которое будет видно пользователям сети. Нежелательно использовать пробелы в имени принтера:
Для того, чтобы пользователь какого-либо компьютера локальной сети мог печатать на данном сетевом принтере – необходимо по сети установить этот принтер на его компьютер. Если всем компьютерам сети необходимо дать возможность печатать на этом принтере, то на каждом из этих компьютеров проделываем следующие шаги:

1) Сядьте за компьютер пользователя, которому необходим сетевой принтер. Зайдите в “Пуск” – “Панель управления” – “Принтеры и факсы”.
2) В строке меню нажмите “Файл” – “Установить принтер”. Запустится “Мастер установки принтеров”. Нажмите “Далее”:
3) В следующем окне установите маркер в положение “Сетевой принтер или принтер, подключенный к другому компьютеру” и нажмите “Далее”:
4) Затем установите маркер в положение “Обзор принтеров” и нажмите кнопку “Далее”:
5) В следующем окне вы увидите список с именами компьютеров и подключенных к ним принтеров. Выберите двойным щелчком компьютер, а затем принтер, к которому требуется подключиться. При этом имя выбранного принтера появится в поле “Принтер”. Нажмите “Далее”:
6) Вы увидите предупреждение, что на компьютер будут установлены драйверы принтера из сети. Нажмите “Да”:7) В следующем окне будет предложено использовать устанавливаемый принтер по умолчанию. Если вы с этим согласны, оставьте маркер в положении “Да” и нажмите “Далее”:
На этом установка сетевого принтера завершена. После того, как вы нажмете кнопку “Готово”, значок данного принтера должен появиться в папке “Принтеры и факсы”.
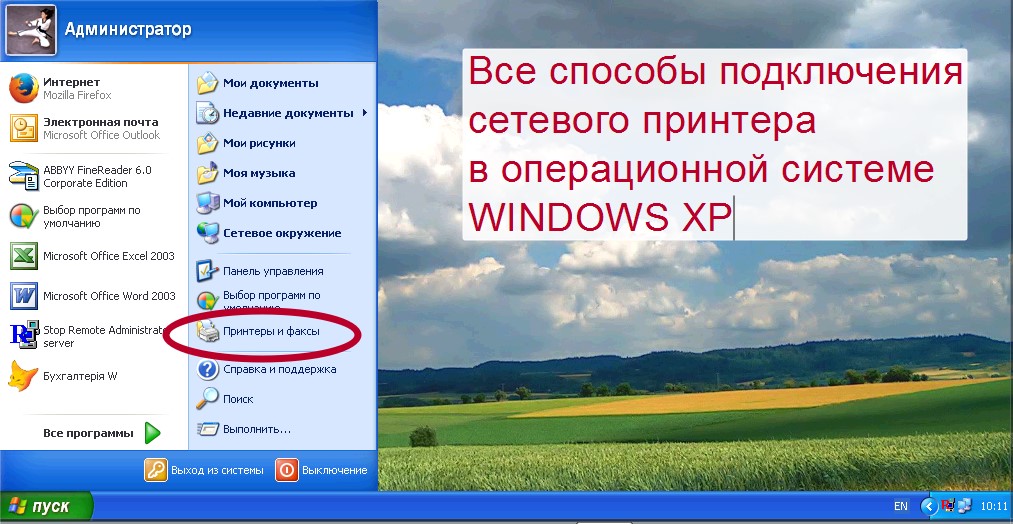
Подключить сетевой принтер в Windows XP не так уж и сложно, как может показаться рядовому пользователю. Для начала необходимо установить общий доступ к устройству, а другими словами, сделать его сетевым. Подключение принтера к компьютеру или ноутбуку по сети можно выполнить двумя способами: используя мастер подключения Windows или через другой персональный компьютер. В обеих вариантах пользователю лишь необходимо знать сетевое имя устройства печати и ПК, к которому тот подключен. Ниже мы подробно рассмотрим оба случая детально.
Установка
В случае когда нужный принтер только куплен или к данному компьютеру ранее не подключали, то, кроме предоставления к нему сетевого доступа, его нужно установить. Для проведения такой процедуры следуйте инструкциям ниже.

Слева в верхней колонке нажмите кнопку «Установка».
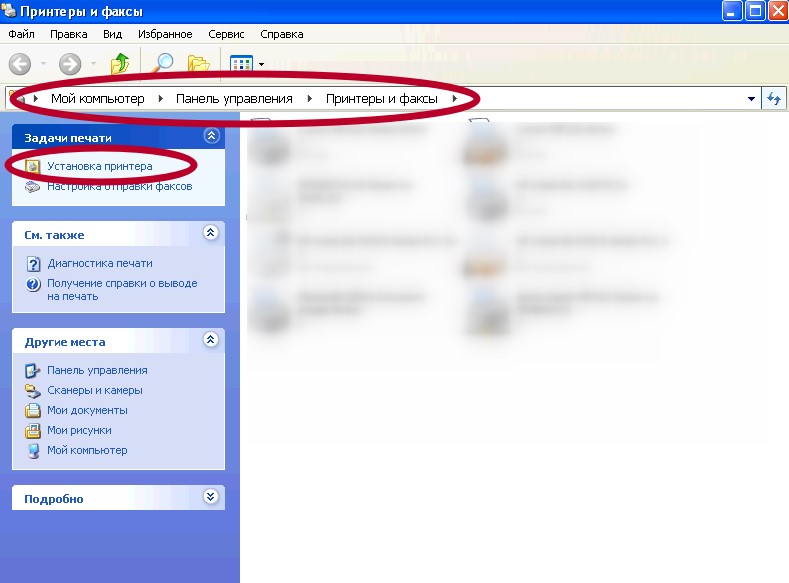
В этом окне нажимаем «Далее».

Оставьте отметку на первой строке выбора. Галочку на пункте автоматического определения уберите.

Выбираем «Создать новый порт», а справа в выпадающем списке — «Standart TCP/IP Port».

Проверьте, чтобы устройство было включено и подключено к ПК.

Укажите имя и порт. Если Ваш роутер имеет другой айпи или находится в другой подсети, отличной от стандартной, то вариант 192.168.1.1 не будет работать.

Отметьте тип устройства «Особое».

Жмем кнопку «Готово».

В списке под номером 1 слева выбираем фирму производителя своего аппарата, справа найдите точную модель.

Дождитесь установки программного обеспечения (драйверов) для правильной работы. Если этот принтер будет Вашим основным для распечатывания, то сразу можно установить его по умолчанию.

Предоставьте общий доступ к принтеру по сети, отметив соответствующий пункт. Сетевое имя можно изменять.

Напечатайте пробную страницу, чтобы убедится в правильности выполненных действий и дачном их исходе.

Открытие общего доступа
Если в данный момент Вы уже используете устройство для печати только со своего компьютера или ноутбука и он подсоединен к сети, но хотите, чтобы была возможность печатать на нем с других ПК, то выполнять все, вышеописанные, инструкции Вам не нужно. В этом случае нужно только предоставить общий доступ к устройству. Осуществите настройки таким образом.
Откройте панель управления и найдите ярлык «Принтеры и факсы».

В списке справа найдите нужную модель и правой клавишей мыши вызовите контекстное меню. Нажмите на пункт «Общий доступ».

Выберите строку, которая выделена на скриншоте ниже. При необходимости измените сетевое printer name.


Подключение
Через мастер
Для подключения по сети можно использовать встроенные средства самой операционной системы. Так и сделаем.
Открываем панель управления, а там находим нужный нам раздел, как указано на рисунке. Слева нажимаем на ссылку «Установка», а в появившемся окне выбираем второй чекбокс.

Если Вы точно знаете адрес и имя сетевого принтера, то можно выбрать вариант указания пути к нему. В противном случае, наш вариант «Обзор».

Система сканирует сеть и выдаст все, что найдет. Уже в готовом списке отмечаем нужный вариант.

Соглашаемся на установку дополнительных драйверов.

На данном шаге действуйте по потребности.

Аппарат готов к использованию по назначению. Это можно сразу проверить.
Через сеть
Суть второго способа заключается в непосредственном поиске устройства в локальной сети и подключение к нему.
Открываем ярлык «Мой компьютер». Слева находим сетевое окружение.

Отобразите ПК своей рабочей группы. Из перечня напротив выберите нужный компьютер.

Если доступ к его сетевому принтеру открыт, то Вы увидите его значок.

Правой клавишей мыши вызовите меню, а там нажмите на подключение.
Согласитесь с установкой драйверов. Дождитесь окончания процесса.

Инструкция, советы, настройки. Подключение принтера по Wifi
Используйте при наличии беспроводной технологии связи на устройствах.
Видео
В Windows 10 можно предоставить нескольким компьютерам в сети общий доступ к принтеру. Чтобы предоставить общий доступ к принтеру с компьютера, к которому он подключен (основной компьютер), для второстепенных компьютеров, к которым принтер не подключен, необходимо настроить параметры общего доступа для принтера, подключить принтер к основному компьютеру (по беспроводной сети или с помощью USB-кабеля) и включить принтер. Также убедитесь, что основной компьютер включен, подключен к принтеру и сети.
Примечание: При предоставлении общего доступа к принтеру убедитесь, что на основном и второстепенных компьютерах настроены параметры общего доступа. Кроме того, убедитесь, что вам известно имя основного компьютера. Дополнительные сведения см. в разделах "Настройка параметров общего доступа" и "Поиск имени компьютера" в конце этой статьи.
Предоставление общего доступа к принтеру на основном компьютере
Предоставить общий доступ к принтеру можно двумя способами: с помощью параметров или панели управления.
Предоставление общего доступа к принтеру с помощью параметров
Нажмите Start кнопку "Пуск", а затем выберите Параметры > устройства > принтеры & сканеры.
Выберите принтер, к которому требуется предоставить общий доступ, и нажмите кнопку Управление.
Выберите Свойства принтеры и перейдите на вкладку Доступ.
На вкладке "Доступ" установите флажок Общий доступ к данному принтеру.
При желании измените имя ресурса принтера. Это имя будет использоваться для подключения к принтеру c второстепенного компьютера.
Предоставление общего доступа к принтеру с помощью панели управления
Введите панель управления в поле поиска на панели задач, а затем в списке результатов выберите Панель управления.
В разделе "Оборудование и звук" выберите Просмотр устройств и принтеров.
Нажмите и удерживайте (или щелкните правой кнопкой мыши) принтер, к которому требуется предоставить общий доступ, выберите пункт Свойства принтера и перейдите на вкладку Доступ.
На вкладке "Доступ" установите флажок Общий доступ к данному принтеру.
При желании измените имя ресурса принтера. Это имя будет использоваться для подключения к принтеру c второстепенного компьютера.
Нажмите Start кнопку "Пуск", а затем выберите Параметры > устройства > принтеры & сканеры.
Выберите принтер, к которому требуется предоставить общий доступ, и нажмите кнопку Управление.
Выберите Свойства принтеры и перейдите на вкладку Доступ.
На вкладке "Доступ" установите флажок Общий доступ к данному принтеру.

При желании измените имя ресурса принтера. Это имя будет использоваться для подключения к принтеру c второстепенного компьютера.
Введите панель управления в поле поиска на панели задач, а затем в списке результатов выберите Панель управления.
В разделе "Оборудование и звук" выберите Просмотр устройств и принтеров.
Нажмите и удерживайте (или щелкните правой кнопкой мыши) принтер, к которому требуется предоставить общий доступ, выберите пункт Свойства принтера и перейдите на вкладку Доступ.
На вкладке "Доступ" установите флажок Общий доступ к данному принтеру.

При желании измените имя ресурса принтера. Это имя будет использоваться для подключения к принтеру c второстепенного компьютера.
Подключение общего принтера к другому компьютеру
Подключить общий принтер к другому компьютеру можно двумя способами: с помощью параметров или панели управления.
Нажмите Start кнопку "Пуск", а затем выберите Параметры > устройства > принтеры & сканеры.
В разделе Добавить принтеры и сканеры выберите Добавить принтер или сканер.
Если нужный принтер не отображается, выберите Необходимый принтер отсутствует в списке.
В диалоговом окне "Добавить принтер" выберите Выбрать общий принтер по имени а затем введите имя основного компьютера или устройства и имя ресурса принтера в одном из следующих форматов:
Когда отобразится запрос на установку драйвера принтера, нажмите кнопку Далее, чтобы завершить установку.
Дополнительные сведения об имени компьютера или устройства см. в разделе "Поиск имени компьютера" в этой статье. По умолчанию для доступа к принтеру требуется имя пользователя и пароль основного компьютера.
Предоставление общего доступа к общему принтеру с помощью панели управленияВведите панель управления в поле поиска на панели задач, а затем в списке результатов выберите Панель управления.
В разделе "Оборудование и звук" выберите Просмотр устройств и принтеров, а затем — Добавить принтер.
Выберите нужный принтер и нажмите кнопку Далее. При появлении запроса установите драйвер принтера.
Если нужный принтер не отображается, выберите Необходимый принтер отсутствует в списке.
В диалоговом окне "Добавить устройство" выберите Выбрать общий принтер по имени а затем введите имя основного компьютера или устройства и имя ресурса принтера в одном из следующих форматов:
Когда отобразится запрос на установку драйвера принтера, нажмите кнопку Далее, чтобы завершить установку.
Дополнительные сведения об имени компьютера или устройства см. в разделе "Поиск имени компьютера" в этой статье. По умолчанию для доступа к принтеру требуется имя пользователя и пароль основного компьютера.
Настройка параметров общего доступа
Параметры предоставления общего доступа к устройствам часто включены по умолчанию. В противном случае следуйте инструкциям в этом разделе, чтобы включить параметры через раздел "Параметры" или панель управления.
В разделе "Связанные параметры" выберите Изменить дополнительные параметры общего доступа.
В диалоговом окне "Дополнительные параметры общего доступа" разверните раздел Частная. Затем в разделе "Сетевое обнаружение" выберите Включить сетевое обнаружение.
В разделе "Общий доступ к файлам и принтерам" выберите Включить общий доступ к файлам и принтерам.
Введите панель управления в поле поиска на панели задач, а затем в списке результатов выберите Панель управления.
Выберите Сеть и Интернет > Центр управления сетями и общим доступом > Изменить дополнительные параметры общего доступа.
В диалоговом окне "Дополнительные параметры общего доступа" разверните раздел Частная. Затем в разделе "Сетевое обнаружение" выберите Включить сетевое обнаружение.
В разделе "Общий доступ к файлам и принтерам" выберите Включить общий доступ к файлам и принтерам.
Поиск имени компьютера
Для подключения второстепенного компьютера к принтеру потребуется имя основного компьютера, которое также называется именем компьютера или именем устройства.
В поле поиска на панели задач введите имя компьютера.
Выберите пункт Просмотр имени компьютера.
В разделе "Имя устройства" будет указано имя компьютера.
Введите панель управления в поле поиска на панели задач, а затем в списке результатов выберите Панель управления.
Выберите система и > системы System безопасности > Просмотреть имя этого компьютера.
Читайте также:


