Как распаковать дистрибутив ubuntu
Возможно, вы уже загружали файл изображения раньше, и есть большая вероятность, что он использовал популярное расширение .ISO. Эти (обычно довольно большие) файлы в основном представляют собой цифровые оптические носители, и все файлы, содержащиеся на этих носителях, помещаются в архив .ISO.
В отличие от Windows, Linux имеет встроенную поддержку для монтирования и управления файлами изображений. Это означает, что вам не обязательно нужно программное обеспечение сторонних производителей.
для доступа к архивам .ISO и файлам, содержащимся в.
На самом деле есть несколько способов сделать это, поэтому вы можете выбрать метод, который вам подходит.
ISO ISO Baby
Формат файла изображения был популярным способом распространения программного обеспечения в сети, поскольку широкополосные скорости
позволили нам сделать это. Скорее всего, вы установили ваш любимый дистрибутив Linux
используя файл .ISO, возможно, тот, который вы подготовили в старой доброй Windows.
Невозможно использовать формат файла .ISO для создания образа аудио CD, так как они не используют компьютерную файловую систему. В этих случаях часто предпочтительны комбинации изображений .BIN / .CUE.
Если вы хотите получить доступ к файлам в архиве .ISO, сначала вам нужно его смонтировать. Вы можете выбрать метод командной строки или использовать программу с графическим интерфейсом, если вам не нравятся текстовые команды.
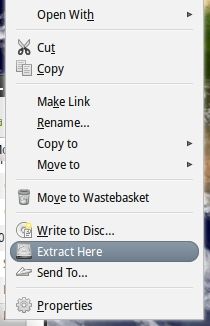
В некоторых дистрибутивах может быть установлено программное обеспечение, поэтому вы можете извлечь его с помощью меню правой кнопки мыши. Прежде чем начать, найдите изображение .ISO, щелкните правой кнопкой мыши и найдите параметр «Извлечь здесь». Вы можете быть приятно удивлены!
Извлечение .ISO с помощью командной строки
Это не так сложно, как кажется, это просто вопрос правильного синтаксиса в команде. Сначала вам нужно создать папку для монтирования образа, открыть редактор командной строки и ввести:
При появлении запроса введите пароль, и ваш каталог будет создан. Теперь мы можем смонтировать файл, набрав:
Замените на местоположение вашего файла .ISO, например, я смонтировал файл в папке «Загрузки», используя
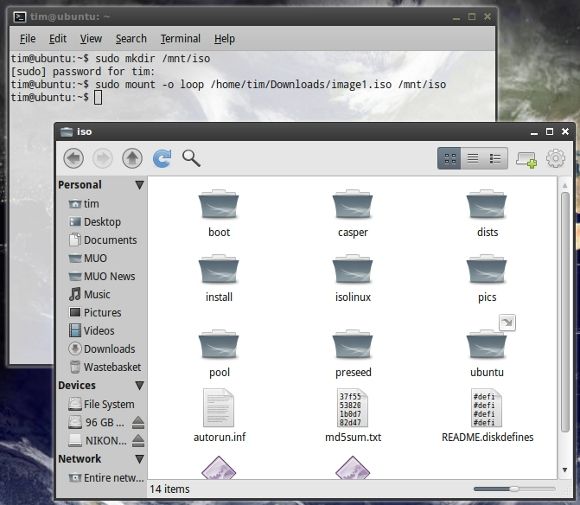
Теперь вы можете перейти к папке, которую вы создали, и получить доступ к файлам в .ISO. Если вы хотите получить весь лот через командную строку, вы можете скопировать содержимое папки, набрав:
Эта команда скопирует весь лот в отдельный «iso» ?? папка в папке «Мои документы».
Параметр дает команду операции рекурсивного копирования, которая включает содержимое папки.

Конечно, вам не обязательно делать это, так как после того, как вы смонтировали его, вы можете использовать свой файловый менеджер, чтобы выбрать нужные биты.
Заметка: Если команда, использованная здесь для монтирования вашего .ISO, не удалась, вы можете также попробовать:
Извлечение .ISO с использованием программного обеспечения
Если командная строка не для вас, есть пара приложений, которые монтируют и позволяют извлекать файлы изображений. Они все бесплатны, как в случае с большинством программного обеспечения Linux.
Gmount-ISO
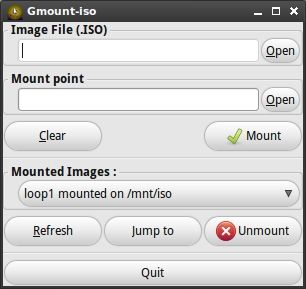
Простой графический интерфейс для среды GTK +, который позволяет монтировать файлы .ISO в каталог по вашему выбору. Введите путь к вашему .ISO в поле Image File и папку, в которой вы хотите отобразить содержимое в поле Mount Point.
Затем просто нажмите «Mount», и содержимое вашего изображения появится в указанном вами каталоге.
Ubuntu и другие дистрибутивы, использующие Synaptic, можно установить через командную строку:
AcetoneISO
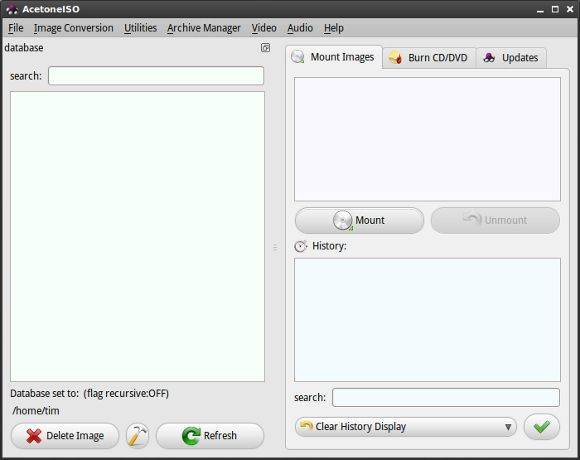
Благодаря поддержке различных форматов изображений, включая .ISO, .BIN, .MDF и .NRG, AcetoneISO представляет собой еще один мощный графический интерфейс для монтажа и извлечения.
AcetoneISO позволяет вам указать папку, в которой находятся ваши файлы изображений, или вы можете просто выбрать Mount и указать AcetoneISO на нужный файл.
Ubuntu и другие дистрибутивы, использующие Synaptic, можно установить через командную строку:
У вас есть любимые программы для установки изображений? Используете ли вы метод командной строки или графический интерфейс? Дайте нам знать об этом в комментариях!

Возможно, вы уже загружали файл изображения ранее, и есть большая вероятность, что он использовал популярное расширение ISO. Эти (обычно довольно большие) файлы представляют собой цифровые версии оптических дисков. Все файлы, содержащиеся на этом диске, находятся в архиве ISO.
Как Apple MacOS и более новые версии Microsoft Windows, Linux имеет встроенную поддержку для монтирования файлов образов. Это означает, что вам не обязательно нужно программное обеспечение сторонних производителей для доступа к архивам ISO и файлам внутри.
На самом деле есть несколько способов сделать это, поэтому вы можете выбрать метод, который вам подходит.
Что такое файл ISO?
Формат файла изображения был популярным способом распространения программного обеспечения в Интернете, поскольку широкополосные скорости позволили нам сделать это. Если вы уже установили дистрибутив Linux, скорее всего, вы сделали это, используя файл ISO. Если вы не установили версию Linux, поиск ISO-файла для загрузки, вероятно, станет вашим первым шагом.
Формат файла ISO представляет собой цифровой архив содержимого диска на оптическом носителе. Вы можете создать ISO-образ из любого оптического носителя, например, CD, DVD и Blu-ray.
Есть одно заметное исключение. Вы не можете использовать формат файла ISO для создания образа аудио CD, так как они не используют компьютерную файловую систему. В этих случаях рассмотрите комбинации изображений BIN / CUE.
Файлы ISO используют файловую систему ISO 9660. Для этих изображений также возможно использование файловой системы UDF (универсальный формат диска) в некоторых случаях. Данные в архиве распакованы.
Зачем создавать ISO?
Образы ISO позволяют вам записать свой собственный установочный диск Linux для использования на вашем компьютере или передать кому-то еще. Поскольку Linux является бесплатным программным обеспечением с открытым исходным кодом, никто не угрожает подать в суд на вас за распространение программного обеспечения.
В наши дни многие ISO-образы слишком велики для CD. Несмотря на то, что вы можете выбрать DVD, часто в инструкциях рекомендуется использовать флэш-накопитель USB. Плюс есть много вариантов использования живого CD или USB-накопителя. помимо установки Linux.
Файлы ISO не используются исключительно для Linux. Этот формат является хорошим способом создания точных резервных копий оптических дисков или распространения других типов больших программ.
Открытие файла ISO

Откровенно говоря, эта работа может быть намного проще, чем вы думаете. Многие дистрибутивы поставляются с возможностью извлечения ISO-образов через меню правой кнопки мыши. Найдите свой ISO-образ в файловом менеджере, щелкните правой кнопкой мыши и найдите опцию Извлечь здесь. Вы можете быть просто приятно удивлены!
Если это не так, существуют приложения для чтения ISO, которые либо предустановлены, либо в выбранном вами магазине приложений вашего дистрибутива.
Извлечение ISO с помощью GNOME Archive Manager

Если вы не хотите извлекать все файлы одновременно, вам не нужно. Вместо этого откройте любую программу, которую использует ваш дистрибутив Linux для управления сжатыми архивами, например, в форматах ZIP и TAR. Менеджер архивов GNOME (также известный как File Roller) используется по умолчанию во многих дистрибутивах, включая Ubuntu и Fedora, поэтому мы будем использовать это в качестве нашего примера.
Сначала выберите Меню > Открыть и перейдите к ISO, который вы хотите открыть (кнопка с тремя горизонтальными линиями является кнопкой Меню ). Файлы и папки, содержащиеся внутри, теперь должны появиться, как если бы вы открывали ZIP-архив. Теперь вы можете перейти к выбору битов, которые вы хотите извлечь и куда на вашем компьютере вы хотите эти файлы.
Не используете GNOME?
Если вам нужен подход, который работает независимо от того, какой дистрибутив или окружение рабочего стола вы предпочитаете, и на компьютерах без графического интерфейса, то вы можете вместо этого использовать метод командной строки.
Извлечение ISO с помощью командной строки
Сначала вам нужно будет создать папку для монтирования образа. Для этого откройте редактор командной строки и введите:
Введите ваш пароль, когда спросят. Теперь мы можем смонтировать файл, набрав:
Замените <image> на местоположение вашего файла ISO. Например:
Теперь вы можете перейти к папке, которую вы создали, и получить доступ к файлам в ISO. На этом этапе вы можете закрыть терминал. Вы можете использовать свой файловый менеджер, чтобы просмотреть ISO и выбрать, какие файлы вы хотите.
Но если вы хотите извлечь весь ISO через командную строку, вы можете скопировать содержимое папки, набрав:
Эта команда скопирует весь лот в отдельную папку «iso» в папке «Документы». Параметр -r указывает операции рекурсивного копирования, то есть вы хотите также скопировать содержимое папки, а не только саму папку.
Примечание . Если предыдущая команда не смогла смонтировать ваш ISO, вы можете попробовать:
Разве извлечение файла ISO действительно так просто?
Да, процесс действительно так прост. Чаще всего нет необходимости загружать дополнительное программное обеспечение.
Но если вы хотите полноценное приложение, посвященное этой единственной работе, посмотрите AcetoneISO. Это бесплатная альтернатива DAEMON Tools с открытым исходным кодом, приложение для управления ISO, доступное для Windows и macOS. Может показаться знакомым, если вы уже привыкли к такому способу выполнения работы или хотите получить дополнительный набор функций.
Или, если вы действительно хотите испачкать руки, вы можете попробовать объединить несколько файлов ISO вместе, используя скрипт.

Хотя многие пользователи думают, что дистрибутив Gnu / Linux и такие системы, как Windows, не имеют ничего общего, правда в том, что это так. Обе операционные системы имеют определенные общие элементы, такие как тип файлов, которые можно просматривать, или управление компьютерными файлами.
В этом отношении Gnu / Linux имеет то же самое, что и Windows, но по-другому. Один из типы файлов, которые представляют наибольшие проблемы для начинающего пользователя в Gnu / Linux, сжатый файл и способы его работы. Таким образом, для распаковки файлов в Gnu / Linux нам нужны программы, которые это делают, и определенные команды для сжатия или распаковки файлов. Но прежде всего давайте сначала посмотрим, что такое сжатые файлы.
Что такое сжатые файлы?
Сжатые файлы компьютерные файлы, которые занимают меньше места на жестком диске, чем файлы в этих файлах. Таким образом, используются сжатые файлы, которые идеально подходят для мест, где нужно сэкономить место. Сжатые файлы имеют формат, отличный от исходного, и недоступны для какой-либо программы, кроме программы сжатия, которая будет отвечать за распаковку для запуска и просмотра сжатых файлов.
В Gnu / Linux мы можем найти сжатые файлы в программах, которые нам присылают репозитории, когда мы загружаем программные пакеты и даже когда мы устанавливаем программные пакеты, поскольку различные форматы пакетов по-прежнему являются типом сжатых файлов, для запуска которых не требуется никакая программа-компрессор.
В операционных системах Gnu / Linux мы находим различные форматы сжатых файлов, которые можно использовать с самого начала, но для некоторых других требуется программа-компрессор и другая программа-декомпрессор. В целом, все программы-компрессоры позволяют нам распаковать файл и поэтому для управления этими типами файлов требуется не более одной программы, и есть даже программы, которые управляют различными типами сжатых файлов.
Как установить компрессоры в Gnu / Linux?
Есть несколько типов сжатых файлов, которые любой дистрибутив может обрабатывать с первой секунды. Tar, tar.gz и их производные - это сжатые файлы, которые можно использовать, но они не самые популярные. среди компьютерных систем, причем .zip и rar являются предпочтительными и наиболее популярными форматами файлов.. Но ни один из дистрибутивов не имеет установленного по умолчанию компрессора для этого типа файлов или определенных типов сжатых файлов, поэтому после установки дистрибутива мы должны выполнить в терминале следующее:
Эсто если мы используем дистрибутив Gnu / Linux на основе Ubuntu или Debian. Если бы наоборот, у нас не было Ubuntu и мы использовали дистрибутив на основе Fedora или Red Hat, мы должны написать следующее:
Если у нас нет Ubuntu, но есть Arch Linux или его производные, мы должны написать следующее:
Этот метод реализуется через терминал, но мы также можем сделать это через графический менеджер программного обеспечения. В этом случае, мы должны искать компрессоры, относящиеся к форматам .zip, rar, ace и arj. Все дистрибутивы имеют графические менеджеры программного обеспечения с браузером, поэтому графическая установка будет быстрой и простой процедурой. После их установки изменится файловый менеджер, а также меню приложений и контекстные меню.
Как их использовать в терминале?
Процесс использования терминала Gnu / Linux очень прост. В общем, мы можем сказать, что для сжатия файлов мы должны выполнить команду сжатия, за которой следует имя сжатого файла, который мы создадим, и файлы, которые мы хотим сжать.
Итак, чтобы сжать файл в zip формат мы должны использовать следующий шаблон:
Если мы хотим создать файл в формате gzip, узор будет следующим:
Если мы хотим создать файл в формате tar, тогда мы должны написать следующее:

Нам нужно выполнить аналогичный процесс, когда мы хотим распаковать файлы через терминал. Для этого мы должны следовать тем же шаблонам, но изменять выполняемую команду. Таким образом, для распаковать файлы в формате .zip мы должны написать:
Если мы хотим разархивировать файлы в формате .rar мы должны написать:
Если мы хотим разархивировать файлы в формате tar, то мы должны выполнить следующее:
Если файл находится в формат gzip, то мы должны выполнить следующее:
Существуют и другие форматы сжатых файлов, которые можно установить и использовать через терминал. В целом эти компрессоры следуют одному и тому же шаблону, и если нет, он всегда будет отображаться на странице руководства репозитория, очень полезная страница для информации о программе, которую мы будем использовать.
Как использовать их графически?
Создание сжатых файлов в нашем дистрибутиве графически довольно просто. При установке предыдущих компрессоров файловый менеджер был изменен. Таким образом, в контекстном меню, которое появляется, когда мы делаем двойной щелчок по файлу будет иметь возможность Сжать…. При выборе этой опции откроется следующее окно:

В нем мы вводим имя нового файла и отмечаем тип сжатия, которое хотим выполнить. То есть, если он будет сжат в .zip, tar.xz, rar, .7z и т. Д.
Процесс для графическая распаковка файлов в Gnu / Linux даже проще, чем через сам терминал. Мы дважды щелкаем по сжатому файлу, и появляется окно со всеми документами, которые он содержит. Если мы дважды щелкнем по любому из этих документов, он будет временно отображаться, если мы хотим разархивировать файл, мы помечаем его, а затем нажимаем кнопку извлечения. Также мы можем распаковать все файлы, нажав кнопку «Извлечь» напрямую, но мы должны убедиться, что ни один файл не отмечен или не выбран.

Можно ли это сделать только со сжатыми файлами?
Правда в том, что нет. Есть много другие операции, которые мы можем делать со сжатыми файлами. Мы можем не только распаковывать или создавать файлы, но мы также можем их зашифровать или просто создать несколько файлов определенного размера и объединить их для создания единого сжатого файла.
Но эти операции Их сложнее выполнять, и работать с этими типами файлов не обязательно., с предыдущими командами и руководствами более чем достаточно для эффективной и продуктивной работы со сжатыми файлами.
Содержание статьи соответствует нашим принципам редакционная этика. Чтобы сообщить об ошибке, нажмите здесь.
Полный путь к статье: Убунлог » Ubuntu » Как распаковать файлы в Ubuntu

Zip - один из самых распространенных и популярных способов создания сжатых архивных файлов. Это также один из старых архивных форматов файлов, созданных в 1989 году. Вы будете регулярно сталкиваться с ZIP-файлами, так как этот формат очень широко используется.
В одном из предыдущих руководств было показано, как зашифровывать папки в Linux. В этом кратком руководстве для начинающих, я покажу вам, как распаковывать файлы в Linux.
Прежде, чем начать: Убедитесь, что у вас установлена утилита unzip
Для того чтобы распаковать zip-архив, в системе должен быть установлен пакет распаковки. Большинство современных дистрибутивов Linux поставляются с поддержкой unzip, но нет ничего плохого в том, чтобы проверить это, чтобы избежать неприятных сюрпризов.
В дистрибутивах на базе Ubuntu и Debian вы можете использовать команду ниже для установки пакета unzip. Если он уже установлен, вы будете уведомлены об этом.
После того, как вы убедились, что ваша система поддерживает распаковку, пришло время распаковки zip-файла в Linux.
Для этого вы можете использовать как командную строку, так и графический интерфейс, рассмотрим оба метода.
Распаковка с помощью команд Linux
Использовать команду распаковки в Linux проще простого. В каталоге, в котором находится ZIP-файл, напишите эту команду:
Вы также можете указать путь к zip-файлу вместо того, чтобы переходить в каталог. На выходе вы увидите распакованные файлы:
Возникла небольшая проблема с приведенной выше командой. Она извлечет все содержимое zip-файла в текущей директории. Это не очень приятно, потому что у вас будет горстка файлов, оставляющих текущую директорию неорганизованной.
Распаковка в каталог
Хорошей практикой является распаковка архива в каталог в терминале Linux. Таким образом, все распакованные файлы будут храниться в указанном месте. Если каталог не существует, он будет создан.
Теперь все содержимое архива zipped_file.zip будет распаковано в каталог unzipped_directory.
Поскольку мы обсуждаем хорошие практики, еще один совет, который вы можете использовать - взглянуть на содержимое ZIP-файла, не извлекая его.
Просмотр содержимого архива без распаковки
Вы можете проверить содержимое zip-файла даже не извлекая его с помощью опции -l.
Вот, что выведет терминал после ввода:
Существует множество других способов использования команды распаковки в Linux, но, полагаю, теперь у вас достаточно знаний для распаковки архивов в Linux.
Распаковка в графическом интерфейсе Ubuntu
Вам не всегда нужно заходить в терминал, если вы используете Desktop-версию Linux. Давайте посмотрим, как распаковать архив в Ubuntu Linux графически. Я использую GNOME desktop с Ubuntu 18.04, но этот процесс практически такой же, как и в других дистрибутивах Linux.
Откройте файловый менеджер и перейдите в папку, в которой хранится ваш zip-файл. Щелкните правой кнопкой мыши на файле и выберите опцию "извлечь здесь".

В отличие от команды распаковки, опции распаковки здесь создают папку с тем же именем, что и архивный файл, и все содержимое архивированных файлов распаковывается в эту вновь созданную папку. Я рад, что это является поведением по умолчанию, а не извлечение всего содержимого в текущей директории.
Существует также опция 'извлечь в', с помощью которой вы можете указать папку, в которую хотите извлечь файлы.
Теперь вы знаете, как распаковать файл в Linux. Возможно, вам также будет интересно узнать об использовании 7zip в Linux.
Если у вас есть вопросы или предложения, дайте мне знать в разделе комментариев.
Читайте также:


