Как проверить статус apache windows
Этичный хакинг и тестирование на проникновение, информационная безопасность
Подключение виртуальных хостов Apache в Windows
Виртуальные хосты могут быть привязаны к имени хоста (например, study.loc), к IP (например, 127.0.0.3) и к порту (*:81). Второй и третий способ хороши тем, что нам не придётся решать вопрос о DNS преобразованиях имени нашего виртуального хоста (это, обычно, достигается изменением системного файла C:\Windows\System32\drivers\etc\hosts либо использованием личного DNS сервера с соответствующими записями).
Рассмотрим все три способа. Но начнём с небольшой подготовки. Создадим каталог, в котором будем размещать наши виртуальные хосты. Например, C:\Server\data\htdocs\virthosts\. А в этом каталоге создадим три новых папки: host1, host2, host3. В каждой из них создайте по индексному файлу (index.html) с любым содержанием, который позволил бы идентифицировать, что вы попали в нужный хост. Я сделаю следующие записи в соответствующих индексных файлах хостов, для первого хоста:
Теперь приступим к настройки виртуальных хостов.
Виртуальные хосты на основе IP
Для виртуальных хостов, которые привязаны к IP, требуются несколько IP. Тем не менее, на своём локальном сервере вы можете проделать этот фокус, поскольку в IPv4, в 127.0.0.1 также отражается любой адрес в пределах от 127.0.0.0 до 127.255.255.255.
Попробуйте набрать в браузере 127.0.0.1, а затем попробуйте 127.0.0.2, 127.0.0.3, 127.0.0.4, 127.0.0.5 и т.д. Как видите, IP у нас много, и к каждому из них можно привязать виртуальных хост.
Перезапустите веб-сервер (делайте перезапуск после каждого изменения файла настройки):
А теперь откройте 127.0.0.2:

При этом на другие IP 127.0.0.*, а также на localhost наши настройки влияние не оказывают.
Виртуальные хосты на основе портов (разные сайты на разных портах)
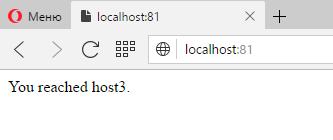
Виртуальные хосты на основе имени хоста
Следующий способ требует редактирование файла C:\Windows\System32\drivers\etc\hosts (либо внесение записи в ваш собственный DNS сервер). Придумайте любое имя хоста, желательно, не совпадающее с реальным. Примеры supersite, study.loc, video.ofme. Я возьму в качестве примера study.loc. Откройте файл C:\Windows\System32\drivers\etc\hosts и добавьте туда:
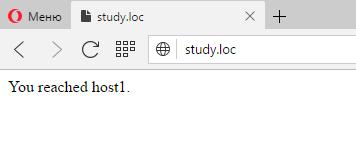
Аналогично настраиваются и субдомены (dir1.study.loc, dir2.study.loc, dir3.localhost и т.п.).
Автоматическое создание виртуальных хостов / субдоменов
А также, если вы не сделали этого ранее, строку:
Теперь любая папка, созданная в C:\Server\data\htdocs\virthosts\ будет доступна по адресу вида
Обратите внимание на обозначение «%1» - оно значит первую часть имени, запрошенного виртуального хоста. То есть для запрошенного хоста super.localhost символы «%1» будут обозначать «super».
Вместо «%1» вы можете указать «%0» - это означает полное имя, то есть для запрошенного хоста super.localhost символы «%0» будут обозначать super.localhost и, следовательно, будет искаться папка super.localhost, а не super (как это происходит при использовании %1).
Помните, имена хостов вида *.localhost автоматически преобразуются в локальные IP адреса. Но если вы хотите использовать другие имена хостов, то укажите их в файле C:\Windows\System32\drivers\etc\hosts, чтобы компьютер понимал, какое имя какому IP адресу соответствует.
Обратите внимание, что теперь не учитывается .localhost. На самом деле, вы можете использовать и .localhost, просто создав папки «host1.localhost», «host2.localhost» и так далее.
Как сделать резервную копию БД MySQL в Windows?
Резервную копию можно создать в графическом веб-интерфейсе в phpMyAdmin. Если вы хотите сделать бэкап сразу всех баз данных, то перейдите на главную страницу phpMyAdmin, оттуда перейдите во вкладку Экспорт. Далее всё достаточно просто, в том числе и с дополнительными опциями.
Аналогично при бэкапе отдельных баз данных: перейдите на страницу интересующей БД, а далее в Экспорт.
Если вы по каким-то причинам хотите сделать бэкап базы данных MySQL из командной строки в Windows, то для этого понадобиться утилита mysqldump.exe, она поставляется вместе с MySQL и расположена в каталоге C:\Server\bin\mysql-8.0\bin\.
Для её использования откройте командную строку и перетащите туда программу. Программу можно использовать с разнообразными опциями:
Если вы хотите сделать резервную копию всех баз данных в один файл, то выполните:
Кстати, файл нужно искать в той папке, которую вы видите в приглашении командной строки.
Для того, чтобы сделать резервную копию только одной базы данных (например, rsyslog):
Чтобы сделать резервную копию нескольких баз данных используйте опцию --databases, а после него через пробел перечислите желаемые для бэкапа базы данных:
Чтобы сделать резервную копию только одной таблицы (wp_posts) из базы данных (wordpress):
Для того, чтобы сделать резервную копию нескольких таблиц, перечислите их через пробел после названия БД:
Краткая характеристика основных директив конфигурационных файлов Apache
Настройка ограничения доступа к папкам сервера
Если вы хотите использовать SSL в веб-сервере Apache под Windows, то вам необходимы три файла: *.key, *.csr и *.crt. Если вы купили валидный SSL сертификат для вашего сайта, то эти файлы вам должны прислать после покупки. Их может быть больше – среди них могут быть промежуточные сертификаты.
Предполагается, что вы ставили веб-сервер по этой инструкции – иначе замените абсолютные пути на свои собственные.
Откройте командную строку Windows (WIN + x, далее выберите «Командная строка»). В командной строке введите команды:
При вводе последней команды появятся запросы на английском языке. Ниже следует их перевод.
Двухбуквенное имя страны (двухбуквенный код)
Название штата или провинции/области (полное имя)
Название населённого пункта (например, города)
Название организации (т.е. компании).
Подразделение организации (т.е. отдел)
Общее имя (например, FQDN сервера или ВАШЕ имя). Можете ввести localhost.
Пожалуйста, введите следующие «дополнительные» атрибуты для отправки с вашим запросом сертификата
- Пароль запроса:
- Опциональное имя компании:
Теперь выполните команду:
В результате в каталоге C:\Server\bin\Apache24\bin\ должны появиться три новых файла:
- localhost.key
- localhost.csr
- localhost.crt
Из них нам понадобятся только два:
При использовании сертификатов для настройки реального веб-сайта, удобнее создать виртуальный хост с примерно следующими настройками:
Для настройки использования SSL на локальном веб-сервере Apache в Windows следуйте инструкции ниже.
В каталоге C:\Server\ создайте новую папку certs и переместите туда файлы localhost.key и localhost.crt.
Обратите внимание, что вам может понадобиться отредактировать следующие директивы
- DocumentRoot — укажите путь до сайтов на сервере
- ServerName — укажите имя вашего хоста, если то не локалхост
После этого сохраните изменения, закройте файл и перезапустите веб-сервер.

К самоподписанным сертификатам нет доверия и эту ошибку нельзя убрать без добавления таких сертификатов в доверенные. Для перехода нажмите «Всё равно продолжить».
Настоящие валидные сертификаты для своих сайтов (в том числе бесплатно на любое количество времени), вы сможете получить здесь.
С помощью опции -t вы можете проверить правильность конфигурации веб-сервера без запуска Apache:
Он означает, что с точки зрения синтаксиса в конфигурационном файле всё в порядке и веб-сервер может быть успешно запущен.
Кроме проверки дефолтного конфигурационного файла можно проверить файл настроек расположенной в любом месте в системе. Для этого используйте опцию -f, после которой укажите файл для проверки:
Пример вывода, если в конфигурации обнаружена ошибка:

Как узнать, какие конфигурационные файлы использует Apache
Чтобы узнать, какой файл настроек использует Apache, а также где находится конфигурационный файл Apache, используйте сочетание опций -t -D DUMP_INCLUDES:
Как узнать все виртуальные хосты на сервере
Для показа всех настроенных на сервере виртуальных хостов Apache, запустите с опцией -t -D DUMP_VHOSTS:
Как узнать, с какими настройками запущен Apache
Для показа всех значений директив веб-сервера, запустите его с опциями -t -D DUMP_RUN_CFG:

Кстати, можно использовать опцию -S, которая является сокращением для сочетаний -t -D DUMP_VHOSTS -D DUMP_RUN_CFG.
Как узнать все загруженные модули Apache
Чтобы вывести список модулей веб-сервера (например, чтобы узнать, подхватились ли настройки включающие PHP модуль) запустите программу с опциями -t -D DUMP_MODULES:
Вместо длинной записи -t -D DUMP_MODULES можно использовать сокращение -M.
Как узнать настройки, с которыми скомпилирован Apache
При компиляции веб-сервера Apache устанавливаются некоторые параметры, в том числе значение некоторых настроек по умолчанию. Чтобы увидеть их все, используйте опцию -V:

Как узнать скомпилированные модули Apache
Для показа скомпилированных модулей Apache сделайте запуск с опцией -l:
Apache – это популярный веб-сервер с открытым исходным кодом, который отличается гибкостью, производительностью и широкой поддержкой. Данный мануал ознакомит вас с общими процедурами по поддержке Apache, включая управление сервисом, работу с виртуальными хостами и редактирование конфигураций.
Примечание: Мануал предназначен для пользователей, которые работают с Apache в Ubuntu. Если вы используете CentOS или другой дистрибутив RHEL, обратитесь к мануалу Установка LAMP stack на CentOS 7.
Каждый раздел может использоваться независимо от других, поэтому вы можете пропустить разделы, которые вам не нужны. Все условные значения в командах выделены красным; вместо этих значений вы можете подставить свои данные.
Каждый раздел предлагает ссылки на другие руководства, с которыми можно проконсультироваться.
Установка Apache
Чтобы установить сервис Apache, обновите индекс пакетов и запустите следующую команду:
sudo apt-get update
sudo apt-get install apache2
Автозагрузка Apache
Сервис Apache запускается автоматически. Если вы хотите изменить это поведение, введите:
sudo systemctl disable apache2.service
Чтобы снова добавить Apache в автозагрузку, введите:
sudo systemctl enable apache2.service
Управление сервисом Apache
Чтобы остановить сервер Apache, введите следующую команду:
sudo systemctl stop apache2
Чтобы запустить сервер Apache, введите:
sudo systemctl start apache2
Чтобы остановить сервис и запустить его снова, введите:
sudo systemctl restart apache2
Если вы изменили конфигурацию, вы можете перезагрузить Apache в текущей сессии. Введите следующую команду:
sudo systemctl reload apache2
Проверка состояния Apache
Чтобы проверить состояние Apache, введите команду:
sudo systemctl status apache2
Эта команда сообщит, работает ли Apache и покажет вам последние несколько строк логов.
Создание корневого каталога для статического сайта
При создании сайтов на Apache разработчики часто используют виртуальные хосты – это хосты, которые обслуживают отдельные сайты или домены. Для этого нужно создать document root, каталог верхнего уровня, который Apache проверяет при обслуживании контента.
Передайте права на каталог пользователю с доступом к sudo.
Предоставьте остальным пользователям права на чтение контента:
find /var/www -type d -exec chmod 775 <> \;
Помните, что права доступа должны меняться в соответствии с ситуацией.
Создание корневого каталога для динамических файлов
Если ваш сайт использует динамические модули типа PHP, создайте каталог document root для этих файлов:
Передайте права на каталог пользователю sudo и группе www-data:
Изменение конфигурации
При работе с виртуальными хостами необходимо изменить параметры конфигурации и добавить данные о домене, чтобы сервер Apache мог правильно реагировать на запросы.
Откройте файл виртуального хоста:
Измените следующие строки:
После изменения файл будет выглядеть так:
Прежде чем сохранить файл, убедитесь, что в директивах нет ошибок.
Включение и отключение конфигурационных файлов
Виртуальные хосты
Чтобы включить виртуальный хост, введите:
Чтобы отключить конфигурационный файл (в данном примере это стандартный виртуальный хост):
sudo a2dissite 000-default.conf
Модули
Чтобы включить модули из каталога /etc/apache2/mods-available, введите:
sudo a2enmod example_mod
Чтобы отключить конкретный модуль:
sudo a2dismod example_mod
Конфигурационные файлы
Чтобы включить конфигурационные файлы из каталога /etc/apache2/conf-available (файлы, не связанные с виртуальными хостами), введите:
sudo a2enconf example-conf
Чтобы отключить файл, введите:
sudo a2disconf example-conf
Тестирование конфигурации
Каждый раз, когда вы вносите изменения в конфигурационные файлы Apache, обязательно выполните следующую команду, чтобы проверить наличие синтаксических ошибок:
sudo apache2ctl configtest
Важные файлы и каталоги Apache
Контент
Конфигурация сервера
- /etc/apache2: конфигурационный каталог Apache (здесь хранятся все конфигурационные файлы веб-сервера).
- /etc/apache2/apache2.conf: главный конфигурационный файл веб-сервера, в котором находятся все глобальные параметры. Все остальные файлы загружаются через этот файл. Также тут хранятся директивы FollowSymLinks, которые отвечают за включение и отключение конфигурационных файлов.
- /etc/apache2/sites-available/: здесь находятся все виртуальные хосты (в том числе и отключенные). В этом каталоге происходят все изменения в настройке виртуального хоста. Эти файлы включаются с помощью команды a2ensite.
- /etc/apache2/sites-enabled/: здесь хранятся файлы включенных виртуальных хостов. При запуске или перезагрузке Apache читает конфигурационные файлы и ссылки в этом каталоге, чтобы собрать полную конфигурацию.
- /etc/apache2/conf-available и /etc/apache2/conf-enabled: работают по тому же принципу, что и sites-available и sites-enabled. Эти каталоги предназначены для хранения фрагментов конфигурации, которые не входят в виртуальные хосты.
- /etc/apache2/mods-available и /etc/apache2/mods-enabled: эти каталоги работают аналогичным образом. Они предназначены для хранения модулей. В них находятся файлы двух типов: файлы с расширением .load загружают модули, а файлы .conf хранят их конфигурации.
- /var/log/apache2/access.log – это лог, который регистрирует все запросы Apache (если в конфигурации веб-сервера не сказано другого).
- /var/log/apache2/error.log – это лог ошибок. Настроить уровень логирования можно с помощью параметра LogLevel в /etc/apache2/apache2.conf.
Другой способ доступа к информации о компонентах Apache – через journald. Этот инструмент собирает информацию логов приложений и ядра. Чтобы просмотреть записи для модуля Apache, введите:
sudo journalctl -u apache2
Заключение
Данный мануал перечислил общие процедуры по поддержке сервера Apache. Чтобы узнать больше о работе с Apache, ознакомьтесь со следующими руководствами:
Настроить виртуальный сервер
В разделе «Облачная платформа» во вкладке «Серверы» создадим новый сервер.
Используем минимальную конфигурацию:
В настройках надо выбрать образ операционной системы для установки.
Оставим себе root-пароль и создадим сервер. После этого в панели управления появится ip-адрес сервера.
Теперь можем подключиться к нему по SSH.
Для подключения в поле Host Name (or IP address) вводим полученный ранее ip-адрес, остальные опции оставляем без изменений.
После нажатия кнопки Open эмулятор терминала произведет подключение к серверу. Потребуется ввести комбинацию логин/пароль. На первоначальном этапе используем логин root и пароль, полученные на этапе создания сервера.
Установить Apache
При установке и конфигурации будет использован пользователь, отличный от root, но с правами администратора. Для большинства операций применяется повышение привилегий через sudo. Первоначально необходимо загрузить информацию об актуальных списках пакетов и зависимостях.
После этой операции произведем установку пакета Apache2, он располагается в стандартном репозитории, дополнительные добавлять не нужно.
По окончании демон запускается автоматически, а также попадает в автозагрузку.
Настроить брандмауэр для Apache
По умолчанию в Ubuntu используется ufw. Uncomplicated Firewall — утилита для настройки межсетевого экрана. Если настройка происходит на виртуальном сервере, желательно проверить наличие установленной утилиты.
В случае отсутствия ее в списке установленных пакетов появится ошибка:
Тогда ее необходимо установить:
Заново запросим ее статус:
Это означает, что она деактивирована. Активируем:
Очень важно в этом моменте разрешить SSH-доступ. На тестовом сервере SSH на стандартном порту.
Обязательно перезапустить процесс:
Проверить базовую настройку Apache
Появившееся приветствие означает успешную начальную настройку Apache-сервера.
Как запустить Apache и другие полезные команды
В этом разделе будут собраны базовые команды для управления Apache web-сервером. Несмотря на то, что демон запускается самостоятельно, иногда необходимо выключить его или перечитать конфигурацию.
Проверить статуса демона Apache:
В выводе будет указан текущий статус. Возможны два варианта.
Иногда возникает ошибка.
Чтобы выйти в консоль из статуса, необходимо использовать комбинацию клавиш Ctrl+С.
При изменении конфигурации Apache возможно ее перечитать без разрыва текущей сессии с хостов:
Чтобы деактивировать запуск web-сервера при загрузке:
Активировать в загрузку:
Настроить виртуальные хосты Apache
Можно использовать веб-сервер Apache для поддержки одного web-приложения. Но достаточно часто приходится на одном сервере создавать и обслуживать несколько web-ресурсов.
В Apache для этих целей используется модуль виртуальных хостов. Он позволяет развернуть несколько web-приложений на одном сервере с использованием одного ip-адреса, но разных доменных имен. Про теорию доменных имен есть хорошие статьи и книги, например, Крикет Ли, Пол Альбитц “DNS и BIND”. Об управлении доменами и ресурсными записями написали в базе знаний Selectel.
Перейдем к настройке виртуального хоста.
В Ubuntu конфигурации виртуальных хостов расположены в директории /etc/apache2/sites-available. Нам необходимо получить директорию для виртуального хоста по умолчанию. Получим root-директорию из файла дефолтной конфигурации:
Создадим новые необходимые директории, не меняя корневой.
В стандартном исполнении Apache ищет документ index.htm или index.html
Создадим простой html5-документ:
Добавим небольшую структуру документа, открыв его в текстовом редакторе:
Вставляем в файл.
Чтобы оставить дефолтную конфигурацию виртуального хоста неизменной, копируем его в созданную ранее директорию настроек нового виртуального хоста.
Файл дефолтного виртуального хоста:
DocumentRoot /var/www/html — root-директория или корневой каталог виртуального хоста. Обязательна к применению и настройке. В нашем случае это путь к созданной ранее директории с документом index.html. Вносим изменения:
ErrorLog $/error.log — путь к файлу с логами сервера. Вносить какие-либо изменения нет необходимости. Здесь будут храниться ошибки запуска демона и ошибки, не относящиеся к клиентам.
CustomLog $/access.log combined — это директива для хранения логов клиентского доступа.
Редактирование файла на этом завершается. Это минимальная конфигурация для запуска виртуального хоста на Apache web-сервере. Изменять конфигурацию далее на данном этапе нет необходимости.
Сохраняем и выходим из редактора. Для сохранения используется комбинация Ctrl+o, для выхода Ctrl+x.
Файл с готовой конфигурацией:
a2enmod — подключение модуля;
a2dismod — отключение модуля;
a2ensite — подключает виртуальный хост;
a2dissite — отключает виртуальный хост.
Нам потребуется a2ensite для активации созданного хоста:
И a2dissite для деактивации дефолтного:
После внесенных изменений требуется перечитать конфигурацию сервера:
Теперь мы можем обратиться с созданному виртуальному хосту по доменному имени.
В этой инструкции мы не используем dns, поэтому для разрешения имени используем файл hosts.
В windows этот файл расположен здесь: C:\Windows\System32\drivers\etc\hosts.
А в linux/mac: /etc/hosts.
Получим созданное web-приложение:
SSL для Apache
TLS (transport layer security — протокол защиты транспортного уровня) и предыдущая версия защиты SSL (secure sockets layer — слой защищенных сокетов). Это все протоколы криптографии, созданные для защиты передачи данных между узлами в информационной сети.
В этом случае сертификат будет действительным для сети интернет, но бесплатным. В этой инструкции будет настроено простое шифрование с использованием самозаверяющего ключа, созданного на сервере Apache.
Создать SSL-сертификат на сервере
Чтобы создать и подписать сертификат, потребуется пакет OpenSSL. Он есть в системе, не нужно устанавливать. Сейчас будет создан и подписан сертификат, а также закрытый и открытый ключи будут перемещены в необходимые директории.
Расшифровка опций из команды:
req -x509 — опция определения стандарта сертификата (-x509 стандарт инфраструктуры открытого ключа).
-nodes — отказаться от защиты сертификата паролем. Если убрать эту опцию, произойдет запрос пароля для ключа, который необходимо вводить при каждом запуске web-сервера (желательно использовать в продакшене).
-days 365 — срок действия сертификата. Обычно срок устанавливается более длительный, но для тестового сервера достаточно. Также необходимо учитывать, что на web-сервере время и дата должны быть верными.
-newkey rsa:2048 — опция указывает на создание нового сертификата и ключа единовременно. Часть rsa:2048 обозначает размер ключа.
-keyout /etc/ssl/private/server-sample.key — обозначает директорию, в которую необходимо поместить закрытый ключ.
-out /etc/ssl/certs/server-sample.crt- — директория местоположения сертификата.
server-sample.key и server-sample.crt — имена ключа и сертификата.
После ввода команды потребуется ответить на некоторые вопросы, разберем список директив:
Country Name (2 letter code) [AU]:RU — указываем страну
State or Province Name (full name) [Some-State]:LIP — область
Locality Name (eg, city) []:Lipetsk — город
Organization Name (eg, company) [Internet Widgits Pty Ltd]:Sel — организацию
Organizational Unit Name (eg, section) []:Sel — отдел
Common Name (e.g. server FQDN or YOUR name) []:94.255.255.255 — вводим доменное имя или белый адрес сервера
Во-первых, меняем директиву <VirtualHost *:80>.
Добавляем директиву SSLEngine on после строки DocumentRoot для включения поддержки SSL на web-сервере.
После этого еще две строки, в которых указан путь к ключу и сертификату:
Теперь файл конфигурации виртуального хоста выглядит следующим образом:
Перед проверкой по web добавим разрешающее правило безопасности:
А также перечитаем конфигурацию web-сервера Apache:
На этом настройка SSL закончена.
Конфигурационные файлы и директории web-сервера Apache
Приведенные файлы и директории используются для настройки Apache-сервера. В данном документе уникальных настроек не приводится. Этот раздел создан для ознакомительных целей.
/etc/apache2 — директория конфигурационных файлов Apache.
/etc/apache2/apache2.conf — основной файл конфигурации сервера. Он отвечает за множество настроек сервера. Например, включить чтение файла .htaccess необходимо именно здесь.
/etc/apache2/envvars — файл значения переменных среды для Apache.
/etc/apache2/magic — отображает инструкции для определения типа файла на сервере и клиенте.
/etc/apache2/ports.conf — настройка слушающих портов по умолчанию.
/etc/apache2/sites-available/ — директория конфигураций виртуальных хостов.
/etc/apache2/sites-enabled/ — здесь хранится информация об активных виртуальных хостах.
/etc/apache2/conf-available/ — директория настроек хостов, не относящихся к виртуальным.
/etc/apache2/conf-enabled/ — ссылки на включенные хосты, не относящиеся к виртуальным.
/etc/apache2/mods-available/ и /etc/apache2/mods-enabled/ — директории модулей. Модули, а также их настройки расположены здесь.
/var/www — директория для хранения web-приложений. Обычно виртуальные хосты тоже хранят здесь. Может быть изменена.
/var/log/apache2 — директория файлов логирования, содержит в себе два файла, ранее в этой инструкции было описано какой из них за что отвечает.
Безопасность web-сервера Apache
Сервер, который смотрит в интернет, вне зависимости от задач на него возложенных, находится в опасности. Он может быть атакован злоумышленниками с последующим вмешательством в его функциональность. Рассмотрим защиту от доступа неблагонадежных пользователей к серверу по протоколу SSH.
В Linux-системах отличным решением является утилита Fail2ban. Принцип ее работы основан на отслеживании файлов логирования доступа к серверу. По заданному количеству попыток обращений создается правило блокировки ip-адреса, с которого предположительно происходит вторжение.
Установка и настройка Fail2ban
Утилита из коробки включает защиту от перебора паролей. Но в нашем случае перед включением будут внесены несколько изменений.
/etc/fail2ban/jail.conf — отвечает за настройки безопасности конкретных сервисов.
Вносить изменения в него не рекомендуется, поэтому создадим новый файл с расширением .local. Эти файлы имеют приоритет выше, чем файл .conf для Fail2ban.
Внесем настройки для защиты SSH:
Директива [sshd] отвечает за защиту доступа по SSH при отказе в авторизации;
enabled = true — состояние;
port = 22 — номер порта;
filter = sshd — имя, по которому идет поиск в логах сервиса;
logpath = /var/log/auth.log — файл журнала, из которого будут взяты результаты поиска по фильтру;
maxretry = 4 — количество неудачных попыток;
bantime = 60 — время блокировки в секундах. Сейчас эта секция добавлена для тестовой инструкции, в продакшене обычно время блокировки больше.
С настройкой закончили, добавим демона fail2ban в загрузку и запустим, а потом проверим его работу.
Как мы видим, доступ заблокирован после превышения попыток авторизации.
Через 60 секунд доступ появится.
Для того, чтобы разблокировать доступ, принудительно используется команда:
ip_add — заблокированный адрес.
Заключение
Читайте также:


