Как проверить не устарела ли версия windows 10
Обновления сборок Windows 10 приносят много новых возможностей и улучшений в ОС. Microsoft завершила работу над Windows 10 версии 20H2 «Обновление за октябрь 2020». Вскоре компания сделает его доступным через Центр обновления Windows, а также через средство Media Creation Tool / позволяющее создавать образы ISO для чистой установки.
Версия 2004 — это следующее крупное обновление Windows 10, но установлено ли оно на вашем компьютере? Вот простые способы, которые вы можете использовать, чтобы определить, установлено ли на вашем компьютере обновление Windows 10 версии 2004 или 20H2.
Как проверить, установлена ли у вас Windows 10 версии 20H2
Если вы не уверены, какая версия Windows 10 работает на вашем компьютере, вы можете проверить это с помощью команды «winver».
- Нажмите одновременно клавиши Win + R на клавиатуре. Откроется диалоговое окно «Выполнить».
- Введите в поле «Выполнить» команду:
И нажмите Enter .
В окне «Windows сведения» вы можете увидеть свою версию Windows 10. Она должна быть 20H2. Здесь вы можете увидеть информацию о сборке ОС. Она может быть 19042 или выше.

Или, Windows 10 версии 2004. Она может быть 19041 или выше.
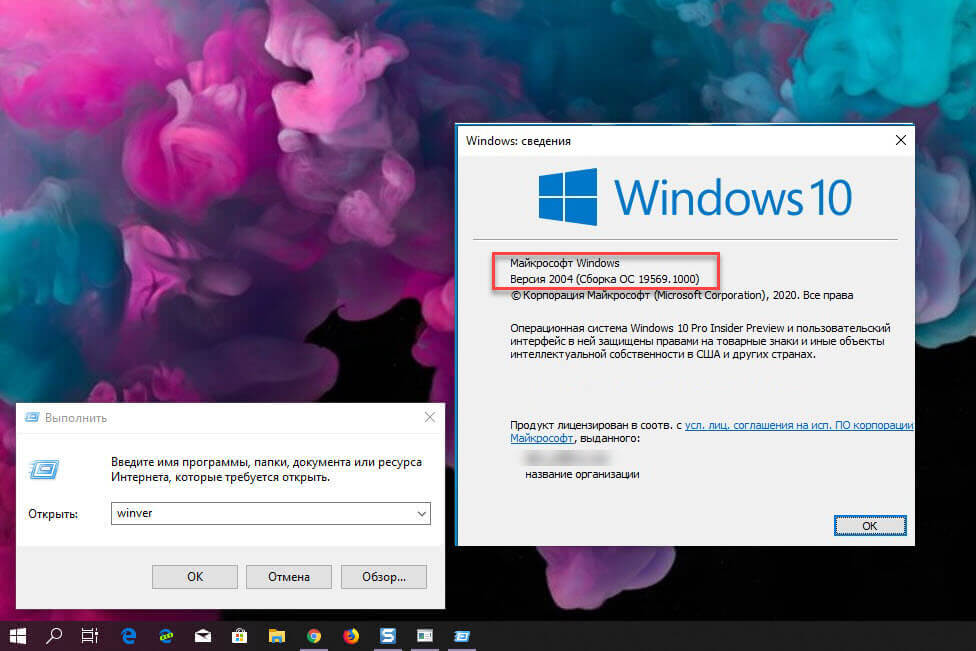
Кроме того, вы можете использовать приложение «Параметры», чтобы проверить, установлена ли у вас Windows 10 версии 20H2. Вот как.
Проверьте в Параметрах, установлена ли Windows 10 версия 20H2
- Откройте приложение «Параметры»
- Перейдите «Система» → «О системе».
- Прокрутите вниз до раздела «Характеристики Windows».
- Смотрите строку Версия.

Наконец, информация о текущей версии Windows 10 также хранится в реестре.
Найти, номер версии Windows 10 в реестре
- Откройте приложение «Редактор реестра».
- Перейти к следующему разделу реестра.
- В правой панели вы найдете все, что вам нужно знать о версии и выпуске Windows 10. Смотрите значение ReleaseId.
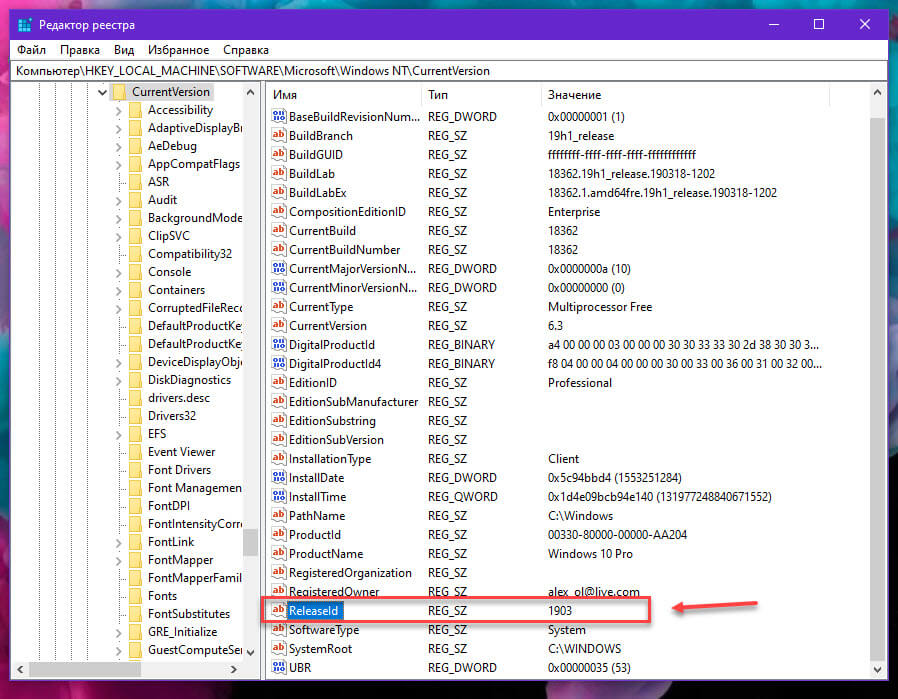
Все!
Используя эти простые методы, вы можете быстро проверить, какая версия Windows 10 установлена ли на вашем компьютере.
Возможно, вам будет интересно прочитать следующие статьи:
Это не первоапрельский розыгрыш, действительно - Microsoft с 11 мая прекращает поддержку ранних версий ОС Windows 10 .
Многие пользователи уже получили уведомление на свой компьютер, с текстом примерно :
"Ваша версия Windows 10 скоро перестанет обслуживаться. Чтобы загрузить более новую версию, нажмите здесь ".
Но не все. Переход происходит постепенно, из-за некоторых проблем совместимости компьютеров с этим обновлением. Так что, в любом случае не переживайте - придёт всем, рано или поздно, и отказаться будет нельзя.
Для чего это нужно?
- Как и в большинстве обновлений, дорабатывается защита от злоумышленников, которые не дремлют, а находят всё новые и новые уязвимости
- Выпускать "обновление защиты" или каждого компонента, на каждую версию ОС по отдельности - затратно. Проще перевести всех на 1-2 версии, и обновлять только их.
- Меняются законодательства стран, появляются всё новые спорные ситуации, а вместе с ними и лицензионные соглашения. Хороший повод убедить пользователя нажать кнопку "принять" под новой версией документа.
- Удалить неактуальные, старые приложения и добавить новые - разработчик может прямо во время обновления. Так и вышло с Adobe Flash Player , если кто ещё не удалил - в конце статьи дам информацию и по этой теме.
Чем грозит воздержание от обновления?
ПК будет постоянно требовать загрузить и установить новую версию при каждом включении. Но это не так страшно, по сравнению с тем, что Ваше устройство не получит больше ни одного пакета обновления, вследствие чего будет уязвимым к разного рода "хакерским атакам". При этом разработчик не будет нести абсолютно никакой ответственности.
В общем, лучше сделать как говорят.
Читал даже новое лицензионное соглашение, и не нашёл там ничего страшного - ну а если бы и нашёл, то пришлось бы смириться и принять - в противном случае Microsoft предложит перестать использовать их продукт.
Как проверить свою версию Windows 10?
Жмём меню "Пуск" в левом нижнем углу(окно) - "Параметры" (шестерёнка) - "Система" - "О системе"
Под характеристиками ПК будет вся информация о "сборке" Windows. Прекращение поддержки коснётся прежде всего версий 1909, 1903 и более ранних. Но я рекомендую проверить наличие обновлений в любом случае, и не откладывать их установку "в долгий ящик". Сделать это можно так:
Обновляем нашу версию Windows 10 до последней
Для этого нужно вернуться в "Параметры" - и в верхней части экрана обратить внимание на пункт "Центр обновления WIndows"
Здесь необходима связь с Интернетом, чтобы система произвела поиск всех доступных обновлений. Тут можно ознакомиться и с содержимым данного обновления, до его загрузки:
Пока оно в статусе "необязательных". Но это ненадолго. Пока оно в статусе "необязательных". Но это ненадолго.Щёлкаем "Загрузить и установить" - и ждём пока система предложит перезагрузить ПК. Перезапускаем, и готово!
Кстати, если после данного действия что-то не работает - во вкладке "показать необязательные обновления" появятся некоторые драйвера:
Ставьте "Нравится", если статья была интересна - рассказывайте друзьям, чтобы также обновили свой ПК, и как всегда рад видеть новых подписчиков на Installer ! Почему нас заставляют удалять Adobe Flash Player ? - написал здесь . Спасибо за внимание!

M icrosoft выпускает новые версии Windows 10 примерно каждые шесть месяцев. Однако не все получают их сразу. Некоторые ПК остаются на старых версиях Windows 10 на год или более. Вот как проверить, установлены ли последние обновления на Вашем компьютере.
Почему Windows 10 обновляется так медленно
Например, отчет AdDuplex за ноябрь 2020 года показал, что на тот момент только 8,8% компьютеров с Windows имели последнее обновление за октябрь 2020 года. На 37,6% компьютеров было установлено предыдущее обновление за май 2020 года. Более чем на 50% компьютеров были установлены версии Windows 10, выпущенные в 2019 году или ранее.
Из-за осторожной стратегии обновления Microsoft некоторые ПК могут не получить последнее обновление в течение года или более, пока устраняются проблемы совместимости.
Имеет ли значение наличие последней версии
Честно говоря, для большинства людей последняя версия Windows 10 не имеет значения. Если у Вас нет проблем или Вам нужны новые функции, Вам, вероятно, следует придерживаться версии, которую Центр обновления Windows автоматически находит для Вашей системы.
Хотя Вы можете сразу получить последнюю версию Windows 10 на свой компьютер, часто это не очень хорошая идея, так как Вы можете столкнуться с ошибками.
Microsoft продолжает обновлять старые версии Windows 10 обновлениями безопасности в течение некоторого времени. Когда версия Windows 10 больше не получает обновления безопасности, Центр обновления Windows довольно агрессивно обновляется до более новой версии.
Как проверить, установлена ли у Вас последняя версия
При этом Вам может потребоваться последняя версия Windows 10 по разным причинам: для получения новых функций, для обеспечения совместимости с определенной программой, для исправления ошибки, с которой Вы столкнулись в старой версии, для тестирования программного обеспечения на последний выпуск или использовать последнюю версию операционной системы.
Чтобы проверить, какая версия установлена на Вашем ПК, запустите окно «Параметры», открыв меню «Пуск». Щелкните шестеренку «Параметры» слева или нажмите Windows + i.
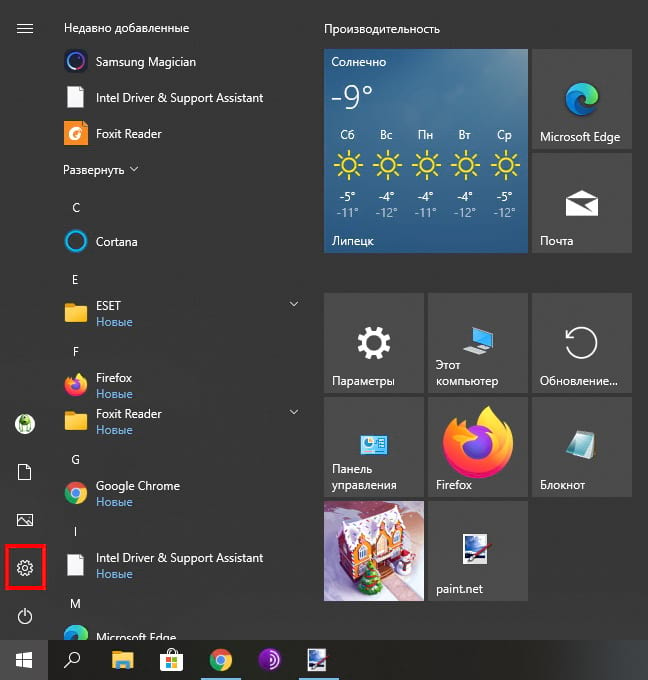
Перейдите в Система > О программе в окне настроек.
Найдите в спецификациях Windows установленную Вами «версию». (В более старых версиях Windows 10 этот экран может выглядеть немного иначе, но на нем отображается та же информация.)

Как получить последнюю версию Windows 10
Чтобы проверить, установлена ли у Вас последняя версия Windows 10 на ПК, Вы всегда можете просто загрузить и запустить этот инструмент Microsoft. Если доступна новая версия, инструмент предложит ее установить. Если у Вас установлена последняя версия, инструмент сообщит Вам об этом.
Предупреждение: Запуская Помощник по обновлению, Вы заставляете Windows 10 обновляться. Даже если на Вашем компьютере есть известная проблема с обновлением, Windows проигнорирует проблему и все равно установит обновление. Microsoft рекомендует сначала проверить наличие всех известных проблем, влияющих на Вашу систему.
Вы всегда можете удалить обновление, если у Вас возникнут проблемы, при условии, что Ваш компьютер по-прежнему загружается правильно. Однако ВКак отменить сборку и удалить обновления в Windows 10ы должны удалить обновление в течение первых десяти дней после его установки.
Проверьте, какую версию Windows вы используете
Пользователям Windows 10 Домашняя и Профессиональная обновления некоторых функций предлагаются в качестве дополнительных патчей, поэтому им также может выскакивать это подсказка.
- Нажмите ПКМ по значку Windows в нижнем левом углу экрана, и перейдите в Параметры.
- Откройте раздел Система, и выберите пункт О системе.
- Проверьте версию вашей операционной системы.
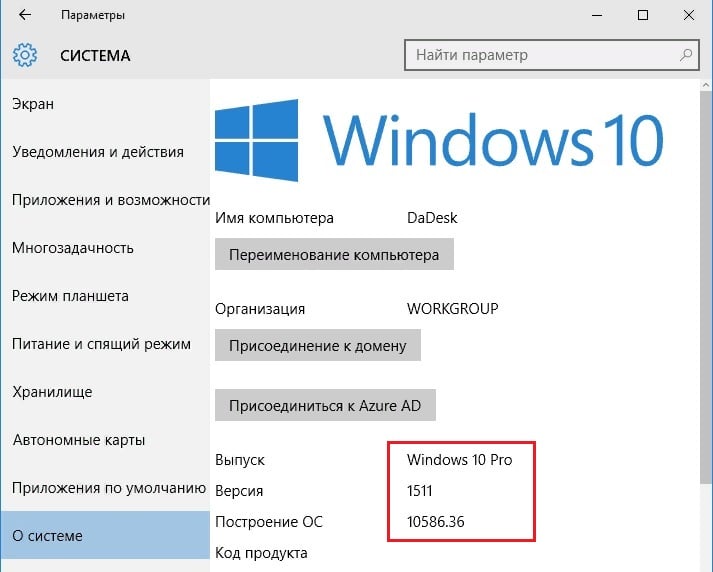
Ниже представлен график, когда Microsoft перестанет обслуживать ту или иную версию.
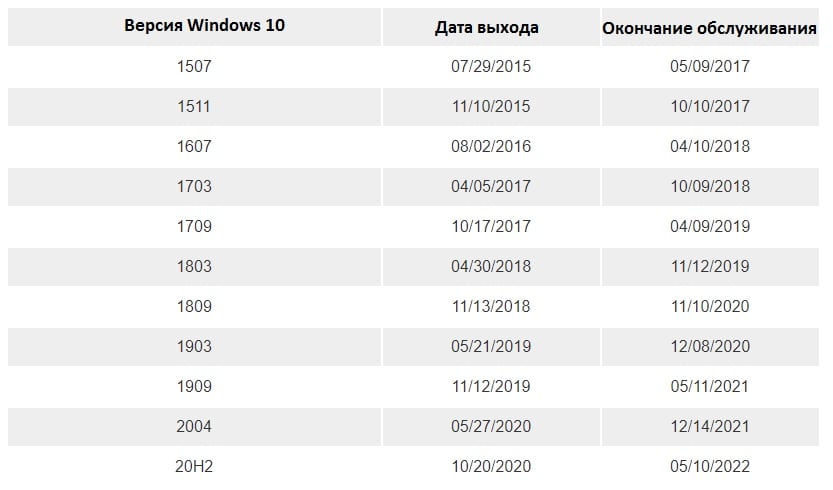
Решение 1. Обновите все драйверы до последней версии
В некоторых случаях вы не сможете обновить Windows до последней версии из-за устаревших драйверов на вашем устройстве. Известно, что некоторые более старые версии драйвера Conexant Audio вызывают эту проблему.
- Щёлкните ПКМ по значку Windows, и выберите Диспетчер устройств.
- Разверните раздел Видеоадаптеры.
- Выберите конкретный драйвер, и нажав ПКМ обновите его.
- Сделайте то же самое для остальных драйверов в этом разделе.
- Затем следует поочерёдно раскрыть каждый раздел, и проверить, нет ли неисправных драйверов. Они будут помечены восклицательным знаком в жёлтом треугольнике.
- Обновите их, если таковые имеются.
- Перезагрузите систему.
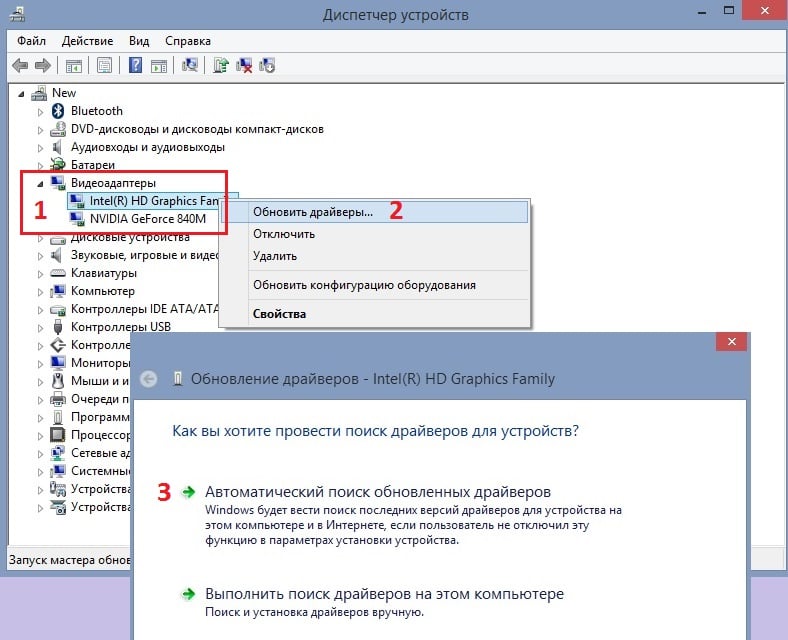
Решение 2. Используйте Помощник по загрузке обновлений
Некоторые пользователи по незнанию не применяют Помощник по загрузке обновлений. Тем не менее это оптимальное решение, если возникают проблемы с обновлениями.
- Посетите официальную страницу Microsoft и загрузите октябрьское обновление Windows 10, нажав кнопку «Обновить сейчас».
- После загрузки запустите файл Windows10Upgrade9252.exe, кликнув по нему два раза ЛКМ.
- Следуйте всплывающим подсказкам, чтобы обновиться до последней версии.

Решение 3. Воспользуйтесь утилитой Create installation media
- Загрузите установочный файл с официального сайта Microsoft.
- Дважды щёлкните ЛКМ по установщику.
- Согласитесь с Условиями и выберите Далее.
- Отметьте пункт «Обновить этот компьютер сейчас» и нажмите «Далее».
- Программа самостоятельно скачает и установить все необходимые патчи.
- Дождитесь окончания процесса, и перезагрузите систему.
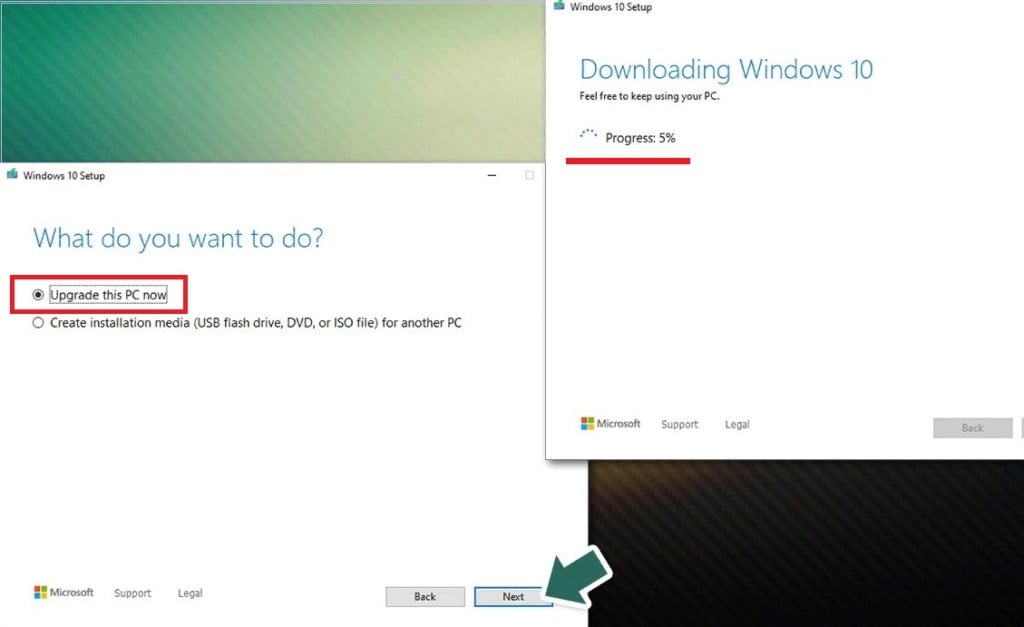
Решение 4. Удалите аудиодрайвер Conexant (ноутбуки Lenovo, Asus)
Некоторые пользователи ноутбуков Lenovo и Asus заявляют, что у них установлена последняя версия драйвера Conexant Audio, однако им всё равно не удаётся обновить Windows. Поэтому рекомендуется его удалить, и после того, как Windows будет обновлена, снова его установить, если это будет необходимо.
- Нажмите ПКМ по значку Windows, и снова перейдите в Диспетчер устройств.
- Разверните раздел Звуковые, игровые и видеоустройства.
- Найдите драйвер Conexant, и удалите его, нажав по нему ПКМ.
- В следующем окне установите флажок Удалить программы драйверов для этого устройства.
- Подтвердите выбор, нажав Ок.
- Перезагрузитесь, и попробуйте обновиться.
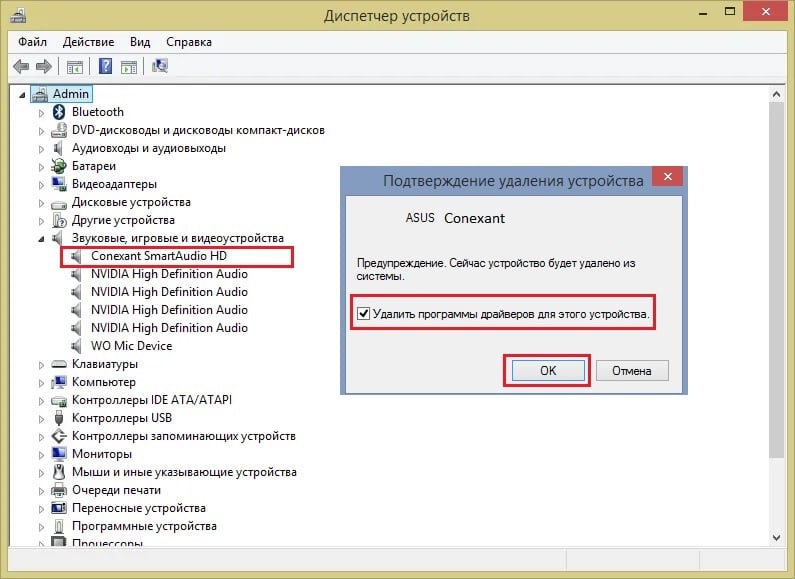
Если на компьютере пропал звук, следует установить универсальный аудиодрайвер до тех пор, пока разработчики Conexant не выпустят новую совместимую версию своего программного обеспечения.
Читайте также:


