Как проверить com порт windows 10
Сегодня компьютерные вирусы буквально наводнили мир и свободно перемещаются по Интернету, поэтому когда речь заходит о портах, то большинство пользователей чаще вспоминают о логических портах, которые в таких сетевых технологиях, как TCP/IP или UDP, используются для организации каналов связи, и забывают о физических портах для подключения внешних устройств. Впрочем, даже для подключения принтеров, мышей и клавиатур все чаще применяются высокоскоростные USB-порты и все реже — старые добрые COM и LPT (последовательный и параллельный порты). Однако последние имеются даже в самых современных компьютерах, и, наверное, пришло время использовать их для каких-то других целей (скажем, для управления тем или иным специализированным устройством).
Для того чтобы отследить обмен между компьютером и каким-то устройством, как раз и необходимы программы — анализаторы портов.
Конечно, в продаже имеются и специальные приборы (пробники) для контроля аналоговых и цифровых сигналов (в том числе и анализаторы USB, LPT и COM), однако, как любое профессиональное оборудование, стоят они довольно дорого.
Контроль последовательного порта компьютера (COM)
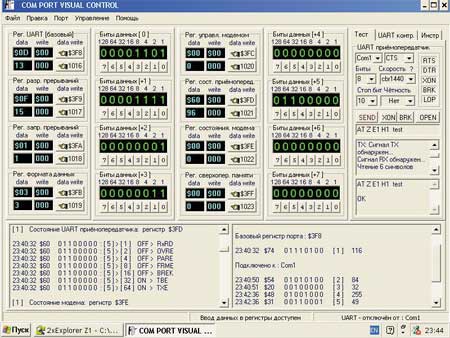
Com Port Visual Control имеет встроенный приемопередатчик для стандартной настройки режимов порта: битов данных, стоповых битов, скорости, четности, контроля ошибок, возможности приема и передачи текстовых данных и команд модема, а также индикатор контроля активного состояния команд UART (поддерживается 17 основных команд). Кроме того, осуществляется контроль портов компьютера с одновременным отображением группы регистров и битов состояния и ведется протокол изменения данных в базовом регистре.
Эти программы представляют собой мощные коммуникационные анализаторы реального времени, которые позволяют исследовать обмен по COM-порту и понять, как работает то или иное устройство, даже если на него отсутствует документация. Программа имеет удобный и интуитивно понятный интерфейс, облегчающий слежение за обменом, управление портами ввода-вывода и снабжение подробной онлайновой документацией.
Программы ComLite32 и ComLab32 работают с портами RS-232, RS-422, RS-485 и RTX485 (с последним портом — только на чтение) и позволяют вести протокол обмена с этими портами в обоих направлениях. Системные требования программы ComLite32 минимальны: всего 8 Мбайт оперативной памяти, 6 Мбайт дискового пространства и хотя бы одно устройство, работающее с последовательным портом (включая PCMCIA-модемы ноутбуков).
Advanced Serial Data Logger также может передавать запросы и команды через последовательный порт для непосредственного управления устройствами по ASCII (по умолчанию) или MODBUS-протоколу. Таким образом, программа Advanced Serial Data Logger становится сервером ввода-вывода. Что касается управления и настройки, то они очень просты и интуитивно понятны. Дополнительное программирование для сбора данных не требуется.
Кроме того, Advanced Serial Data Logger может работать как сервис под Windows NT/2000/XP/2003, который будет стартовать при загрузке системы и записывать данные с последовательного порта в файл на диске или в другие указанные места еще до входа пользователя в систему (и продолжит функционировать после завершения сеанса пользователя).
Программа имеет возможность запуска нескольких копий на одном компьютере, так что несколько портов могут протоколироваться одновременно.
Что касается программы Advanced Serial Port Monitor, то она может пригодиться как начинающим пользователям, так и профессионалам.
Advanced Serial Port Monitor может служить как для наблюдения за передачей данных другими приложениями, так и для отправки и приема данных через последовательный порт компьютера (RS-232). Программа предоставляет различные способы сохранения данных в файл или визуализации их на экране монитора.
Таким образом, вы можете работать с любыми устройствами, работающими по интерфейсу RS-232 либо RS-485 (RS-422) при наличии соответствующего преобразователя. Вы будете наблюдать за обменом данными между любым Windows-приложением и внешними устройствами, подсоединенными к последовательному порту. Это может быть или измерительное устройство, или домашняя радиостанция, или же другой компьютер, соединенный через z-модемный или нуль-модемный кабель.
С помощью дополнительных модулей можно не только принимать данные или передавать команды, но и эмулировать работу каких-то конкретных устройств, а в режиме наблюдателя (перехватчика) — просто следить за обменом данными между внешним устройством, подсоединенным к последовательному порту, и каким-то приложением Windows. И наконец, Advanced Serial Port Monitor имеет свой встроенный язык написания сценариев, с помощью которого можно запускать программу с предустановленными опциями и действиями, а также выполнять команды из модулей.
Контроль параллельного порта компьютера (LPT)
У Валерия Ковтуна есть и другая полезная коммуникационная программа — LPT 3D Hard Analyzer. Программа представляет собой графический запоминающий анализатор-осциллограф, предназначенный для снятия цифровых сигналов и протоколов устройств, подключенных к параллельному порту компьютера в ОС Windows 95/98/Mе/NT/2000/XP.
LPT 3D Hard Analyzer работает через LPT-порт и позволяет анализировать пять входных линий (каналов) и 12 выходных каналов (то есть управлять цифровыми сигналами с компьютера) в режиме SPP или манипулировать четырьмя выходными и 14 входными параметрами в режиме EPP. Двунаправленный ЕРР-режим параллельного порта предусмотрен практически на всех компьютерах, выпущенных после 1993 года. Иногда, правда, он не включен по умолчанию в BIOS (это необходимо проверить и по возможности — включить).
При работе в режиме осциллографа программа запоминает все 17 графиков (линий), глубина (отображаемая длина графика по времени) которых ограничена только свободной памятью компьютера (а с учетом файла подкачки в OC Windows это будет несколько сот мегабайт). Также доступна возможность автоматического сохранения каждой новой страницы в графическом формате.
Анализатор-осциллограф LPT 3D Hard Analyzer строит графики изменения данных в двумерном и трехмерном виде, а также показывает две независимые диаграммы: 17-канальный осциллограф (по биту на канал) и график регистров порта (входных, выходных, контрольных). Имеется регулировка скорости анализа, и отображается общее количество циклов за весь период продвижения графика. Можно программировать и количество циклов с возможностью копирования графиков в память (глубина построения ограничена только доступной оперативной памятью компьютера). Программа имеет средства для экономии системных ресурсов во время считывания данных с высокоскоростных устройств, подключенных к LPT-порту и синхронизированных с ним данной программой (то есть она может применяться на относительно слабых компьютерах). При отключении графического режима вывода на дисплей графики копируются только в память компьютера — в результате скорость работы программы повышается в десятки раз. По окончании анализа график просматривается так же, как если бы он был переведен в графический режим отображения. Прокрутка графиков осуществляется плавно и постранично (правой кнопкой мыши). Имеется гибкая настройка скорости и шага прокрутки, а также возможность автоматического сжатия всей диаграммы в пределах одной страницы. Снимки состояния выбранной страницы графика можно запоминать в форматах BMP и WMF (Windows-метафайл) или задавать автоматическое сохранение в отдельный файл каждой новой страницы. Для просмотра в пакете имеется встроенный браузер графических файлов.
Модуль управления портами основан на ядре кода другой программы Валерия Ковтуна — XP LPT, использующей драйвер ввода-вывода LPT WDMIO.
Программа XP LPT предназначена для управления параллельными портами компьютера из ОС Windows 9x/2000/XP и имеет следующие возможности:
- производит автоматическую регистрацию драйвера в Windows XP на правах администратора системы;
- ведет автоматическую проверку установленных портов;
- осуществляет одновременное чтение регистров данных, контроля и состояния выбранного LPT-порта;
- отображает содержимое регистров одновременно в разных форматах (десятичном и шестнадцатеричном), что избавляет от необходимости пересчета.
У этой программы доступен исходный код, описание, а также примеры создания программ для управления внешними устройствами посредством параллельного порта на основе данного решения.
Как мы уже упоминали, программа функционирует через драйвер ввода-вывода LPT WDMIO и предназначена специально для обучения и отладки самостоятельно изготавливаемых программ управления внешними устройствами посредством параллельного порта в среде Windows.
Валерий Ковтун также создал программу PortControl, которая используется для управления параллельным портом с 17-битным анализатором протокола обмена данными устройств, использующих LPT-порт компьютера. Программа написана для семейства ОС Windows и обладает следующими возможностями:
- имеются три независимых канала, с помощью которых реализуются ввод адреса порта (регистра), автоматическое чтение данных с порта, запись данных в порт в десятичном и шестнадцатеричном формате, а также отображение данных в форматах bite, word и Dword;
- отображается состояние каждого из 17 битов LPT-порта и осуществляется управление выходными битами;
- имеется девять программируемых банков памяти порт/данные;
- работает 17-канальный анализатор-осциллограф логического состояния каждого бита с возможностью установки скорости анализа (по времени), синхронизации по любому из 17 битов — как по высокому уровню (1), так и по низкому (0), а также работает счетчик переданных данных по каждому биту и многие другие функции для удобной проверки и настройки цифровых устройств, подключенных к компьютеру.
Эта программа может использоваться как в качестве цифрового многоканального осциллографа, так и для управления внешними устройствами посредством компьютера.
Программы анализа и управления портами могут иметь различные применения. Во-первых, их можно использовать для детальной проверки и тестирования работоспособности параллельного порта компьютера, например для проверки быстродействия LPT-порта и системы в целом с помощью режима Test out. Причем все операции удобно наблюдать во времени с помощью встроенного 17-канального анализатора-осциллографа с возможностью гибкой настройки под определенный тип измерений.
Для анализа подключенных к компьютеру высокоскоростных шин передачи цифровых данных различных радиоэлектронных устройств и микросхем рекомендуется компьютер с частотой процессора не ниже 300 МГц. Но для низкоскоростных устройств нормально работают и более слабые компьютеры под управлением Windows 95.
Во-вторых, программы-анализаторы можно применять для управления, анализа, настройки, разработки, проверки и ремонта цифровых радиоэлектронных схем (отдельных модулей, блоков, управляющих шин, протоколов управления синтезаторов частот, элементов управления цифровыми индикаторами, программаторами ПЗУ и т.д.), то есть там, где широко используются цифровые микросхемы, формирующие управляющие сигналы и как-то реагирующие на них.
В-третьих, программы — анализаторы портов можно просто использовать для считывания протоколов обмена. А синхронизировав шину данных и управляющие сигналы устройств хранения и идентификации информации, можно даже прочитать закодированные в последовательности нулей и единиц служебные сигналы и/или пароли доступа. В общем, эти программы предназначены для расширения возможностей радиолюбителя, электронщика или инженера-разработчика. Наглядное изучение протоколов работы радиоэлектронных устройств может быть полезно также при разработке собственного программного обеспечения под управлением различных контроллеров.
В-четвертых, программы-анализаторы окажутся очень полезными для ремонта оргтехники, так или иначе использующей параллельный порт компьютера, — различных принтеров, сканеров, кассовых аппаратов и других устройств.
В-пятых, перечисленные программы пригодятся начинающим программистам. Например, если вы решили написать небольшую программу для управления теми или иными внешними устройствами посредством параллельного порта, то вам будет очень удобно визуально наблюдать алгоритм работы вашей программы в многофункциональном интерфейсе PortControl. В результате вам удастся вовремя обнаружить и устранить допущенные ошибки без использования измерительных приборов на выходе порта и без вмешательства в схемотехнику управляемого устройства.
И наконец, для параллельного порта Валерий Ковтун предлагает полезную программу PinRegistrator, предназначенную для слежения и регистрации логического состояния битов LPT-порта. Написана программа под Windows 95/98/Me и протоколирует состояние параллельного порта автоматически или вручную.
Контроль USB-порта компьютера
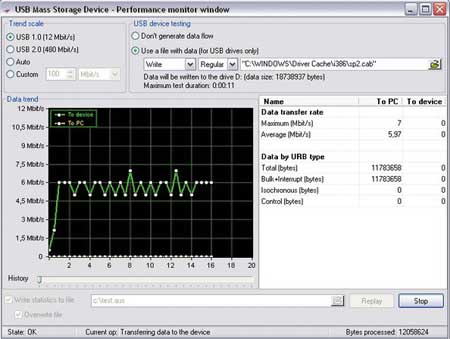
Advanced USB Monitor может отображать передаваемые пакеты данных в читаемом виде, декодировать дескрипторы, определять ошибки в пакетах и измерять производительность устройств. Во время захвата пакеты данных могут отображаться в реальном времени, что позволяет отслеживать состояние устройств. Пакеты данных сохраняются в хронологическом порядке и содержат полную информацию об адресах и конечных точках. Это позволяет очень просто идентифицировать пакеты, фильтровать их и осуществлять по ним поиск. Программа предоставляет несколько уровней детализации при отображении данных. Быстрое декодирование USB-трафика дает возможность работать даже с такими скоростными устройствами, как USB-диски или USB-камеры. Причем захват, мониторинг и запись захватываемых данных происходят в реальном времени. С помощью Advanced USB Monitor вы можете просматривать трафик в тот же самый момент, когда он возникает, причем одновременно для ряда USB-устройств с помощью нескольких одновременно открытых окон мониторинга.
Использование драйвера ядра для захвата данных с поддержкой WDM, WMI, Power Management и PNP позволяет достичь полной совместимости с операционной системой и USB-устройствами, обеспечивая максимальное быстродействие.
Программа также дает возможность измерить производительность любого USB-устройства. Advanced USB Monitor легко ориентируется в топологии USB-устройств и получает детальную техническую информацию о таких устройствах, как USB-диски (интерфейсы, конечные точки, информация в реестре, информация о классе и многое другое). В конце исследования можно получить готовый отчет о подключенных устройствах и USB-трафике, а по окончании исследований распечатать его на принтере. Кроме того, программа имеет развитые функции экспорта данных в форматы PDF, XML или Microsoft Word, что позволяет не ограничивать процесс постобработки данных только одной этой программой.
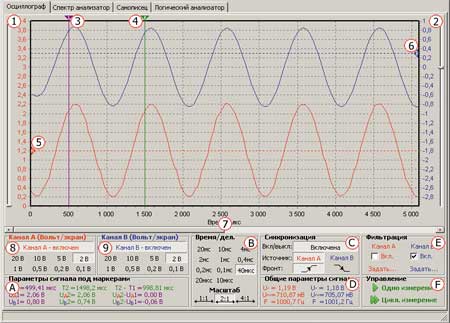
Итак, USB-осциллограф обеспечивает следующие режимы работы:
Кроме того, USB-осциллограф позволяет сохранять результаты всех измерений в виде векторного или растрового рисунка для последующего импорта в другие программы или для сохранения в файле для последующего анализа. Результаты всех измерений можно распечатывать, копировать в буфер обмена, а также задавать события и сопровождать их звуковым комментарием. Можно рассчитывать различные цифровые фильтры и производить фильтрацию аналоговых сигналов и сглаживание временных диаграмм осциллографа. Устройство позволяет отображать статистику по всем каналам логического анализатора и генератора.
Однако USB-осциллографы — это уже не просто программы, а устройства, выполненные в виде внешних блоков с USB-интерфейсом и сопровождаемые обслуживающими их программными модулями. То есть это целый универсальный измерительный комплекс, состоящий из коммутационной приставки и компьютера. Кстати, производить обновление прошивки такого устройства можно по USB-шине, что позволяет дополнять возможности устройства любыми функциями на заказ.
Итак, вооружившись необходимым инструментарием, мы теперь имеем возможность самостоятельно писать программы управления различными внешними устройствами с помощью любых портов нашего компьютера.
Рассматриваем вопросы диагностики COM порта со стороны компьютера.
Начнем с самого простого, найдем на компьютере COM порт визуально.
Рис. 1. Пример расположения COM порта на задней планке материнской платы.
Однако на привычном месте может не оказаться разъема COM порта, это не беда. Заходим в диспетчер устройств, и смотрим в нем наличие COM порта.

Рис.2 Проверяем наличие COM порта на компьютере при помощи диспетчера устройств.
В данном примере всего один COM порт, на самом деле их может быть два или вообще не быть. Этот факт не является дефектом, просто стандарт на обязательное присутствие COM порта был отменен в далеком 1999г. Однако это повод задуматься при выборе материнской платы для нового компьютера - если Вы собираетесь активно эксплуатировать COM порт, то желательно остановить свой выбор на материнской плате в которой есть хотя бы один COM порт. Отсутствие COM порта на компьютере не является серьезной проблемой. На рынке достаточно устройств при помощи которых, эту проблему можно решить, но об этом чуть попозже.
Итак COM порт обнаружен программно, а физически его не видно, он расположен на материнской плате и для его физической реализации нужна планка (посмотреть), которую придется либо сделать самостоятельно, либо купить в магазине.


Рис. 3 Вид разъемов COM порта для реализации под планку. На фото, материнская плата с двумя COM портами.
После подключения планки COM порта остается только проверить работоспособность COM порта.
С планками все не так просто, на самом деле планок существует два типа. Оба имеют место быть, но предназанечены для работы на разных материнских платах.
Рис. 4 Внешний планок для работы на разных материнских платах.
Планки не взаимонезаменяемые, чаще всего встречался вариант I.
 |  |
| Рис. 5 Вариант I распайки кабеля планки COM порта | Рис.6 Вариант II распайки кабеля планки COM порта |
Нет связи компьютера с подключаемым устройством.
Для большинства современных устройств требуется только три провода для нормальной работы. Это RxD, TxD и земля. На разъемах DE9 и DB25 RxD, TxD всегда находятся на 2 и 3 контакте. Но если для компьютера все однозначно, на DE9 2-RxD 3-TxD, то для устройств подключаемых к компьютеру такой однозначности нет, но как правило это все те же контакты 2 и 3. А вот что однозначно, так это тот факт, что RxD компьютера должен прийти на TxD устройства и наоборот RxD устройства должен соединиться с с TxD компьютера. В принципе если перепутать контакты и подать неправильно сигналы - то ничего страшного не произойдет, COM порты не сгорят, просто устройство не будет общаться с компьютером.
Следует учесть тот фактор, что даже правильное соединение не гарантирует работоспособность связи. Причин может быть много, неправильно установлена скорость, несоблюдение протокола, неисправен COM порт и т.п.
Что бы исключить лишние факторы удостоверимся, что COM порт на компьютере рабочий.
Самое простое, это использовать программу Сommtest (скачать) и заглушку для проверки.

Рис.7 Заглушка для проверки COM порта, сигналов Rx-Tx.
Заглушка представляет собой разъем DE9F, у которого контакты 2 и 3 соединены перемычкой. Суть теста заключается в том, что все отправленные данные должны вернутся обратно. При такой проверке не важно на какой скорости проходит тестирование, данные все равно будут приниматься на такой же скорости. Несомотря на то, что такой способ имеет серьезный недостаток - проверяется только канал Rx-Tx, все же есть и плюсы. Такой заглушкой можно лекго определить номер COM порта не разбирая системный блок, в случае если таких портов несколько.
Рассмотрим, как это делается.
Запускаем программу Сommtest (скачать)

Рис. 8 Рабочее окно программы Commtest

Рис. 9 Настройка программы Commtest
- Выбираем COM порт.
- Нажимаем клавишу Open для активизации клавиши Put.
- Выбираем байт для отправки. Желательно отправлять цифры, в нашем примере байт для отправки цифра "5" (Byte 53DEC или 35 HEX) во всех кодовых таблицах цифры читаются однозначно. Буквы и управляющие символы отправлять нежелательно.
- Выбираем количество байт для отправки. В нашем примере 1000, что означает, что при нажатии клавишу Put в порт будет отправлено 1000 байт, в нашем случае 1000 штук цифер "5".
Рис. 10 Программа Commtest готова к использованию.
 |  |
| Рис. 11 Программа Commtest обнаружила технологическую перемычку на COM порту. | Рис. 12 Программа Commtest не обнаружила технологическую перемычку на COM порту. Порт COM1 неисправен, либо заглушка установлена на другом порту |
Если COM портов несколько, то необходимо перебрать все COM порты которые присутствуют в диспетчере устройств, есть вероятность, что при открытии другого порта - связь появится. Таким образом Вы получаете номер порта на который установлена заглушка.
| Внимание! Данная проверка проверяет только канал Rx-Tx и не является 100% гарантией того, что порт исправен, однако хотелось бы обратить внимание что 90% устройств работают именно только по этим проводам. |
| Внимание! Проверка на другом компьютере связь есть, проверка на проверяемом компьютере связи нет. Не является гарантией того, что COM порт неисправен. Пример кабель от ККМ Fprint-03К |
Комплексная проверка COM порта на стороне компьютера.
Принцип такой проверки очень похож на рассмотренную выше проверку по каналу Rx-Tx, суть та же, с передатчика сигнал должен прийти в приемник, если сигнал прошел, то можно считать, что пара исправна. Из оставшихся 7 контактов,1 контакт это земля его мы не проверяем.
Остается 6 контактов, из них два передатчики (DTR, RTS) и четыре приемники (DCD, DSR, CTS, RI). Правило тут простое - передатчик должен прийти на приемник, логично предположить, что на один передатчик следует нагрузить по два приемника. Хотя можно и на один передатчик повесить три приемника, а на второй предатчик посадить только один приемник, как делать дело Ваше . Самое удобное, в плане изготовления это 4->1,9 и 7->6,8 проводов получается по минимуму.
На рисунке для удобства синим цветом выделены передатчики.
Все в той же программе CommTest, но уже в другой части окна взводим флажок передатчика DTR и(или) RTS и смотрим, как изменяются соответствующие флажки приемника.
При изменении флажка DTR - должны взвестись флажки DCD и Ring, при сбросе флажка DTR – должны сбросится флажки DCD и Ring.
| Рис. 15 Флажок DTR сброшен | Рис. 16 Флажок DTR взведен, в примере не смотря на перемычку флажок Ring не взвелся, можно судить о не исправности приемника Ring |
При изменении флажка RTS - должны взвестись флажки DSR и CTS, при сбросе флажка RTS – должны сбросится флажки DSR и CTS.
| Рис. 17 Флажок DSR сброшен | Рис. 18 Флажок DSR взведен |
| Рис. 19 Флажок DSR и DTR взведен |
Как проверить передатчик – приемник Tx-Rx рассмотрено немного ранее.
Если данные события происходят можно считать, что COM порт стандарта RS232 со стороны компьютера полностью исправен.

COM-порты - общие компоненты диспетчера устройств. Пользователи Windows могут легко их увидеть, открыв диспетчер устройств. Однако могут возникнуть проблемы, из-за которых COM-порты будут потеряны из диспетчера устройств. Если вы столкнулись с этой проблемой, прочтите методы, упомянутые ниже, чтобы попытаться решить проблему самостоятельно.
COM означает порт связи, и на самом деле это оригинальное название интерфейса последовательного порта. COM может использоваться для ссылки как на физические, так и на эмулируемые порты, которые создаются через адаптеры Bluetooth или USB-последовательный порт. Ну а COM-порты отсутствуют в диспетчере устройств проблема случается время от времени.
Как получить доступ к портам диспетчера устройств Windows 10?
- Щелкните правой кнопкой мыши на Этот ПК значок на рабочем столе.
- выберите Управлять из контекстного меню.
- Выбрать Диспетчер устройств в Системных инструментах. (Вы также можете нажать Start + X, чтобы выбрать Диспетчер устройств .)
- выберите Посмотреть из строки меню.
- выберите Показать скрытые устройства из подменю.
- Найдите Порты (COM и LPT) из списка на правой панели.
- Разверните его, чтобы найти Коммуникационный порт (COM) .

COM-порты отсутствуют в диспетчере устройств
Однако многие люди говорят, что не могут найти порты в диспетчере устройств и им отчаянно нужно решение этой проблемы.
COM-порты, не отображаемые в диспетчере устройств: все случаи
Первый: Com-порт отсутствует / опция портов недоступна в диспетчере устройств.
Два: в диспетчере устройств не отображаются порты (даже скрытые) Win 7 Pro 64 бит.
Я не могу заставить работать внешний модем (даже если он отображается в окне устройств и принтеров. Я также не могу заставить работать конвертер USB-последовательного порта. Было бы полезно, если бы у меня была информация из окна диспетчера устройств, но ничего не отображается, хотя я включил отображение скрытых устройств. Есть идеи? Спасибо. - спросил Пол Саке на форуме Microsoft.
Три: COM-ПОРТ исчез в диспетчере устройств.
Когда я открыл диспетчер устройств в то время, я обнаружил, что параметр COM-порта портативных устройств исчез из диспетчера устройств. Что мне нужно сделать, чтобы решить эту проблему? - сказал SAY014 на форуме HP.
Итак, как решить проблему и найти COM-порты Windows 10? Продолжайте читать!
Как добавить COM-порт в диспетчер устройств
Некоторые пользователи жаловались, что их COM-порты Widows 10 исчезли из диспетчера устройств после того, как они обновили свои платформы Windows. Какой бы ни была причина, пользователи в первую очередь заботятся о том, как восстановить недостающие COM-порты. Об этом я и расскажу в этом разделе.
Метод 1. Показать скрытые устройства.
Как я уже упоминал в начале этой статьи, пользователи не могут видеть COM-порты напрямую. Вместо этого им нужно открыть Диспетчер устройств -> выбрать Посмотреть вкладка -> выбрать Показать скрытые устройства . После этого они увидят Порты (COM и LPT) вариант, и им нужно только расширить его до COM-портов плавников.
Способ 2: добавить COM-порты вручную.
- Откройте Диспетчер устройств на своем компьютере с Windows 10.
- Нажми на Действие вариант из строки меню.
- выберите Добавить устаревшее оборудование из подменю, чтобы открыть окно «Добавить оборудование».
- Нажми на следующий кнопку, чтобы двигаться дальше.
- Проверьте Установите оборудование, которое я выбираю вручную из списка (Дополнительно) и нажмите следующий .
- Выбрать Порты (COM и LPT) из данного списка и нажмите следующий кнопка.
- выберите Стандартные типы портов вариант или производитель портов; затем щелкните следующий .
- Нажми на Конец кнопку для завершения.
Способ 3: обновите драйверы материнской платы.
Если драйверы материнской платы слишком устарели, это также приведет к отсутствию COM-портов в диспетчере устройств. Поэтому вам рекомендуется обновить драйверы материнской платы вручную и посмотреть, работает ли это.
Технологии шагнули очень далеко вперед
Открытие портов в Windows 10
Открытие портов в Windows 10
Проверка port’ов
Прежде, чем приступить к открытию портов, давайте проверим какие из них уже открыты, существуют специальные программы для этого, но мы сейчас воспользуемся встроенные средствами виндовс. Приступим.


В команде мы указали, что нам нужна информация о состоянии сетевых соединений и port’ах слушаемых с параметрами: a – все подключения и ожидающие port’ы; o – показывать ID процесса; n – показать номер и адрес port’а в числовом выражении; more – постраничный вывод.

Вот таким нехитрым способом, мы узнали как посмотреть порты, получаем в табличном виде ответ, по port’ам, теперь о расшифровке:

Чуть позже более подробное на примере нескольких позиций, рассмотрим как открыть порт в брандмауэре в ОС windows 10 за несколько минут и без особого затруднения. Напоминаем, что чем больше дыр в защите, тем вы более уязвимы.
Немного о port’ах
Предлагаем небольшую таблицу с наиболее часто используемыми и вкратце их описание.
передачи данных FTP (File Transer Protocol)
передачи команд FTP
порт SSH (Secure Shell)
SMTP (Simple Mail Transfer Protocol) отправка почты
DNS (Domain Name System) — разрешение сетевых имён
Finger — сетевой протокол, предназначенный для предоставления информации о пользователях удалённого компьютера
POP3 (Post Office Protocol 3) — приём почты
Sun RPC. Система удаленного вызова процедур.
NTP (Network Time Protocol) — синхронизация времени
NetBIOS (Network Basic Input/Output System) — протокол для работы в локальных сетях на персональных ЭВМ типа IBM/PC
IMAP (Internet Message Access Protocol) — приём почты
SQLSRV (SQL Service)
SMTPS (SMTP Secure) — SMTP с шифрованием по SSL или TLS
rLogin (Remote LOGIN — удаленный вход в систему) для Linux
IMAPS (IMAP Secure) IMAP с шифрованием по SSL или TLS
RDP (Remote Desktop Protocol) удалённый рабочий стол Windows
Virtual Network Computing (VNC)
Openfire Administration Console
Хотелось бы ответить на самый распространенный вопрос, а как узнать свой порт на windows 10? Способов предостаточно:
На нашем сайте вы всегда найдете полезную информацию, в том числе о том:
- как раздать wifi с ноутбука windows 10;
- как получить справку в windows 10.
Проброс в брандмауэре
Начнем настройки со встроенного брандмауэра Windows 10. Для разрешения доступа к порту необходимо создать правила для входящего и исходящего соединения. Сделать это можно следующим образом:




- Вы можете открыть порт отдельно для программы (1) или дать доступ к нему компьютеру полностью (2).





Открытия в настройках брандмауэра может быть недостаточно для работоспособности игры Minecraft, поэтому выполним проброс в антивирусе.
Проверка


Чтобы выполнить проверку через командную строку, необходимо:


- На экране вы увидите список портов, которые открыты в данный момент.

| Номер | Назначение |
| 80 | Подключение к HTTP |
| 280 | Подключение к HTTP-MGMT |
| 3389 | Удаленный рабочий стол |
| 443 | Подключение к HTTPS, различные игры |
| 515 | Служба печати |
| 666 | MDQS, игры DOOM |
| 989 | FTPS-DATA |
| 990 | FTPS |
| 1167 | Системы конференц-связи |
| 1234 | Потоковое видео, плеер VLC |
| 1241 | Nessus Security Scanner |
| 5121 | Neverwinter Nights |
| 6969 | BitTorrent |
| 8621 | Ace Stream |
| 16591 | Доступ к IP-камерам и регистраторам с мобильных устройств |
| 19226 | Panda Software |
| 27015 | Игры серии Half-Life |
| 27018 | Сервис Steam |
| 29900 | Nintendo Wi-Fi Connection |
| 37904 | LG TV |
Проброс TCP/UDP подключений не представляет собой ничего сложного. Ознакомившись с нашей инструкцией, вы сможете повторить все действия даже без минимальной практики. Если вы любитель онлайн-игр или пользуетесь приложениями, активно взаимодействующими с сетью, то представленное руководство вам обязательно пригодится. Не ограничивайтесь открытием подключения только в брандмауэре/антивирусе/роутере по отдельности – все из перечисленных элементов могут параллельно блокировать нужный протокол.
Открыть доступ ко всем подключениям можно посредством отключения защитных служб (брандмауэр, антивирус). Однако подобные действия крайне негативно скажутся на общей безопасности персонального компьютера, поэтому мы не рекомендуем отключать защиту.
Как проверить COM порты в Windows 10?
Как проверить, закрыт или открыт нужный порт на windows

Как открыть порт в брандмауэре
При включенном брандмауре в виндовс проверьте блокирует ли он доступ программ в интернет. Попасть в настройку можно несколькими различными путями:



Или можно просто отключить брандмауэр Windows.
Если настройка или полное отключение брандмауэра не помогло, то проверьте файерволл установленный на компьютере и настройки роутера.
Как открыть порт на роутере
Если после проделанных действий ПО все еще не работает, то остается проверить только роутер. Главная проблема в этом случае – это то, что модели роутеров отличаются интерфейсом и функциональными настройками (см. Как выбрать WiFi роутер для дома).
Приведённые советы подходят для нескольких, самых распространенных марок.
Введи в адресной строке любого браузера стандартный IP адрес – 192.168.1.1, откроется административный интерфейс роутера, вписываете данные для авторизации. В редких случаях производители используют другой IP, если стандартный не подошел, то нужный можно посмотреть на обратной стороне роутера, где написан его адрес и логин/пароль.
После того, как попали в веб интерфейс необходимо ввести логин и пароль. Дальнейший путь может меняться в зависимости от производителя и модели.
TENDA
D-Link
Далее заполняем настройки:
TP-Link
- Порт сервиса – пишем то, что хотим открыть,
- IP адрес- IP компьютера.
Для правильного подключения оборудования, необходимо определить номер COM порта.
Проверка проводится при условии, что сервер полностью развернут, и работает заведомо правильно.
Windows
Для определения номера COM порта на ОС Windows необходимо:
- Убедиться в том, что многожильный кабель подключен к COM-порту
- Перейти в "Диспетчер устройств", расположенный в: Панель управления\Оборудование и звук\Диспетчер устройств (необходимы права администратора)
- Раскрыть дерево "Порты (COM и LPT)"
- Отсоединить многожильный кабель
- Запомнить изменения в дереве устройств "Порты (COM и LPT)"
- Присоединить многожильный кабель обратно к COM-порту
- Найти новый порт в дереве устройств "Порты (COM и LPT)"

8. После того, как номер COM-порта определен его необходимо указать в схеме SCADA, для устройства, подключенного многожильным кабелем.

Linux
Для определения номера COM порта на ОС Linux необходимо:
- Обладать правами Root либо пользователь должен входить в группу dialout
- Убедиться в том, что многожильный кабель подключен к COM-порту
- Проверить наличие COM портов в системе, введя в командную строку следующую команду:
4. После выполнения команды отобразится список всех доступных COM-портов

dev/ttyS0 - первый COM порт
/dev/ttyS1 - второй COM порт
/dev/ttyUSB0 - специальный кабель-переходник из USB в COM (Gembird UAS111)
5. Установить программу minicom. Для этого вводим следующую команду:
6. Найти многожильный кабель в оплётке длиной 4-6 см.
7. Соединить 2 и 3 выводы COM порта перемычкой из кусочка многожильного провода. Оплётка будет удерживать провод на контактах, а металлические жилы внутри будут проводниками.
8. Настроить программу minicom. Для этого вводим следующую команду:

9. Выбрать "Настройка последовательного порта"

10. Нажимая А поочередно выбираем порты (если используется кабель-переходник из USB в COM то выбрать /dev/ttyUSB0)
11. Отключить аппаратное управление потоком, нажав «F»
12. Выйти из настроек нажав «Enter»
13. Сохранить настройки по умолчанию «Сохранить настройки как dfl»
14. Выйти из minicom
15. Запустить minicom выполнив команду:
16. Нажать на любую клавишу на клавиатуре

В случае, если символы не вводятся с клавиатуры, необходимо вернуться к пункту 10, и выбрать другой COM-порт
Если вводимые символы отображаются - значит COM-порт определен верно
17. После того, как номер COM-порта определен его необходимо указать в схеме SCADA, для устройства, подключенного многожильным кабелем.
Читайте также:


