Как просматривать файловую систему устройства с ios в windows
При работе с джейлбрейкнутым iOS-устройством могут возникнуть проблемы, решить которые можно только при помощи модификации файлов. А для этого необходимо знать базовую структуру файловой системы, понимать, где что лежит и какие файлы за что отвечают, куда устанавливаются программы и твики и как они взаимодействуют между собой. Обо всем этом мы и поговорим.
Основные каталоги и файлы
iOS - UNIX-подобная операционная система и использует очень похожую на UNIX и OS X структуру файловой системы. «Папка» здесь именуется «каталогом», а файловая система «растет» от корня /. Знаком
обозначается домашний каталог пользователя. В обычном режиме это каталог /var/mobile/ , в режиме корневого пользователя - /var/root . Часть каталогов стандартны для UNIX-систем. Это /boot - здесь в UNIX располагается ядро системы и RAM-диск (в iOS ядро лежит в каталоге /System/Library/Caches/com.apple.kernelcaches/kernelcache), /etc - настройки низкоуровневых сервисов, /tmp - временные файлы, /bin - команды для запуска с помощью терминала, /mnt - точка монтирования внешних файловых систем (сюда подключаются флешки и прочее).
Наиболее же интересны для нас каталоги /System , /Library и /var . Именно здесь хранятся сама операционная система (первый каталог), системные данные (второй), настройки приложений и их данные (третий).
Стандартные (предустановленные) приложения лежат в каталоге /Applications . Здесь же располагаются исполняемые файлы Cydia, Zeusmos и некоторых других программ.app, для установки которых необходим джейлбрейк. Файлов здесь намного больше, чем иконок на рабочем столе iOS, так как тут расположены и некоторые внутренние службы, выделенные в качестве отдельных приложений (встроенная в iOS служба Facebook, Print Center и некоторые другие). На невзломанном устройстве этот каталог обновляется только при обновлении всей прошивки, однако некоторые приложения из Cydia устанавливаются именно в него, как и сам магазин Cydia.
Скачанные из App Store приложения хранятся в /var/mobile/Containers/Bundle/Application , каждое в своем собственном подкаталоге. Имена этих подкаталогов закодированы, и для того, чтобы понять, что это за приложение, необходимо зайти в каталог и перейти в следующий. Приложения, установленные не из App Store, также обычно находятся здесь. За каждым приложением закрепляется подкаталог в каталоге /var/mobile/Containers/Data/Application , внутри которого приложение хранит свои настройки и данные, созданные во время работы. Подробнее его структуру мы рассмотрим позже.
Системные обновления загружаются в каталог /var/mobile/MobileSoftwareUpdate . Их можно удалить через стандартное приложение «Настройки». Все обои хранятся в /Library/Wallpaper , а системные звуки - в /System/Library/Audio/UISounds , музыка и видео с компьютера - в /var/mobile/Media/iTunes_Control/Music .
Отдельно стоит упомянуть каталог /var/mobile/Library/caches/com.saurik.Cydia . Именно здесь хранятся deb-пакеты твиков до перезапуска Springboard. Если появится необходимость скачать твик на компьютер, его можно взять отсюда. Также при установке твики часто создают дополнительные каталоги, где хранят собственные данные. Обычно о таких каталогах сказано в документации твиков.
Программы для работы с ФС устройства напрямую
Существует несколько программ для работы с ФС устройства после джейлбрейка.
- iTools - программа для Mac и Windows, позволяет добавлять и удалять файлы в ФС. На этом ее функции заканчиваются. Преимуществом для многих может стать панель закладок слева от окна просмотра ФС, где можно найти программы, твики, рингтоны или обои устройства.
- iFunBox - имеет значительно больше возможностей. С ее помощью можно создавать каталоги, удалять, переименовывать файлы или экспортировать их на ПК. Вызывает удивление лишь отсутствие поиска по ФС.
- Filza File Manager - позволяет прямо на устройстве просматривать метаданные файлов, переименовывать, перемещать, удалять их, открывать многие типы файлов. Есть встроенный поиск по папкам и одновременная работа с несколькими файлами.
- iFile - во многом превосходит Filza File Manager. Некоторые возможности открываются только после оплаты полной версии программы, однако интерфейс в утилите более удобный и понятный.
Разумеется, работать с файловой системой можно и при помощи терминала. Здесь есть полная поддержка UNIX-команд, так что управление ФС будет очень быстрым и удобным.

Каталоги приложений и песочницы
Продолжение доступно только участникам
Вариант 1. Присоединись к сообществу «сайт», чтобы читать все материалы на сайте
Членство в сообществе в течение указанного срока откроет тебе доступ ко ВСЕМ материалам «Хакера», увеличит личную накопительную скидку и позволит накапливать профессиональный рейтинг Xakep Score!
Существует большое множество программ, которые облегчают жизнь владельцам техники Apple. Многие любят iTunes и не представляют жизнь без него, однако «родная яблочная» программа не способна удовлетворить все запросы продвинутого пользователя. Сегодня мы расскажем Вам о самом популярном файловом менеджере для iOS устройств - iFunBox.
Бесплатное приложение iFunBox (ссылка в конце статьи) предназначено для запуска с компьютера под управлением macOS или Windows и является продвинутым менеджером файлов для iOS-устройств. Данная программа полностью раскроет свой потенциал только со взломанными устройствами (на которых сделан ), но находит свое применение и для обычных гаджетов, например, для того .
iFunBox не занимает много места на диске. После запуска программы при подключенном устройстве можно видеть примерно следующее:

Основные возможности программы iFunBox
- Доступ к приложениям, установленным из App Store;
- Просмотр, выгрузка и удаление фотографий и видео из галереи устройства (для полноценной загрузки фото в аппарат необходимо чистить папку с кешем и перезагружать аппарат или иметь установленный твик из — , который необходимо );
- Доступ к папке со стандартными обоями iOS;
- Возможность скопировать на устройство скачанные приложения (файлы *.ipa);
- Возможность скопировать на устройство скачанные твики и программы из Cydia (файлы *.deb) и установить их путем перезагрузки устройства;
- Доступ к папке со стандартными рингтонами iOS (как создать рингтон читаем );
- Доступ к купленным и скачанным книгам из iBooks;
- Доступ к записям диктофона;
- Доступ к папкам со всеми приложениями на устройстве (как установленными, так и стандартными) для различных манипуляций;
- Доступ к «чистой» файловой системе (для опытных пользователей);
- и многое другое
Программа поддерживает создание ярлыков на часто используемые Вами папки. Это очень удобно для тех, кто часто копается в недрах iOS, заменяет файлы, чистит кэш, устанавливает и удаляет джейлбрейк-твики. Также можно создать ярлыки на папки в которые необходимо копировать файлы, чтобы они попали в нужные приложения, например, видео в
Файловый менеджер, без которого очень многие владельцы iPhone, iPad и iPod Touch уже просто не могут обходиться при управлении своим устройством. Незаменимое средство, даже называемое более функциональной версией iTunes, казалось являлось идеальным, но только не для разработчиков утилиты. Не так давно DiskAid переродился, получил еще больше возможностей, стал удобнее и теперь известен под именем iMazing.
iMazing - все тот же файловый менеджер для устройств под управлением iOS, которым являлся и его прямой предшественник DiskAid. Однако поменять имя утилиты разработчики решили не просто так. iMazing - это файловый менеджер, вышедший на совершенно новый уровень, позволяющий владельцам мобильных устройств Apple полностью контролировать свое устройство.
Возможности
Набор функций iMazing, как у совершенно новой утилиты, является широчайшим. Уникальные возможности пользователи iMazing получают при работе как с файловой системой, так и отдельными приложениями, например, той же Музыкой, подобно iMazing переродившейся в iOS 8.4. Но давайте разберем все функции iMazing по порядку.
Работа с файловой системой
Но обходные пути всегда найдутся и один из них предлагает iMazing. Без какого-либо вмешательства в работу систем и без необходимости делать джейлбрейк, утилита позволяет загружать в память iPhone или iPad файлы любого типа. При этом возможностей для переноса iMazing предлагает немало. Файлы можно копировать сразу на несколько подключенных устройств, а к файловой системе подключаться через Wi-Fi.

Никаких ограничений, соответственно, нет. Однако переживать за то, что iPhone или iPad будет переполнен и из-за этого iOS начнет работать нестабильно не нужно - iMazing все контролирует и не позволит устройству выйти из строя.
Работа с приложениями
Когда вы удаляете со своего iOS-устройства какое-либо приложение, вместе с ним автоматически стираются все связанные файлы, которые могут оказаться и важными документами. Приложения, конечно, позволяют через электронную почту или облачное хранилище сохранить необходимые документы, однако, процесс этот вряд ли можно назвать легким.

При помощи iMazing вы можете сделать копии любых файлов из штатных, либо сторонних приложений, установленных на iPhone или iPad. При этом делается это чрезвычайно просто - на документе или даже целой папке нужно нажать правой кнопкой мыши и выбрать пункт «Сохранить на PC».
Приложения при помощи iMazing можно копировать и целиком, для последующего восстановления в их первоначальном виде. То есть, вы можете сделать резервную копию игры, которую еще не прошли и удалить ее с устройства для того, чтобы освободить место. После же, игру можно будет восстановить при помощи iMazing на iPhone или iPad, не потеряв при этом прогресс в прохождении. И это лишь один из примеров того, как можно использовать функцию создания полноценных резервных копий приложений.
Резервное копирование
Но не только приложения при помощи iMazing можно сохранять в качестве резервной копии. Утилита позволяет очень просто создать полную копию iPhone или iPad, которую впоследствии можно будет «накатить» обратно.

В отличие от iTunes, iMazing сохраняет в резервной копии каждое приложение и все связанные с ними документы, а также все фото, видео, контакты, заметки, напоминания и многое другое. Однако примечательнее всего, что доступ к этой резервной копии вам не придется искать в дебрях системы - вы сами выбираете путь, куда сохранится полный бекап устройства.

Функция резервного копирования в iMazing имеет гибкие настройки. При необходимости, вы можете выбрать только определенную информацию или файлы, которые будут сохранены в копии. Таким образом можно сделать резервную копию значительно более легкой, оставив в ней лишь только важную информацию.
Музыка
Позволяет iMazing и весьма удобно оперировать с музыкальной коллекцией. Через утилиту можно как копировать новые песни и целые альбомы на устройство, так и выгружать музыку на компьютер. Конечно, речь идет только о тех песнях, которые были загружены на iPhone или iPad с компьютера.

Работать с музыкой на iOS-устройствах при помощи iMazing действительно приятно, а главное - все это делается в обход iTunes, который до сих пор многие недолюбливают. Без единовременного запуска iTunes все же не обойтись, поскольку в настройках программы нужно поставить галочку на пункте «Предоставлять другим программам доступ к XML файлу Медиатеки iTunes».

Очень удобно через iMazing загружать на мобильные устройства не только музыку, но и подкасты или аудиокниги, скачанные вне iTunes.
Аналогичным способом перенести с устройства на компьютер можно и контакты. Куда более ценная информация, даже при мысли о потере которой у многих волосы встают дыбом, может быть экспортирована элегантным файлом vCards, который после может «скушать» любая программа, та же Microsoft Outlook.
Фотографии
Ну и куда же без фотографий. Как образцовый, если не идеальный файловый менеджер, iMazing может сохранить все фотографии с iPhone или iPad в укромном месте. При этом работает программа как с локально сохраненными снимками, так и фотографиями, расположенными в iCloud.

Найти какую-либо определенную фотографию при помощи iMazing так же очень просто. Небольшие эскизы и определение созданных ранее альбомов в приложении Фото делает процесс поиска весьма удобным.
Почему iMazing, а не iTunes?
Раньше iTunes серьезно пугал пользователей - многие даже не могли самостоятельно перекинуть на iPhone или iPad свою любимую музыку, что уж там говорить о процессе восстановления мобильного устройства из резервной копии. Сейчас ситуация постепенно меняется, потому что Apple начала делать свой мультимедийный комбайн проще.

Однако проще он становится лишь постепенно и не самый удобный процесс управления мультимедийными файлами, постоянные синхронизации и пусть нечастые, но ошибки в работе iTunes, продолжают отталкивать обычных пользователей.
И именно в этом главное преимущество iMazing над iTunes. Да, даже не в том наборе функций, которые iMazing может предложить, а iTunes из-за своей закрытости - нет. Именно простота делает iMazing лучше приложения компании-гиганта Apple.
DiskAid – файловый менеджер, предоставляющий доступ к содержимому на вашем iOS-гаджете. В отличие от iTunes, программа имеет несколько преимуществ. Окно приложения разбито на две части: левая часть – категории, между которыми можно переключаться. Они дублируют стандартные приложения iOS: фотография, видео, музыка, заметки и так далее. Правая часть – окно содержимого категории. В нем отображается контент из выбранной слева категории. Например, если выбрать категорию с музыкой слева, то справа появятся загруженные в iOS-устройство музыкальные файлы. Точно так же и с остальными категориями: выбираем слева Фотопленку, справа видим все фотографии, слева – Заметки, справа – их текст.
Конечно же, все данные можно выгрузить из устройства. Фото, музыку, видео и прочее “вытаскиваются” в пару кликов, причем скопировать их можно не только на локальный диск, но и сразу в iTunes. Для многих “вытащить” на гостевой компьютер загруженные на свой смартфон песни – большая проблема, которую DiskAid решает в два счета.

Помимо этого, смартфон необязательно подключать к компьютеру с помощью кабеля, одна галочка “Включить WiFi-подключение” на стартовом окне приложения решает множество проблем. После включения данной опции, устройству с iOS и вашему компьютеру достаточно находиться лишь в одной сети для их взаимодействия между собой.

После прочтения данного текста, у вас есть два варианта: если вы простой пользователь, то придется смотреть за телефоном более внимательно и не оставлять надолго без присмотра, а если вы злобный “хакер” – то теперь вы точно знаете, как быстренько умыкнуть ценную информацию с любого iOS-устройства.
Недавно была выпущена утилита для джейлбрейка Taig версии 2.1.2 для решения проблем UI Cache и Cydia. Если вы уже сделали с помощью Taig, то теперь вам будет полезно установить afc2.
Afc2 дает вам полный доступ к файловой системы iOS через USB, с помощью сторонних инструментов, таких как iFile или IEXPLORER. Без установки этого пакета, вы не сможете получить доступ к корневой файловой системе. Чтобы узнать, как установить afc2 пакет на взломанные iOS 8.3 устройства, следуйте этой инструкции.
Как установить afc2 после джейлбрейка iOS 8.3
Шаг 1: Откройте Cydia с главного экрана вашего iOS устройства.
Шаг 2: Нажмите на вкладку “Поиск”.
Шаг 3: Наберите “Apple file” в строку поиска, и вы увидите файл Apple File Conduit “2”. Нажмите на него, чтобы открыть.
После того как вы перезагрузите устройство, вы получите доступ к файловой системе iOS, используя сторонние инструменты, такие как IEXPLORER или iFunBox. Читайте дальше, чтобы узнать больше об этом.
Как просматривать файловую систему, используя IOS IEXPLORER
Шаг 1: Загрузите и установите файловый менеджер для iOS, например IEXPLORER (скачать) или iFunBox (скачать). В нашем примере, мы будем использовать IEXPLORER.
Шаг 2: После установки, подключите iOS устройство к компьютеру с помощью кабеля USB и запустите IEXPLORER.
Шаг 3: Найдите и щелкните по пункту «root» (корень), который находится в боковой панели. Теперь вы получите доступ к файловой системе вашего устройства и сможете свободно просматривать ее. Если afc2 не установлен, вы не увидите папку Root.

Вы подключили свой iPhone или iPad к компьютеру с Windows, но ни в проводнике Windows, ни в iTunes вы не видите всего того, что есть в памяти вашего устройства? Так как подключить iPhone или iPad как обычный внешний диск USB? И возможно ли это без джейлбрейка? Да, с помощью PhoneBrowse, например.
PhoneBrowse это бесплатный инструмент для Windows, позволяющий просматривать и управлять файлами на iPhone, iPad и iPod без джейлбрейка устройств. С этой программой вы даже сможете добавлять, удалять или переименовывать все типы файлов, хранящихся на вашем устройстве с iOS. Все это в довольно простом, но очень приятном пользовательском интерфейсе, стилизованном под Mac OS X.

Скачайте, установите PhoneBrowse на компьютер с Windows, подключите ваше устройство, и вперед. Инструмент автоматически обнаружит подключенное устройство и просканирует его файловую систему. После этого вы увидите пять различных вкладок, первая из которых отображает общую информацию о подключенном устройстве, включая процент заряда аккумулятора, версию ОС и состояние памяти.
Вам может быть интересно: Как открыть диспетчер задач
Процесс добавления и удаления файлов через PhoneBrowse является простым и быстрым. Для этого предусмотрены кнопки «Import» и «Delete». Причем можно добавить можно как отдельный файл, так и папку целиком. Для копирования файлов с устройства на компьютер имеется кнопка «Export». Также можно создавать новые папки и переименовывать файлы. А еще через PhoneBrowse можно просматривать файловую структуру установленных приложений.

Как уже было сказано выше, инструмент доступен бесплатно и работает на различных версиях Windows – от XP до 8 и 8.1.
Кстати, если вы хотите знать, как можно обмениваться файлами между Windows, OS X и iOS, используя для этого беспроводное соединение, прочтите эту статью.

Файловые менеджеры iPad — это специализированные инструменты, которые позволяют пользователям просматривать и открывать файлы, хранящиеся на их устройствах, копировать их на другое устройство, отправлять их по электронной почте и многое другое.
iOS — отличная мобильная операционная система, но она имеет некоторые ограничения. Например, пользователи iOS не могут управлять своими файлами так же легко, как пользователи Android или Windows . Эта задача становится еще более сложной, когда дело доходит до управления файлами iPad в Windows. Вам действительно нужен выделенный файловый менеджер для этой задачи.
Вы можете использовать файловые менеджеры iPad для выполнения этих задач:
Перенос файлов с iPad на ПК с Windows довольно сложен из-за ограничений iTunes. Чтобы помочь вам лучше управлять файлами iPad на вашем ПК, мы перечислим пять приложений, которые позволят вам сделать это без джейлбрейка вашего устройства.
файловые менеджеры iPad для ПК
| IEXPLORER | iFun Box | iTools | Обзор телефона iMobie | iMazing | |||||
|---|---|---|---|---|---|---|---|---|---|
| RANK (от 1 до 5) | 4,5 | 4 | 3,5 | 4.5 | 3,5 | ||||
| Free / Платные | оплаченный | Свободно | Бесплатная пробная версия) | Свободно | оплаченный | ||||
| Резервный | да | Программы | да | N / A | да | ||||
| Использование устройства в качестве хранилища | да | да | N / A | да | да | ||||
| Выборочный файл выбрать | да | да | да | да | да | ||||
| Хранит метаданные | да | да | да | N / A | N / A | ||||
| Управление мобильными устройствами | да | да | да | да | да | ||||
| Режим просмотра только | нет | нет | нет | да | нет | ||||
| Поддержка 24/7 | нет | нет | нет | нет | нет | ||||
| Требуется iTunes | нет | нет | нет | нет | нет |
IOTransfer 2 PRO [Выбор редакции]

Это отличный инструмент для тех, кто хочет управлять файлами как на iPad, так и на iPhone. Что оно может делать? Прежде всего, его интерфейс позволяет вам легче управлять всеми вашими файлами, включая все форматы, доступные на ваших устройствах iOS, особенно iPad. Вы можете организовать в коллекции свои фотографии, изображения, видео и музыку, но вы также можете легко удалить ненужные файлы.
Еще одна замечательная особенность заключается в том, что вы можете легко переносить файлы со своего компьютера на iPad. Вы сможете синхронизировать все, что буквально может работать на вашем iPad. Он также включает функцию загрузки видео, которая позволяет загружать видео с разных платформ, таких как Facebook, Youtube, Instagram, Vimeo и т. Д.
Еще одна важная функция, но не последняя, - это очистка iPad / iPhone. Вы сможете освободить место для хранения и оптимизировать работу вашего устройства. Все, что вам нужно сделать, это выбрать необходимые параметры. Попробуйте бесплатно и посмотрите, подходит ли оно вам.
Обзор телефона iMobie (предлагается)

PhoneBrowse — это бесплатное программное обеспечение iPhone Explorer, разработанное для доступа, изучения и управления файловой системой iPhone, iPad и iPod touch без джейлбрейка вашего устройства.
Это еще одно бесплатное приложение для просмотра файлов и управления приложениями для устройств iOS . Инструмент предоставляет бесплатное приложение для управления файлами iOS, которое позволит вам управлять файлами на вашем устройстве. Вы сможете переносить документы и файлы со своего ПК на iPad и наоборот.
Инструмент также позволяет использовать расширенные возможности настройки iPad. Например, вы сможете изменить текст приложений, значки, звуки и так далее.
Требования включают в себя Net Framework 4.0 или выше, iTunes 9 или новее и Windows 7 и новее.
PhoneBrowse — это одна из самых приличных и самых безопасных бесплатных программ для просмотра файлов iOS, которая дает вам полный контроль над файловой системой iPhone, iPad и iPod touch. Благодаря интуитивно понятному интерфейсу File Explorer, теперь этот тщательно разработанный экстрактор резервных копий iPhone поможет вам мгновенно получить доступ к файловой системе iOS и управлять ею.
Кроме того, вы можете рассмотреть возможность обновления PhoneBrowse до совершенно нового AnyTrans 5 . Вы получите впечатляющие возможности через iTunes и другие подобные iPhone Explorer. Он отлично подходит для загрузки музыки с одного iPhone на новый iPad или для перестройки медиатеки iTunes с музыкой и плейлистами.
Легко экспортируйте данные своего приложения, сохраненные игры и персональные настройки на новый iPhone 7, iPhone 7 Plus или iPad Pro. Вы можете бесплатно попробовать все новые и интересные функции AnyTrans, загрузив пробную версию ниже.
iFun Box

iFunBox — отличный файловый менеджер для вашего устройства iOS. iFunBox может быть определен как альтернатива для iExplorer, но у него есть некоторые дополнительные функции, включая управление приложениями. Вы можете использовать его для установки или удаления приложений с вашего iPad.
Программное обеспечение также позволяет устанавливать приложения из файлов .ipa с ПК на ваше устройство. Процесс установки безопасен, так как приложения устанавливаются в защищенной песочнице .
Вы также можете быстро устанавливать приложения и управлять приложениями и играми на своем устройстве. iFunbox может легко управлять приложениями оборудования, фотографиями, музыкой, видео, мелодиями для мобильных телефонов, голосовыми напоминаниями и многим другим.
В приложениях iOS хранятся такие данные, как учетная запись пользователя, история чата , сохраненные игры, покупки в приложении и т. д. iFunBox предоставляет простой способ манипулирования этими данными, чтобы очистить отслеживание использования, чат-игр, резервного копирования чатов и многое другое.
Вы можете скачать iFunBox бесплатно с официального сайта.
iTools

iTools также позволяет вам настраивать параметры iBooks, Media и Photos, а также создавать резервные копии в автономном режиме.
Вы также можете использовать iTools для прямой установки файлов ipa на iPhone / iPad и создания внешнего вида HomeScreen.
Программное обеспечение также поставляется в комплекте со встроенным конвертером PXL в IPA, который позволяет преобразовывать приложения pxl в приложения ipa, поскольку формат приложения ipa является наиболее безопасным.
Вы можете скачать iTools от ThinkSkySoft.
IEXPLORER

iExplorer — отличное программное обеспечение, которое можно использовать для просмотра всех файлов iPad и просмотра файлов данных приложения.
Чтобы экспортировать файлы на компьютер, выполните следующие действия:
Требования включают в себя следующее:
- Устройство iOS (iPad / iPhone / iPod)
- iTunes 10 или более поздняя версия установлена в системе
- Windows XP / Vista / 7/8 / 8.1/10
Чтобы загрузить инструмент, перейдите на страницу приложения iBrowse и загрузите iExplorer. После завершения загрузки запустите файл iBrowse .dmg. Открыв его, перетащите значок в папку «Приложения», чтобы установить его.
iMazing

Теперь вы можете быстро перенести свои данные на новый iPhone. Без iCloud или iTunes вы можете скопировать все или выбрать подходящий контент для передачи.
Теперь вы можете копировать музыку назад и вперед между iPhone, iPad, iPod и ПК. Больше нет необходимости синхронизировать iTunes.
Вы также можете экспортировать свои фото и видео без iCloud или iTunes. Сохраните ваши любимые моменты на вашем Mac или ПК.
В отличие от iTunes и iCloud, этот инструмент никогда не будет перезаписывать резервные копии ваших iPhone и iPad. Не требует платного облачного хранилища. iMazing является надежным и инновационным, и это может быть единственное программное обеспечение на рынке, которое предлагает бесплатное решение для автоматического резервного копирования и архивирования.
Теперь вы можете сохранять контроль и никогда не терять ценную информацию . С каждой резервной копией iMazing создает новую фотографию вашего устройства Apple. Ваши архивы iPhone и iPad теперь смогут получать безопасное шифрование. Они также оптимизированы для минимального использования диска. Инструмент очень безопасный и эффективный.
Вы сможете планировать резервное копирование на каждый вечер или еженедельно после 18:00; это будет зависеть от вас. И если по какой-либо причине срок вашей следующей резервной копии истек, iMazing может уведомить вас. Таким образом, вы всегда можете оставаться впереди своих резервных копий.
Вы можете скачать iMazing бесплатно с официального сайта инструмента.
Существует множество различных вариантов использования альтернативы iTunes для управления устройствами iOS. Пять предложенных нами альтернатив приносят вам много полезных функций, которые вам наверняка понравятся. Проверьте их все и выберите инструмент, который наилучшим образом соответствует вашим потребностям.
Примечание редактора . Этот пост был первоначально опубликован в августе 2017 года и с тех пор был полностью переработан и обновлен для обеспечения свежести, точности и полноты.

По состоянию на июль прошлого года Apple продала более 800 миллионов устройств, работающих под управлением iOS. Более половины из них — различные модели iPhone. При таком количестве устройств в обращении совершенно не удивительно, что они часто становятся объектами компьютерно-технической экспертизы (forensics). На рынке представлены различные решения для автоматизации подобных экспертиз, но ценник на них зачастую делает их недоступными. Поэтому сегодня мы поговорим о том, как можно провести такую экспертизу с минимальными затратами или, проще говоря, используя бесплатные и/или open source инструменты.
Немного теории
- Пасскод. Он защищает устройство от неавторизованного доступа (в том числе и от экспертизы) и криптографически защищает часть данных. Это значит, что даже если пасскод как-то обойти, то некоторые файлы и записи Keychain будут недоступны, потому что устройство не сможет получить соответствующие ключи шифрования, не зная пасскод.
- Связка ключей (Keychain). Это централизованное хранилище паролей, токенов, ключей шифрования и прочих секретов, в котором Apple рекомендует разработчикам приложений держать ценные данные. Физически представляет собой SQLite3-базу, записи в которой зашифрованы и доступ к которой осуществляется опосредованно, через запросы к сервису `securityd`.
- Шифрование файлов. В отличие от систем полнодискового шифрования (full disk encryption, FDE), iOS шифрует каждый файл отдельным ключом (чем-то это напоминает EFS в Windows). Часть файлов защищена ключом, производным от уникального ключа устройства, и может быть расшифрована без знания пасскода, часть защищена таким образом, что расшифровать их без знания пасскода невозможно.
Извлечение данных
- «Физическое извлечение» позволяет получить побитовый образ диска, все ключи шифрования устройства и, в большинстве случаев, также позволяет перебирать пасскод (если он установлен). Для физического извлечения в общем случае требуется выполнение кода на устройстве в контексте пользователя с полными правами (root) и вне песочницы (sandbox). Этот метод был популярен несколько лет назад, так как уязвимость в загрузчиках старых устройств (таких как iPhone 4 или первые iPad’ы) позволяла выполнять на устройстве произвольный код. На более новых устройствах физическое извлечение возможно (да и то с оговорками) только при наличии jailbreak, поэтому сегодня мы его рассматривать не будем.
- «Логическое извлечение» использует для получения данных интерфейсы и сервисы, которые уже есть на устройстве и которые используются программами вроде iTunes или Xcode. Классическим примером здесь служит создание резервной копии iTunes: для ее создания не нужно устанавливать на устройство никаких дополнительных программ, и при этом она содержит большое количество ценной информации об устройстве (включая список контактов и вызовов, историю переписки, историю местоположений, фото/видео). Но одним только бэкапом дело не ограничивается — на iOS-устройствах присутствуют и другие службы, позволяющие получить доступ к данным.
- Извлечение из iCloud позволяет загрузить резервную копию устройства из облака. Для этого необходимо знать аутентификационные данные настроенного на устройстве Apple ID: Apple ID и пароль либо аутентификационный токен. Резервная копия в iCloud также содержит массу ценной информации.
Спаривание
Когда речь заходит о «логическом» извлечении, то одно из ключевых понятий — это спаривание (pairing) устройства и хоста. В большинстве случаев устройство будет отвечать на запросы только того хоста, с которым оно было спарено ранее (таких хостов может быть больше одного). Запись спаривания (pairing record) состоит из двух частей — одна хранится на устройстве и одна на хосте — и создается при первом подключении устройства к новому хосту. Для создания такой записи необходимо, чтобы устройство было разблокировано (то есть для спаривания в общем случае необходимо ввести пасскод) и чтобы пользователь подтвердил создание записи спаривания на устройстве (начиная с iOS 7; в более ранних версиях запись создавалась автоматически).
Запись спаривания содержит ключи шифрования для всего контента, хранящегося на устройстве, и, следовательно, может быть использована для подключения к устройству и его разблокировки. Другими словами, с точки зрения доступа к зашифрованным данным запись спаривания эквивалентна знанию пасскода: наличие любого из этих двух факторов позволяет разблокировать устройство и получить доступ ко всем данным (в криптографическом смысле).
С практической точки зрения вышесказанное значит, что для логического извлечения в общем случае необходима существующая запись спаривания с одного из доверенных компьютеров или пасскод (чтобы эту запись создать). Без этого большая часть сервисов iOS откажется работать и возвращать данные.
Практика
Для наших экспериментов понадобится виртуальная или физическая машина под управлением Linux. Linux, в принципе, может быть любым, важно чтобы под ним нормально собирались и работали `libusb` и `libimobiledevice`. Я буду использовать Santoku Linux — дистрибутив, созданный в том числе и для проведения исследования устройств под управлением Android и iOS. К сожалению, Santoku Linux содержит не все необходимое, поэтому кое-что «допиливать» все же придется.
Логическое извлечение
Для логического извлечения данных из устройства нам потребуется libimobiledevice — кросс-платформенная библиотека для общения с различными службами iOS. К сожалению, Santoku Linux 0.5 поставляется с устаревшей версией `libimobiledevice` (1.1.5), которая не полностью поддерживает iOS 8, поэтому первым делом установим самую свежую версию (1.1.7) и все ее зависимости (скачиваем архивы по указанным ссылкам, распаковываем, переходим в полученную папку и выполняем `./autogen.sh && make && sudo make install`):
-
; ; — здесь обрати внимание на ключ `--enable-dev-tools`, он включает сборку дополнительных утилит, которые мы в дальнейшем будем использовать для общения с некоторыми сервисами iOS: `./autogen.sh --enable-dev-tools`; — похоже, ключ `--without-systemd` необходим на Santoku 0.5, так как без него usbmuxd не стартует: `./autogen.sh --without-systemd`; ; .
Если все прошло удачно, то теперь самое время подключить какое-нибудь iOS-устройство к компьютеру (или к виртуальной машине) и проверить, что хост его видит:
Эта команда должна вывести идентификаторы (UUID) подключенных устройств.
Информация об устройстве
Следующий этап — получение более подробной информации об устройстве. Для этого служит утилита `ideviceinfo`. Она может использоваться в двух вариантах:
- `ideviceinfo –s` выводит общедоступную информацию об устройстве без попытки создать новое или использовать существующее спаривание между хостом и устройством;
- `ideviceinfo [-q <домен>] [-x]` выводит существенно более подробную информацию, но требует наличия спаривания между устройством и хостом. Утилита запрашивает информацию у сервиса `lockdownd`, выполняющегося на устройстве. Информация представляет собой пары ключ — значение и ключи сгруппированы в домены. С помощью параметра `-q` можно задать конкретный домен, из которого требуется получить данные.
Приложения
В рамках логического извлечения можно получить доступ к данным приложений. Для этого сначала необходимо получить список установленных приложений при помощи утилиты `ideviceinstaller`:
В результате для каждого приложения получаем его идентификатор (так называемый bundle ID), название и версию. Зная идентификатор приложения, мы можем получить доступ к его данным. Для этого задействуются два сервиса iOS — `house_arrest` и `afc`. AFC (Apple File Conduit) — это служба доступа к файлам; с ее помощью, в частности, iTunes осуществляет доступ к музыке и прочим медиафайлам на устройстве. `house_arrest` — это менее известный сервис, который позволяет запускать сервер AFC в песочнице конкретного приложения; он, в частности, используется для реализации функции File Sharing в iTunes.
Но это все теория. На практике для получения доступа к файлам приложения достаточно воспользоваться утилитой `ifuse`:
В результате выполнения этой команды директория с данными приложения будет смонтирована в директории
Отмонтировать данные приложения можно командой `fusermount –u
Резервная копия iTunes
Бэкап устройства традиционно служит одним из популярных векторов извлечения данных, что неудивительно, учитывая, что бэкап по определению должен содержать массу ценной информации об устройстве и его владельце. Для создания бэкапа можно воспользоваться утилитой `idevicebackup2`:
В зависимости от количества контента на устройстве создание резервной копии может занять длительное время (до получаса).
Другая потенциальная проблема, связанная с бэкапами, заключается в том, что они могут быть зашифрованы. Шифрование бэкапов в iOS осуществляется на стороне устройства, поэтому если пользователь защитил бэкап паролем, то все данные, отдаваемые устройством в процессе бэкапа, будут зашифрованы. Пароль можно попытаться подобрать — для этого существуют как коммерческие, так и бесплатные инструменты. Без пароля доступ к содержимому файлов бэкапа невозможен.
По умолчанию `idevicebackup2` сохраняет резервную копию во внутреннем формате iOS, который не вполне подходит для ручного исследования, поскольку, например, вместо имени файла в нем используется значение хеш-функции SHA-1 от пути файла. Преимущество этого внутреннего формата iOS в том, что многие программы знают, как с ним работать, так что для анализа содержимого бэкапа достаточно открыть его в одной из таких программ (например, iOS Backup Analyzer, iBackupBot, или iExplorer).
Если же по каким-то причинам требуется получить бэкап в более «читаемом» формате, то можно воспользоваться командой `unback`:
Эта команда создаст на рабочем столе директорию `_unback_`, в которой будет сохранена резервная копия устройства в виде традиционного дерева файлов, а не в виде списка файлов с псевдослучайными именами, как ранее.
Файловая система
Утилита `ifuse` может быть использована и для доступа к файловой системе iOS-устройства. Сразу замечу, что стандартная служба AFC позволяет получить доступ только к содержимому директории `/var/mobile/Media`, в которой хранятся фото- и видеофайлы, фильмы, музыка и прочий медиаконтент. Эта директория может быть смонтирована при помощи команды `ifuse
Если устройству был сделан jailbreak и установлена служба AFC2, то возможности доступа к файловой системе существенно расширяются. AFC2 — это тот же AFC, только имеющий доступ ко всей файловой системе, а не только к директории `/var/mobile/Media`. Корневая файловая система устройства может быть смонтирована следующим образом: `ifuse --root
/Desktop/Media/`. Отмонтирование устройства осуществляется, как и в случае с доступом к данным приложений, командой `fusermount –u
FILE_RELAY
File_relay — один из менее известных сервисов iOS, позволяющий в некоторых случаях получать данные, недоступные через другие интерфейсы. Сервис присутствует во всех версиях iOS, начиная с 2.0 (тогда ОС еще называлась iPhone OS), но список доступных данных меняется от версии к версии.
Для извлечения данных через службу file_relay можно воспользоваться утилитой `filerelaytest` (она будет скомпилирована, только если указать параметр `--enable-dev-tools` при конфигурации `libimobiledevice`):
Источники `file_relay` в iOS 8
AppleTV Baseband Bluetooth Caches CoreLocation CrashReporter CLTM demod Keyboard Lockdown MobileBackup MobileInstallation MobileMusicPlayer Network Photos SafeHarbor SystemConfiguration Ubiquity UserDatabases AppSuppor t Voicemail VPN WiFi WirelessAutomation MapsLogs NANDDebugInfo IORegUSBDevice VARFS HFSMeta tmp MobileAsset GameKitLogs Device-O-Matic MobileDelete itunesstored Accounts AddressBook FindMyiPhone DataAccess DataMigrator EmbeddedSocial MobileCal MobileNotes
Эта команда выполнит подключение к службе `file_relay` и запросит фиксированный набор «источников» (sources): AppleSupport, Network, VPN, WiFi, UserDatabases, CrashReporter, tmp, SystemConfiguration. Каждый такой источник — это один файл или более с устройства. Полный список источников для iOS 8 приведен во врезке. Для запроса определенного источника достаточно использовать его имя в качестве параметра для `filerelaytest`:
Результат (то есть извлеченные данные) будет записан в файл dump.cpio.gz в текущей директории. Его можно распаковать с помощью стандартных утилит `gunzip` и `cpio`:
До iOS 8 этот сервис был исключительно полезным и позволял получить данные, недоступные через другие интерфейсы (например, если бэкап зашифрован). Но, начиная с iOS 8, Apple ввела дополнительную проверку: для того чтобы служба `file_relay` работала, на устройстве должен быть установлен специальный конфигурационный профиль, подписанный Apple.
При установке такого профиля в директории `/Library/Managed Preferences/mobile/` будет создан файл `com.apple.mobile_file_relay.plist` со следующим содержанием:
`file_relay` во время выполнения проверяет наличие этого файла и значение ключа `Enabled` в нем и возвращает данные, только если оно установлено в `true`.
Автоматизация
Один из замечательных аспектов `libimobiledevice` состоит в том, что эта библиотека, помимо готовых утилит для общения с устройством, предоставляет и API для создания своих инструментов. Она содержит, например, привязки для Python, предоставляющие такой же уровень доступа к различным сервисам устройства. Используя этот API, ты можешь достаточно быстро создать именно тот инструментарий, который тебе необходим.
iCloud
Начиная с iOS 5, устройства могут создавать собственную резервную копию в облаке iCloud, а также восстанавливаться из такой копии при первоначальной настройке. Для доступа к данным необходимо знание Apple ID и пароля. Одно из решений с открытым кодом для этого — iLoot. Утилита достаточно проста в использовании, поэтому давать какие-либо пояснения излишне: на вход подается Apple ID и пароль, на выходе — резервные копии, загруженные из iCloud’а. На момент написания статьи iLoot не работает с учетными записями, для которых включена двухэтапная аутентификация.
Заключение
В статье я постарался рассказать о доступных способах извлечения данных из iOS-устройств — способах, не требующих финансовых затрат. За кадром остался такой важный аспект исследования, как анализ извлеченных данных, — эта тема гораздо более обширна и существенно зависит от версии iOS и установленных программ, поэтому раскрыть тему анализа «в общем» представляется труднодостижимым. Тем не менее я надеюсь, что представленный материал оказался интересен и ты узнал из него что-то новое. Happy hacking!
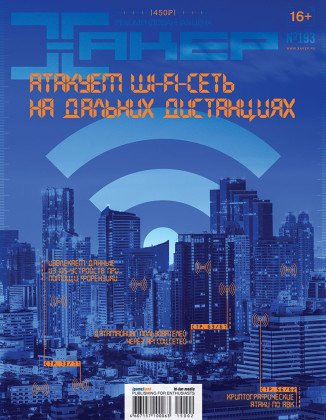
Впервые опубликовано в журнале «Хакер» от 02/2015.
Автор: Андрей Беленко (@abelenko)
Читайте также:


