Как прошить андроид на mac os

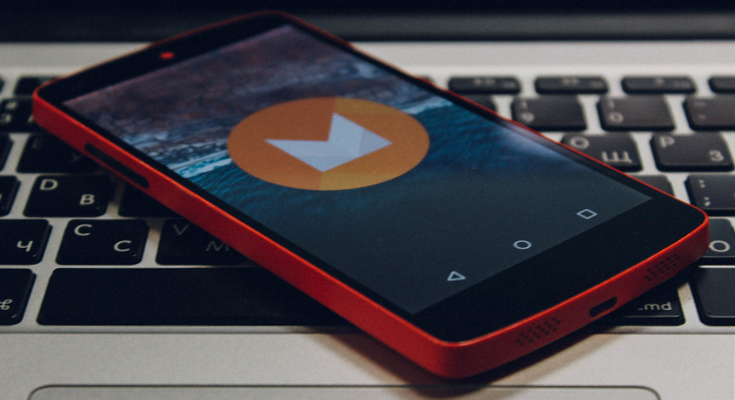
После появления предварительной сборки Android M для разработчиков мы не могли устоять перед соблазном попробовать ее в деле. К счастью, компания Google решила не ограничивать возможность установки это прошивки только лишь последними моделями смартфонов и планшетов Nexus — редакционный Nexus 5 еще годится для этого. Однако под рукой не оказалось ни одного компьютера на Windows и даже виртуальной операционной системы в Parallels Desktop. Это не проблема, на процесс прошивки смартфона на «вражеской» операционной системе немного сложнее, чем при использовании Windows. Для тех, кто решил повторить трюк по прошивке Android с компьютера под управлением OS X, мы подготовили пошаговую инструкцию.
Итак, для прошивки смартфона Nexus на Android M вам понадобится:
— Java;
— Android SDK Platform-tools;
— Образ прошивки.

1. Установить Java
2. Создать на рабочем столе папку android
3. Разархивировать в папку android образ прошивки

4. В android-sdk-macosx/tools найти и запустить файл android;

5. В открывшемся диалоговом окне отметить Android SDK Tools и Android SDK Platform-tools, затем запустить их установку

6. В папке android-sdk-macosx/platform-tools должны появиться файлы adb и fastboot, нужно перенести их в папку android на рабочем столе
7. Переведите смартфон в режим fastboot, для этого нужно выключить его, затем включить одновременно удерживая кнопку питания и обе кнопки регулировки громкости
8. Откройте приложение Терминал, которое находится в Программы/Утилиты
9. Введите команду sudo sh, затем пароль администратора
10. Перейдите к папке android на рабочем столе командой cd /Users/<имя пользователя>/Desktop/android

11. Введите команду ./adb devices в результате в списке подключенных устройств должен появиться серийный номер вашего смартфона или текст * daemon not running. starting it now on port 5037 * * daemon started successfully *
12. Введите команду nano

/.bash_profile
13. В открывшемся окне введите export PATH=$:/Users/<имя пользователя/Desktop/android
14. Нажмите сочетание клавиш CTRL+X для выхода, затем Y для сохранения изменений
15. Откройте папку android на рабочем столе, найдите файл flash-all.sh из разархивированного образа системы
16. Откройте файл flash-all.sh в текстовом редакторе TextEdit

17. В начале каждой строчки со словом fastboot добавьте ./ (точку и слэш)
18. Сохраните изменения
19. Перетащите измененный файл flash-all.sh в окно терминала и нажмите Enter

20. Дождитесь окончания процесса прошивки Android M на смартфон или планшет Nexus
Инструкция для пользователей Windows (Для Android L и Android M процесс не отличается).
В данной статье рассмотрим как на ваш MacBook или iMac (MacOS), установить утилиты ADB и Fastboot для работы с Android.
Несмотря на то, что операционная система macOS является №2 по распространенности, но вот доступных инструкций как в ней работать с Android очень мало, если быть точнее управление устройством с помощью ADB и прошивка смартфонов и планшетов с помощью Fastboot.
Подготовка ADB и Fastboot к работе в MacOS
- После того как архив будет загружен переходим в Finder и извлекаем содержимое, после чего, можете переместить папку platform-tools например в Документы.

- Далее переходим в Launchpad, находим и запускаем программу Terminal.
- В Terminal-e вам необходимо перейти в папку platform-tools, где уже находятся ADB и Fastboot. Выполнить это возможно с помощью команды для перемещения cd , но для того чтобы понять в какой именно сейчас вы папке находитесь, используйте команду ls .
- После того как вы окажитесь в папке platform-tools проверяем работу утилит ADB и Fastboot, для это пишем команды следующим образом ./adb или ./fastboot
Если ниже появился вывод информации по использованию утилит, значит все работает правильно.
Включаем отладку по USB на Android
Если после List of devices attached появился набор букв и цифр и рядом написано device, значит вы сделали все правильно.
Если устройство в режиме Fastboot, то вводим команду:
Для работы с ADB и Fastboot в MacOS в начале нужно всегда указывать ./ :
./adb devices
./adb reboot
./fastboot erase recovery
Все готово, теперь вы можете использовать ADB и Fastboot также как делали это в Windows.
Более подробно о командах ADB вы можете узнать в статье:
Подробно как прошивать Android устройства с помощью Fastboot:
P.S Если не охота каждый раз писать ./
Откройте Finder и нажмите комбинацию клавиш CMD + Shift + G, появиться окно перейти, вставьте путь /bin и нажмите OK.
Скопируйте файл adb и fastboot в папку bin!
Вот и все! Больше статей и инструкций читайте в разделе Статьи и Хаки Android. Оставайтесь вместе с сайтом Android +1, дальше будет еще интересней!

На пути к получению независимости от заводских ограничений для своего Android девайса вы можете столкнуться с тем, что потребуется прибегнуть к помощи Android SDK и Android Debug Bridge. В этом посте вы найдети информацию о том, как установить ADB на Mac OS X или Linux девайсах.
Данный метод рассчитан только для Mac OS X и Linux компьютеров. Для Android SDK / ADB на Windows ПК необходимо использовать этот способ. Что же касается Mac OS X и Linux, то далее вы найдете два отдельных описания процесса, так что не перепутайте.
Также для установки не потребуется проводить никаких подготовительных действий. Просто следуйте указаниям, и вы с легкостью установите ADB на свой Mac / Linux компьютер. Саму процедуру выполнить гораздо проще, чем все те действия, которые станут возможны после установки.
Устанавливаем/настраиваем ADB на Mac OS X
1. Скачайте Android SDK тут .
2. Сохраните файл на компьютере.
3. Распакуйте его и переместите полученную папку в root жесткого диска.
4. Измените название папки на Android-SDK.
5. Откройте терминал.
6. Введите "C:/Android-SDK /tools/android".
7. Появится файлменеджер.
8. Выберите "Available Packages -> Android Repository".
9. Затем - "Android SDK Platform-tools" и нажмите на кнопку установки.
10. ADB теперь на вашем компьютере. Чтобы настроить инструмент, необходимо добавить "export PATH=$:/Android-SDK/tools:/platform-tools" после исполняемых файлов "
11. Если же необходимого файла нет на месте, то вы можете его создать, используя "
Устанавливаем/настраиваем ADB на Linux
1. Скачайте этот файл и распакуйте его в "
2. Перейдите к /etc/udev/rules.d и введите команды, указанные на изображении:

3. Включите опцию USB отладки на Android девайсе (Settings -> Applications -> Development -> USB debugging).
4. Подключите девайс к компьютеру, используя USB кабель.
5. Откройте терминал на компьютере и введите следующую команду: "adb devices".

На пути к получению независимости от заводских ограничений для своего Android девайса вы можете столкнуться с тем, что потребуется прибегнуть к помощи Android SDK и Android Debug Bridge. В этом посте вы найдети информацию о том, как установить ADB на Mac OS X или Linux девайсах.
Данный метод рассчитан только для Mac OS X и Linux компьютеров. Для Android SDK / ADB на Windows ПК необходимо использовать этот способ. Что же касается Mac OS X и Linux, то далее вы найдете два отдельных описания процесса, так что не перепутайте.
Также для установки не потребуется проводить никаких подготовительных действий. Просто следуйте указаниям, и вы с легкостью установите ADB на свой Mac / Linux компьютер. Саму процедуру выполнить гораздо проще, чем все те действия, которые станут возможны после установки.
Устанавливаем/настраиваем ADB на Mac OS X
1. Скачайте Android SDK тут .
2. Сохраните файл на компьютере.
3. Распакуйте его и переместите полученную папку в root жесткого диска.
4. Измените название папки на Android-SDK.
5. Откройте терминал.
6. Введите "C:/Android-SDK /tools/android".
7. Появится файлменеджер.
8. Выберите "Available Packages -> Android Repository".
9. Затем - "Android SDK Platform-tools" и нажмите на кнопку установки.
10. ADB теперь на вашем компьютере. Чтобы настроить инструмент, необходимо добавить "export PATH=$:/Android-SDK/tools:/platform-tools" после исполняемых файлов "
11. Если же необходимого файла нет на месте, то вы можете его создать, используя "
Устанавливаем/настраиваем ADB на Linux
1. Скачайте этот файл и распакуйте его в "
2. Перейдите к /etc/udev/rules.d и введите команды, указанные на изображении:

3. Включите опцию USB отладки на Android девайсе (Settings -> Applications -> Development -> USB debugging).
4. Подключите девайс к компьютеру, используя USB кабель.
5. Откройте терминал на компьютере и введите следующую команду: "adb devices".
Читайте также:


