Как пропустить ввод ключа в windows 10 при установке
Система активируется цифровой лицензией компьютера при первом подключении к интернету.
42 польз. нашли этот ответ полезным
К сожалению, это не помогло.
Благодарим за отзыв, он поможет улучшить наш сайт.
Благодарим за отзыв.
В ответ на запись пользователя Vlad-Т от 26 августа, 2020Спасибо большое за ответ!
Возникла какая то путаница. В учетной записи Microsoft указано, что у меня должен быть установлен Windows 10 Home (10.0.18363.657).
А в разделе "Активация" в "Параметрах" на компьютере написано, что у меня версия Win 10 Pro. А программа, ссылку на которую вы скинули создала образ именно Win10 Pro.
Не возникнет ли противоречия между тем, что указано в учетной записи Microsoft (Win10 Home) с тем, что программа создала образ именно Win10 Pro?
Что делать в этой ситуации?
1 пользователь нашел этот ответ полезным
К сожалению, это не помогло.
Благодарим за отзыв, он поможет улучшить наш сайт.
Благодарим за отзыв.
В образе который вы создали присутствуют ВСЕ редакции Windows 10. В учетной записи только информация о компьютере на котором она хотя бы раз запускалась. Никаких лицензий, ключей, в учетной записи не хранится. Если в записи присутствует домашняя, значит на этом компьютере когда то была домашняя Windows 10. Если установщик без выбора устанавливает Про, значит в БИОСе компьютера "вшит" ключ от Про. Его установщик и подхватывает в первую очередь.6 польз. нашли этот ответ полезным
К сожалению, это не помогло.
Благодарим за отзыв, он поможет улучшить наш сайт.
Благодарим за отзыв.
В ответ на запись пользователя Tirex2904 от 26 августа, 2020Добрый день. У меня возникла небольшая проблема, и я хотел бы узнать что можно сделать)
В 2016 я приобрел ноутбук, на котором был установлен лицензионный Windows 10. Я привязал его к учетной записи Microsoft, пользовался OneDrive, устанавливал приложения из Microsoft Store, итд.
Некоторое время назад я произвел небольшой апргейд ноутбука - приобрел SSD накопитель, и решил сразу и переустановить WIndows с форматированием старого диска.
Т.к я не мастер в этих делах - я попросил специалиста заняться этим вопросом.
Однако, с самого начала что-то было не так, microsoft store не работал, обновления не приходили, системные прерывания грузят процессор на 100%, итд. В общем, я хотел бы переустановить WIndows с нуля (с форматированием)
Вопрос в том, как это правильно сделать, сохранив лицензию, учитывая то, что ни ключа активации, ни загрузочного диска у меня не сохранилось?
.
Возникла какая то путаница. В учетной записи Microsoft указано, что у меня должен быть установлен Windows 10 Home (10.0.18363.657).
А в разделе "Активация" в "Параметрах" на компьютере написано, что у меня версия Win 10 Pro. А программа, ссылку на которую вы скинули создала образ именно Win10 Pro.
Не возникнет ли противоречия между тем, что указано в учетной записи Microsoft (Win10 Home) с тем, что программа создала образ именно Win10 Pro?
Что делать в этой ситуации?
Судя по Вашему рассказу, есть довольно высокая вероятность того, что, к большому сожалению, проблемы с лицензией у Вас могут быть и довольно серьёзные.
Дело в том, что лицензирование и законность использования ПО это юридические, а не технические понятия. Поэтому, в первую очередь, нужно смотреть на документы, подтверждающие приобретение Вами ноутбука, с предустановленной системой.
Если "специалист", которого Вы попросили переустановить систему, установил Вам пиратскую копию Windows 10, на что прямо указывают возникшие сразу после переустановки проблемы с обновлениями и магазином, характерные как раз для пиратских копий, то при запуске установщика из Windows будет установлена такая же редакция системы, как и та из которой запускалась установка.
Пожалуйста учтите, что в соответствии с лицензионным соглашением с конечным пользователем (EULA) Windows 10, активация не является доказательством подлинности и законности установки системы.
Поэтому, если Вы хотите обезопасить себя от рисков, связанных с использованием неподлинного ПО, проверьте в документах на покупку ноутбука, или выясните в техподдержке производителя, какая именно редакция системы была на нём изначально предустановлена, и, если выяснится, что ноутбук поставлялся с Домашней редакцией, то Вам нужно будет выполнить чистую переустановку системы, предварительно полностью удалив все компоненты неподлинной системы. Для того, чтобы установщик смог прочитать ключ из БИОС, или предоставить Вам выбор редакции.

Доброго времени суток. Как и многие статьи на этом сайте, данная статья пришла на почве решения моих бытовых проблем. Я постоянно лезу в глубокие настройки системы, и мне довольно часто приходится переустанавливать систему. Поэтому мне совсем не нравится новая политика Microsoft, из-за которой они требуют обязательного ввода ключа при установке системы. Свой лицензионный ключ от системы я держу в блокноте Evernote, и писать его в ручную с телефона мне как-то не очень нравится. К счастью, есть способ решения этой неприятности, и он довольно простой.
1) Создаем текстовый файл и копируем в него следующие строчки:
Сохраняем его как ei.cfg или можно скачать уже готовый файл ei.cfg.

2) Далее необходимо скопировать этот файл в образ, поэтому открываем iso-файл дистрибутива с помощью UltraISO.
3) Открываем папку sources и копируем в неё наш файл ei.cfg.


После сохранения можно записать файл на флеш-карту или диск, чтобы впоследствии устанавливать и активировать систему.
На этом всё. Надеюсь эта статья оказалась вам полезной, нажмите одну из кнопок ниже, чтобы рассказать о ней друзьям. Также подпишитесь на обновления сайта, введя свой e-mail в поле справа.
Здравствуйте админ, очень часто переустанавливаю свою WIndows 8.1, так сказать учусь и надоело каждый раз при установке вводить 25-значный ключ продукта, можно как-то этого избежать.
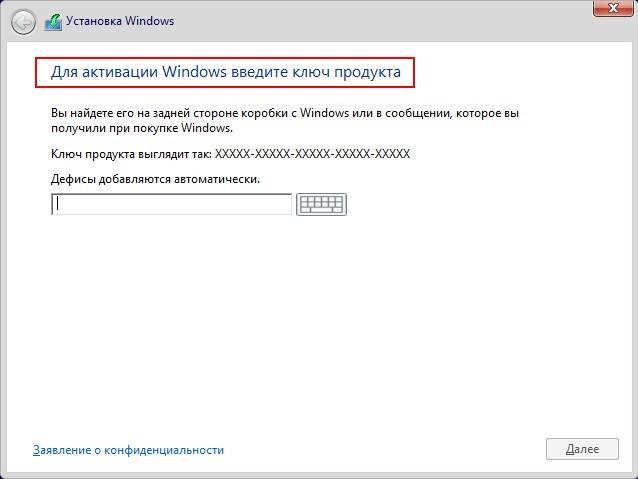
Как отключить ввод ключа активации при установке Windows 8, 8.1, 10
Привет всем! В первую очередь нужно создать файл конфигурации выпуска Windows (EI.cfg) и добавить этот файл в дистрибутив Windows 8.1. Файл конфигурации выпуска (EI.cfg) можно использовать в процессе установки Windows для указания ключа продукта и выпуска операционной системы. Звучит сложно, но сделать такой файл очень просто.1. Создаём файл конфигурации выпуска Windows (EI.cfg). Данный файл представляет из себя простой текстовый файл с названием EI и расширением .cfg. Создаём текстовый файл, открываем его и вводим: [Channel]Retail

затем сохраняем его как ei.cfg
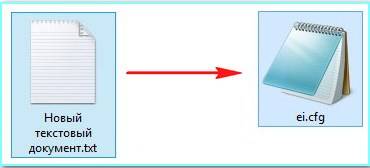
2. Добавляем файл ei.cfg в дистрибутив Windows 8.1
- Примечание : Если Вы создали установочную флешку Windows 8.1 по нашей статье Cоздание загрузочной флешки Windows 8.1, то Вы просто можете найти на флешке папку sources и скопировать в неё наш файл ei.cfg. Вот и всё, процесс установки Windows 8.1 будет происходить у Вас без требования ввода ключа. Всё что написано ниже читать не обязательно.

Если у Вас установочный диск с Windows 8.1, то нужно сделать из него образ по нашей статье Как создать ISO образ дискаКогда ISO образ Windows 8.1 будет готов,

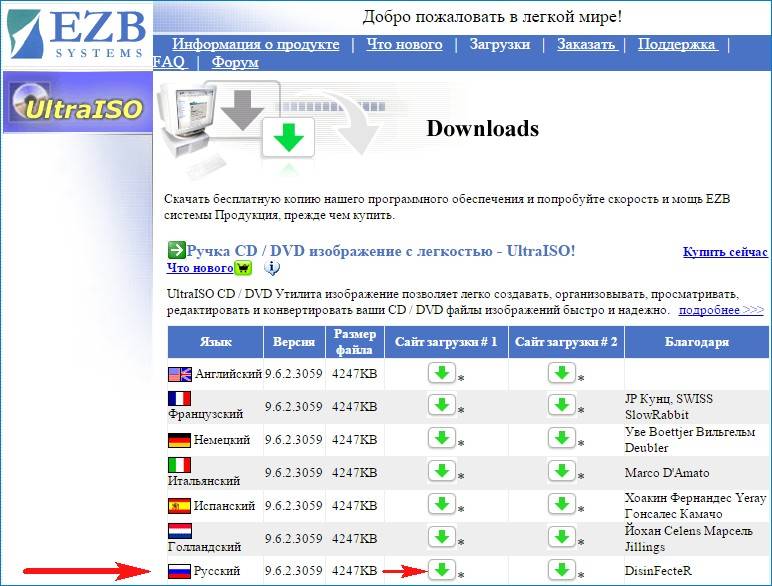
Скачиваем и запускаем установку программы.
К сожалению программа платная и даже в пробном режиме программа не даст Вам работать с образами весом более 300 МБ. Если у вас нет денег на программу UltraISO, тогда соберите образ с помощью бесплатного комплекта средств для развертывания и оценки Windows (Windows ADK), подробная статья здесь.
Главное окно программы. Файл->Открыть.
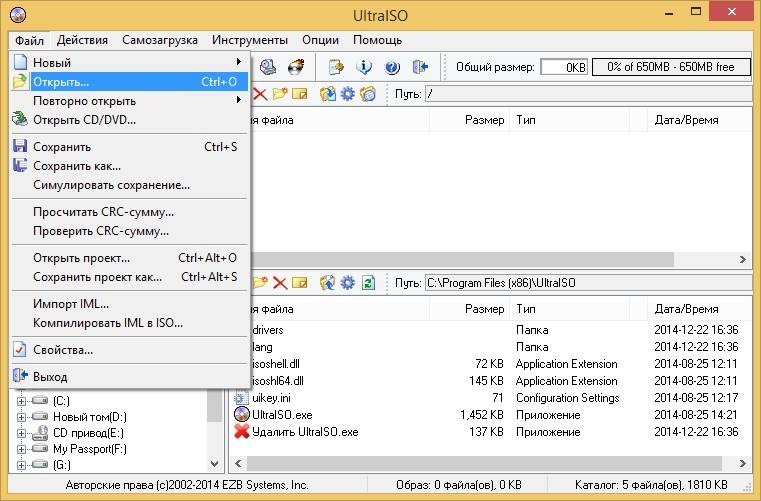
В открывшемся окне проводника находим наш образ Windows 8.1 Профессиональная 64-bit выделяем его левой мышью и жмём Открыть.
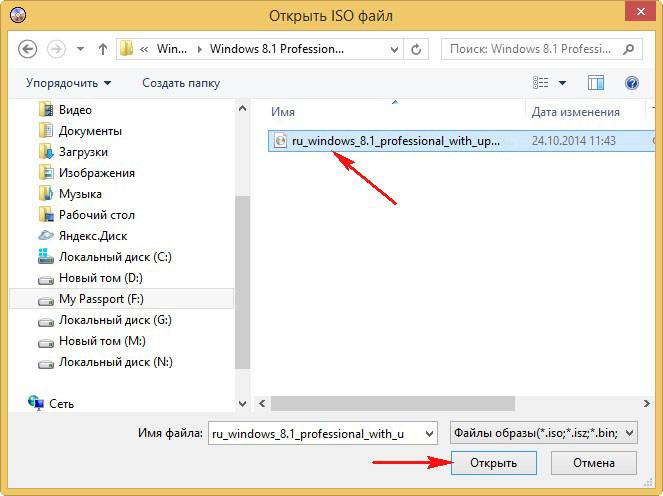
В левой нижней части этого окна находим папку с нашим файлом EI.cfg. Файл будет отображаться в правой части окна. Скопируем файл EI.cfg в папку sources , заходим в неё двойным щелчком левой мыши. Щёлкните левой мышью для увеличения изображения
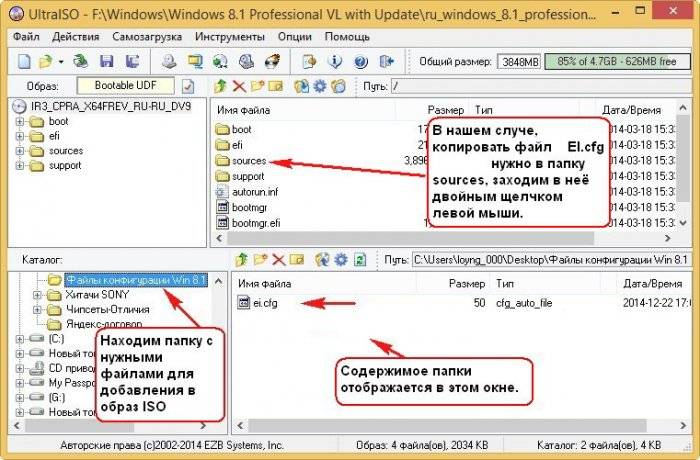
Выделяем файл EI.cfg левой мышью и перетаскиваем в верхнюю часть окна программы UltraISO в папку sources.
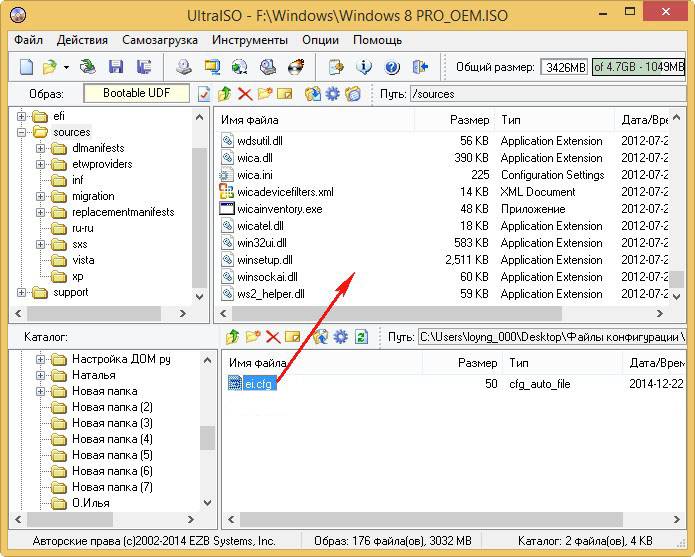
Файл скопирован, остаётся только создать образ заново.
Оригинальный файл ISO трогать не будем, создадим его ISO копию с уже добавленным файлом. Назовём новый образ Windows 8.1 Профессиональная 64-bit. Файл->Сохранить как
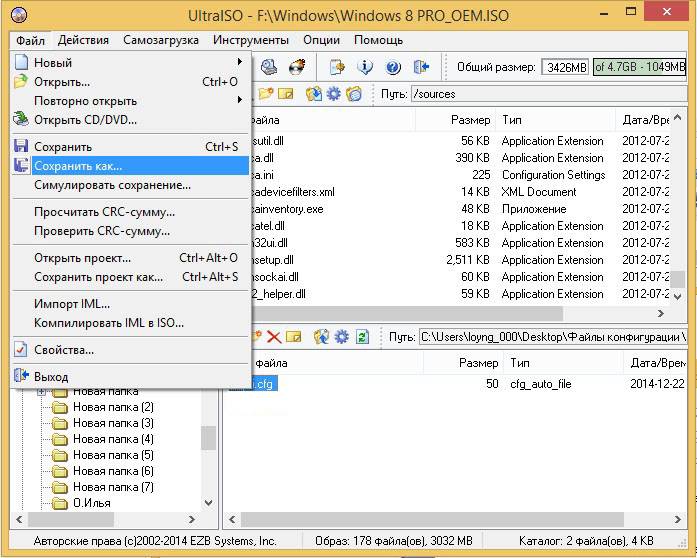
Вводим новое имя Windows 8.1 Профессиональная 64-bit и жмём Сохранить
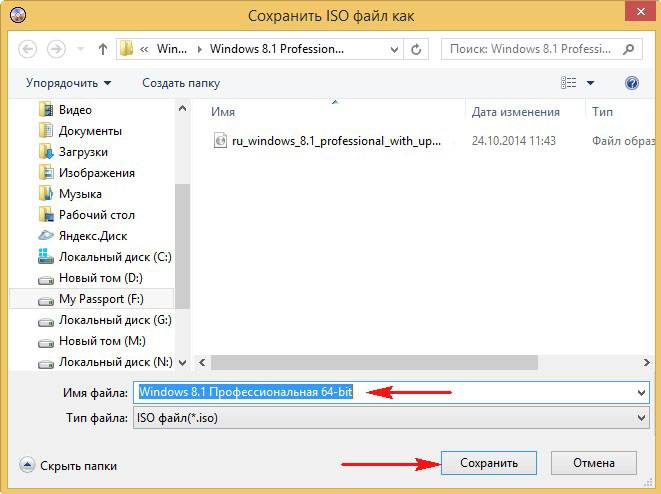
Происходит сохранение нашего образа ISO под другим именем Windows 8.1 Профессиональная 64-bit

Всё, новый ISO образ готов.
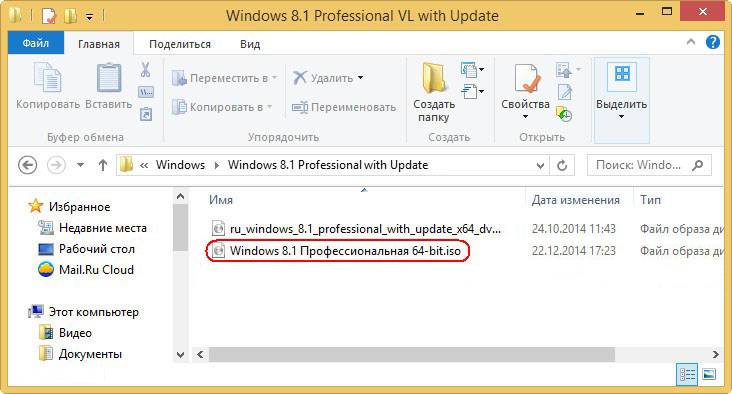
Вот таким способом мы добавили файл ei.cfg в образ ISO операционной системы. Т еперь Windows 8.1 Профессиональная 64-bit при установке не будет просить ввести ключ .
Вернуться Комментариев: 63 Дорогой посетитель, Вы можете задать на сайте любой вопрос и обязательно получите ответ!
14.08.2015 11:57 3061
Microsoft не любит открыто и прямо говорить о том, как в ее операционных системах реализована борьба с пиратством. Поэтому разбираться в деталях часто приходится самим пользователям. Эксперты ZDNet выяснили, как изменился механизм активации Windows в недавно выпущенной “десятке”.
Также по теме: Вопросы и ответы: как бесплатно обновиться до Windows 10Windows 10: десять причин установить новую операционкуWindows 10: десять причин отложить обновление
Как выясняется, необходимый ранее при каждой переустановке системы “с нуля” ключ продукта уходит в прошлое. Он потребуется лишь при первой установке системы на “чистый” компьютер, а при установке поверх активированной “семерки” или “восьмерки” не потребуется вообще.
Если же, однажды установив и активировав лицензионную “десятку”, пользователь захочет полностью очистить жесткий диск и поставить систему заново — никаких проблем не возникнет, даже если ключ продукта утерян. Дело в том, что теперь статус активации Windows для каждого конкретного устройства, привязанный к его уникальному идентификатору, хранится Microsoft в “облаке”.
Ранее, напомним, Windows требовала вводить ключ продукта при каждой переустановке. Теперь запрос на ввод ключа также выдается, но никто не мешает пользователю нажать на кнопку “пропустить”. Активация срабатывает для тех, кто ранее использовал на компьютере лицензионную Windows 7 или Windows 8. Однако в случае, если на компьютер “c чистого листа” ставилась предварительная версия Windows 10, получить, не приобретая ключ продукта, активированную версию “десятки” не получится.
Как и ранее, замена видеокарты или жесткого диска не будут рассматриваться системой активации Windows как замена компьютера и не создадут проблем для пользователя. А вот приобретение новой материнской платы рассматривается Microsoft как переход на новый ПК. Если копия Windows приобреталась вами отдельно от “железа”, то вы имеете право переносить ее на другой компьютер. Однако если Windows с OEM-лицензией была предустановлена производителем на компьютер, права перенести ее на новую машину у пользователя нет.
Начало › Windows 10 › Процедура установки Windows 10 без ключа
Сеть пестрит статьями, где авторы утверждают, что смогли обновиться до Windows 10, имея пиратскую версию «семерки» с пакетом обновлений SP1 или Виндовс 8.1. Проверим, реальна ли установка «десятки» без ключа на практике.
Реально ли обновление
Если в Windows 7 был использован интегрированный механизм проверки подлинности, то с разработкой «десятки» Windows Genuine Advantage исчез. Но и Майкрософт пошла иным путем, ограничив пользователей, установивших не лицензионную Windows 10 (для которой отсутствует ключ), лишь незначительно. И главное отличие состоит в том, что во время обновления с «семерки» или «восьмерки» новая операционная система просит ключ, без которого осуществление процедуры невозможно. Без ввода ключа кнопка «Далее» не активируется, и у юзера нет выбора, кроме как завершить установку апдейта. Так что авторы любой пиратской сборки не более, чем пиарят свои творения, хотя обойти лицензионный ключ реально, но в очень редких случаях.
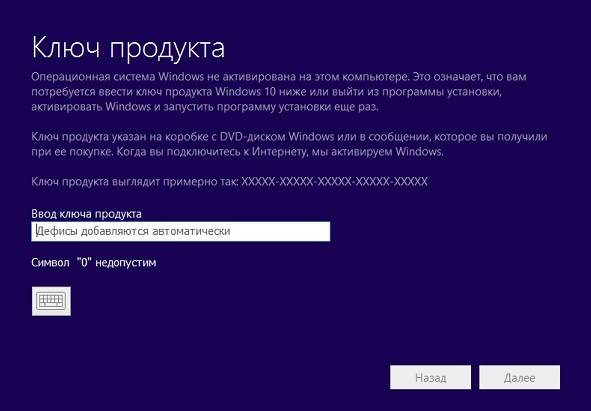
Но проблема быстро решается отключением сетевого соединения, когда происходит установка обновления до Windows 10. Если ключ в старой системе был, она активируется автоматически при первом входе в аккаунт.
Устанавливаем пиратскую «десятку»
Установка Windows 10, ключ на которую отсутствует, начинается с загрузки образа операционной системы. Для скачивания ISO-файла необходимо воспользоваться инструментом Media Creation Tools.
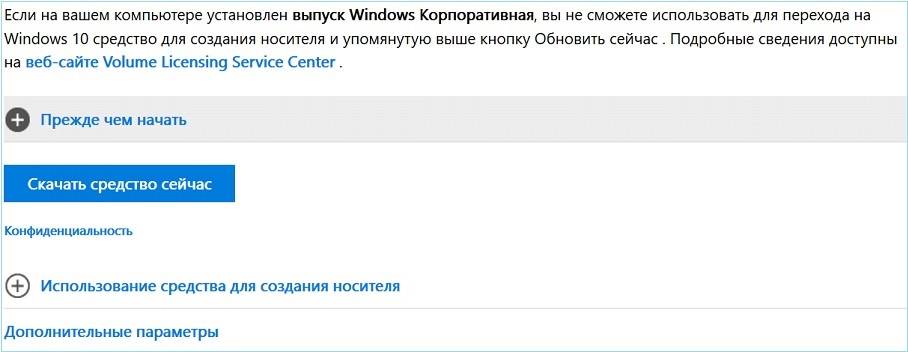
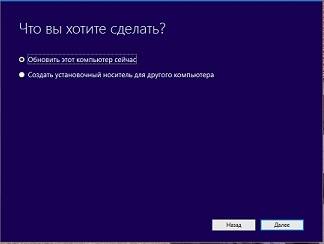
- Выбираем русский язык, в строке «Выпуск» лучше остановиться на Pro-редакции, и определяемся с разрядностью будущей «десятки».
- Кликаем «Далее».
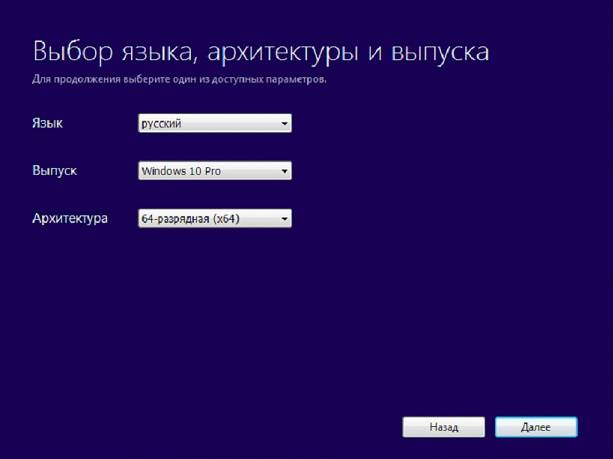
- В окне создания флешки с установочными файлами выбираем формирование носителя для иного ПК, то есть переносим чекбокс в первое положение, чтобы создать флешку для инсталляции Windows 10 без ключа.
Посмотрите ещё: Отключить уведомления Windows 10
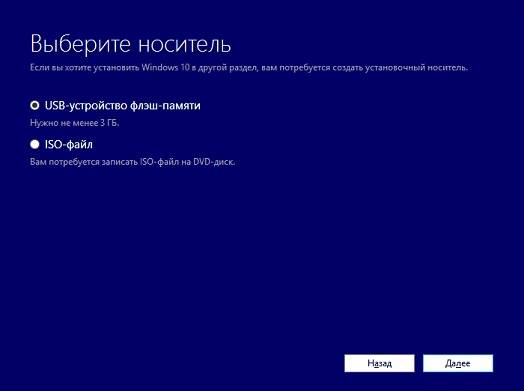
При загрузке образа его можно записать на любой USB-накопитель, в первом же случае флешка будет отформатирована, и на нее запишутся файлы установки.
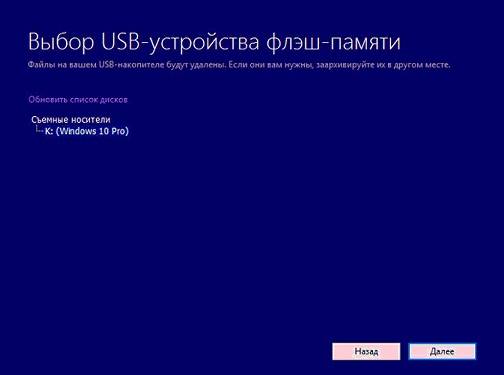
Впоследствии запустится загрузка и развертывание дистрибутива на съемный накопитель, что может растянуться во времени.
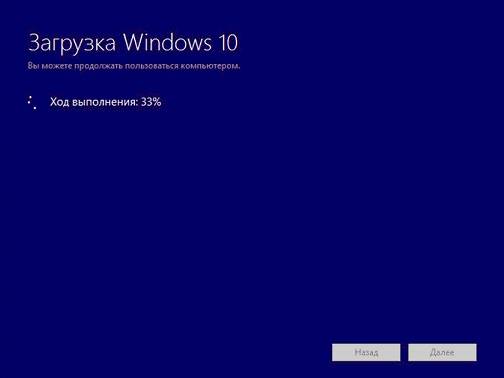
По окончании записи появится окно, символизирующее успех.
Инсталляция
Процесс установки ничем не примечателен, но все же рассмотрим его ввиду наличия одной особенности.
- Перезагружаем компьютер и заходим в «Boot Menu», вызываемое F2, F9, F11 или другой клавишей после инициализации БИОСа.
- В нем выбираем вариант «USB Hard Drive» или подобный (в разных версиях BIOS название может отличаться, а в нем присутствовать наименование производителя вашей флешки).
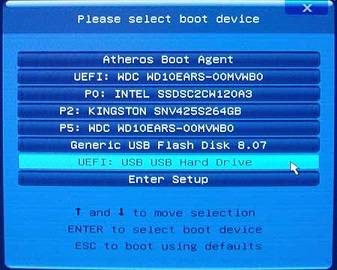
- Кликаем по любой клавише, пока BIOS не передал управление загрузкой компьютера загрузчику, расположенному на HDD.
![]()
- Выбираем языковый параметры и жмем «Установить».

- Знакомимся и принимаем условия использования новой Виндовс.
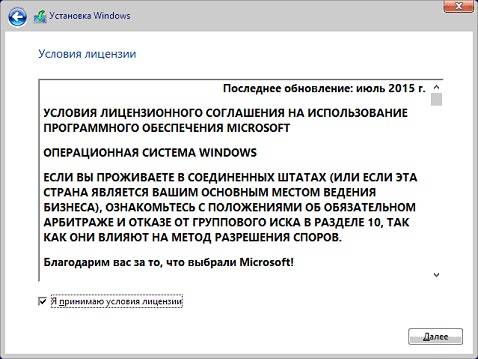
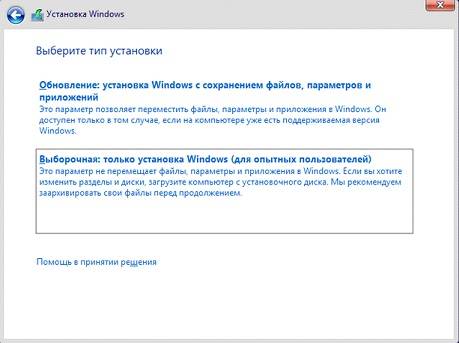
Здесь и столкнемся с нюансом, ради которого стояло рассматривать шаги по установке «десятки» без ключа.
- В появившемся окне, где просится ввести полученный по почте во время покупки ОС ключ, вводим его. Если же у вас его нет, что является более распространенным вариантом, то просто кликаем «Пропустить», так как кнопка «Далее» не активна.
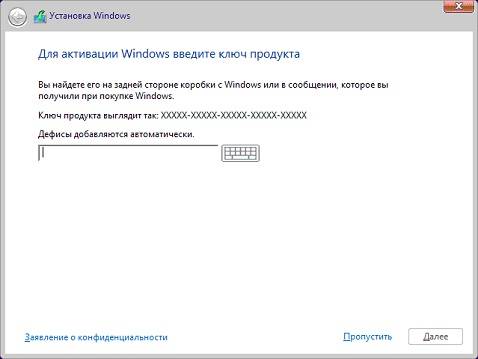
- Выбираем диск, на который необходимо распаковывать файлы Windows 10.
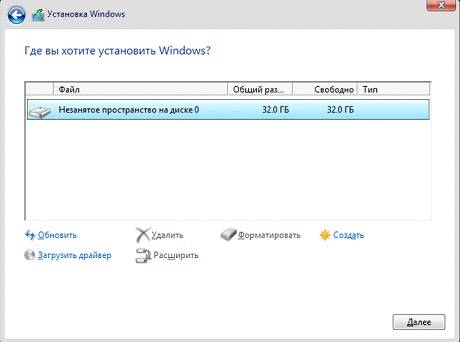
15 минут вмешательства пользователя в процесс копирования и обновления не требуется.
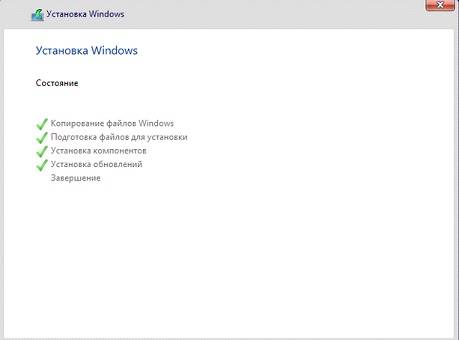
- Указываем ключевые параметры новой ОС, ключ для которой отсутствует, или используем стандартные параметры.
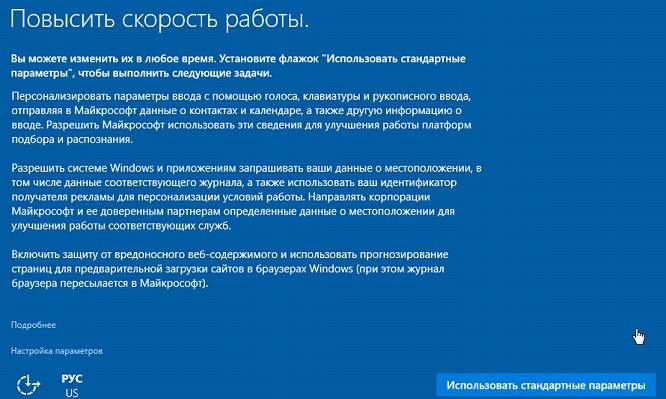
После входа в аккаунт вы не заметите странностей: все обновлено и исправно функционирует, но спустя несколько дней в нижнем углу появится предупреждение, что Виндовс требуется ключ.
Посмотрите ещё: Что представляет собой безопасный режим Windows 10

При переходе в «Панель управления» или «Параметры» будет появляться надпись «Windows не активирована».
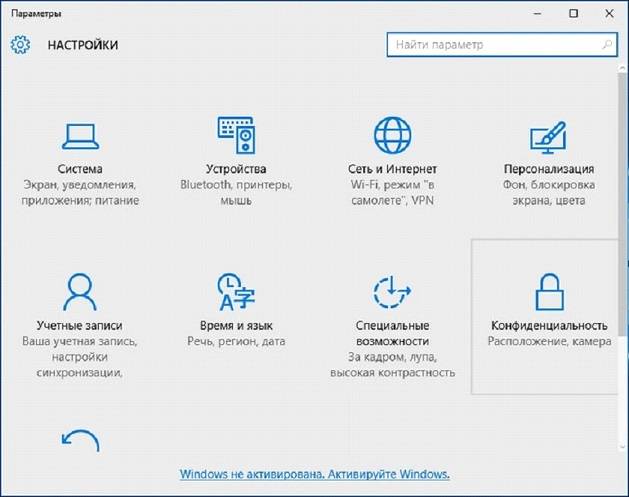
Ограничения в ОС без ключа касаются ее кастомизации, то есть, отключена возможность конфигурации внешнего вида рабочего стола, экрана блокировки, оформления окон, параметров звука и самовольного размещения ярлыков рабочего стола.
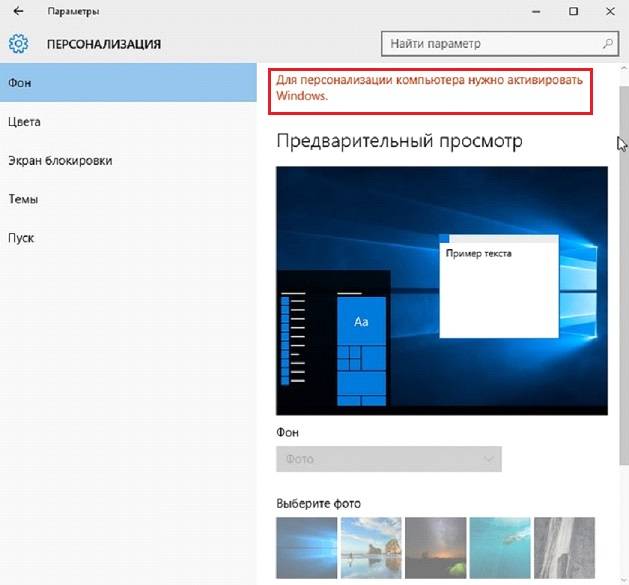
Но, как говорилось ранее, обойти такой запрет можно достаточно просто – отключить соединение с сетью. Вследствие этого получите полный доступ к меню «Персонализация» и сможете изменять что угодно. После появления выхода в интернет, как ни странно, настройки не сбрасываются, как это было, например, с удалением заставки в Windows 7 без ключа.
Во всем другом ваша Виндовс 10 практически не будет отличаться от купленной за несколько тысяч рублей: все будет исправно функционировать, изредка предлагая пользователю активировать операционную систему, напоминать, что ей требуется ключ при входе в «Панель управления» и «Параметры», а также никуда не исчезнет надпись в левой нижней части экрана.
Активация
Если появится желание поддержать не бедствующую корпорацию Microsoft и приобрести Windows 10, загляните в магазин. Pro-версия обойдется в 4600 рублей. Вдруг ключ для активации «десятки» получите иным путем, его можете ввести во вкладке «Активация» в пункте «Обновление, безопасность» параметров операционной системы.
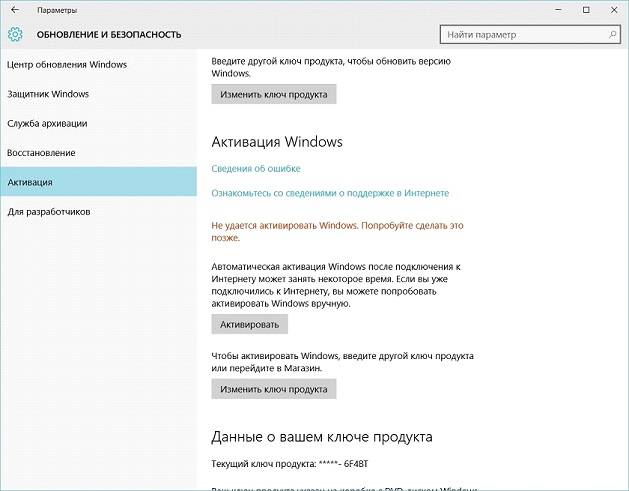
Ключ Windows 10 для пользователей, купивших обновление через магазин или участникам программы Insider, не потребуется, ведь он привязан к оборудованию аппаратной части ПК.
Ситуация: Windows 10 дала сбой и требует переустановки, а вы не знаете ключ активации или вообще его потеряли. Как выйти из положения?
Ключ понадобится, если нужно установить операционную систему на новый компьютер или вы заменили материнскую плату и накопитель. Где его взять?
На наклейке сертификата подлинности (если у вас сохранилась упаковка)
Если у вас была установлена Windows 7 и вы обновили ее до Windows 10, ключ можно найти на наклейке или в сертификате подлинности на коробке от предыдущей версии.
На ноутбуках наклейка обычно находится на нижней стороне устройства. На готовых сборках настольных ПК — сзади, по бокам или сверху. Если ключ так и не обнаружился или наклейка сорвана — переходите к следующему пункту.
В прошивке UEFI вашего ПК
Начиная с Windows 8 производители компьютеров встраивают ключ активации в прошивку UEFI. Такой способ размещения ключа гораздо безопаснее, потому что его нельзя украсть, замазать или стереть, как в случае с наклейкой. Чтобы найти ключ, откройте меню «Поиск», введите в него команду powershell и запустите приложение.
В реестре Windows (если, несмотря на сбой, вы можете загрузить ОС)
Если лицензионный ключ не вшит в прошивку UEFI, то придется добывать его через системный реестр. Варианта два: найти его в реестре с помощью скрипта или воспользоваться программами, которые смогут выудить оттуда информацию (программы не одобрены Microsoft и потенциально могут внедрить на ПК вредоносный код).
Запускаем скрипт. Писать его не нужно — мы все сделали за вас. Просто скачайте готовый файл и запустите его двойным кликом мыши. В ответ получите окно с ключом активации.
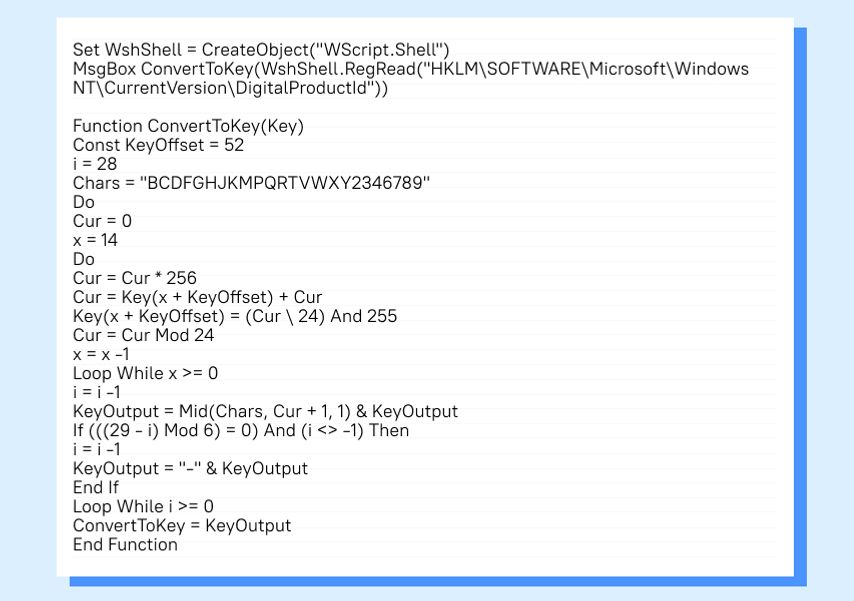
Современные версии Windows 10 выпускаются с цифровой лицензией. Если вы переустанавливаете ту же версию ОС на свой же ПК, ключ активации не потребуется.
Чтобы убедиться, что у вас есть цифровой ключ, зайдите в «Параметры» (просто введите это слово в поисковой строке рядом с кнопкой «Пуск»), найдите пункт «Обновление и безопасность», в нем — строку «Активация». Нажмите на нее. В поле справа должна появиться надпись: «Система Windows активирована с помощью цифровой лицензии, привязанной к вашей записи Microsoft».
В процессе переустановки операционной системы на этапе ввода ключа продукта укажите, что вы переустанавливаете Windows на текущем ПК. После завершения установки и подключения компьютера к интернету Windows 10 будет автоматически активирована.
Если вы поменяете накопитель и материнскую плату, ввод лицензионного ключа все-таки может потребоваться. Заранее сохраните активационный код в надежном месте.
Читайте также:


