Как пробросить ssh туннель linux
SSH - (Secure Shell) - это протокол удаленного управления компьютером с операционной системой Linux. В основном ssh используется для удаленного управления серверами через терминал. Если вы администратор нескольких серверов или даже продвинутый веб-мастер, то наверное, вы часто сталкиваетесь с необходимостью работать с тем или иным компьютером по ssh. В Linux для этого используется сервер ssh на машине, к которой нужно подключится и клиент, на той из которой подключаются.
В этой инструкции мы рассмотрим как пользоваться ssh, а также ее возможности, о которых вы даже не знали. Скорее всего, вы уже знаете как подключиться к серверу по ssh, но у этой утилиты есть еще много возможностей, таких как передача файлов ssh, подключение без пароля или выполнение скрипта на удаленном сервере. Все это мы и рассмотрим далее в статье. Но начнем с самых основ.
Базовый синтаксис
Синтаксис команды выглядит следующим образом:
$ ssh [опции] имя пользователя @ сервер [команда]
Важно заметить что ssh может работать по двум версиям протокола. Версии 1 и 2. Понятное дело, что версия 2 лучше и поддерживает больше типов шифрования и аутентификации. Больше в этой статье об отличиях протоколов мы говорить не будем и я буду подразумевать что вы используете версию 2.
Опции команды SSH
Теперь давайте рассмотрим самые основные опции команды ssh:
Это далеко не все опции утилиты, остальные выходят за рамки данной статьи. Многие настройки работы ssh можно изменять через конфигурационный файл
/.ssh/config но здесь мы это тоже подробно рассматривать не будем.
Настройка сервера SSH
Настройки сервера SSH находятся в файле /etc/ssh/sshd_config. Многие из них мы тоже трогать не будем. Рассмотрим только самые интересные. Сначала откройте файл /etc/ssh/sshd.conf
Порт ssh
По умолчанию ssh работает на порту 22. Но такое поведение небезопасно, поскольку злоумышленник знает этот порт и может попробовать выполнить Bruteforce атаку для перебора пароля. Порт задается строчкой:
Поменяйте значение порта на нужное.
Протокол SSH
По умолчанию сервер ssh может работать по двум версиям протокола, для совместимости. Чтобы использовать только протокол версии два раскомментируйте строчку:
И приведите ее к такому виду:
Рут доступ
По умолчанию Root доступ по ssh разрешен, но такое поведение очень небезопасно, поэтому раскомментируйте строчку:
Доступ только определенного пользователя к SSH
Мы можем разрешить доступ к ssh только для определенного пользователя или группы. Для этого добавьте строчки:
AllowUsers User1, User2, User3
AllowGroups Group1, Group2, Group3
Здесь User1 и Group1 - пользователь и группа к которым нужно разрешить доступ.
Выполнение X11 приложений
Не все знают но есть возможность использовать ssh для запуска полноценных X11 приложений. Об этом мы поговорим ниже, но чтобы все заработало необходимо разрешить эту возможность на стороне сервера, добавьте такую строчку:
Основные опции рассмотрели, перед тем как переходить дальше, не забудьте перезагрузить ssh сервер чтобы сохранить изменения:
service sshd restart
Использование SSH
Основная цель этой статьи - показать интересные и полезные способы использования ssh, о которых, возможно, вы не знали. Переходим к самому вкусному - возможности ssh.
Подключение к серверу
Чтобы просто подключиться к серверу по SSH используйте такую команду:
Выполнить команду
Мы привыкли подключаться к удаленному серверу, а уже потом выполнять нужные команды, но на самом деле утилита ssh позволяет сразу выполнить нужную команду без открытия терминала удаленной машины. Например:
ssh user@host ls
Выполнит команду ls на удаленном сервере и вернет ее вывод в текущий терминал.
Выполнить локальный скрипт
Выполним интерпретатор bash на удаленном сервере и передадим ему наш локальный скрипт с помощью перенаправления ввода Bash:
ssh user@host 'bash -s' < script.sh
Бекап на удаленный сервер и восстановление
Мы можем сохранять бекэп диска сразу на удаленном сервере с помощью ssh. Перенаправим вывод dd с помощью оператора перенаправления |, затем сохраним его на той стороне в файл:
sudo dd if=/dev/sda | ssh user@host 'dd of=sda.img'
Теперь чтобы восстановить состояние диска из сделанной копии выполните:
ssh user@host 'dd if=sda.img' | dd of=/dev/sda
Здесь и выше /dev/sda имя файла вашего жесткого диска.
Аутентификация без пароля
Использование ssh пароля для входа на сервер не только неудобно но и небезопасно, потому что этот пароль в любой момент может быть подобран. Самый надежный и часто используемый способ аутентификации - с помощью пары ключей RSA. Секретный ключ хранится на компьютере, а публичный используется на сервере для удостоверения пользователя.
Настроить такое поведение очень легко. Сначала создайте ключ командой:
ssh-keygen -t rsa
Во время создания ключа нужно будет ответить на несколько вопросов, расположение оставляйте по умолчанию, если хотите подключаться без пароля - поле Passphare тоже оставьте пустым.
Затем отправляем ключ на сервер:
Вот и все. Теперь при попытке подключится к этому серверу пароль запрашиваться не будет, а стазу произойдет подключение. Смотрите подробнее создание открытого ключа для ssh.
Взять пароль из локального файла
Напомню, что хранить пароли в обычных текстовых файлах небезопасно, но если хотите, то да - возможно. Для этого используется оператор перенаправления ввода Bash:
ssh user@host < local_file.txt
Изменить приветствие SSH
При входе по ssh может выводиться приветствие, изменить его очень легко. За это отвечает файл /etc/issue. Просто откройте этот файл и введите нужный текст:
Смотрим неудачные попытки входа SSH
Хотите посмотреть были ли попытки неудачного доступа по ssh к вашему серверу и с каких IP адресов? Запросто, все запросы логируются в файл /var/log/secure, отфильтруем только нужные данные командой:
cat /var/log/secure | grep "Failed password for"
Передача файлов по SSH
Кроме выполнения команд, можно копировать файлы по ssh. Для этого используется утилита scp. Просто укажите файл, который нужно передать, удаленный сервер и папку на сервере, вот:
$ scp /адрес/локального/файла пользователь@ хост: адрес/папки
Кроме утилиты scp, передача файлов ssh может быть выполнена более хитрым способом. Прочитаем файл и с помощью cat, передадим, а там сохраним поток в файл:
cat localfile | ssh user@host "cat > remotefile"
ssh user@host "cat > remotefile" < localfile
Пойдем еще дальше, вы можете сжимать файлы перед передачей с помощью tar, а потом их сразу же на лету распаковывать:
tar czf - /home/user/file | ssh user@host tar -xvzf -C /home/remoteuser/
Такое копирование файлов ssh позволяет отправлять сразу целые папки.
Запуск графических приложений по ssh
Если вам нужно запустить то или иное графическое приложение на удаленной машине необязательно для этого использовать VNC, вы можете обойтись возможностями ssh. Программа будет выполняться на стороне сервера, а вам будет лишь транслироваться окно, чтобы вы могли сделать все что нужно. Причем все данные шифруются. Чтобы эта функция работала, нужно включить ее поддержку на стороне сервера.
Затем просто выполняем команду запуска графического приложения на удаленном сервере вот таким образом:
ssh -XC user@remotehost "eclipse"
Как вы уже видели опция X разрешает перенаправление X11 на стороне клиента, а С - сжатие данных.
Завершение сессии SSH
В файл /etc/ssh/ssh_config. Теперь, чтобы разорвать SSH соединение достаточно нажать Enter и набрать:
Другие управляющие символы можно узнать нажав:
Туннели SSH
С помощью SSH туннелей вы можете пробросить порт с удалённого сервера на локальную машину. Это очень полезно, в первую очередь, для разработчиков. Для того чтобы пробросить порт с удалённой машины локальной используйте опцию -L и такой синтаксис:
$ ssh -L локальный_порт :удаленный_адрес : удаленный_порт пользователь@сервер
Например, сделаем удалённую базу данных доступной локально на порту 5555. Для этого выполните подставив свои значения:
$ ssh -N -L 5555:127.0.0.1:3306 root@losst-1
Опция -N сообщает, что команду на удалённой машине выполнять не нужно. Локальный порт - 5555, поскольку сервер баз данных слушает на локальном интерфейсе удалённой машины, то и здесь надо указывать адрес 127.0.0.1. А порт MySQL по умолчанию 3306. Если же вы хотите чтобы локальный сервис был доступен на удалённой машине, то следует использовать опцию -R:
$ ssh -N -R 5555:127.0.0.1:3306 root@losst-1
Теперь локальная база данных на порту 3306 будет доступна на удалённом сервере при обращении к порту 5555.
Выводы
Теперь вы знаете как пользоваться SSH. Как видите, технология SSH позволяет сделать намного больше чем можно предположить с первого взгляда, и это еще далеко не все. Какие интересные возможности SSH используете вы при повседневной работе? Поделитесь в комментариях!
Не всегда есть возможность, да и не всегда надо, строить полноценный туннель с интерфейсной парой адресов. Иногда нам нужно лишь «прокинуть» вполне определённые порты.
Тут важно понимать, что туннель можно организовать как изнутри сети, к ресурсам которой вы хотите получить доступ, на внешний ssh-сервер. Также можно организовать туннель с хоста в Интернете на пограничный ssh-сервер сети, чтобы получить доступ к внутренним ресурсам.
Итак. По-порядку.
Строим туннель из сети в мир.
теперь введя на хосте 99.88.77.66:
мы попадём на хост 10.11.12.13.
Таким-же образом можно получить доступ к любому другому ресурсу, например:
Введя на хосте 99.88.77.66:
получим дамп web-ресурса на 10.11.12.14.
Строим туннель из мира в сеть.
Аналогично, вводим на своём хосте:
и получаем доступ к web-ресурсу узла 192.168.0.10, который находится за хостом 88.77.66.55.
Поддерживаем туннели в поднятом состоянии
Ни для кого не секрет, что связь иногда обрывается, туннели при этом будут отваливаться по таймауту.
Чтобы не утруждать себя дополнительным монотонным вбиванием команды на поднятие туннеля и мониторингом этого процесса, автоматизируем его. Смело вводим:
и создаём расписание примерно следующего вида:
Сохраняемся. Проверяем по
что расписание принято.
Это лишь ещё один момент особой админской магии… Надеюсь, что лишних вопросов не должно водникнуть. С дополнительными опциями ssh можно ознакомиться в
По практическому опыту — cron-задания на перезапуск абсолютно недостаточно.
Разве что соединение абсолютно стабильно. В реальной жизни встречается в 0% случаев.
Даже соединённые напрямую кабелем две сетевые карты легко могут потерять n-ное количество пакетов и tcp-соединение «упадёт».
Клиент и сервер будут пребывать в святой уверенности, что всё в порядке, просто вторая сторона ничего не передаёт.
Нужен keepalive.
Примерно так:
Интервал и счётчик — по вкусу.
Добавлять их надо либо в /etc/ssh_config, либо в
/.ssh/config, либо прямо в команде через опцию -o.
В принципе, судя по man ssh_config, первую из опций можно и опустить. но, на всякий случай, пусть будет.

"Если мы видим свет в конце туннеля, то это свет приближающегося поезда" (Роберт Лоуэлл)
Я дам здесь лишь самые основы: расскажу, как создавать туннели, объясню синтаксис команд, приведу примеры обратных туннелей и причины для использования каждого из них. Кратко коснусь файла ssh_config; более подробно он будет рассмотрен в будущем.
Создать SSH-туннель довольно просто. А вот решить, что с ним делать, может оказаться немного труднее. Поэтому я приведу несколько примеров, прежде чем мы вдадимся в детали. Я в свое время немного попутешествовал - это было на прежнем месте работы и до того, как у меня родились дети. В поездках мне доводилось останавливаться в самых странных гостиницах (думаю, вы с такими знакомы), оснащенных еще более странными беспроводными точками доступа. Захотите ли вы в гостинице подключиться к точке доступа, у которой SSID написан с орфографическими ошибками? Или в аэропорту, где вы обнаруживаете сразу несколько открытых точек? Если я нахожусь не дома, я пущу HTTP-трафик через туннель между своим устройством на Android (с root-доступом) и домашним сервером. Если же я работаю на ноутбуке, то открою SSH-туннель и пущу HTTP-трафик через Socks5 с тем, чтобы он весь был зашифрован средствами SSH. Я не доверяю открытым точкам доступа настолько, насколько могу. Что еще добавить? Мне приходилось "заворачивать" в туннели SMTP-трафик, когда я попадал в такие места, где блокировались исходящие SMTP-пакеты. То же самое мне приходилось делать и с POP3, с которого я недавно перешел на IMAPS. Другие примеры SSH-туннелей включают в себя проброс приложений X11 и сеансов VNC. Ранее я также упоминал обратные туннели. Они представляют собой. ну, вы сами понимаете - туннели, направленные в обратную сторону. В этом случае вы подключаетесь откуда-либо, где нет сервера SSH, к внешнему SSH-серверу. Потом, зарегистрировавшись на этом сервере, в том числе и локально, вы можете восстановить это подключение. Какая в этом польза, говорите? Ну, например, VPN-сервер вашей компании "упал" или работает только с VPN-клиентами под Windows, но вам совершенно не хочется тащиться с ноутбуком домой, чтобы проверить, работает ли тот или иной процесс. Придя домой, вы можете установить обратный туннель. В этом случае вам следует подключиться с сервера "Икс" к вашей домашней машине. Прибыв домой, вы восстанавливаете подключение к серверу "Икс", таким образом обходя файервол или VPN, и проверяете работу процесса без необходимости подключения по VPN. Я поступаю так очень редко, так как, на мой взгляд, подключение к серверу минуя файервол или VPN - это "плохое кунг-фу" и может использоваться лишь в самом крайнем случае.
Итак, вы получили несколько примеров SSH-туннелей, а теперь посмотрим, как это все делается.
Перед тем, как мы углубимся в работу на клиенте, немного отредактируем файл sshd_config на сервере. В /etc/ssh/sshd_config я обычно вношу некоторые изменения. Но не забудьте перед началом редактирования сделать его резервную копию на случай, если что-то пойдет наперекосяк.
Не забудьте, что если вы внесли какие-либо изменения в sshd_config, то вам нужно будет перезапустить сервис sshd для того, чтобы эти изменения вступили в силу.
А теперь перейдем к ключам. Нет-нет, не тем ключам, которые у вас отобрал папа, когда вы разбили мамину машину, а к ключам командной строки SSH.
Типичный SSH-туннель без перенаправления X выглядит примерно так:
Здесь ключи означают следующее:
-N - не выполнять команд на удаленной машине
-p 22 - подключаться на внешний порт 22. Я обычно использую другой внешний порт, чтобы избавиться от атак "кулхацкеров" на мой SSH-сервер
[email protected] - имя_пользователя@имя_сервера (или IP-адрес)
-L 2110:localhost:110 - информация о привязке портов. Означает следующее: порт_клиента:имя_сервера:порт_сервера. В данном примере мы перенаправляем 110 порт сервера на 2110 порт вашей машины
Хотите еще немного примеров?
Проброс POP3 и SMTP через SSH:
Проброс Google Talk через SSH (ключ -g позволяет удаленным машинам подключаться к проброшенным локальным портам):
Практически все, что передается в виде простого текста, можно обезопасить с помощью SSH-туннелей
После подключения настройте свой браузер или другую программу, способную использовать прокси на адрес localhost:5222. Таким образом будет создан динамический проброс порта и весь трафик пойдет через SSH-сервер, одновременно шифруясь и обходя фильтрование по содержимому
Перенаправление сеансов X и VNC
Припоминаете, что вы добавили " X11Forwarding yes " в sshd_config? Это-то и позволяет пробрасывать сеансы X.
При пробросе сеансов VNC будьте внимательны. Если на клиенте, с котрого вы подключаете туннель, работает VNC-сервер, скажем, на порту 5900, удостоверьтесь, что вы не указали этот порт в качестве перенаправляемого, иначе вы подключитесь к самому себе. Вообще же VNC пробрасывается точно так же, как и любой другой сервис:
Обратные SSH-туннели
Ну, вот и настало время для моей любимой разновидности SSH-туннелей. Разумеется, получать доступ к какому-либо сервису через SSH - это здорово, "гонять" веб-трафик по зашифрованным SSH-туннелям - тоже, но самое приятное удивление можно испытать от обратных туннелей. Как я уже говорил ранее, ими приходится пользоваться в ситуации, когда имеется машина без SSH-сервера, а вы испытываете необходимость получить к ней доступ в дальнейшем (через несколько минут, часов или дней), но при этом не хотите или не можете воспользоваться VPN. Вам следует соединиться с SSH-сервером с этой машины, а затем установить обратный SSH-туннель, подключившись к этому соединению. Для чего я это применяю? Время от времени - для того, чтобы поработать с удаленным сервером или просто для того, чтобы помочь друзьям и родственникам по VNC через SSH. В последнем случае они запускают Putty с сохраненными настройками сеанса и подключаются к моему SSH-серверу от имени пользователя, не имеющего никаких прав. После создания туннеля я могу зайти по VNC на их машины. И все, им не нужно настраивать файервол или разбираться с LogMeIn или другими подобными сайтами.
Итак, для создания обратного SSH-туннеля необходимо выполнить следущие действия:
На клиентской машине:
На стороне сервера:
И вот вам обратный туннель! Вуаля!

Заключение
Ну, вот вы и получили начальные знания в области SSH-туннелей. Не забывайте, что это лишь азы, на самом же деле область применения этих туннелей ограничена лишь вашим воображением. Позднее я опишу настройку файла ssh_config на стороне клиента для сохранения индивидуальных параметров соединений. Но об этом - в следующий раз.
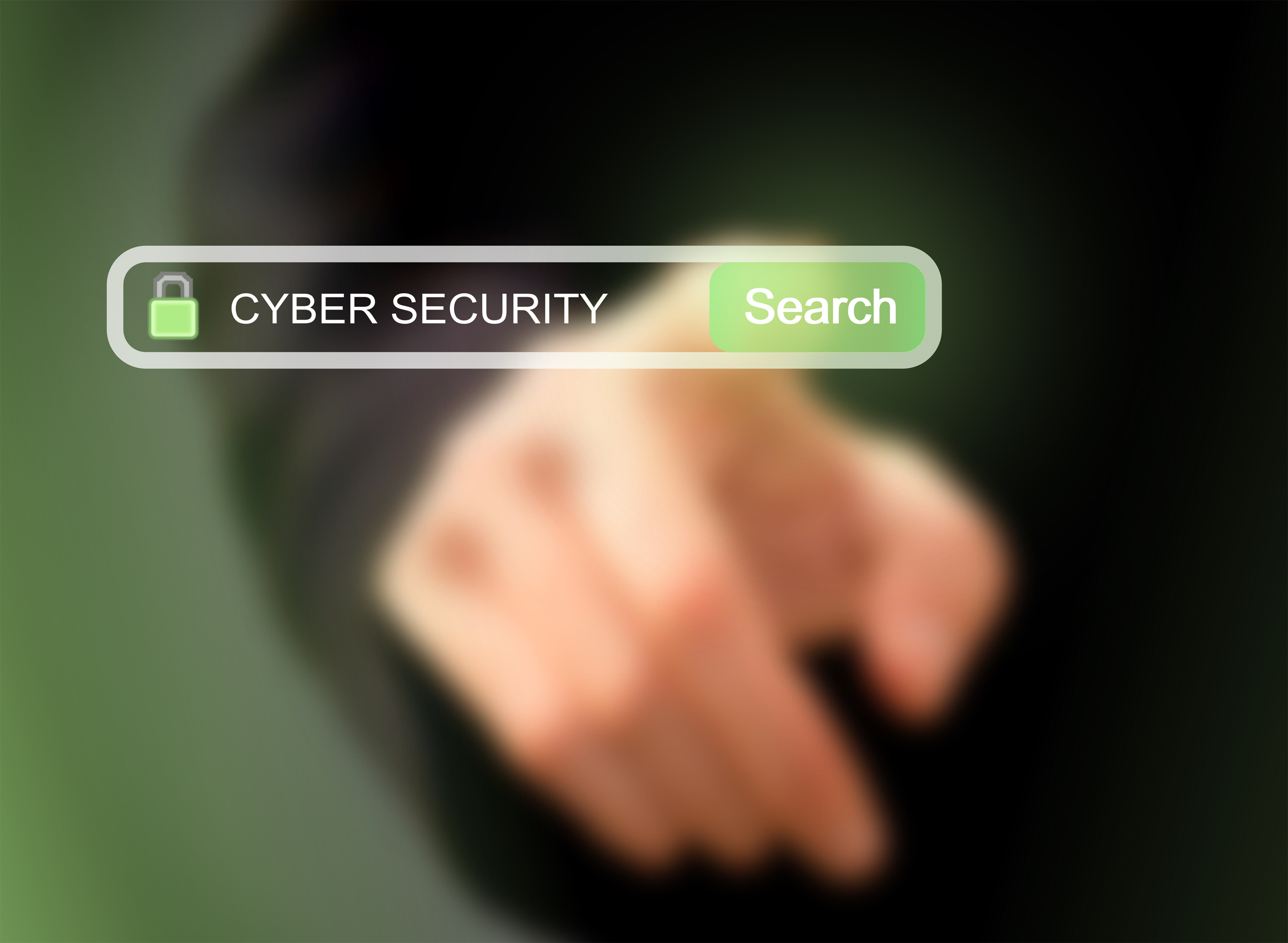
Для этого вам понадобиться настроить надежный и безопасный канал связи с вашим сервером.
Тут на помощь нам приходит вариант с туннелем SSH.
Это означает, что все ваши соединения защищены с помощью шифрования.
Он предоставляет простой способ настройки базовой виртуальной частной сети (Virtual Private Network), полезной для подключения к частным сетям через незащищенные общедоступные сети, такие как Интернет.
Вы также можете использовать это решение, чтобы показывать локальные серверы за NAT и брандмауэрами в Интернет через защищенные туннели, как реализовано в ngrok.
Сессии SSH разрешают туннельные сетевые подключения по умолчанию, и существует три типа пересылки портов SSH: локальная, удаленная и динамическая переадресация портов.
В этой статье мы продемонстрируем, как быстро и легко настроить туннелирование SSH или различные типы переадресации портов в Linux.
Тестовая среда
Для задач этой статьи мы используем следующую настройку:
Как правило, вы можете безопасно подключиться к удаленному серверу с помощью SSH.
В этом примере я настроил безпарольный SSH-вход между локальными и удаленными хостами, поэтому он не запрашивал пароль пользователя.
Локальный переброс портов SSH
Этот тип переадресации портов позволяет подключаться с локального компьютера к удаленному серверу.
Предполагая, что вы находитесь за ограничительным брандмауэром или заблокированы исходящим брандмауэром для доступа к приложению, запущенному на порту 3000 на удаленном сервере.
Флаг -L определяет порт, перенаправленный на удаленный хост и удаленный порт.
Добавление флага -N означает, что вы не выполняете удаленную команду, вы не получите оболочку в этом случае.
Параметр -f указывает ssh работать в фоновом режиме.

Удаленное перенаправление портов SSH
Удаленная переадресация портов позволяет вам подключиться с удаленного компьютера к локальному компьютеру.
По умолчанию SSH не разрешает удаленное перенаправление портов.
Вы можете включить его с помощью директивы GatewayPorts в главном файле конфигурации SSHD /etc/ssh/sshd_config на удаленном хосте.
Откройте файл для редактирования, используя ваш любимый редактор командной строки.
Найдите требуемую директиву, раскомментируйте ее и установите ее значение «yes», как показано на скриншоте.
Сохраните изменения и выйдите. Затем вам необходимо перезапустить sshd, чтобы применить последнее изменение, которое вы сделали.
Затем запустите следующую команду для перенаправления порта 5000 на удаленном компьютере на порт 3000 на локальном компьютере.
Как только вы поймете этот метод туннелирования, вы можете легко и безопасно выявить локальный сервер разработки, особенно за NAT и брандмауэрами в Интернете по защищенным туннелям.
Аналогичным образом работают туннели, такие как Ngrok, pagekite, localtunnel и многие другие.
Динамическое перенаправление портов SSH
Это третий тип переадресации портов.
В отличие от локальной и удаленной переадресации портов, которые позволяют обмениваться данными с одним портом, этот метод делает возможным полный набор TCP-коммуникаций в разных портах.
Динамическая переадресация портов настраивает ваш компьютер как прокси-сервер SOCKS, который по умолчанию прослушивает порт 1080.
Вы можете включить динамическую переадресацию портов с помощью опции -D.
С этого момента вы можете заставить приложения на вашем компьютере использовать этот прокси-сервер SSH, отредактировав их настройки и настроив их на использование, чтобы подключиться к удаленному серверу.
Обратите внимание, что прокси-сервер SOCKS перестанет работать после закрытия сеанса SSH.
В этой статье мы объяснили различные типы переадресации портов с одной машины на другую, для туннелирования трафика через безопасное соединение SSH. Это одно из многих применений SSH. Вы можете добавить свой голос в это руководство через форму обратной связи ниже.
Внимание: перенаправление портов SSH имеет некоторые существенные недостатки: его можно использовать для использования в обходном сетевом мониторинге и программах фильтрации трафика (или брандмауэрах). Атакующие могут использовать его для своий действий. В следующей статье мы покажем, как отключить локальную пересылку портов SSH.
Читайте также:


