Как привязать ключ windows 10 pro к учетной записи майкрософт лицензионный
Активация позволяет убедиться, что ваша копия Windows подлинная и не используется на большем числе устройств, чем разрешено условиями лицензионного соглашения на использование программного обеспечения корпорации Майкрософт.
При установке Windows 11 цифровая лицензия связывается с оборудованием устройства. При внесении значительных изменений в оборудование, например при замене системной платы, Windows больше не сможет найти лицензию, которая соответствует устройству, и вам потребуется повторно активировать ОС Windows, чтобы она заработала.
Для активации Windows вам потребуется цифровая лицензия или ключ продукта. Чтобы узнать, каким способом следует воспользоваться, см. раздел "Какой способ активации использовать: цифровую лицензию или ключ продукта?" в статье Активация Windows. Затем воспользуйтесь следующей информацией, чтобы успешно подготовиться к изменению оборудования и повторно активировать Windows.
Подготовка устройства с Windows 11 к изменению оборудования
Сначала выполните следующие действия, чтобы узнать, активирована ли уже ОС Windows 11.
Если активация еще не выполнена, проведите ее с помощью действий, перечисленных на странице активации. Если при активации возникла ошибка, см. раздел Справка по ошибкам активации Windows.
Убедившись, что система Windows 11 активирована, выполните следующие действия.
Привяжите цифровую лицензию Windows 11 к вашей учетной записи Майкрософт.В Windows 11 важно привязать вашу учетную запись Майкрософт к цифровой лицензии Windows 11 на вашем устройстве. Привязка учетной записи Майкрософт к цифровой лицензии позволяет повторно активировать Windows с помощью средства устранения неполадок активации в случае значительного изменения аппаратных компонентов.
ОС Windows активирована с помощью цифровой лицензии
Это значит, что ваша учетная запись Майкрософт не привязана к вашей цифровой лицензии.
Следуйте инструкциям, чтобы Добавить учетную запись.
ОС Windows активирована с помощью цифровой лицензии, привязанной к учетной записи Майкрософт
Это значит, что ваша учетная запись Майкрософт уже привязана к вашей цифровой лицензии.
Дальнейших действий не требуется. Вы уже можете использовать средство устранения неполадок активации.
Если ваша учетная запись Майкрософт не связана с вашей цифровой лицензией, выполните следующие действия, чтобы Добавить учетную запись.
Выполните вход с правами администратора, чтобы добавить учетную запись Майкрософт. Чтобы проверить, используете ли вы учетную запись администратора, нажмите кнопку Пуск и выберите Параметры > Учетные записи > Ваши данные . Под вашим именем будет надпись Администратор. Если вы не являетесь администратором, см. раздел Создание локальной учетной записи пользователя или администратора.
Перейдите к разделу "Ваши данные" в параметрах
Убедитесь, что учетная запись администратора также является вашей учетной записью Майкрософт, проверив, отображается ли адрес электронной почты над надписью Администратор. Если адрес электронной почты отображается, это учетная запись Майкрософт. Если нет, это значит, что вы выполнили вход с помощью локальной учетной записи. Если у вас еще нет учетной записи Майкрософт, см. раздел Как создать новую учетную запись Майкрософт.
После того как вы убедитесь, что являетесь администратором и используете свою учетную запись Майкрософт, вернитесь на страницу Активация, выберите Добавить учетную запись, введите свое имя пользователя и пароль для учетной записи Майкрософт, а затем выберите Войти.
Убедитесь, что до и после изменения оборудования используется один и тот же выпуск: Windows 11 Домашняя или Windows 11 Pro. Цифровая лицензия и ключ продукта будут повторно активированы только в том случае, если выпуск останется прежним.
Ваш выпуск указан на той же странице активации, где вы проверяли состояние активации. Чтобы проверить используемый выпуск, нажмите кнопку Пуск и выберите Параметры > Система > Активация .
Если вы использовали ключ продукта для перехода на Windows 11, этот ключ снова понадобится после изменения оборудования. Инструкции по поиску ключа см. в разделе Поиск ключа продукта Windows.
Дополнительные сведения о ключах продукта и цифровых лицензиях см. в статье Активация Windows.
Повторная активация Windows 11 после изменения оборудования
Когда вы будете готовы к повторной активации, убедитесь, что устройство подключено к Интернету, а затем выполните действия для активации с помощью цифровой лицензии или ключа продукта.
Если у вас есть цифровая лицензия, запустите средство устранения неполадок активации.Сначала добавьте свою учетную запись Майкрософт и свяжите ее с цифровой лицензией на устройстве. После привязки вашей учетной записи Майкрософт запустите средство устранения неполадок активации, чтобы снова активировать Windows 11.
Это средство устранения неполадок будет доступно только в случае, если ваша копия Windows 11 не активирована.
Использование средства устранения неполадок активации.
Войдите в систему в качестве администратора. Дополнительные сведения см. в разделе Создание учетной записи локального пользователя или администратора в Windows.
Выберите пункт На этом устройстве недавно были изменены аппаратные компоненты и нажмите кнопку Далее.
В списке устройств, подключенных к вашей учетной записи Майкрософт, установите флажок Сейчас я использую это устройство.
Выберите Активировать.
Если вы не видите используемое устройство в списке результатов, убедитесь, вы вошли в систему с той же учетной записью Майкрософт, которую вы связали с цифровой лицензией Windows 11 на вашем устройстве.
Если при активации продолжают возникать ошибки, см. раздел Справка по ошибкам активации Windows и найдите ошибку, которая у вас возникает.
Если вы не связали вашу учетную запись Майкрософт с цифровой лицензией до изменения оборудования и использовали ключ продукта для обновления до Windows 11, перейдите к следующему разделу.
Если у вас нет цифровой лицензии, введите ключ продукта.Если система Windows 11 не была предустановлена на вашем устройстве при его покупке, а для обновления до Windows 11 вы использовали ключ продукта, то после изменения оборудования вам потребуется этот же ключ продукта.
Если вы установили розничную копию Windows 11 на устройстве с помощью ключа продукта Windows 11, а затем изменили оборудование, выполните те же действия, используя ключ продукта Windows 11.
Если при активации продолжают возникать ошибки, см. раздел Справка по ошибкам активации Windows и найдите ошибку, которая у вас возникает.
Если у вас нет ни ключа продукта, ни цифровой лицензии
Если у вас нет ни ключа продукта, ни цифровой лицензии, вы можете приобрести цифровую лицензию Windows 11 после завершения установки. Выполните следующие действия, чтобы сделать покупку.
Требуется дополнительная помощь?
Если вам требуется дополнительная помощь в повторной активации Windows на устройстве, обратитесь в службу поддержки.
Активация позволяет убедиться, что ваша копия Windows подлинная и не используется на большем числе устройств, чем разрешено условиями лицензионного соглашения на использование программного обеспечения корпорации Майкрософт.
При установке Windows 10 цифровая лицензия связывается с оборудованием устройства. При внесении значительных изменений в оборудование, например при замене системной платы, Windows больше не сможет найти лицензию, которая соответствует устройству, и вам потребуется повторно активировать ОС Windows, чтобы она заработала.
Для активации Windows вам потребуется цифровая лицензия или ключ продукта. Чтобы узнать, каким способом следует воспользоваться, см. раздел "Какой способ активации использовать: цифровую лицензию или ключ продукта?" в статье Активация Windows. Затем воспользуйтесь следующей информацией, чтобы успешно подготовиться к изменению аппаратных компонентов и повторно активировать Windows 10.
Подготовка устройства с Windows 10 для внесения изменений в аппаратные компоненты
Во-первых, выполните следующие действия, чтобы узнать, активирована ли уже ОС Windows 10.
Если активация еще не выполнена, проведите ее с помощью действий, перечисленных на странице активации. Если при активации возникла ошибка, см. раздел Справка по ошибкам активации Windows.
Убедившись в том, что Windows 10 активирована, выполните следующие действия.
Привяжите цифровую лицензию Windows 10 к своей учетной записи Майкрософт.В Windows 10 (версии 1607 или более поздней) очень важно привязать свою учетную запись Майкрософт к цифровой лицензии Windows 10 на вашем устройстве. Привязка учетной записи Майкрософт к цифровой лицензии позволяет повторно активировать Windows с помощью средства устранения неполадок активации в случае значительного изменения аппаратных компонентов.
ОС Windows активирована с помощью цифровой лицензии
Это значит, что ваша учетная запись Майкрософт не привязана к вашей цифровой лицензии.
Следуйте инструкциям, чтобы Добавить учетную запись.
ОС Windows активирована с помощью цифровой лицензии, привязанной к учетной записи Майкрософт
Это значит, что ваша учетная запись Майкрософт уже привязана к вашей цифровой лицензии.
Дальнейших действий не требуется. Вы уже можете использовать средство устранения неполадок активации.
Если ваша учетная запись Майкрософт не связана с вашей цифровой лицензией, выполните следующие действия, чтобы Добавить учетную запись.
Выполните вход с правами администратора, чтобы добавить учетную запись Майкрософт. Чтобы проверить, используете ли вы учетную запись администратора, нажмите кнопку Пуск и выберите Параметры > Учетные записи > Ваши данные . Под вашим именем будет надпись Администратор. Если вы не являетесь администратором, см. раздел Создание локальной учетной записи пользователя или администратора.
Перейдите к разделу "Ваши данные" в параметрах
Убедитесь, что учетная запись администратора также является вашей учетной записью Майкрософт, проверив, отображается ли адрес электронной почты над надписью Администратор. Если адрес электронной почты отображается, это учетная запись Майкрософт. Если нет, это значит, что вы выполнили вход с помощью локальной учетной записи. Если у вас еще нет учетной записи Майкрософт, см. раздел Как создать новую учетную запись Майкрософт.
После того как вы убедитесь, что являетесь администратором и используете свою учетную запись Майкрософт, вернитесь на страницу Активация, выберите Добавить учетную запись, введите свое имя пользователя и пароль для учетной записи Майкрософт, а затем выберите Войти.
Убедитесь, что выпуск — Windows 10 Домашняя или Windows 10 Pro — является тем же до и после изменения аппаратных компонентов. Цифровая лицензия и ключ продукта будут повторно активированы только в том случае, если выпуск останется прежним.
Ваш выпуск указан на той же странице активации, где вы проверяли состояние активации. Чтобы проверить, какой выпуск вы используете, нажмите кнопку Пуск и выберите Параметры > Обновление и безопасность > Активация .
Если вы использовали ключ продукта для перехода на Windows 10, он вам понадобится повторно после внесения изменений в аппаратные компоненты. Инструкции по поиску ключа см. в разделе Поиск ключа продукта Windows.
Дополнительные сведения о ключах продукта и цифровых лицензиях см. в статье Активация Windows.
Повторная активация Windows 10 после внесения изменений в аппаратные компоненты
Когда вы будете готовы к повторной активации, убедитесь, что устройство подключено к Интернету, а затем выполните действия для активации с помощью цифровой лицензии или ключа продукта.
Если у вас есть цифровая лицензия, запустите средство устранения неполадок активации.Сначала добавьте свою учетную запись Майкрософт и свяжите ее с цифровой лицензией на устройстве. После привязки вашей учетной записи Майкрософт запустите средство устранения неполадок активации для повторной активации Windows 10.
Это средство устранения неполадок будет доступно только в том случае, если ваш экземпляр Windows 10 (версии 1607 или выше) не активирован.
Использование средства устранения неполадок активации.
Войдите в систему в качестве администратора. Дополнительные сведения см. в разделе Создание учетной записи локального пользователя или администратора в Windows 10.
Выберите пункт На этом устройстве недавно были изменены аппаратные компоненты и нажмите кнопку Далее.
В списке устройств, подключенных к вашей учетной записи Майкрософт, установите флажок Сейчас я использую это устройство.
Выберите Активировать.
Если вы не видите используемое устройство в списке результатов, убедитесь, что вход выполнен с той же учетной записью Майкрософт, которую вы связали с цифровой лицензией Windows 10 на вашем устройстве.
Если при активации продолжают возникать ошибки, см. раздел Справка по ошибкам активации Windows и найдите ошибку, которая у вас возникает.
Если вы не связали свою учетную запись Майкрософт с цифровой лицензией до изменения оборудования и использовали ключ продукта для обновления до Windows 10, перейдите к следующему разделу.
Если у вас нет цифровой лицензии, введите ключ продукта.Если система Windows 10 не была предварительно установлена на вашем устройстве при его покупке и вы использовали ключ продукта для обновления до Windows 10, вам понадобится тот же ключ продукта после изменения оборудования.
Если вы установили розничную копию Windows 10 на своем устройстве с помощью ключа продукта Windows 10, а затем внесли изменения в оборудование, выполните те же действия, используя ключ продукта Windows 10.
Если при активации продолжают возникать ошибки, см. раздел Справка по ошибкам активации Windows и найдите ошибку, которая у вас возникает.
Если у вас нет ни ключа продукта, ни цифровой лицензии
Если у вас нет ни ключа продукта, ни цифровой лицензии, вы можете приобрести цифровую лицензию на Windows 10 после завершения установки. Выполните следующие действия, чтобы сделать покупку.
Требуется дополнительная помощь?
Если вам требуется дополнительная помощь в повторной активации Windows на устройстве, обратитесь в службу поддержки.
С выходом Юбилейного обновления для Windows 10 Microsoft представила много изменений и функций, включая способ упростить процесс активации системы. Хотя активация Windows 10 и так была предельно проста, повторная активация после внесения изменений в конфигурацию компьютера могла вызывать трудности.
Начиная с Windows 10 Anniversary Update, ключ продукта больше не привязан к аппаратным компонентам - поэтому его можно привязать к учетной записи Microsoft. Нововведение позволяет повторно активировать Windows 10 без необходимости обращения в службу технической поддержки Microsoft после серьезных изменений “железа” вашего компьютера, включая замену материнской платы, процессора или жесткого диска.
Привязка лицензии Windows 10 к учетной записи Microsoft является автоматизированным процессом, если для авторизации вы используете учетную запись Microsoft. При использовании локальной учетной записи требуется ручная привязка ключа продукта к аккаунту Microsoft.
В данном руководстве представим пошаговую инструкцию, как связать ключ продукта с учетной записью Microsoft для простой повторной активации.
Как ассоциировать лицензию Windows 10 с аккаунтом Microsoft
Чтобы все работало, нужно предварительно проверить статус активации Windows 10, для этого нужно проделать следующее:
- Откройте приложение “Параметры”
- Выберите раздел “Обновление и безопасность”
- Выберите вкладку “Активация”

После того, как вы убедились в наличии активации Windows 10, нужно добавить учетную запись Microsoft, к которой должен быть привязан ключ продукта. Тем не менее, очень важно иметь в виду, что данный процесс изменяет тип учетной записи с локальной на аккаунт Microsoft.

После того, как вы завершили выполнение упомянутых шагов, вы можете удалить учетную запись Microsoft, но при выполнении обратного процесса устройство будет удалено из учетной записи, что отменит привязку.
Проверить успешную привязку можно следующим способом:
- Откройте приложение “Параметры”
- Выберите раздел “Обновление и безопасность”
- Выберите вкладку “Активация”


Что вы думаете о новом подходе к активации операционной системы Windows 10? Поделитесь в комментариях.
Чтобы облегчить активацию после новой установки Windows 10 можно связать свою лицензию с учетной записью Майкрософт. Тогда можно установить систему без ввода лицензионного ключа, а после входа под учетной записью Microsoft она сразу же будет автоматически активирована.

Рассмотрим, как активировать Windows 10 таким способом?
Активация ОС Windows 10
Не у каждого пользователя имеется ноутбук и привязанный к материнской плате ключ OEM – «обычные» лицензии никоим образом не связаны с конкретными компонентами компьютера. Если вы хотите использовать эту лицензию при повторной установке, то нужно всегда вводить код продукта. И это не совсем удобно. Тем не менее, существует простое решение этой проблемы.
Как привязать лицензию к «аккаунту» Майкрософт
В Windows 10 можно привязать лицензию к учетной записи Microsoft. В этом случае систему можно установить без ввода лицензионного кода, вместо этого при настройке пользователя достаточно войти под учетной записью Microsoft. На её основании будет проведена проверка лицензия и система будет активирована. Согласитесь, быстро и легко, без необходимости ввода лицензионного кода. Лицензия на Windows 10 будет привязана к вашей учетной записи по тому же принципу, как привязанные, например, лицензии на компьютерные игры в аккаунтах Steam или Origin.
Для привязки нужно в установленной системе перейти в меню Пуск и с помощью значка «шестеренки» запустить приложение «Параметры». Затем перейдите в раздел «Обновление и безопасность» и в боковом меню выберите вкладку «Активация».
Справа отобразится информация о состоянии активации вашей системы. Если лицензия еще не привязана к вашей учетной записи Майкрософт, то появится пункт «Добавить учетную запись Microsoft». Нажмите на нее и введите данные своей учетной записи, которую вы хотите привязать к ключу продукта.
Как узнать лицензионный ключ в Windows 10
К каждой копии продукта привязан свой лицензионный код. Кроме того, система связана к нашей учетной записи Microsoft, что пригодится при последующих обновлениях или при смене компьютера. Ключи на Windows 10 можно разделить на 3 категории:
- взяты с предыдущей версии Windows;
- для тестовой версии;
- предоставляются при покупке Windows 10 (например, вместе с новым компьютером).
Ключ на самом деле может быть понадобится только для первого и третьего случая. В тестовой версии он не имеет большого значения.
Узнать лицензионный код очень легко и просто. Достаточно воспользоваться бесплатной утилитой ProduKey. Она подходит как для «десятки», так и более ранних версий от Microsoft.
После запуска утилиты в основной части окна отображается информация о всех найденных ключах продуктов Майкрософт. То есть, это не только данные о Windows 10, а также отображается информация о Internet Explorer или, например, офисного пакета Microsoft Office.
Если вас только интересует только данные операционной системы, просто выберите нужный вариант в списке ProduKey и дважды на нем кликните. Откроется новое окно, где в разделе Product Key вы найдете информацию об установленной версии ОС. Программа отобразит данные о названии продукта, ID ключа и имени компьютера.
С выходом Юбилейного обновления для Windows 10 Microsoft представила много изменений и функций, включая способ упростить процесс активации системы. Хотя активация Windows 10 и так была предельно проста, повторная активация после внесения изменений в конфигурацию компьютера могла вызывать трудности.
Начиная с Windows 10 Anniversary Update, ключ продукта больше не привязан к аппаратным компонентам - поэтому его можно привязать к учетной записи Microsoft. Нововведение позволяет повторно активировать Windows 10 без необходимости обращения в службу технической поддержки Microsoft после серьезных изменений “железа” вашего компьютера, включая замену материнской платы, процессора или жесткого диска.
Привязка лицензии Windows 10 к учетной записи Microsoft является автоматизированным процессом, если для авторизации вы используете учетную запись Microsoft. При использовании локальной учетной записи требуется ручная привязка ключа продукта к аккаунту Microsoft.
В данном руководстве представим пошаговую инструкцию, как связать ключ продукта с учетной записью Microsoft для простой повторной активации.
Как ассоциировать лицензию Windows 10 с аккаунтом Microsoft
Чтобы все работало, нужно предварительно проверить статус активации Windows 10, для этого нужно проделать следующее:
- Откройте приложение “Параметры”
- Выберите раздел “Обновление и безопасность”
- Выберите вкладку “Активация”
После того, как вы убедились в наличии активации Windows 10, нужно добавить учетную запись Microsoft, к которой должен быть привязан ключ продукта. Тем не менее, очень важно иметь в виду, что данный процесс изменяет тип учетной записи с локальной на аккаунт Microsoft.
После того, как вы завершили выполнение упомянутых шагов, вы можете удалить учетную запись Microsoft, но при выполнении обратного процесса устройство будет удалено из учетной записи, что отменит привязку.
Проверить успешную привязку можно следующим способом:
- Откройте приложение “Параметры”
- Выберите раздел “Обновление и безопасность”
- Выберите вкладку “Активация”
Что вы думаете о новом подходе к активации операционной системы Windows 10? Поделитесь в комментариях.
Понравилась статья? Подпишитесь на канал, чтобы быть в курсе самых интересных материалов
Чтобы облегчить будущую активацию Windows после новой установки, мы можем связать вашу лицензию с учетной записью Microsoft. Затем вы можете установить систему без ввода ключа, и после входа в учетную запись Microsoft она будет немедленно активирована. Как это сделать?

Мы назначаем лицензию для Windows 10 на учетную запись Microsoft
Мы можем связать наш ключ продукта (лицензия на Windows 10) с учетной записью Microsoft. В этом случае вам не нужно будет предоставлять ключ при установке. Система может быть установлена без ввода ключа продукта, а при настройке учетной записи пользователя просто войдите в свою учетную запись Microsoft. Лицензия будет проверена на основе учетной записи, и система будет активирована. Быстро, легко и приятно, без необходимости вводить ключ. Лицензия на систему будет назначена на нашу учетную запись так же, как, например, лицензии на компьютерную игру зачисляются на счета Steam или Origin.
Чтобы назначить лицензию вашей учетной записи Microsoft, в активированной системе Windows 10 перейдите в меню «Пуск» и используйте значок шестеренки, чтобы запустить приложение «Настройка». Затем перейдите к «Обновление и безопасность» и выберите вкладку из бокового меню «Активация».
Справа появится информация о статусе активации вашей системы. Если лицензия еще не назначена вашей учетной записи Microsoft, появится опция o «Добавить учетную запись Microsoft». Нажмите на нее, а затем введите данные для своей учетной записи Microsoft, которую вы хотите связать с ключом продукта для Windows 10.
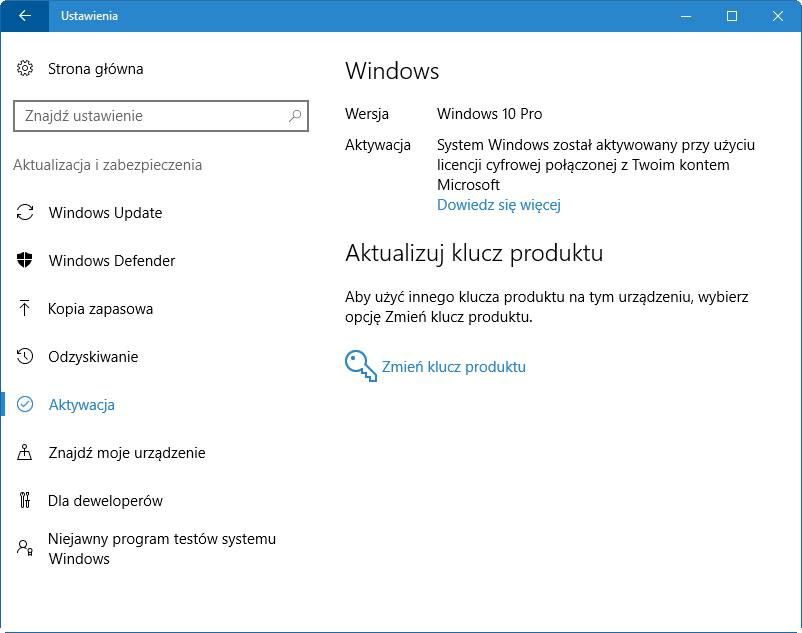
Читайте также:


