Как при переустановке windows 7 удалить все данные
Воспользоваться встроенной утилитой Sysprep. Что такое Sysprep?
Утилита Sysprep удаляет драйверы комплектующих, обнуляет SID ((Security Identifier) - идентификатор безопасности), чистит системный журнал событий и папки «Temp», сбрасывает активацию (до трёх раз), уничтожает точки восстановления. В общем, заботится о том, чтобы при новом запуске мы получили чистую операционную систему, только с определёнными предустановками. Sysprep, увы, НЕ СРАБОТАЕТ, если Windows была не установлена начисто, а обновлена с предыдущей версии, клонирована или восстановлена из резервной копии, созданного на другом железе либо установлена со сборки с уже проведенной активацией или с активатором, коих в интернете море, или активирована впоследствии этими активаторами. В таких случаях при запуске утилиты обычно получим такое вот уведомление.
есть в ней так называемые Инструменты. Они в левом нижнем углу. Из них, после удаления программ и личной информации, вам нужны
Чистильщик ненужных файлов, Очистка истории, Безвозвратное удаление и Удаление следов . Нажимая на любой пункт, внизу получаете пояснение, для чего это нужно. Удаление следов будет затирать освободившееся пространство единичками и нулями в хаотичном порядке. Для подстраховки сделал бы ещё дефрагментацию силами самой Windows, которая находится здесь же, если нажать Инструменты Windows. Теперь ваша система почти чиста, за исключением так называемых хвостов в реестре. Но, для того, чтобы вручить безопасно ПК в чужие руки, этого-достаточно. Система останется рабочей. Без ваших программ, игрушек и личных данных и при всем при том-активированной и со скачанными обновлениями, если вы их не запретили. Да, и не забудьте про пароль, если был установлен. Поменяйте Через Панель управления/Учетные записи, свою учетку на стандартную User, а пароль смените на 12345678. Вот, как то так. Если и это не поможет, тогда, самый простой способ-установить любую Windows с установочного носителя. Но, это ещё не факт, что все ваши файлы при этом будут гарантированно удалены. Не активируя, установить Revo Uninstaller и произвести Удаление следов на всех дисках. Вот теперь-всё.
Интернет-среда стала для современного человека полноценным местом преступления, поэтому необходимо ответственно относится к своим персональным данным. Так, стереть все личные данные может понадобиться при передаче компьютера третьему лицу на долгое пользование или при продаже техники. Специалисты Роскачества рассказали, как это сделать быстро и правильно.
«Стирать данные вручную долго и ненадежно – велика вероятность упустить что-то важное. Вы можете забыть про пароли, сохраненные в браузерах, или личные данные в «Корзине», пропустить удаление некоторых важных файлов и папок. Переустановка вашей системы перед продажей является гораздо более безопасной и надежной альтернативой», - считает руководитель Центра цифровой экспертизы Роскачества Антон Куканов.
Microsoft и Apple предусмотрели простой процесс сброса для компьютеров, чтобы вернуть устройство к изначальному состоянию,
Пользователям Windows
Прежде всего, создайте запасную копию всех файлов с компьютера, скопировав их на внешний диск или облако. Только после этого можно начинать заводской сброс, иначе вы рискуете потерять нужные файлы.
Для Windows 8, 8.1 и 10 алгоритм сброса очень прост: перейдите в меню «Пуск» и выберите «Настройки». Затем перейдите в раздел «Обновление и безопасность» и найдите меню «Восстановление». Вам будет предложен выбор: удалить данные «быстро» или «полностью» – лучше выбрать второй вариант – таким образом компьютер вернется в исходное состояние.
В зависимости от того, каким устройством вы пользуетесь (стационарным компьютером или ноутбуком), для сброса Windows 7 может понадобиться установочный диск с операционной системой. Для начала необходимо перейти в меню «Пуск», затем в «Панель управления», далее в «Восстановление» и выбрать «Расширенные методы восстановления». Появится окно с выбором: для стационарных компьютеров необходимо выбрать «Переустановить Windows» (как раз для этого понадобится установочный диск), для ноутбуков – «вернуть компьютер в состояние, заданное изготовителем». На большинстве ноутбуков под управлением Windows 7 установочный диск с операционной системой не понадобится. Когда процесс завершится, данные сможет восстановить только технически подкованный специалист.
Дело в том, что после переустановки операционной системы или ручной отчистки корзины документы все равно остаются на диске. Физически файл стирается лишь после того, как занятая им область на жестком диске перезаписывается другими данными. Именно поэтому самый надежный способ уничтожить все данные – отформатировать диск.
Если на вашем жестком диске находится строго конфиденциальная информация, советуем скачать программу для затирания свободного места на жестком диске (она же – программа для стирания диска) – восстановить удаленные файлы будет практически невозможно.
Пользователям macOS
Используйте программу «Дисковая утилита», чтобы стереть (отформатировать) жесткий диск, флэш-накопитель или другое устройство хранения для Mac. На сайте поддержки Apple есть полный алгоритм действий, если вы хотите стереть все данные с диска либо сделать перестановку macOS.
Иногда пользователи устанавливают новую Windows 7, но забывают удалить старую. Нет ничего критичного в этом, однако старая винда занимает немало места. В этой статье информация, как удалить старый виндовс 7.
Есть несколько способов удалить старый Windows:
1. Удаление старого виндовс с помощью "Очистки диска"
Необходимо запустить программу "Очистка диска". Найти её можно через "Пуск". Щёлкаем "Все программы", там "Стандартные", затем "Служебные" и в списке находим нужный компонент.
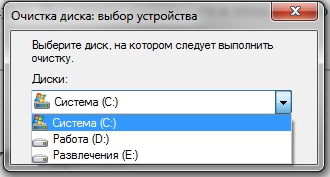
Далее в списке "Диски" выбираем диск, на котором расположена старая винда 7 (тот диск, где находится папка Windows.old) и нажимаем OK. Ожидаем загрузки и видим такой список.
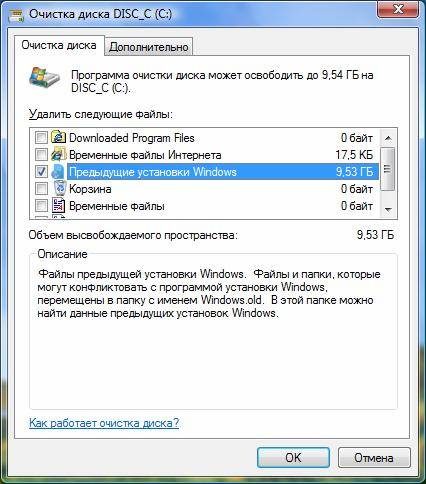
Именно пункт "Предыдущие установки Windows" нам и нужен. Выделяем галочкой, если её нет и нажимаем OK. На вопрос про необратимое удаление отвечаем "Удалить файлы". Через некоторое время файлы старого виндовс 7 будут удалены.
2. Удаление старого виндовс без программ
Если программу по каким-то причинам найти не удаётся или же с ней какие-то проблемы можно удалить Windows вручную. Для этого находим папку Windows.old и выставляем необходимые для удаления права.
Заходим в свойства папки (ПКМ - Свойства) и переходим на вкладку "Безопасность"
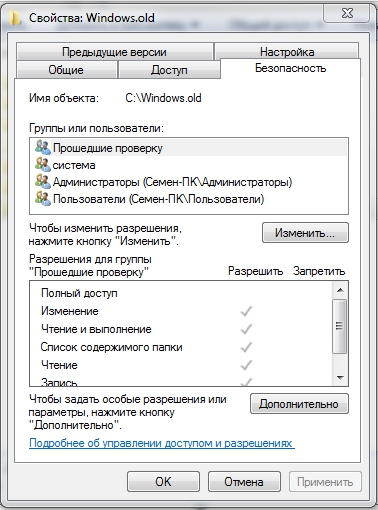
Щёлкаем на "Дополнительно". На вкладке "Владелец" выбираем текущего пользователя и ставим галочку на "Заменить владельца подконтейнеров и объектов" и нажимаем "Применить".
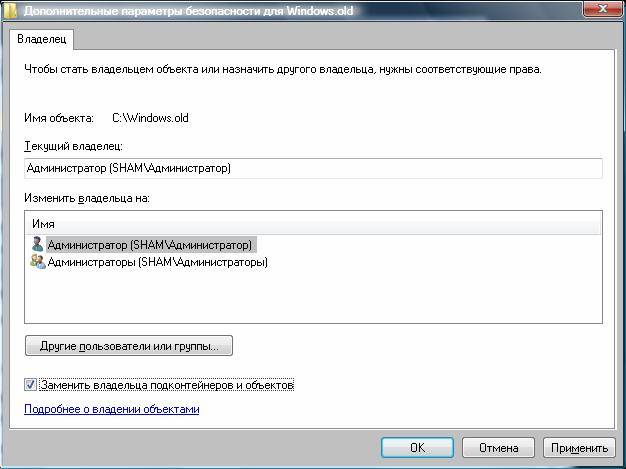
Теперь на вкладке "Разрешения" выбираем учетку, которую сделали владельцем папки и меняем её (кнопка "Изменить")
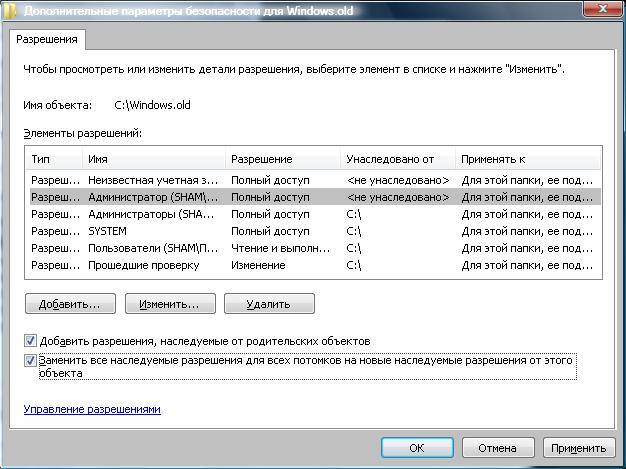
Появляется окно с Элементом разрешения, где ставим галочки там, где выделено на скриншоте ниже. Затем щёлкам OK и с предупреждением по безопасности.
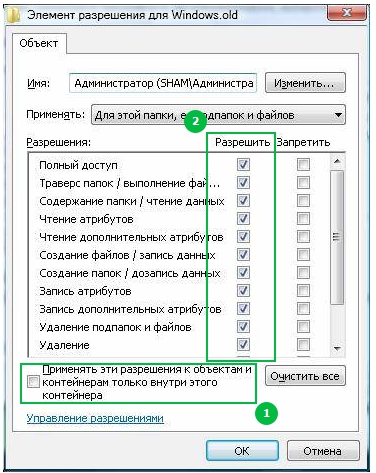
После проделанных манипуляций можно будет удалить папку Windows.old не составит труда и вопрос, как удалить старый виндовс 7 решается.
3. Удаление старого Windows форматированием диска
Этот метод более кардинальный, но как говорится "безотказный". Суть в том, что необходимо загрузиться с установочного диска или флешки и начать устанавливать чистую винду. На моменте выбора диска, необходимо будет удалить все разделы, разметить жесткий диск заного и отформатировать все разделы. Таким образом мы получаем чистую систему, без каких-либо признаком старых операционых систем.
Внимание! Этот метод удалит все данные, которые есть на компьютере, поэтому рекомендуется, если их не жаль.
Работа компьютера - сложный процесс, который задействуем много процессов и соответственно данных, которые часто остаются в системе, даже когда не используются. Эта статья посвящена чистке виндовс 7 2-мя разными.
У многих пользователей компьютеров установлено более одной операционной системы и поэтому возникает логичный вопрос - как выбрать виндовс при загрузке? Вообще по умолчанию, нам не нужно ничего делать, но бывают тяжёлые.
Часто при запуске компьютера мы запускаем одни и те же программы, поэтому для экономии времени можно указать, какие программы запускать при загрузке ОС. В этой статье я расскажу о том, как настроить автозапуск в Windows 7. Существует 2 способа.
One Response на "Как удалить старый виндовс 7 (Windows 7)"
Частая проблема, с которой сталкиваются начинающие пользователи — не удаляется файл или папка (из-за какого-то файла), который нужно-таки удалить. При этом, система пишет
Рассмотрим перестановку Windows 7 с сохранением всех данных и настроек, без потери данных. Это не полная установка системы с форматированием жесткого диска, а обновление Windows 7 на уже установленной системе. При этом методе установке все файлы и настройки останутся в сохранности и без изменений. Этот вариант установки рекомендуется только в случае когда уже исчерпаны все варианты решения проблемы с ОС.
Шаг 1 - Запуск установки.
При включенном и работающем компьютере вставляем установочный диск в привод, открываем его через проводник (не через автозагрузку), для этого заходим в Мой компьютер щелкаем правой кнопкой мыши на ярлыке нашего диска и в меню выбираем Открыть. В папке с диском находим и запускаем SETUP.EXE, жмем Установить.

Примечание: setup.exe лучше запускать с совместимостью windows vista sp2, в противном случае установщик может ругаться что текущая версия ОС новее той, что пользователь хочет установить и прекратит обновление.
Заходим в Пуск - Панель управления и выбираем пункт Восстановление. Нажимаем на Расширенные методы восстановления

Система предлагает нам 2 метода восстановления системы:
1 - Восстановление системы из образа, если такой создавался при помощи архивации
2 - Перестановка системы, требующая установочный диск
Если запустите обновление из панели Архивация и восстановление, то Windows 7 напомнит что перед установкой нужно сделать резервную копию файлов. После проведения архивации будет произведена перезагрузка системы, и Вы загрузитесь с установочного диска.
Шаг 2 - Установка обновлений Windows 7
В процессе установки будет диалоговое окно с предложением установить и скачать все доступные обновления для ОС Windows 7, если у Вас имеется интернет подключение то смело выполняем обновление системы.

Шаг 3 - Выбор типа установки Windows
Как только система загрузит и установит доступные обновления, компьютер перезагрузиться и стартует процесс установки. Можно будет выбрать 2 варианта установки.

Обновление — установка поверх уже установленной системы, все данные будут сохранены, а также все установленные программы. Системные же параметры и службы будут сброшены в состояние по умолчанию (приведены к стандартному виду как при новой установке Windows).
Полная установка — полностью чистая установка с последующим форматированием диска либо установка на другой раздел диска. При этом методе переустановки данные могут быть ПОТЕРЯНЫ, в том числе и все программы.
Рекомендую выбрать первый вариант.
Как видно при обновлении системы использется средство переноса данных и файлов.

Процесс переноса занимает время относительно размеру хранящихся файлов на компьютере. Все данные будут перенесены на тот раздел, куда устанавливается ОС. После установки временные файлы будут удалены. После всех процедур будет предложено в стандартном режиме ввести ключ Вашей лицензионной Windows 7, задать языковые настройки и прочее. В завершении получаем обновления и полностью восстановленную копию Windows 7 с Вашими учетными записями и установленными программами.
Если Вы и решили переустановить Windows 7 в связи с проблемами в ОС, то рекомендую все же сделать полную резервную копию Ваших драгоценных данных на другой раздел жесткого диска (либо на внешний носитель) и установить полностью с нуля всю систему. Это избавит Вас от проблем старой Windows.
Читайте также:


