Как повысить фпс в роблоксе на windows 10
Чтобы не лишить себя удовольствия катнуть партию в каком-нибудь режиме, не поленитесь изучить наши 5 простых методов, способных оживить метавселенную в вашем устройстве.
1. Перезагрузите приложение на ПК
Да, банальная фраза, но иногда рестарт программы может вылечить захворавшую Roblox на вашем ПК. Сделать это можно в панели задач. На крайняк попробуйте перезагрузить сам комп.
2. Проверьте работу серверов
Выше мы уже написали, что порой серваки Roblox сами дают сбой, поэтому не лишним будет проверить их работоспособность. Для этого посетите официальную страницу со статусом, чтобы узнать, все ли в норме. Кроме того, можно использовать сервис Down Detector. Он поможет узнать, есть ли сейчас аналогичные сбои у других игроков.
3. Настройки брандмауэра
По умолчанию в настройках брандмауэра на вашем компе предусмотрены меры предосторожности. Они защищают систему от попадания вредоносных программ. В редких случаях Roblox может идентифицироваться как одна из таких угроз.
Чтобы решить данную проблему, в настройках брандмауэра предоставьте все необходимые разрешения на работу Roblox-приложения. Настройки брандмауэра находятся в панели управления Винды.
4. Проблемы с антивирусом
На дворе 2021 год, а значит, без хорошего антивируса обойтись нереально. Но иногда ваш виртуальный защитник может перестараться и начнет придираться к любой проге, включая Roblox.
Чтобы такого не случилось, предоставьте все разрешения для Roblox в вашем антивирусе и добавьте его в список исключений, чтобы он никогда больше не блокировал файлы приложения.
5. Переустановка приложения Roblox
На крайний случай можно попробовать удалить имеющуюся программу Roblox, а затем установить ее заново. В панели управления Windows нужно выбрать «Программы», а затем кликнуть на «Программы и компоненты».
Отыщите в списке Roblox и удалите ее вместе со всеми дополнительными папками, если такие имеются. Затем скачайте последнюю версию приложухи с официального сайта, установите ее на ПК и снова наслаждайтесь игрой в чудо-плейсах онлайн-вселенной.
Ищете способы повысить FPS в ваших играх Roblox? Не смотрите дальше! В этом посте мы покажем вам, как это сделать.
Для многих пользователей Roblox действительно является творческой игровой платформой, где вы можете наслаждаться увлекательным игровым процессом. Но для того, чтобы добавить изюминки к вашему опыту, вам, возможно, потребуется знать некоторые настройки для повышения вашего FPS. В этом посте мы покажем вам, как это сделать.
Попробуйте эти методы
1. Настройте параметры графики.
Максимальное увеличение настроек графики может сделать вашу игру великолепной, но если ваш компьютер не справится с этим. Поэтому, если вы играете в Roblox на ПК низкого уровня, мы предлагаем вам уменьшить настройки графики в игре. Это действительно может иметь значение, если вы не собираетесь обновлять компоненты или вкладывать средства в лучшее оборудование.
Для этого выполните следующие действия:
1) В игре нажмите на три строки расположен в верхнем левом углу экрана, чтобы открыть меню.

2) Выберите Настройки вкладка вверху. Для Графический режим , измените его на Справочник если вы не устанавливали это раньше. Затем переместите Качество графики ползунок влево для повышения производительности.

4) Щелкните Продолжить игру или ударить ESC на клавиатуре, чтобы вернуться в игру.

Если это не помогло решить проблему, попробуйте следующий метод.
2. Обновите графический драйвер.
Есть много факторов, которые могут способствовать низкой частоте кадров. Одним из них может быть устаревший графический драйвер. Чтобы по возможности улучшить игровую производительность и в полной мере использовать преимущества видеокарты, мы рекомендуем регулярно проверять наличие обновлений графических драйверов.
В основном есть два способа обновить драйвер видеокарты: вручную и автоматически .
Вариант 1. Обновите графический драйвер вручную
Если вы знакомы с компьютерным оборудованием, вы можете обновить драйвер видеокарты вручную, перейдя на страницу загрузки драйвера от производителя:
Затем найдите драйвер, соответствующий вашей версии Windows, и загрузите его вручную. После того, как вы загрузили правильный драйвер для своей системы, дважды щелкните загруженный файл и следуйте инструкциям на экране, чтобы установить его. И при необходимости перезагрузите компьютер.
Вариант 2. Автоматическое обновление графического драйвера (рекомендуется)
Если у вас нет времени, терпения или компьютерных навыков для обновления графического драйвера вручную, вы можете сделать это автоматически с помощью Водитель Easy .
Driver Easy автоматически распознает вашу систему и все ваши устройства и установит для вас последние версии правильных драйверов - прямо от производителя. Вам не нужно точно знать, в какой системе работает ваш компьютер, вам не нужно рисковать загрузкой и установкой неправильных драйверов, и вам не нужно беспокоиться об ошибке при установке:
2) Запустите Driver Easy и нажмите Сканировать сейчас кнопка. Затем Driver Easy просканирует ваш компьютер и обнаружит все устройства с отсутствующими или устаревшими драйверами.

3) Щелкните Обновить все . Затем Driver Easy загрузит и обновит все устаревшие и отсутствующие драйверы устройств, предоставив вам последнюю версию каждого из них напрямую от производителя устройства.
(Для этого требуется Pro версия который идет с полная поддержка и 30-дневный возврат денег гарантия. Вам будет предложено выполнить обновление, когда вы нажмете «Обновить все». Если вы не хотите обновляться до версии Pro, вы также можете обновить драйверы с помощью БЕСПЛАТНОЙ версии. Все, что вам нужно сделать, это загрузить их по одному и установить вручную. )
После обновления драйверов перезагрузите компьютер, чтобы изменения вступили в силу. Затем играйте в свои игры Roblox, и вы сможете повысить производительность, просто обновив драйвер.
3. Загрузите и установите обновления Windows.
Обновления Windows могут защитить вашу систему от множества угроз. Более того, в них исправлены ошибки и добавлены новые функции. Чтобы воспользоваться всеми преимуществами обновлений Windows, выполните следующие действия, чтобы загрузить и установить их:
1) В поле поиска введите проверить обновления . Нажмите Проверить обновления от результатов.

2) Нажмите на Проверить обновления таб. Если доступны какие-либо обновления, он автоматически начнет их загрузку и установку. Просто дождитесь его завершения, и вас попросят перезагрузить компьютер.

После перезагрузки поиграйте в Roblox и протестируйте игровой процесс.
4. Закройте ненужные программы.
Если оставить так много программ, работающих в фоновом режиме, это приведет к истощению заряда аккумулятора, пропускной способности и других системных ресурсов. Это может замедлить работу вашего ПК и снизить производительность во время игры. Чтобы этого не произошло, закройте программы, которые вы не обязательно используете при игре в Roblox:
1) На клавиатуре нажмите Клавиши Windows + R одновременно, чтобы открыть диалоговое окно «Выполнить».
2) Тип Taskmgr и нажмите Enter на клавиатуре, чтобы открыть диспетчер задач.

3) Под Процессы щелкните правой кнопкой мыши программы, которые вы не обязательно используете (например, веб-браузеры, приложения Adobe) при игре в Roblox, и выберите Завершить задачу .

После отключения программ, работающих в фоновом режиме, вы также можете запретить автоматический запуск некоторых приложений при входе в Windows. И есть вероятность, что эти запускаемые приложения истощают вашу систему, что может негативно повлиять на ваш игровой процесс.
Чтобы приложения не открывались при запуске, следуйте приведенным ниже инструкциям:
1) Выберите Запускать таб. Щелкните правой кнопкой мыши приложения, которые вы хотите остановить автоматически при запуске, и выберите Запрещать .

После этого поиграйте в любые игры Roblox, чтобы проверить, работает ли он.
5. Включите игровой режим в Windows 10.
Игровой режим - это функция, предназначенная для оптимизации Windows 10 для игр. Чтобы ваша игра могла пользоваться преимуществами игрового режима, вы можете активировать его, следуя приведенным ниже инструкциям:
1) На клавиатуре нажмите Клавиши Windows + I одновременно, чтобы открыть Настройки.
2) Щелкните Игры .

3) Выберите Игровой режим из меню слева. Затем нажмите, чтобы переключить В игровом режиме .

После применения изменений играйте в Roblox, и вы заметите кардинальные улучшения.
Итак, это советы и рекомендации по увеличению FPS на Roblox. Надеюсь, что они помогли! Не стесняйтесь, напишите нам в разделе комментариев ниже, если у вас есть какие-либо идеи или предложения.
В Roblox ежедневно играет более миллиона пользователей. Здесь огромный выбор различных приложений, на платформе даже можно создавать свой собственный проект. Но при этом пользователи могут сталкиваться с задержками во время игры. Эта проблема может наблюдаться в любом приложении, не только на платформе Roblox, но здесь ее можно попытаться решить самостоятельно. Есть несколько способов, которые вам обязательно следует попробовать. Избавившись от задержек, вы существенно увеличите удовольствие от игрового процесса.
Как снизить задержки в играх Roblox на ПК
Способ 1: снижение настроек графики в игре
Для этого вам нужно выполнить следующее:
- Зайдите в Roblox.
- Запустите ту игру, в которой наблюдаются задержки.
- После открытия в веб-интерфейсе появится кнопка параметров, она в левом углу.
- Зайдите в них через это окно.
- Перейдите на вкладку «Settings».
- Здесь переведите параметр «Graphics Mode» в ручной режим «Manual».
- Ниже есть «Graphics Quality», его необходимо уменьшить. Самое минимальное значение говорит о том, что игра запущена с минимальными настройками графики. Здесь нужно найти оптимальное значение для своего оборудования.
- Проверить то, как теперь работает игра.

В некоторых играх есть свои внутренние настройки графики. Найдите значок, как правило, в виде шестеренки, чтобы зайти в параметры. Там найдите графические настройки и отключите все то, что связано с графикой. Возможно, после этих действий игра будет выглядеть не так красочно и оригинально, но задержки должны исчезнуть, а частота кадров существенно вырастет. В большинстве случаев процесс строится не на графике, а на увлекательном геймплее, который может быть очень испорчен низкой частотой кадров. В некоторых играх разработчик указывает напротив параметра, что он требует много производительности от процессора.
Способ 2: снизить настройки графики в Roblox Studio
Программа Roblox Studio есть на каждом компьютере, где пользователи заходят на платформу по созданию игр. Она является неотъемлемой частью процесса, даже если вы никогда ранее в студию не заходили, именно через нее происходил запуск. В студии есть свои настройки графики, которые также необходимо немного снизить, чтобы избавиться от задержек.
- На рабочем столе найдите значок Roblox Studio и запустите его.
- В студии потребуют вход, введите свой логин и пароль на платформе.
- Нажмите в левом верхнем углу «File».
- После этого в нижней части выберите «Studio Settings». Также можно нажать Alt+S для быстрого доступа к настройкам.
- Здесь в левой колонке выберите «Rendering».
- Найдите строку «Quality Level» и измените его с автоматического на примерно 10. Это значение можно будет сделать другим, чтобы найти оптимальный режим работы своего графического процессора.

- Опуститесь немного ниже и найдите строку «Graphics Mode».
- Здесь выберите «OpenGL», если используется видеокарта от Nvidia или Intel. Для деталей от AMD, можно попробовать установить этот параметр на «Vulkan».
- Выйдите из студии и снова запустите игру.

Чаще всего именно эти настройки положительно отражаются на игровом процессе и позволяют полностью избавиться от задержек. Но есть еще способы, которые помогут решить эту проблему.
Способ 3: очистить папку Temp в Windows
Если в папке Temp накапливается огромное количество файлов, то вся операционная система начинает работать с некоторыми задержками. Разработчик ОС и все производители игр рекомендуют периодически чистить эту папку от мусора. Все удаленные файлы из данной системы никак не смогут навредить работе операционки, можете делать это без опасений.
Чтобы очистить Temp, необходимо выполнить следующие действия:
- Нажмите сочетание клавиш Windows + R, чтобы открыть командное окно «Выполнить».
- В строке необходимо ввести запрос «%temp%», это позволит быстро зайти в папку Temp.

- Когда Temp будет открыта, нажмите клавиши Ctrl + A, чтобы выделить все файлы.
- Нажмите кнопки Shift + Delete, чтобы безвозвратно удалить все данные из этой папки.
После того как вы очистили данную папку, необходимо снова зайти на платформу и запустить любимую игру. Если задержки исчезли, а частота кадров повысилась, то нагромождение временных файлов и вызывало эту проблему. Если ошибка осталась, можно применить другие способы.
Способ 4: закрыть ненужные фоновые программы
Во время установки большинства программ срабатывает автоматический параметр, который запускает приложения при загрузке ОС. Пользователь не всегда замечает это и в результате вместе с системой сразу открывается очень много всего. Вы ими не пользуетесь и не знаете, что они работают. Но они запущены, тем самым отнимают часть производительной мощности процессора и могут вызывать задержки в играх. Чтобы закрыть ненужные программы, выполните следующее:
- Кликните правой кнопкой мыши по панели задач снизу и выберите «Диспетчер задач».
- На вкладке процессы щелкните по «ЦП», это отсортирует программы по тому, как много процессорной мощности они забирают на себя. Если в верхних местах вы видите приложения, которые не используете, можете останавливать этот процесс.
- Также можете кликнуть по вкладке «Память». Если программа, которая в данный момент вам не нужна, потребляет много оперативной памяти, то она также вызовет задержки в игре.
Способ 5: сделайте Roblox приоритетным приложением в системной графике
Как это сделать:
- В поиск Windows укажите запрос «Настройки графики».
- Выберите кнопку «Обзор».
- Среди списка найдите Roblox.
- Добавьте данное приложение в приоритетный список.
- Когда Roblox появился в настройках графики системы, нажмите на «Параметры».
- В небольшом меню выберите пункт «Высокая производительность» и сохраните настройку.

После этого во время запуска Roblox вся доступная мощность графического процессора будет предоставлена именно этому приложению, что может решить проблему с задержками.
Способ 6: выбрать дискретный видеопроцессор
В качестве графического процессора система может использовать 2 устройства. Одно установлено в устройстве и работает по умолчанию, второе является отдельной видеокартой, как правило, более производительной. Когда пользователь запускает стандартную игру, графический процессор понимает это и используется дискретная графика. Но если речь идет о Roblox, то здесь необходимо указать загрузку пограммного обеспечения вручную. Встроенной в процессор графики может быть попросту недостаточно для быстрой работы.
Настройка дискретной графики Nvidia:
- Зайдите в панель управления Nvidia.
- Выберите «Настройки 3D графики».
- Кликните «Управление настройками 3D графики».
- Щелкните «Глобальные настройки».
- Выберите пункт «Предпочтительный графический процессор для этой программы».
- Щелкните здесь Roblox и сохраните параметры.
Настройка дискретной графики AMD:
- Зайдите в панель управления графикой Radeon. Кликните правой кнопкой мыши на рабочем столе и выберите AMD Radeon Software.
- Перейдите в меню «Настройки», затем кликните «Дополнительные настройки».
- Зайдите в подменю «Power», а далее выберите «Switchable Graphics Application Setting».
- Кликните из представленного списка на Roblox.
- В параметрах графики данного приложения выберите «Высокая производительность».
Запустите любимую игру и проверьте, исчезли ли задержки. Если проблема осталась, то она может заключаться в провайдере, который не дает возможность пользоваться высокоскоростным интернетом. Попробуйте подключить сеть по кабелю или обратитесь к своей организации, что предоставляет доступ для решения ошибки.

И поэтому для тех, кто хочет немножечко повысить фпс в Роблоксе, вы попали куда нужно!
Думаю вы мысль уяснили.
Поехали повышать FPS.


Даже не надейтесь на то, что у вас будет 999 фпс после этих советов. Способы не опасные, но если вы очень сильно беспокоитесь за свой компьютер - закрывайте пост. Также, некоторые способы подходят только для Windows 10, ибо Windows 7 уже прекратили поддерживать. Не оффтоп. Проверено мною!
1 Способ: Понижение графики
Начнём с банального:
Сначала вам нужно понизить графику в игре
Для этого мы делаем следующее:
Заходим на любой плейс
Заходим в Settings
Ставим "Manual" в "Graphics Mode" и в "Graphics Quality" уменьшаем графику до 1
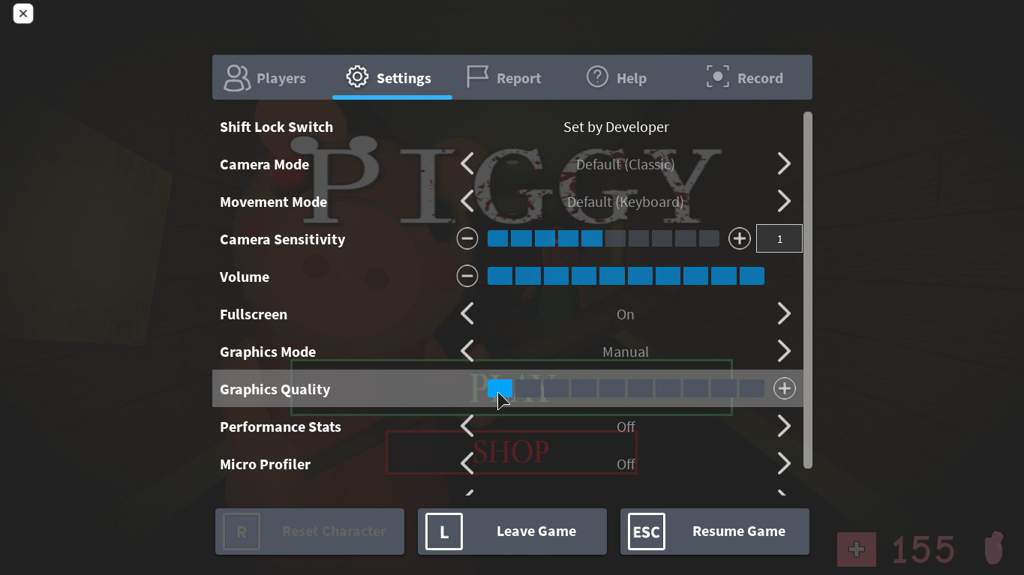
Советую этот способ применять каждый раз, когда заходите на любой плейс
2 Способ: Отключение эффектов в Windows
Думаю вы все видели оформление в Windows 10: Кружочек во время загрузки, тени на значках и т.д
Но все эти вещи неплохо так нагружают систему
Чтож, давайте от них избавимся!
Находим на рабочем столе "Этот компьютер" или "Мой компьютер"
Нажимаем правой кнопкой мыши на значок и выбираем пункт "Свойства"
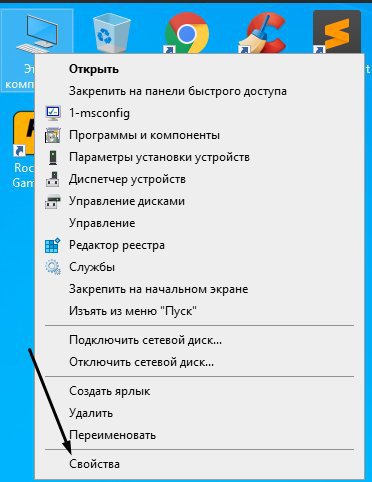
В открывшемся окне нажимаем "Дополнительные параметры системы"

В новом открывшемся окне, во вкладке "Быстродействие" нажимаем "Параметры. "
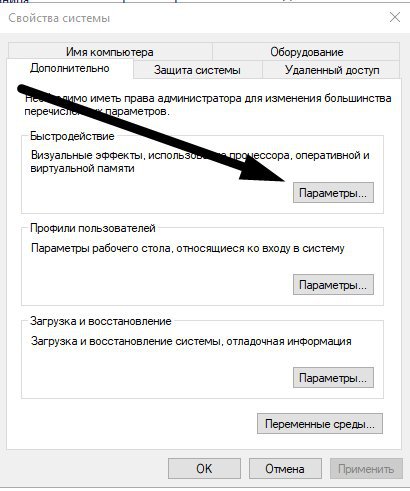
И опять в новом окне выбираем пункт "Обеспечить наилучшее быстродействие"
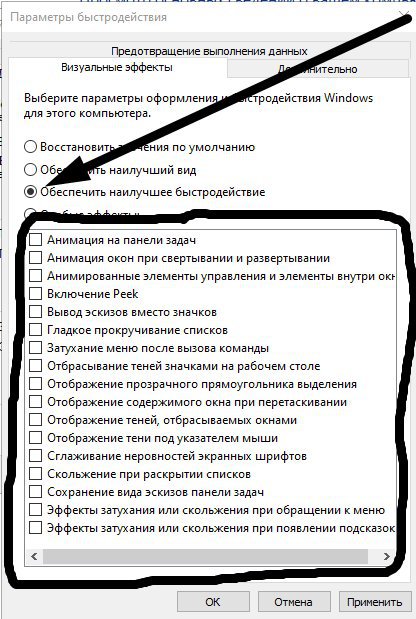
Если вы хотите что-бы Windows выглядел немножко приятнее, то советую поставить галочки на "Отображение содержимого окна при перетаскивании", "Вывод эскизов вместо значков" и "Сглаживание неровностей экранных шрифтов"
Потом нажимаем "Применить" и "Применить"
3 Способ: Обновление/Установка драйверов
Пожалуй, мой любимый способ повышение FPS)
Для тех кто в танке, объясняю: Драйвер - это программа, которая управляет устройство вашего компьютера
Без них ваш компьютер бы не смог нормально работать: у компа не было бы интернет, было бы плохое разрешение экрана и т.д
Но суть в том, что драйвера тоже играют важную роль в производительности компьютера
Поэтому желательно установить все нужные драйвера для компьютера/ноутбука и как следует их постепенно обновлять
Как установить все нужные драйвера для оптимальной игры я расскажу в другом посте, ибо это может занять очень много времени. В этом я расскажу только о том как обновить драйвер для видеокарты
Почему драйвер для видеокарты?
Всё просто: Драйвер на видеокарту играет важную роль в производительности компьютера и Роблокса
Давайте я расскажу как обновить драйвер для видюхи:
Узнайте какая у вас модель видеокарты!
Если не знаете какая у вас видеокарта - посмотрите это видео
Если у вас ноутбук, то скажу сразу, что у некоторых ноутбуков может стоять встроенная видеокарта (Тоесть, видеокарта, которая находится в самом процессоре). Если в "Диспетчере устройств", во вкладке "Видеоадаптеры" у вас написано, например "Intel HD Graphics", то это значит что у вас стоит драйвер для встроенной видеокарты от Intel и скорее всего вам необязательно ставить драйвер для видеокарты. Однако, если у вас там нету драйвер для самой видеокарты или драйвер видеокарты устарел, то я настоятельно рекомендую установить или обновить драйвер (Смотря какая ситуация у вас)
Когда вы узнали какая у вас модель и производитель видеокарты, заходим в браузер и вбиваем в строку "Nvidia drivers" или "Amd drivers", смотря какой у вас производитель
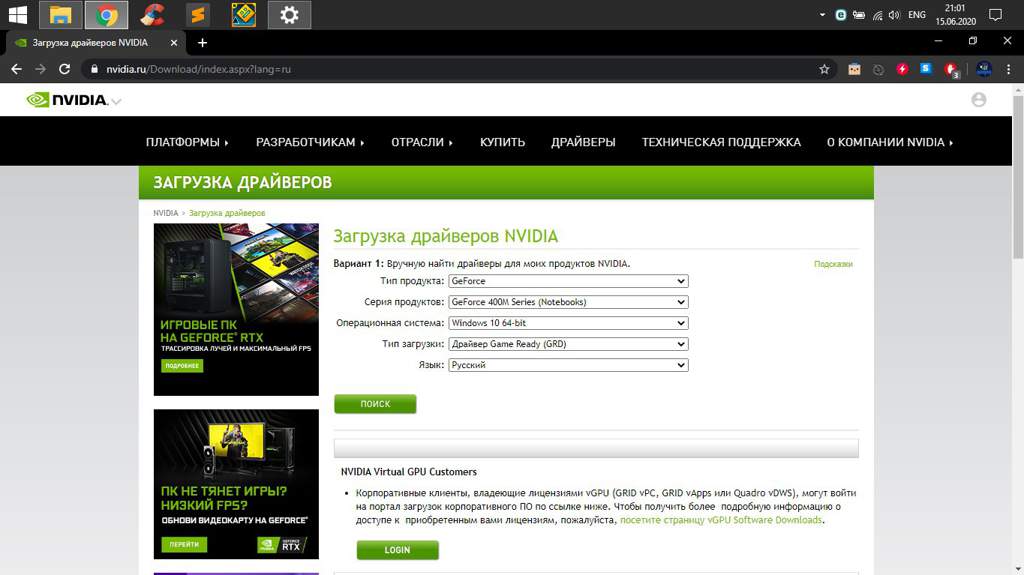
На этой странице вы указываете модель видеокарты, ОС и битность. Затем скачивайте установщик и после установки начинаете следовать инструкциям. Всё просто)
Скажу сразу, что когда у вас будет устанавливаться/обновляться драйвер видеокарты, у вас может мигать монитор - это норма. Не бойтесь)
Если у вас завис комп или выдала ошибку, то это тема для другого поста (Если вы хотите что-бы он вышел)
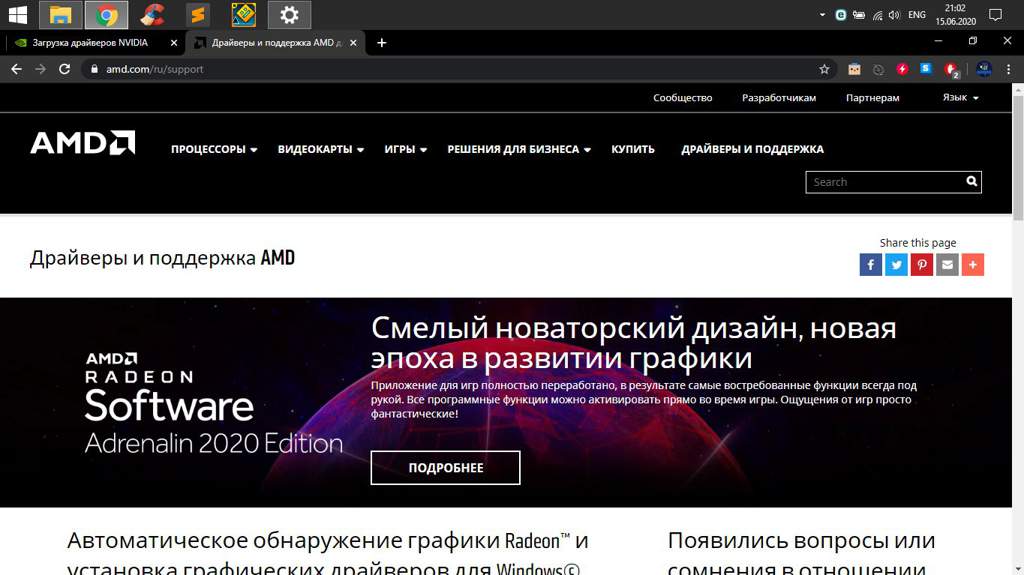
Если вы от красных, то процесс такой же, как и у зелёных: Выбираете модель, ОС, битность. Потом скачиваете установщик и после установки следуете инструкции
Если появятся ошибки или зависнет компьютер - это тема для другого поста :P
А сейчас я вам скажу то, что категорически не нужно делать с драйверами.
НЕ ОБНОВЛЯЙТЕ ДРАЙВЕРА ЧЕРЕЗ DRIVERPACK.
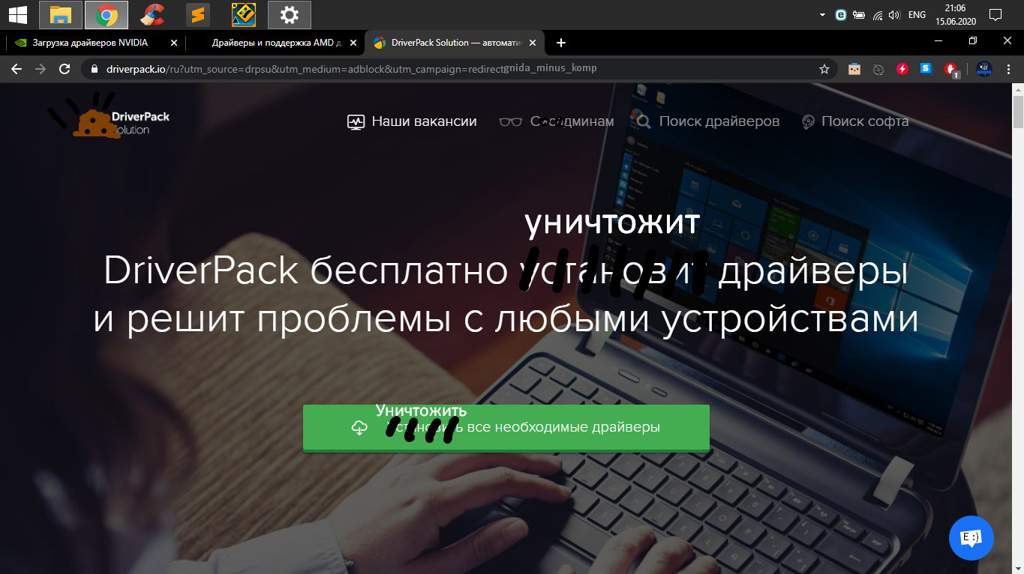
Что? Не пользовались им?
Умнички! Значит ваш комп не здохнет сразу!
4 Способ: Конфиденциальность
А знаете ли вы что все ваши данные каждый день крадут.
Точнее, все ваши данные анонимно отправляются прямиком в Microsoft
А это серьёзно тормозит ваш дорогой компьютер
И к тому же, у 90% соо Windows не лицензионное
Поэтому давайте избавимся от этой фигни!
Открываем меню Пуск
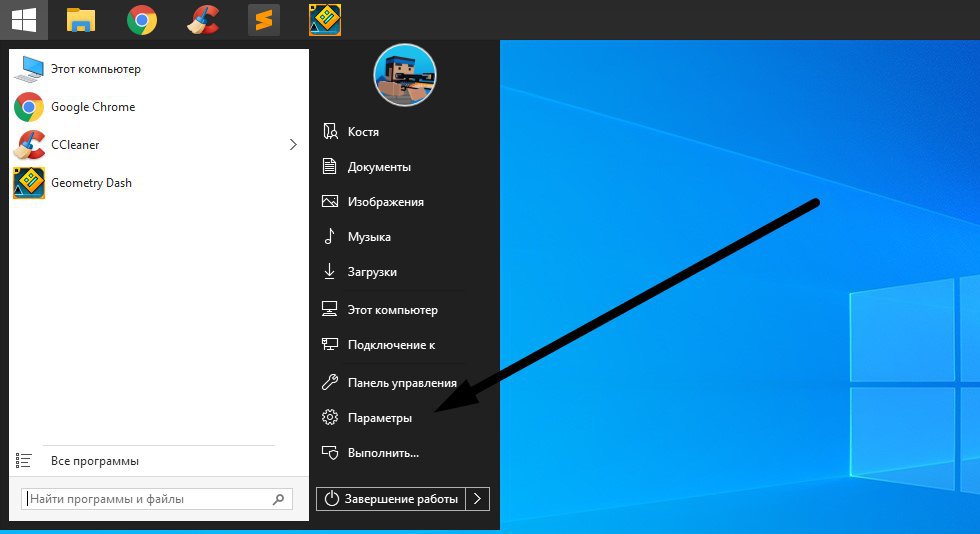
В новом окне находим пункт "Конфиденциальность"
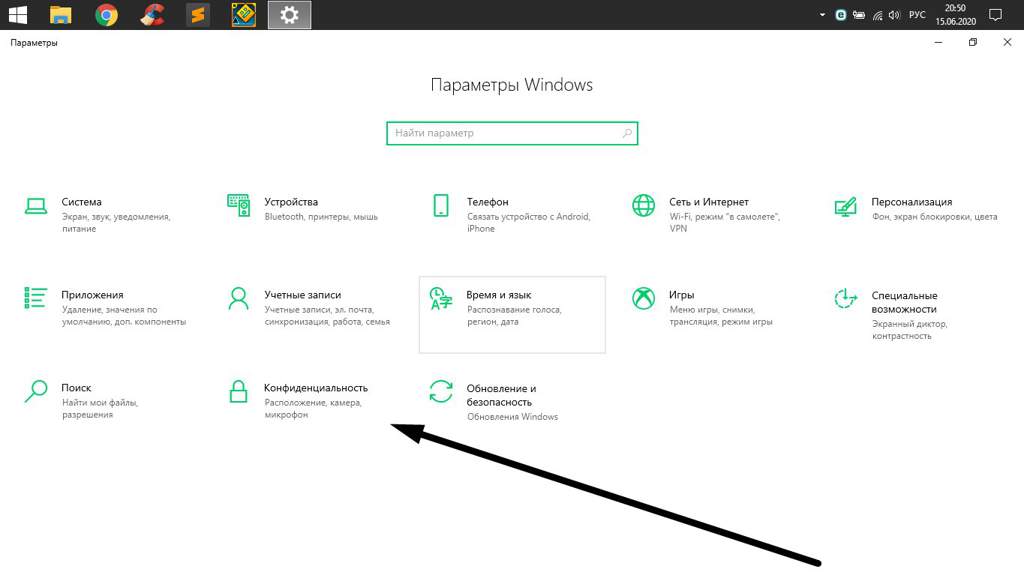
Когда откроется список, то вот что делайте: В КАЖДОМ пункте отключаете ВСЕ функции кроме пункта "Камера"
ПОВЕРЬТЕ, Windows после проделанного НЕ СЛЕТИТ, а наоборот - будет ещё лучше работать
5 Способ: Персонализация
Всем нравится красивое ОС
Но давайте будем честны: Из за красоты ОС ваш комп может плохо работать(
Давайте это исправим
Заходим в "Параметры" (Вы знаете как это делать)
Выбираем пункт "Персонализация"
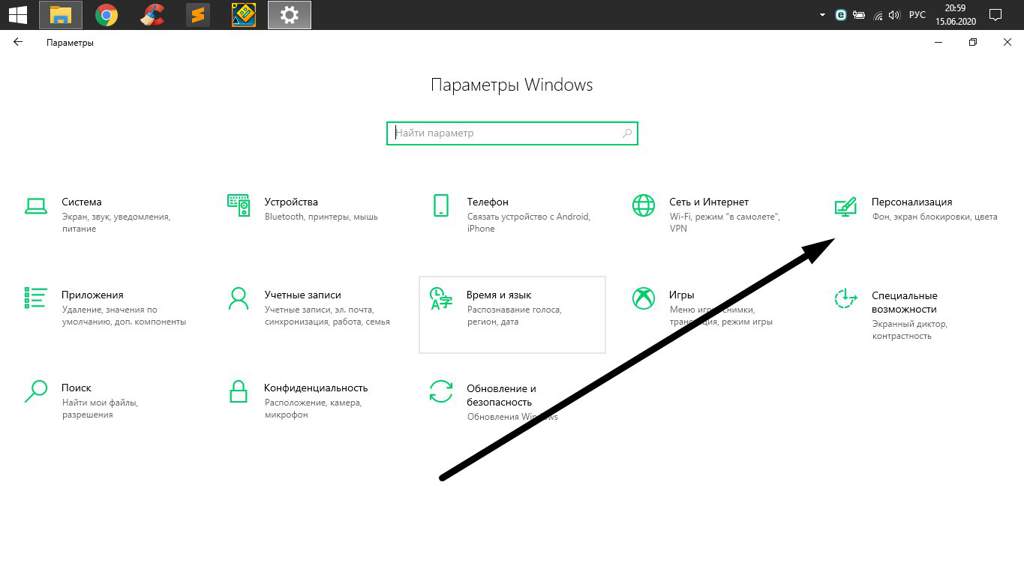
Когда откроете, перейдите в те вкладки, которые показаны внизу. В этих вкладах отключаете ВСЁ
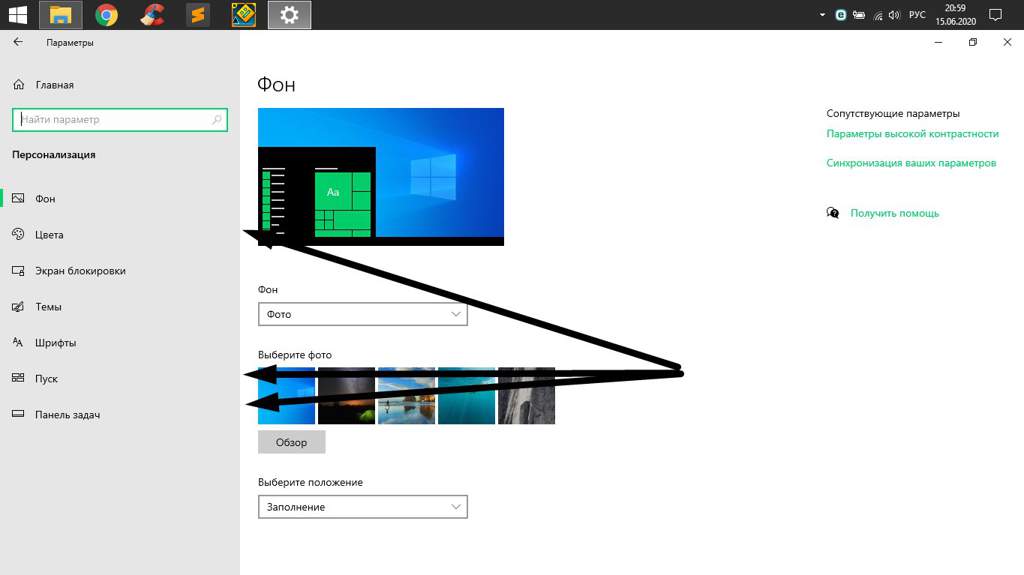
6 Способ: Очистка мусора
Вы любите мусор?
Конечно же нет, особенно на компе
Здесь я ток могу порекомендовать его:

Как им пользоваться я не буду рассказывать, ибо это можно спокойно посмотреть на ютубе
7 Способ: Автозагрузка
Когда вы запускаете Windows 10, то вы должны знать что кроме запуска Винды у вас ещё запускается куча других программ, которые работают в фоновом режиме
А это тоже тормозит компьютер
Давайте их отключим
Заходим в "Параметры"
Выбираем пункт "Приложения"
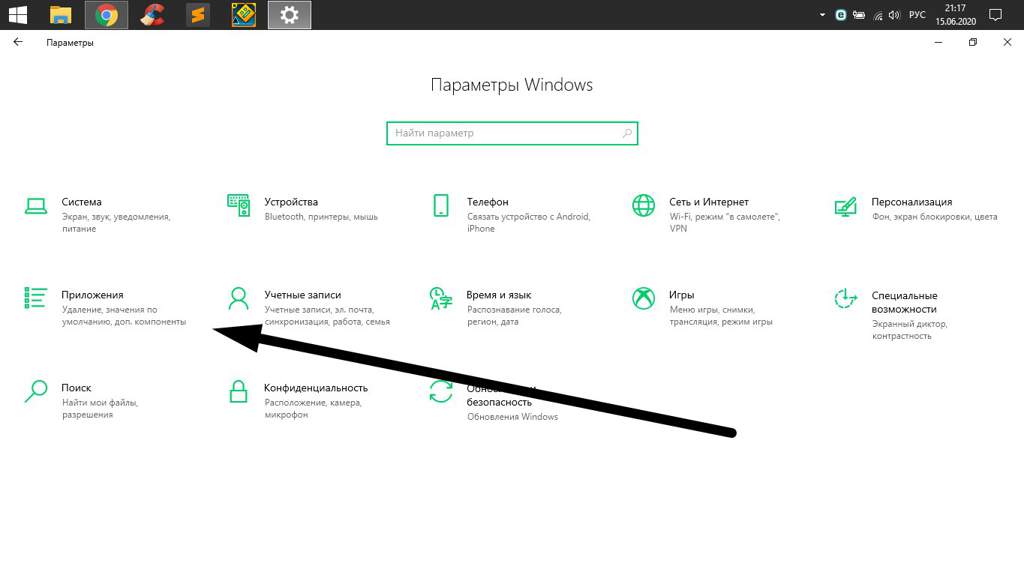
Находим вкладку "Автозагрузку"
Отключаем те приложение, которые вы не хотите видеть что-бы они запускались и работали в фоновом режиме
8 Способ: Индексирование
Что-бы вам было легче искать файл или программу в ОС, Windows постоянно индексирует ваши данные
А это вы знаете к чему приводит - к лагам
Давайте раз и навсегда отключим его!
Открываем "Этот компьютер" или "Мой компьютер"
Выбираем диск на котором установлена ОС и нажимаем на него правой кнопкой мыши
Выбираем пункт "Свойства"
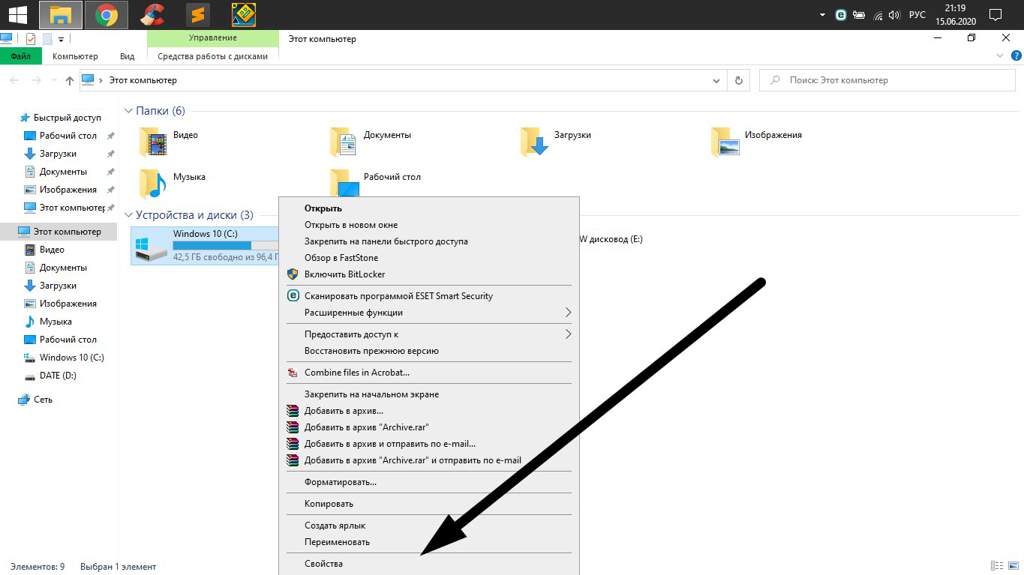
В новом окне убираем галочку на этом пункте что на картинке
В новом окне выбираем последний пункт и нажимаем "Ок"
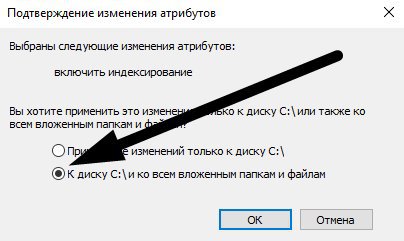
Затем нажимаем "Продолжить"
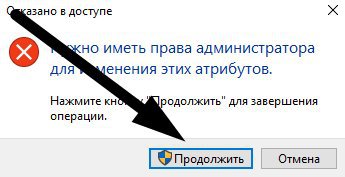
Если у вас Windows 7, то можете пока что отойти от компьютера на 15-30 минут
Если у вас Windows 10, то у вас вылезит ошибка. ЭТО НОРМА. Нажимаете "Пропустить все" и отходите от компа на 15-30 минут
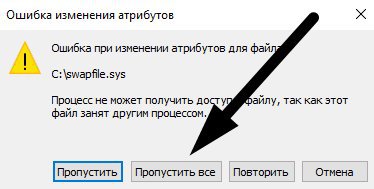
Когда всё будет готово, нажимаете "Ок"
ВАШ КОМПЬЮТЕР НЕ УМРЁТ ПОСЛЕ ПРОДЕЛОНОГО. МОЖЕТЕ НЕ БОЯТСЯ
9 Способ: Дефрагментация жёсткого диска
Это очень сложно объяснить, но скажу кратко:
Ваш жёсткий диск разбит на фрагменты файлов, программ и т.д
И в самом жёстком диске они иногда бывают перемешены
Так вот дефрагментация - это процесс упорядовачивание фрагментов для повышение эффективности работы жёстко диска
ЕСЛИ У ВАС SSD ДИСК, ТО ПРОПУСКАЙТЕ ЭТОТ СПОСОБ
Давайте же немножко ускорим наш диск!
Открываем "Этот компьютер" или "Мой компьютер"
Выбираем диск на котором установлена ОС и нажимаем на него правой кнопкой мыши
Выбираем пункт "Свойства"
Выбираем вкладку "Сервис"
Нажимаете на кнопку "Оптимизировать"
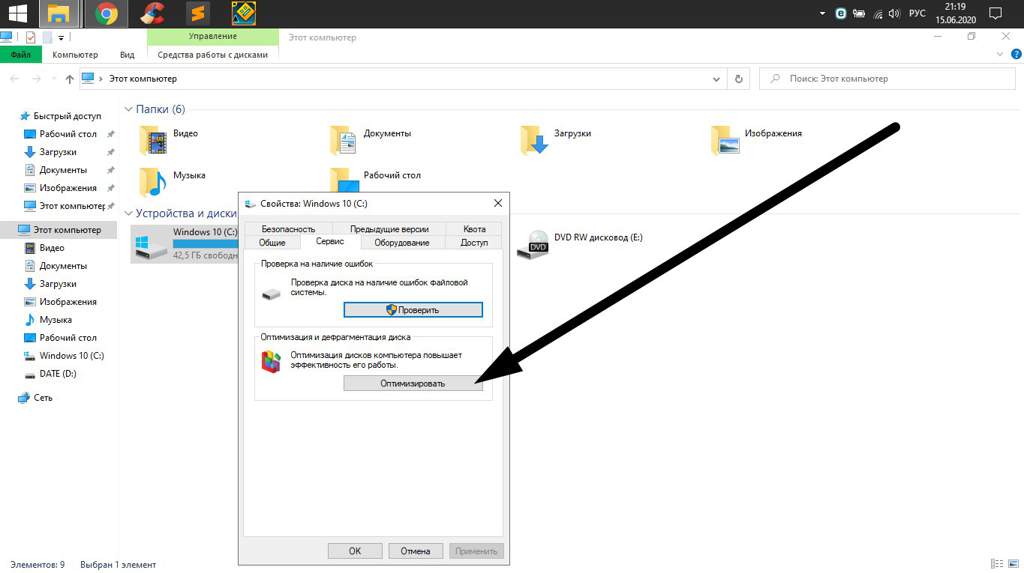
В открывшемся окне сначала выбирайте вам нужный диск (Рекомендую выбирать диск где установлен Windows), затем нажимаете "Анализировать", а потом нажимаете "Оптимизировать" и ждёте окончание
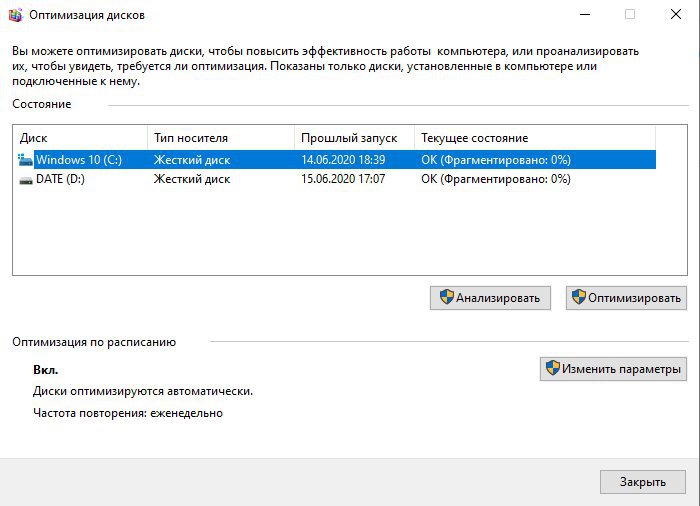
ВАШ КОМПЬЮТЕР НЕ ВЗОРВЁТСЯ. МОЖЕТЕ НЕ БОЯТЬСЯ. ВСЁ БУДЕТ ХОРОШО
10 Способ: Вирусы
Вирусы вирусы вирусы.
Такое даже врагу не пожелаешь
Если у вас есть нормальный Антивирус (Eset NOD, Dr. Web или Malwarebytes), то я вам настоятельно рекомендую проверить ваш компьютер на вирусы (А то вдруг на вашем компе майнят биткоины :')
Читайте также:



