Как поставить живые обои на пк виндовс 8
Принципиальной разницы в плане эффекта между видео- и так называемыми живыми обоями для рабочего стола нет. Оба варианта смотрятся одинаково впечатляюще. Разница между ними сугубо техническая. Видеообои существуют в формате видеофайлов и проигрываются по кругу, а живые обои (Live Wallpapers) – это зацикленные сценарии по типу экранных заставок. Живые обои чаще представлены компьютерной графикой. А среди видеообоев встречаются и графика, и кадры из реальной жизни. И те, и другие – это роскошь, отбирающая системные ресурсы компьютера и не несущая практической пользы. Потому обязательным условием их установки являются хотя бы усредненные характеристики аппаратной части ПК или ноутбука. Второе условие для установки видео- и живых обоев на рабочий стол Windows – применение специального ПО, поскольку штатно система этой возможности не предусматривает. Такое специальное ПО имеется у разработчика Push Entertainment, и об этом ПО ниже будем говорить детально.
1. Программные продукты Push Entertainment
Продукты Push Entertainment платные (ознакомиться с ценами можно здесь ), но платить за кота в мешке не придется. И установщик видеообоев, и темы живых обоев изначально устанавливаются в полнофункциональных триал-версиях, платно зарегистрировать которые можно лишь после тщательного тестирования контента. К вопросу специфики триал-версий мы еще вернемся при рассмотрении установки и настройки отдельно видеообоев и отдельно живых обоев.
2. Установка и настройка видеообоев
Для установки на рабочий стол видеообоев в разделе загрузок сайта Push Entertainment скачиваем программу Push Video Wallpaper.

Перед завершением установки программы при желании можно установить галочку опции «Set as Screensaver», и тогда назначенные видеообои будут еще и играть роль экранной заставки. Но этот момент можно настроить в любой момент позднее в параметрах экранной заставки Windows.

После того, как программа запустится, первым делом откроем вкладку настроек «Setting», чтобы вывести значок программы в системный трей. Лучше сразу настроить быстрый доступ к опциям программы. Команды приостановки и старта воспроизведения видеообоев в контекстном меню на значке программы в системном трее пригодятся, если возникнет необходимость в использовании всей мощи компьютера для выполнения каких-то ресурсоемких задач. Устанавливаем активной опцию «System tray icon». Также для программы можно назначить запуск вместе с системой, это опция выше «Launch at Windows Startup». Без работающей в фоновом режиме Push Video Wallpaper, естественно, видеообои воспроизводиться не будут.

Основная вкладка программы «Main» – это интерфейс для управления видеообоями. Программа поставляется только с одним образцово-показательным видеороликом «Sample Video». Больший выбор видеообоев можно получить в Интернете на специальном веб-ресурсе. Жмем кнопку загрузки внизу.

Выбираем категорию, а в ней – понравившиеся видео. И двойным кликом скачиваем их.

Push Video Wallpaper работает с форматом видео WMV. Так что выбор видеообоев на предлагаемом программой сайте можно расширить – скачать видео этого формата в любом другом месте или конвертировать в него иной исходный видеоформат.
Подборку видео добавляем в плейлист программы Push Video Wallpaper. Жмем кнопку-плюсик, выделяем подготовленные видео и нажимаем «Ad to playlist».

Запуск и приостановка видеообоев, перемотка видеороликов осуществляется кнопками внизу окна программы. Для видео со звуком предусматривается кнопка настройки громкости. В числе прочих опций внизу окна – варианты подстройки изображения и выбор скорости воспроизведения видеороликов. Кнопки в правом верхнем углу окна отвечают за периодику смены видеороликов, случайное и циклическое воспроизведение плейлиста.
Видеоролики по умолчанию будут добавлены в дефолтный плейлист, но списков воспроизведения с различными подборками или одиночными видео можно создать сколько угодно. Для этого жмем кнопку управления плейлистами, выбираем «New» и задаем имя нового плейлиста.

Выбор плейлиста для воспроизведения осуществляется в выпадающем списке графы «Playlist».
Создатели Push Video Wallpaper выбрали тактику не ограничивать пользователя в функциональности пробной версии, но взять его на измор периодической приостановкой воспроизведения видеообоев и выбросом на экран предложения о регистрации платной версии. И до покупки последней придется постоянно жать кнопку «Continue Trial» для продолжения работы триал-версии.

На сам же рабочий стол будет нанесена надпись «Trial Version».

3. Установка и настройка живых обоев
Кроме программки Push Video Wallpaper весь остальной контент в разделе загрузок на сайте Push Entertainment – это утилиты для установки различных тем живых обоев в 3D.

В процессе инсталляции живых обоев в систему опция установки их же в качестве экранной заставки – «Set as Screensaver» – предустановлена. Ее при желании можно убрать.

Утилиты тем сворачиваются в системный трей Windows, откуда их можно в любой момент вызвать для настройки воспроизведения живых обоев.

Утилита каждой отдельной темы живых обоев предусматривает свои индивидуальные настройки. Это могут быть настройки скорости и направления движения объектов, цветовые схемы, параметры освещения и т.п. Универсальными опциями, присутствующими в утилитах всех тем живых обоев Push Entertainment, являются только организационные – назначение запуска вместе с Windows, выключение воспроизведения обоев, регистрация и оплата лицензии.


Живые обои — анимация или видео, которое может быть установлено в качестве фонового изображения рабочего стола. По умолчанию Windows разрешает использовать только статичные картинки. Чтобы поставить на рабочий стол анимацию, необходимо установить специальный софт.
Как поставить на рабочий стол анимацию
Существует несколько программ для работы с живыми обоями. Некоторые поддерживают только анимированные гифки (файлы формата GIF), другие могут работать и с видеороликами (AVI, MP4). Далее мы рассмотрим самый популярный софт, который поможет анимировать заставку на компьютере.
Способ 1: PUSH Video Wallpaper
Программа доступна для бесплатной загрузки с официального сайта разработчика. Поддерживается операционными системами Windows начиная с «семерки». Позволяет использовать в качестве заставки для рабочего стола анимированные изображения и видеоролики (с YouTube или компьютера).
Инструкция по установке обоев:
- Запустите дистрибутив и следуйте советам мастера по установке. Согласитесь с условиями лицензионного соглашения и продолжайте инсталляцию в штатном режиме. После окончания установки отметьте пункты «Set as Screensaver» и «Launch Video Wallpaper», и нажмите «Finish».






Все изменения вступают в силу автоматически. Чтобы изменить заставку, просто выберите ее из списка доступных на вкладке «Main». Здесь же настраивается громкость (для видео), положение изображения (заполнить, по центру, растянуть).
Способ 2: DeskScapes
Поддерживается операционными системами Windows 7, 8, 10. В отличие от PUSH Video Wallpaper, DeskScapes позволяет редактировать уже существующую заставку (настраивать цветность, добавлять фильтры) и поддерживает работу с несколькими мониторами одновременно.
Порядок установки обоев:
-
Запустите дистрибутив и ознакомьтесь с условиями лицензионного соглашения. Укажите директорию, в которую будут распакованы файлы программы и дождитесь окончания установки.





Бесплатная версия программы доступна для загрузки с официального сайта и позволяет установить в качестве фонового изображения рабочего стола гифку, видео.
Способ 3: DisplayFusion
В отличие от PUSH Video Wallpaper и DeskScapes, программа полностью переведена на русский язык. Позволяет выбирать и настраивать хранители экрана, обои рабочего стола.
-
Запустите дистрибутив и начните установку программы. Ознакомьтесь с возможностями DisplayFusion и нажмите «Готово».




Программа поддерживает работу не только с живыми обоями, но и видеофайлами. По желанию пользователь может настроить слайд-шоу. Тогда заставка будут сменяться по таймеру.
Установить на рабочий стол анимированное изображение можно только с помощью специального софта. DeskScape отличается простым интерфейсом и встроенной библиотекой готовых картинок. PUSH Video Wallpaper позволяет устанавливать в качестве заставки не только гифки, но и видео. DisplayFusion отличается широким набором инструментов и позволяет управлять не только обоями, но и другими параметрами монитора.

Отблагодарите автора, поделитесь статьей в социальных сетях.

Windows 8.1 имеет удобный набор инструментов для смены темы оформления рабочего стола. Однако не все знают, что в качестве обоев можно установить и анимированные заставки.
Видеообои для desktop
Для изменения внешнего вида рабочего стола воспользуемся утилитой DeskScapes 8 . Одна из основных изюминок этой надстройки – возможность использования «закольцованных» видеосюжетов для обоев рабочего стола. Установка не вызывает вопросов, после ее завершения выберем 30-дневный триальный период использования программы (его придется подтвердить по e-mail).
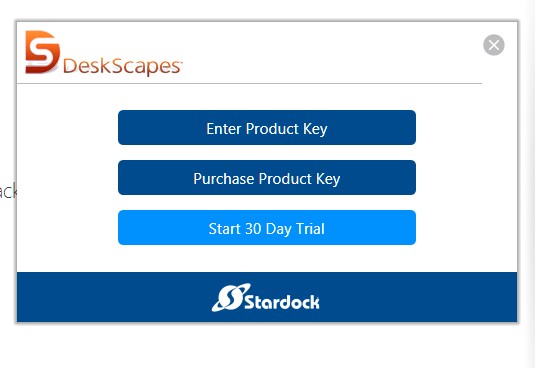
Далее на основном экране программы выбираем понравившиеся нам обои и нажимаем «Apply to desktop», после чего на рабочий стол установится красивая картинка.
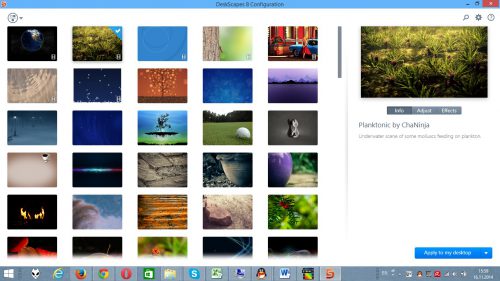
В контекстное меню, вызываемое кликом правой кнопки мыши на десктопе, добавляется настройки программы DeskScapes. Дополнительные сюжеты можно самостоятельно загрузить из Интернет в формате *.Dream.
Видеообои для Metro
Пользователи, предпочитающие новый плиточный интерфейс, могут воспользоваться дополнительными возможностями известной программы Windows 8 Start Screen Customizer , которая в отличие от вышеописанной утилиты абсолютно бесплатная. Ее последние версии, помимо других функциональностей, умеют еще установить GIF-анимашку в качестве фона начального экрана.
Загружаем и запускаем программу, выбираем анимацию (Load Picture), в окошке для превью выделяем область и нажимаем «Apply & Save». Чтобы воспроизведение не останавливалось, выбираем «Run at startup».

Естественно, чтобы ваш экран Metro выглядел красиво, картинку следует предварительно подобрать и обработать.
Вместо послесловия
С помощью достаточно простых сторонних утилит можно значительно изменить внешний вид своей ОС. Однако помните: улучшение интерфейса несет за собой некоторое уменьшение производительности компьютера.
Предлагаю вашему вниманию первую из программ для оживления рабочего стола Windows 8 - DeskScapes 8, путем установки на него, так называемых видео обоев - это анимированные сюжеты замкнутого цикла, которые бывают самых разнообразных тематик. Помимо установки видео, утилита располагает набором различных эффектов для украшательств десктопа Windows.
Установка программы проходит всего в несколько действий и не вызывает сложностей, однако в процессе инсталляции утилита может запросить дополнительную установку DirectX последней версии, данное ПО необходимо для возможности работы видео обоев:
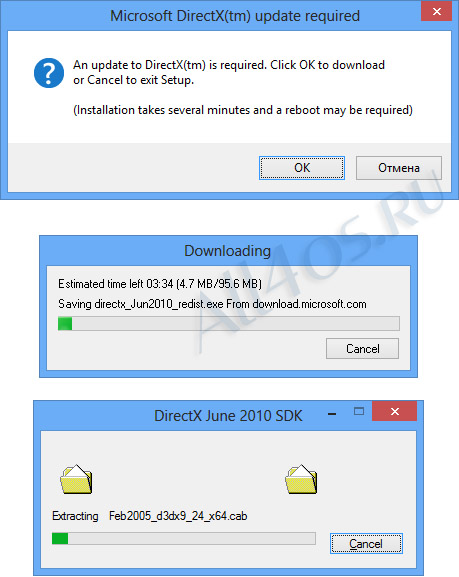
По завершению установки и при первом запуске программа предложит выбор различных вариантов ее использования. К сожалению, разработчики предлагают свой продукт на платной основе (9,99$), но в тоже время предоставляется бесплатный пробный период в 30 дней, его мы и выберем для оценки возможностей программы:
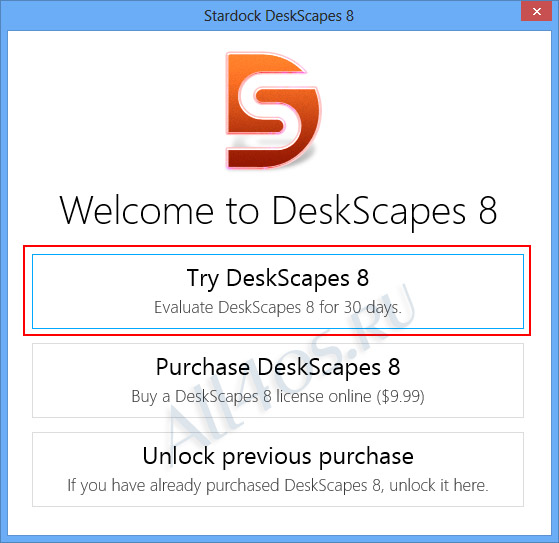
Сам интерфейс, не смотря на английский язык, довольно легок в управлении, достаточно отметить галочкой интересующее вас изображение, со значком видео кадра и нажать кнопку «Apply to my desktop». Видео обои будут сразу же установлены на экран, при этом не наблюдается нарушений экранных шрифтов и прочих глюков как это было в Windows 7.
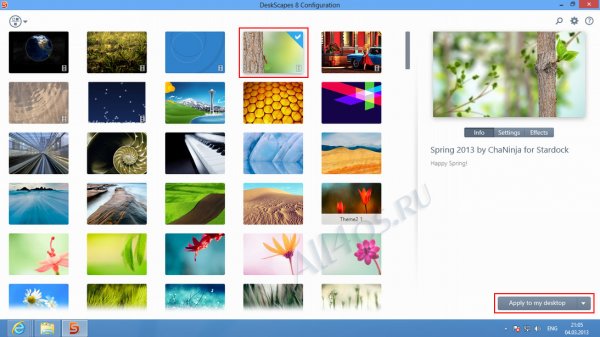
После выбора изображения на рабочем столе расположилась весьма качественная картина с лесным пейзажем, слабый ветерок едва колышет листья, а муравьи беспрерывно собирают материал для строительства. Доступ к программе и ее настройкам осуществляется через контекстное меню, вызываемое правой кнопкой мыши на рабочем столе:
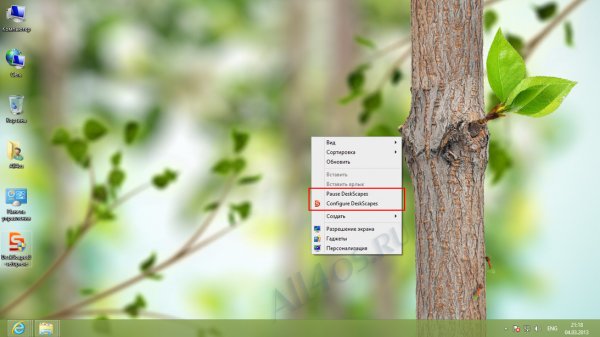
В состав DeskScapes 8 включено всего несколько видео обоев в формате *.Dream, скачать дополнительные сюжеты можно на этой странице .
Также замечу, что данная статья будет дополняться в дальнейшем при появлении других и бесплатных программ для установки видео обоев на восьмерку.
Читайте также:


