Как поставить виндовс на мини пк
В таблице можно найти особую информацию, которую необходимо знать, прежде чем приступать к установке операционной системы. Если модель вашего устройства Intel® NUC не указана в приведенной таблице, для нее не существует каких-либо специальных инструкций, и вы можете перейти непосредственно к установке.
Проверьте эти настройки BIOS (и измените, если необходимо):
- Нажмите F2 при появлении запроса во время загрузки, чтобы войти в BIOS.
- Нажмите F9, чтобы установить все настройки BIOS на значения по умолчанию.
- Откройте раздел Advanced.
- В меню Devices and Peripherals > SATA установите Chipset SATA Mode на AHCI.
- В меню Boot > Boot Priority в панели Legacy Boot Priority параметр Legacy Boot отключен (флажок снят).
- В меню Boot > Boot Configuration в панели UEFI Boot для параметра OS Selection выбрано значение Windows 8.x/Windows 10.
- Нажмите F10, чтобы сохранить настройки и выйти из программы BIOS Setup.
Перейдите к установке операционной системы.
Проверьте эти настройки BIOS (и измените, если необходимо):
- Нажмите F2 при появлении запроса во время загрузки, чтобы войти в BIOS.
- Нажмите F9, чтобы установить все настройки BIOS на значения по умолчанию.
- Откройте раздел Advanced.
- В меню Devices and Peripherals > SATA установите Chipset SATA Mode на AHCI.
- В меню Boot > Boot Priority в панели Legacy Boot Priority параметр Legacy Boot отключен (флажок снят).
- В меню Boot > Boot Configuration в панели UEFI Boot для параметра OS Selection выбрано значение Windows 7.
- Нажмите F10, чтобы сохранить настройки и выйти из программы BIOS Setup.
Перейдите к установке операционной системы.
Протестировано на конфигурации для разработки в OpenElec. Проверьте эти настройки BIOS (и измените, если необходимо)


Новая операционная система от Microsoft официально станет доступна лишь 5 октября. Установка хоть и будет возможна на компьютеры без системы защиты TPM, но на апдейты ОС для таких ПК рассчитывать не стоит.
Обновлять не самое старое железо ради Paint с темной темой оформления или черного экрана смерти я, как и многие обладатели не самых старых компьютеров, не горю желанием. Вместо этого решил протестировать новую ОС на простеньком железе, а заодно и узнать, что можно выжать из лежащих без дела одноплатных компьютеров Raspberry Pi.
После небольшой революции в сегменте компьютерных процессоров, которую устроили ребята из Apple со своим чипом M1, многие производители взялись за разработку собственных ARM-решений.
Что потребуется для установки

При покупке Raspberry Pi лучше выбирайте модели с корпусом, радиатором для процессора и активным охлаждением. Иначе гаджет будет регулярно перегреваться и троттлить.
▶ Карта памяти micro SD. Получится установить даже на карточку объемом 16 ГБ, но при этом на ней окажется всего несколько ГБ для загрузки ПО, а файл подкачки будет слишком маленьким либо отключится вообще. Рекомендую брать карту минимум на 32 ГБ и обязательно не ниже 10 класса по скорости работы с данными.
▶ Не забудьте, что для работы потребуется HDMI кабель для подключения к монитору/телевизору, клавиатура и мышь для полноценной работы, картридер для загрузки данных на карточку с вашего компьютера.
У большинства любителей гаджетов и электроники все необходимое уже и так пылится в столе.
Как установить Windows на Raspberry Pi
Для самой быстрой и беспроблемной подготовки карты памяти для Raspberry потребуется операционная система Windows. Владельцы компьютеров Mac могут воспользоваться утилитой BootCamp, виртуальной машиной или средствами виртуализации приложений.
1. Переходим на сайт UUP dump для формирования и загрузки нужного образа Windows для Raspberry Pi.

2. Открываем раздел с актуальной сборкой для разработчиков под ARM-архитектуру.

3. Выбираем единственную доступную в списке сборку Windows 11.

4. Указываем подходящий язык системы и версию (Home или Pro).


6. Распаковываем загруженный архив и запускаем скрипт uup_download_windows.cmd.

7. Начнется загрузка и формирование образа для установки Windows 11. На это потребуется от 10 до 30 минут.

9. Распаковываем утилиту из архива и запускаем её.
10. Выбираем целевую карту памяти для записи образа и исходный файл образа Windows 11, который будет сформирован в папке с загруженной ранее программой.

11. В диалогах выбора драйверов, UEFI-прошивки и конфигурации ничего менять не нужно. Следует лишь указать используемую версию Raspberry 3 или 4.

12. Нажимаем кнопку Установить. Ждем пока произойдет форматирование карточки и распаковка образа.


14. Останется лишь произвести первоначальную настройку Windows 11 и дождаться установки и запуска системы.
Проблемы при установке Windows 11 на Raspberry и их решение
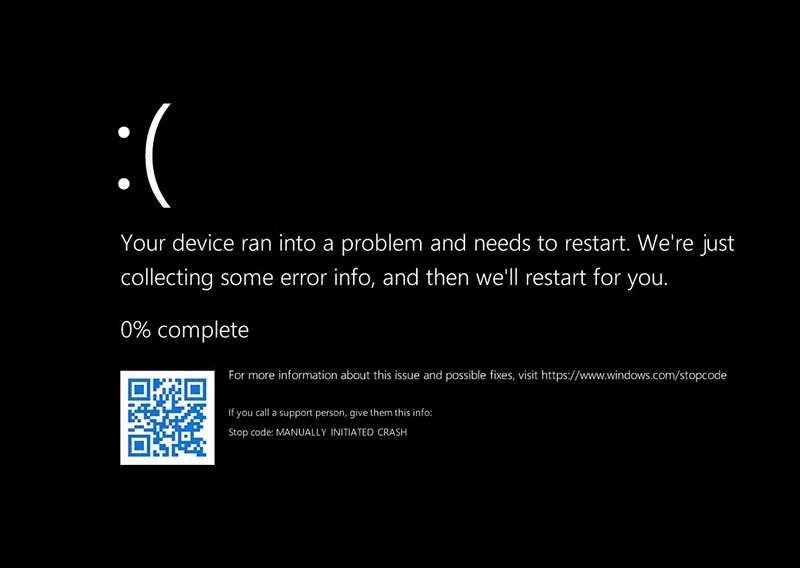
Во-вторых, обязательно используйте Raspberry с радиаторами для процессора и активным охлаждением. В противном случае во время установки чип перегреется и снизит рабочую частоту. Это сильно увеличит время установки ОС, а может и вовсе завершиться полным зависанием.
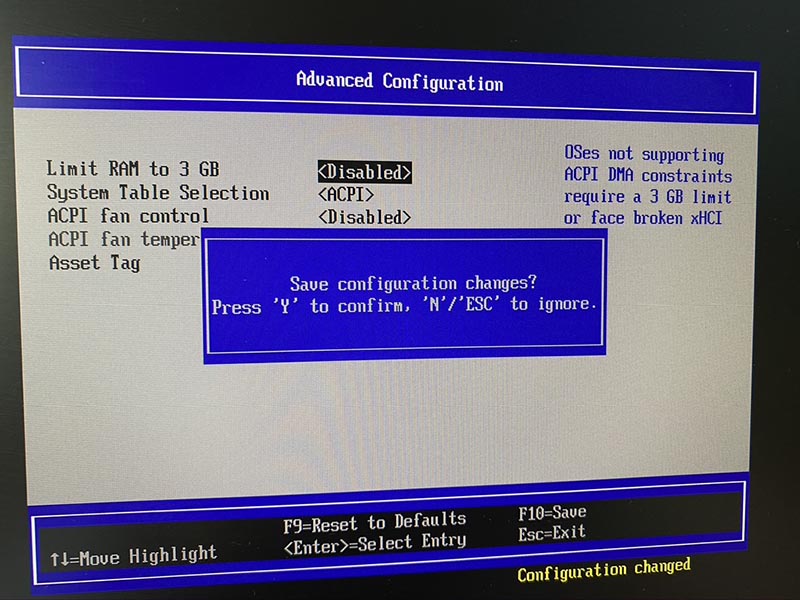
◉ При включении Raspberry нажмите клавишу Esc для запуска загрузочного меню.
◉ Параметр Limit RAM to 3 GB смените с Enable на Disabled.
Теперь мощность одноплатника будет использована на максимум.
Какие впечатлений от работы Windows 11 на Raspberry

Произвел установку как на плату третьего поколения, так и на более мощную Pi 4B. В первом случае годится только для ознакомления с системой или экспериментов.
При использовании Raspberry Pi 4B все гораздо лучше. Нехватки ОЗУ замечено не было, можно полноценно использовать браузер, запускать стандартные утилиты и даже офисный пакет. Он уже получил адаптацию под ARM-архитектуру и работает вполне нормально.
Немного не хватает скорости накопителя. Хоть мы и выбрали быстрые карточки microSD, но лучше для полноценной системы воспользоваться SSD-диском . Его можно подключить через USB 3.0 порт на Raspberry Pi 4B. Это увеличит производительность и снизит время загрузки системы.
При таком сетапе гаджет вполне подойдет в качестве резервного компьютера.
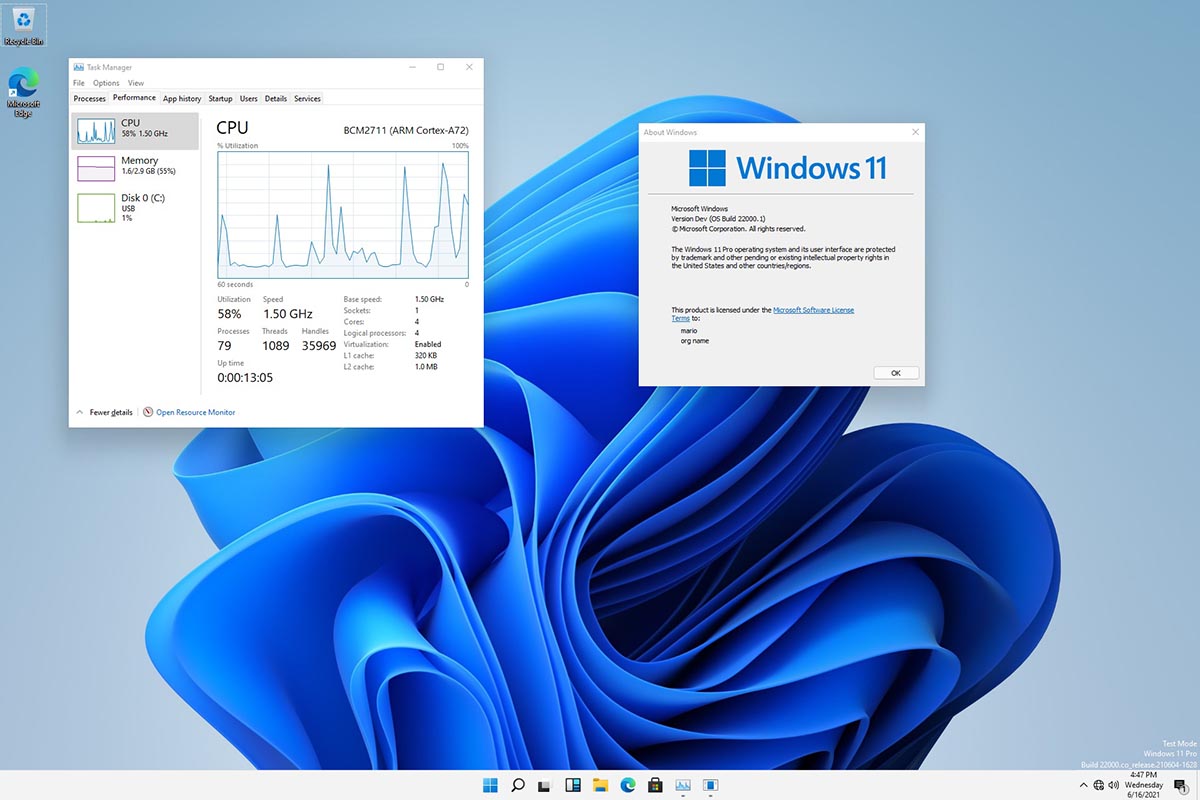
Raspberry с Windows 11 можно подключить к свободному HDMI порту телевизора, чтобы иметь запасной компьютер в доме. Девайс пригодится школьникам на случай удаленного обучения или пользователям с несложными задачами.
Вот так можно собрать запасной ПК с актуальной операционной системой практически из подручных материалов.
(47 голосов, общий рейтинг: 4.51 из 5)
В этом коротком обзоре мы покажем, как установить подсистему Windows для Linux (WSL) и как принудительно обновить Windows 10 до Windows 11 на мини-ПК, а не ждать, пока Windows предложит это. Причина, по которой мы объединили эти две темы вместе, заключается не в том, что существует какая-либо зависимость, а просто в том, что мы используем WSL для выполнения административных задач, таких как загрузка и копирование файлов при установке приложений на мини-ПК с Windows.
Установка WSL
Установка WSL в последнее время стала довольной простой, поэтому стоит сделать это хотя бы для того, чтобы получить гибкость, которую он предлагает. Теперь вам нужно только открыть Windows Terminal (Admin) и ввести wsl --install :

затем перезагрузитесь, чтобы Ubuntu начал установку, во время которой вам будет предложено создать пользователя с паролем, что завершится в Ubuntu:

Дополнительную информацию об установке WSL можно найти в документации Microsoft .
Теперь, когда WSL запущен, что является наилучшей практикой после выполнения любой установки Ubuntu, мы сначала выполняем sudo apt update, а затем sudo apt upgrade перед установкой любых пакетов.
Расположение домашнего каталога Windows:/mnt/c/Users/:

Обновление мини-ПК с Windows 10 до Windows 11
Перед попыткой обновления до Windows 11 мы рекомендуем проверить, соответствует ли мини-ПК минимальным системным требованиям для Windows 11.
Мы скачали «rcp» приложение «Проверка работоспособности ПК с Windows» в свой каталог загрузок, однако его также можно загрузить непосредственно из Microsoft, а затем получили подтверждение, что обновление будет работать:


Затем монтируем ISO, щелкнув файл правой кнопкой мыши,

и запускаем программу установки, дважды щелкнув ее, что запустит обновление до Windows 11:

Он выполнит некоторые проверки, загрузит все необходимые обновления и запросит подтверждение, давая вам возможность при необходимости выполнить «чистую» установку:

В конце концов, мини-ПК перезагрузится в Windows 11:
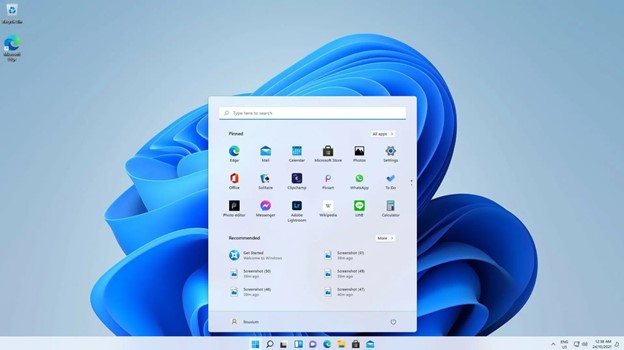
который в настоящее время отображается как сборка 22000.258. Подобно установке Ubuntu, мы затем выполняем обновление Windows (обычно требуется несколько раз), чтобы наконец получить полностью обновленную Windows 11 (в настоящее время сборка 22000.282):
со всеми предыдущими установленными приложениями, включая WSL:

Альтернативы этому подходу вместе с более подробной информацией описаны в документации Microsoft.
Система: Windows 10
Процессор: Quad Core Apollo Lake N3450
Графика: Intel® HD Graphics (девятого поколения)
Память: 4 (8)GB RAM 64GB ROM
Поддержка: 802.11b/g/n WiFi 2.4GHz + 5GHz
Ethernet — 1000Mbit
Bluetooth: BT 4.0
Выход звука — 3.5мм аудио разъем
Экран: HDMI + VGA
Внешние интерфейсы: 3x USB 3.0
Поддержка карт памяти: 1 слот SD
Габариты: 120 x 120 x 24 мм
Масса: 250гр




Билинк решил сделать еще один компьютер на базе Apollo Lake N3450. Данная модель является упрощенным и соответственно удешевленным вариантом модели Beelink S1. На борту имеется 4 или 8 ГБ оперативной памяти, а также 64 ГБ eMMC накопитель. Для расширения установлен слот М.2 в который можно установить SSD соответствующего формата.
Периферия подключается при помощи трех разъемов USB 3.0. Имеется возможность подключения двух мониторов, HDMI до 4096х2160 и VGA до 1920х1080.
Система охлаждения пассивная, что делает данную модель полностью бесшумной.
Модель с объемом ОЗУ 4 ГБ, цена с купоном GBM14 $169.99, модель с ОЗУ 8ГБ, цена GBM181 $239.99
Причина редактирования: Приведено к стандарту разделаПриобрел такой девайс, довольно бодрая железка за свои деньги, попользовался сначала как ТВ-боксом, но на винде не очень удобно, решил сделать из него рабочую станцию - удалось поставить линукс, всё работает включая WiFi и Bluetooth)
Так же нашел способ сделать резервную копию полного содержимого внутренней памяти (полный бекап).
Если кому интересно - напишу\сниму мануал :)




Очень круто сделано охлаждение - вдобавок к основному радиатору на плате есть еще небольшой радиатор, на который укладывается (через термопрокладку) сама плата, нигде такого раньше не видел:

Есть ли там выбор в Legacy UEFI ?
Видимо нужен SSD M2 ?
Пока работаю на Lenovo Q190 на I3 2365m, хочется по мощнее и бесшумное.
Заранее огромное спасибо. Подскажи kirich46 можно ли на него поставить Windows 7 ?
Кто нибудь может подсказать чем отличается от Beelink AP34 кроме того что в М1 есть VGA выход,цена одинаковая какой лучше брать?
r1kaomsk, А как он игры тянет типа Ассасин ,гта са или 4 ,мост вантед и др. Стоит брать его если я хочу играть на нём в средние игры?
Доброго времени суток. Как поставить windows 7 ?
Пробовал по разному.
Максимум установка проходила а при первой загрузке зависал на старте windows 7.
Немого инфы нашел сдесь http://forum.ixbt.com/topic.cgi?id=22:87259
Одно из решении но у меня нет такого пункта
Цитата (Решение проблемы:
1) Заходим в BIOS
2) На вкладке "Security" - "Secure boot menu" выставить значение disabled
3) На вкладке "Boot" - "Launch CSM" выставить значение "Enabled")
В режиме legacy не видит загрузочные флешки ни внешний cd-rom.
Может у кого есть информация об установке winfows 7 x64.?
Заранее огромное спасибо.
Там ключ прописан в UEFI, его не так просто снести. Что именно ты делал? Параметры Windows - Обновление и Безопасность - Восстановление - Вернуть компьютер в исходное состояние (вроде это) и там два варианта :1) стереть приложения, настройки; 2) стереть полностью и сделать как первоначальный запуск. Это не дословно. приблизительно как помню, но смысл такой. Выбрал второй вариант. Запустилось все как только из коробки вытащил. выбор языка и тд. Да, еще что-то после сброса в дефолт, перед загрузкой ОС писало на черном фоне с лого Beelink что-то типа нажмите ESC и еще что то. я нажал ESC кинуло в BIOS. Дальше F10 и запуск установки. И после этого Win10 уже не была активированной. Не вижу чего я сделал такого криминального. Все из под самой Win10. Написал в Beelink и на форуме маек в раздел активации. Посмотрим что ответят. Есть ли в биосе автоматическое включение M1 после перебоя в электропитании? Параметры Windows - Обновление и Безопасность - Восстановление - Вернуть компьютер в исходное состояние (вроде это) и там два варианта :1) стереть приложения, настройки; 2) стереть полностью и сделать как первоначальный запуск. Это не дословно. приблизительно как помню, но смысл такой. Выбрал второй вариант. Запустилось все как только из коробки вытащил. выбор языка и тд. Да, еще что-то после сброса в дефолт, перед загрузкой ОС писало на черном фоне с лого Beelink что-то типа нажмите ESC и еще что то. я нажал ESC кинуло в BIOS. Дальше F10 и запуск установки. И после этого Win10 уже не была активированной. Не вижу чего я сделал такого криминального. Все из под самой Win10. Написал в Beelink и на форуме маек в раздел активации. Посмотрим что ответят.
У моего экземпляра есть наклейка на корпусе, на ней продублирован ключ для винды.



А стояла из коробки Win 10 Pro? Или у меня галюны?
С покупки месяц с лишним прошел. Сейчас случайно заметил, появилась папка Windows.old размером 29.3 GB и новая Windows от 15 января, размером 27.8 GB
Теперь система "Windows 10 домашняя"
Не пойму, что произошло! Разве так было из коробки?
Старую папку Windows.old можно безболезненно грохнуть?
А стояла из коробки Win 10 Pro? Или у меня галюны?
С покупки месяц с лишним прошел. Сейчас случайно заметил, появилась папка Windows.old размером 29.3 GB и новая Windows от 15 января, размером 27.8 GB
Теперь система "Windows 10 домашняя"
Не пойму, что произошло! Разве так было из коробки?
Старую папку Windows.old можно безболезненно грохнуть?
Стояла и стоит. Странно, не должно вроде менять редакцию.
Windows.old - это бэкап старой установки винды. По сути, крупные обновления вроде Fall Creators Update делают мягкую переустановку винды поверх старой. При этом, из коробки идёт одна из первых версий, которая после первого включения ставит эти апдейты последовательно, один за одним.
Чтобы безболезненно грохнуть эту папку, надо в пуске найти "Очистка диска", там "Очистить системные файлы". Утилита сама всё найдёт, посчитает, удалит.
Читайте также:


