Как поставить видео на рабочий стол mac os

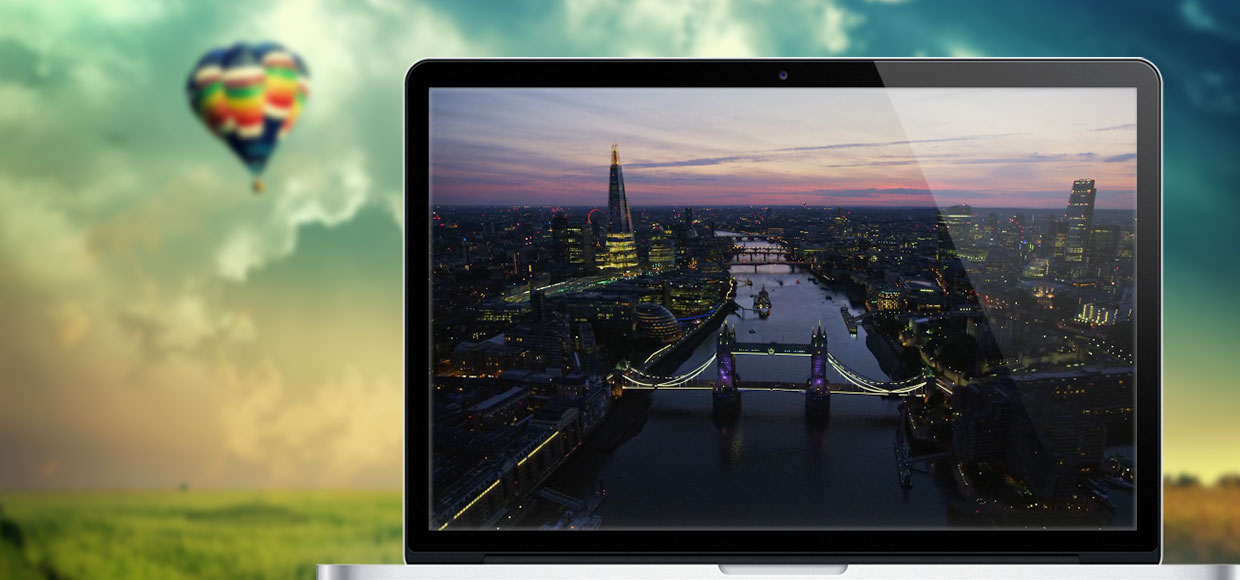
Используя потрясающие ролики Apple TV.
Но как быть в том случае, когда банальное слайд-шоу или часы изрядно надоели, а в роли заставки так хочется установить полноценное видео?
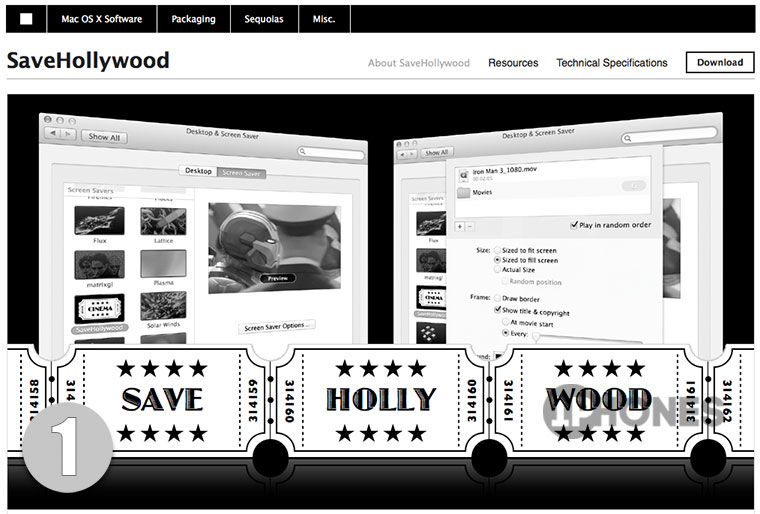
1. На сайте разработчика SaveHollywood загрузите миниатюрный плагин-заставку
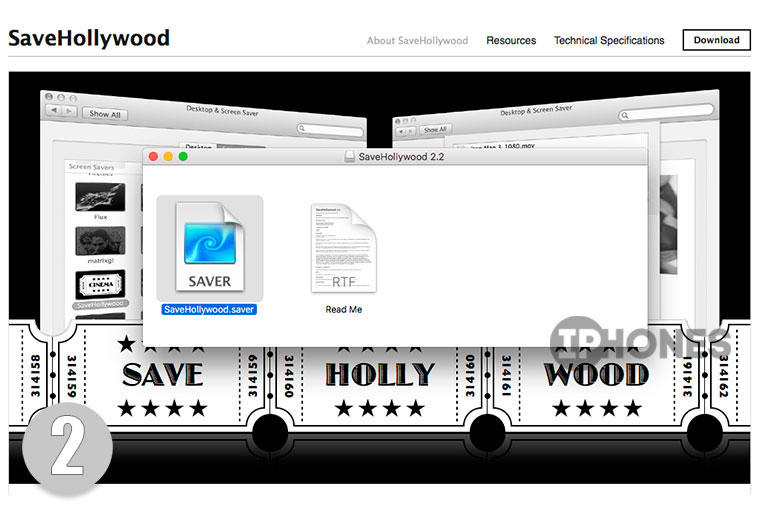
2. Откройте скачанный DMG-образ и запустите файл с расширение .saver.
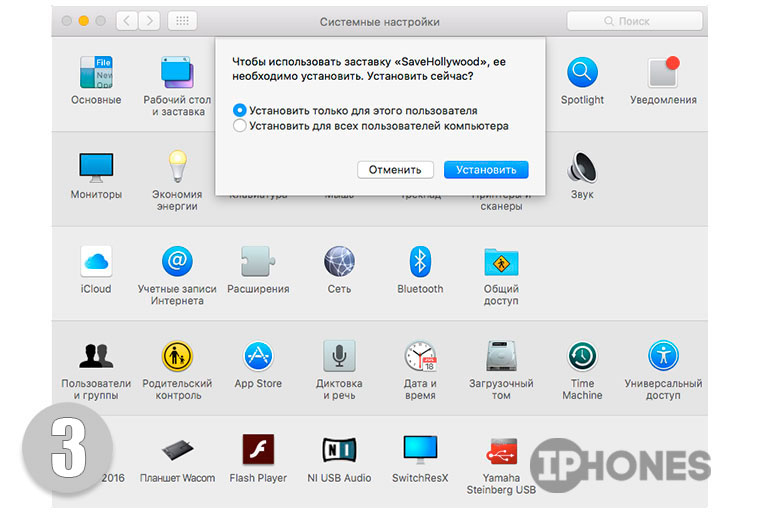
3. Автоматически откроется окно настроек с предложением установки SaveHollywood. Согласитесь, подтвердив установку вводом пароля администратора.
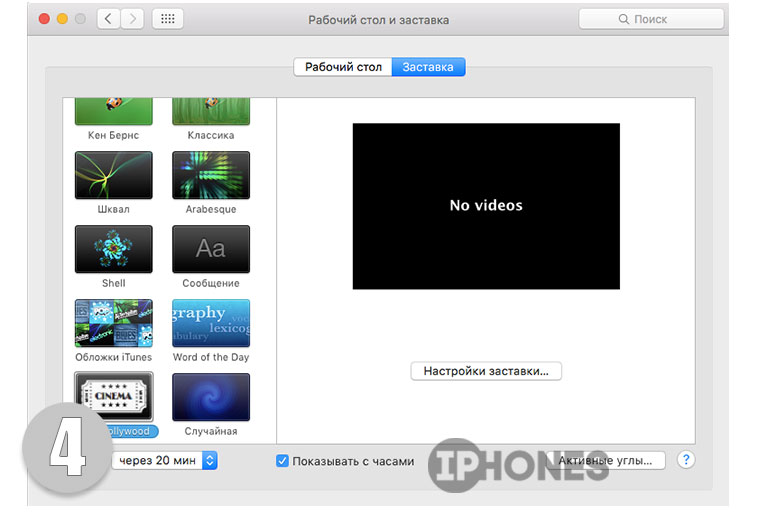
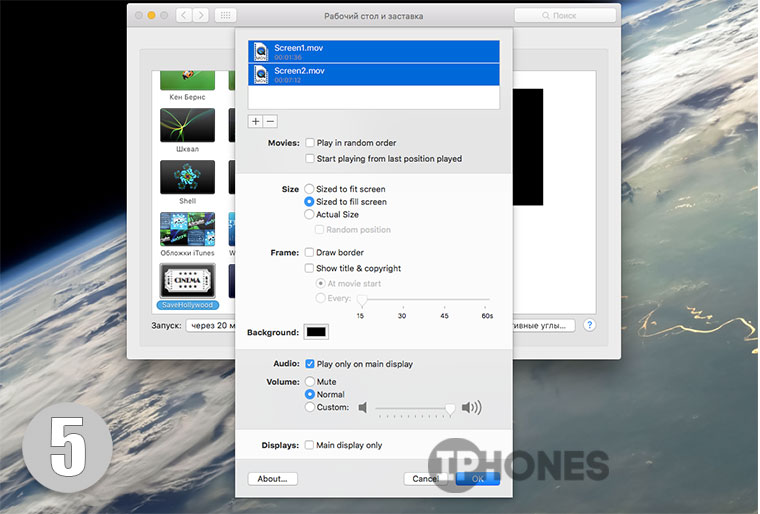
5. Нажав «+», добавьте любое видео в формате MP4, MOV, M4V (другие форматы не поддерживаются данным плагином). При желании можно указать путь к нескольким видео. Меню приложения полностью на английском языке, но разобраться с соответствующими пунктами несложно:
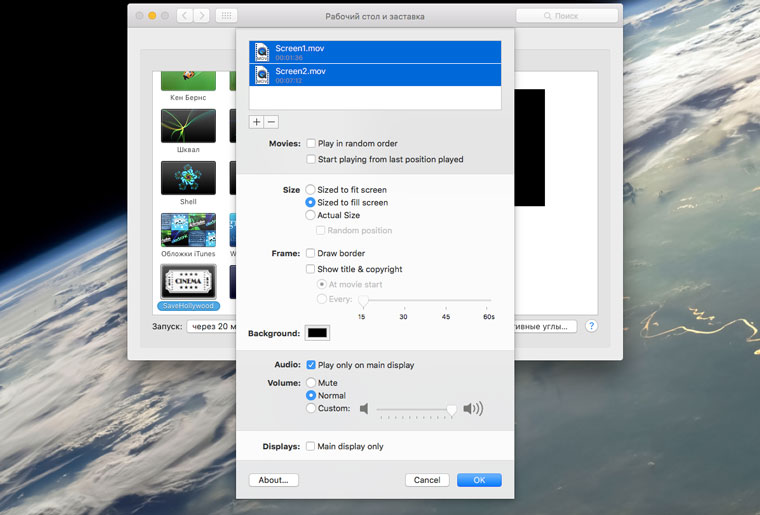
Теперь в качестве заставки вы можете установить любое видео из семейной коллекции, либо применить в качестве заставки подборку клипов или фильмов. Красивые заставки, снятые с высоты птичьего полета, вы можете найти на сайте BM: 34 потрясающих видео, используемых в приставке Apple TV.

Пожалуй, macOS является самой открытой, если можно так сказать, операционной системой от Apple. Но даже в ней есть досадные решения разработчиков, которые ограничивают пользователя в кастомизации интерфейса системы — нельзя даже поставить своё видео вместо заставки, которая появляется при активации спящего режима компьютера. В сети бесчисленное множество инструкций, в которых предлагается скачать программу SaveHollywood и с помощью неё поставить любое видео в качестве заставки, но все они неактуальны, поскольку это приложение не функционирует с macOS 10.14 Mojave и macOS 10.15 Catalina (с будущими версиями тоже наверняка не заработает). Потратив больше часа времени на поисковые запросы «альтернативы/аналоги SaveHollywood» (пробовал гуглить даже на английском — «SaveHollywood alternatives») я с трудом нашёл другую программу, которая позволяет устанавливать пользовательское видео в качестве заставки на MacBook и любом другом компьютере Apple под управлением macOS Catalina. Именно о ней эта статья — в ней описывается, как изменить заставку экрана блокировки на Mac.
Содержание
Что нужно для установки видео в качестве заставки на macOS Catalina

Ничего особенного — видеозапись в формате .mov или .mp4 и полностью бесплатная программа Aerial с открытым исходным кодом, который доступен на GitHub (на всякий случай я прикрепил установочный файл к этой статье — он в самом низу). Именно с этого репозитория и нужно скачать программу — найдите последнюю стабильную версию без приставки «beta» (на момент написания статьи это 1.8.2), раскройте подменю «Assets» и скачайте первый файл с разрешением .zip (хотя, почему-то, скачивается установочный файл, а не архив).
Как поставить своё видео на заставку Мак

Шаг 1. Дважды кликните по загруженной программе Aerial.saver. Появится необычное окно установки внутри «Настроек» — не волнуйтесь, так как Aerial является надстройкой, а не полноценным отдельным приложением. Нажмите на «Установить».

Шаг 2. Полностью закройте «Настройки», нажав правой кнопкой мыши по иконке в Dock-меню и выбрав «Завершить». Снова откройте «Настройки», зайдите в раздел «Рабочий стол и заставка», после чего перейдите в подраздел «Заставка» (сверху) и прокрутите варианты в самый низ — там должен быть пункт «Aerial». Выберите его и кликните на «Настройки заставки. ».

Шаг 3. Выберите вкладку «Videos», нажмите на иконку с шестерёнкой и кликните по пункту «Custom Videos. ».

Шаг 4. Перетяните в левую колонку открывшегося окна папку, в которой находится нужное видео (желательно использовать для этого отдельную папку). Либо же скопируйте путь к папке (через контекстное меню правого клика мышки с зажатой клавишей Option/Alt), нажмите на кнопку «+ Add Folder. » в открывшемся окне программы и вставьте скопированный путь в соответствующее диалоговое окно.
После добавления папка с видео должна отображаться в левом подменю. Если это так, закрывайте окно через красный крестик в левом верхнем углу.

Шаг 5. Отыщите названия добавленных вами видео в общем списке, отметьте их галочками, а со всех других роликов снимите галочки.
Как правильно настроить заставку и саму программу
Просто выбрать своё видео по инструкции выше и установить его в качестве заставки — это полдела. Важно ещё правильно настроить саму программу Aerial, а также указать время запуска заставки.

Выберите правильные разрешение и формат. Даже если видео имеет 4К-разрешение, не стоит его использовать каждому первому, поскольку ролики с таким качеством будут излишне нагружать процессор компьютера, а это совсем не то, чего ждёшь от воспроизводимой в режиме сна заставки. Следуйте следующим рекомендациям:
- Если у вас Mac 2015 года или старше: выбирайте «1080p H264», поскольку в старых компьютерах ещё нет поддержки аппаратного декодирования HEVC, а 4К-разрешение будет чрезмерно нагружать процессор.
- Если у вас Mac 2015 или 2016 года: можете попробовать разрешение 1080p при HEVC или 4K, но многие конфигурации компьютеров этих годов выпуска будут чрезмерно нагружаться. Нужно экспериментировать — если нет желания, используйте 1080p и H264.
- Если у вас Mac 2017 года и новее: можете смело использовать видео любого разрешения вне зависимости от формата (H264 или HEVC).
Функция отображения HDR-видео доступна только в macOS Catalina и задействует технологию Dolby Vision. Такие ролики следует использовать только на новых компьютерах, но, возможно, они будут чрезмерно нагружать процессор и в них.

Правильно выберите время запуска заставки. Многие путают настройку времени запуска заставки с настройкой экономии энергии, полностью выключающей дисплей. Первая регулирует, через какой промежуток времени после начала бездействия пользователя запустится отображение заставки. Вторая настраивает, через какой промежуток времени после бездействия пользователя дисплей компьютера полностью погаснет и устройство перейдёт в ждущий режим, приостановив все процессы (в том числе и заставку).

Настройте или отключите виджеты на заставке. Программа Aerial позволяет использовать виджеты поверх видеозаставки, причем некоторые из них включены по умолчанию. Чтобы настроить их или вовсе выключить, необходимо зайти в настройки приложения и перейти во вкладку «Info».

Настройте работу программы при питании от аккумулятора. При работе от аккумулятора каждый процент заряда может быть на счету. Благо, Aerial поддерживает весьма гибкую настройку работы при питании от аккумулятора. У неё есть три пункта:
- Keep enabled — видеозаставка всегда будет играть, даже при питании от аккумулятора.
- Always disable — при питании от аккумулятора видеозаставка не будет запускаться.
- Disable if < 20% — видеозаставка будет играть при питании от аккумулятора, но если уровень его заряда опустится ниже 20%, то она отключится или изначально не запустится. Я советую использовать именно этот вариант.

Выберите дневную и ночную видеозаставки. Если у вас два видео, возможно, вы захотите использовать одно в дневное время суток, а другое — в ночное. Aerial позволяет сделать это. Достаточно перейти в меню добавления своего видео, выбрать нужный ролик и в его свойствах указать время воспроизведения.
У Apple есть потрясающие заставки для Mac. Вы можете выбирать стандартные изображения или свои фотографии, а также использовать анимацию. Однако видео использовать нельзя.
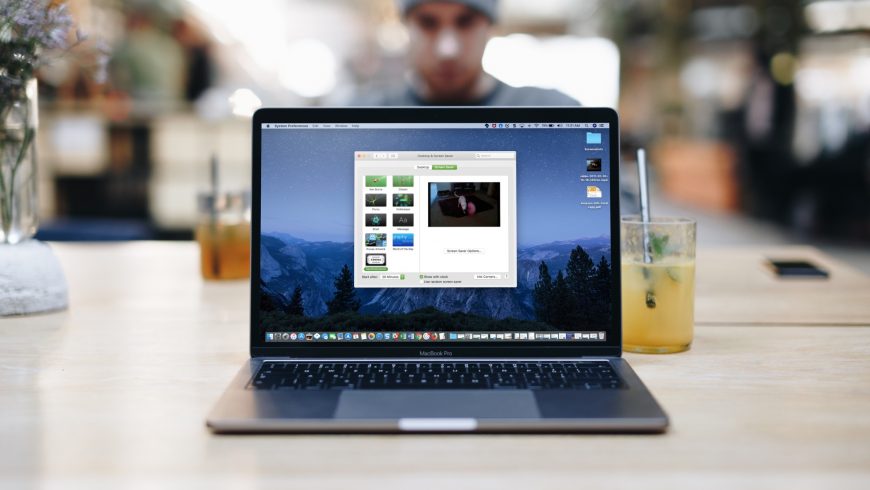
Иметь возможность ставить на заставку видео было бы неплохо. Возможно, такая функция появится в будущем. А пока что есть небольшая хитрость в виде программы SaveHollywood. С её помощью вы можете очень легко поставить на заставку своего Mac видео.
Скачайте и установите SaveHollywood
Программу SaveHollywood не скачаешь из App Store. Вам нужно зайти на этот сайт и скачать программу.
Когда вы скачаете SaveHollywood, откройте файл. На всплывшем окне вы можете изучить документацию. Затем дважды нажмите файл SaveHollywood и установите программу как обычно.
Как поставить видео на заставку Mac
Теперь перейдём к самой сути. Зайдите в меню Apple и выберите Системные настройки > Рабочий стол и заставка.
1) Выберите вкладку Заставка и слева снизу выберите SaveHollywood.
2) Теперь нажмите Настройки заставки.

3) Когда откроется окно с опциями, добавьте своё видео. Нажмите значок (+) сверху и выберите его.
4) Теперь можете изменить настройки видео на свой вкус. Когда закончите, нажмите OK.

После этого можно настроить дополнительные опции, как отображение времени. Когда закончите, закройте окно.
SaveHollywood – очень простая программа, которая позволяет установить видео в качестве заставки вашего Mac. Теперь вы знаете, как ей пользоваться.
Несмотря на то что, в macOS изначально предустановлено большее количество красивых заставок, этого не всегда бывает достаточно. Было бы здорово, если на заставку можно было поставить не очередное фоновое изображение или анимацию, а полноценный ролик. Да, средствами macOS подобное осуществить невозможно. Однако воплотить эту задумку в реальность можно с помощью программ от сторонних разработчиков.

Итак, рассмотрим процесс поэтапно.
- Так как утилита недоступна в Mac App Store, нам необходимо зайти на официальный сайт разработчика.
- Скачиваем программу. Она распространяется абсолютно бесплатно.
- Распаковываем образ и запускаем файл SaveHollywood.saver.

- Подтверждаем установку заставки в «Системных настройках».

- Дело осталось за малым. Сразу же после установки стороннего расширения, нас перекинет на окно выбора заставки.
- Выбрав раздел «Заставка» активируем SaveHollywood.
- Далее необходимо настроить утилиту под свои задачи. В первую очередь необходимо указать папку с роликами.

- Выбираем «+» и вносим в список соответствующие папки. По желанию можно настроить следующие параметры: порядок отображения ролика (случайно или же начать проигрывание с последнего места), также можно подогнать видео под размер экрана, добавить рамку и фоновый цвет, отобразить название файла, а также детально настроить звук.
- Когда процесс настройки завершен, осталось лишь опробовать функцию в деле. Для этого можно задействовать опцию «Просмотр».
Всё готово! Теперь на экране вашего компьютера Mac в режиме простоя будут проигрываться собственные «эксклюзивные» ролики.
Предлагаем подписаться на наш канал в «Яндекс.Дзен». Там вы сможете найти эксклюзивные материалы, не публиковавшиеся на сайте.
Читайте также:


