Как поставить utf 8 в windows 10
Нужно сменить кодировку!
очень нужно сменить кодировку файла! Заранее очень благодарен! Вкладую файлик!
Как получить системную кодировку символов?
Наткнулся на такую проблему. Пишу скрипт в ubuntu, который загружает данные из файла (на русском).
Сменить кодировку строки
вот есть код кнопки: private void button1_Click(object sender, EventArgs e) < var wc = new.
Сменить кодировку массива
Есть более элегантный способ, нежели? $data_ar_p = explode( "^", iconv( 'UTF-8', 'Windows-1251'.
Была видимо похожая проблема, правда на win7. (В моем случае csv-файлы открывались иероглифами, смена кодировки и т.д. не помогала)
Помогло изменение языка программ, не поддерживающих Юникод на русский.
На вин7 в панели управления - язык и региональные стандарты - вкладка дополнительно - и там язык программ, не поддерживающих Юникод.
Как на вин10 не подскажу, нету возможности проверить есть ли такие параметры.
Просмотр настроек локали для ОС Windows
•Нажмите Пуск, затем Панель управления
•Нажмите Часы, язык и регион
•В Windows 10, Windows 8: нажмите Регион .
•Нажмите на вкладку Администрирование .
•Под строкой Язык программ, не поддерживающих Юникод нажмите Изменить язык системы и выберите нужный язык.
•Нажмите ОК
Сменить кодировку строки на Unicode
Ребят, подскажите, каким образом это делается? $str = "asdfasdf"; Как ее в unicode преобразовать?
Сменить кодировку базы данных
Создал базу данных в визуалке, как "Service-based Database". Нужно сделать выборку по тексту, но.
Как правильно сменить кодировку?
при парсировании сайта русского с кодировкой win-1251 я получаю русский текст но он весь в.

Не получается сменить кодировку страницы
Добрый день. Получаю часть страницы: import urllib.request as ur import re load_url_get =.
Одна из возможных проблем, с которыми можно столкнуться после установки Windows 10 — кракозябры вместо русских букв в интерфейсе программ, а также в документах. Чаще неправильное отображение кириллицы встречается в изначально англоязычных и не совсем лицензионных версиях системы, но бывают и исключения.
Исправление отображения кириллицы с помощью настроек языка и региональных стандартов Windows 10

- Откройте панель управления (для этого можно начать набирать «Панель управления» или «Control Panel» в поиске на панели задач.
- Убедитесь, что в поле «Просмотр» (View by) установлено «Значки» (Icons) и выберите пункт «Региональные стандарты» (Region).
- На вкладке «Дополнительно» (Administrative) в разделе «Язык программ, не поддерживающих Юникод» (Language for non-Unicode programs) нажмите по кнопке «Изменить язык системы» (Change system locale).
- Выберите русский язык, нажмите «Ок» и подтвердите перезагрузку компьютера.
После перезагрузки проверьте, была ли решена проблема с отображением русских букв в интерфейсе программ и (или) документах — обычно, кракозябры бывают исправлены после этих простых действий.

С помощью редактора реестра
Первый способ — использовать редактор реестра. На мой взгляд, это самый щадящий для системы метод, тем не менее, рекомендую создать точку восстановления прежде чем начинать. Совет про точки восстановления относится и ко всем последующим способам в этом руководстве.
- Нажмите клавиши Win+R на клавиатуре, введите regedit и нажмите Enter, откроется редактор реестра.
- Перейдите к разделу реестраи в правой части пролистайте значения этого раздела до конца.
- Дважды нажмите по параметру ACP, установите значение 1251 (кодовая страница для кириллицы), нажмите Ок и закройте редактор реестра.
- Перезагрузите компьютер (именно перезагрузка, а не завершение работы и включение, в Windows 10 это может иметь значение).
Обычно, это исправляет проблему с отображением русских букв. Вариация способа с помощью редактора реестра (но менее предпочтительная) — посмотреть на текущее значение параметра ACP (обычно — 1252 для изначально англоязычных систем), затем в том же разделе реестра найти параметр с именем 1252 и изменить его значение с c_1252.nls на c_1251.nls.

Путем подмена файла кодовой страницы на c_1251.nls
Второй, не рекомендуемый мной способ, но иногда выбираемый теми, кто считает, что правка реестра — это слишком сложно или опасно: подмена файла кодовой страницы в C:\ Windows\ System32 (предполагается, что у вас установлена западно-европейская кодовая страница — 1252, обычно это так. Посмотреть текущую кодовую страницу можно в параметре ACP в реестре, как было описано в предыдущем способе).
После перезагрузки Windows 10 кириллица должна будет отображаться не в виде иероглифов, а как обычные русские буквы.
А вдруг и это будет интересно:
23.02.2020 в 12:33
Дмитрий, спасибо за полезную статью!
Объясните, пожалуйста, зачем вы вставляете пробелы в путях реестра? Это же жутко неудобно, когда хочешь скопировать путь и вставить в окно редактора реестра. К примеру, в статье указана ветка реестра HKEY_LOCAL_MACHINE\ SYSTEM\ CurrentControlSet\Control\ Nls\ CodePage, чтобы вставить и перейти по этому пути, надо предварительно удалить 3 пробела, иначе редактор реестра не опознает его.
23.02.2020 в 12:50
23.02.2020 в 12:56
Спасибо и с праздником вас!
23.02.2020 в 12:55
После изменения языка системы с английской US на русскую крякозябры в текстовых документах исчезли, но проблема частично сохранилась. До изменения языка системы интерфейс и настройки программы USDownloader были полностью в крякозябрах, после изменения стало получше, но проблема полностью еще не решена.
Подскажите, что еще можно сделать для решения моей проблемы?
24.02.2020 в 09:59
Подозреваю, что автор программы в тех элементах шрифт какой-то использует, который у вас тоже есть, но без наличия кириллических символов. Можно попробовать вообще с разработчиком списаться на тему (вроде там частное лицо, должно идти на контакт).
Электронный журнал полезных советов, советы без воды и по сути. Пишут и делятся советами простые и открытые люди которым есть чем безвозмездно поделиться
Как изменить кодировку в Windows 10. Что делать если Каракули?
Установили самостоятельно Windows 10 и теперь в каждой установленной программе все надписи, кнопки, значки содержат вместо правильных надписей на родном языке какие-то абракадабры, каракули? Например вот такие.
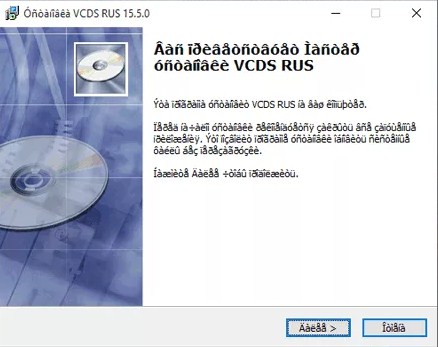
Всё дело в кодировке, просто глюк вашей операционной системы, нет ничего страшного нужно просто сделать несколько манипуляций мышкой и перезагрузить компьютер, конечно нужно знать, что делать. Не зная решения можно провести несколько часов пытаясь решить вопрос с кодировкой Windows 10 и так и не решить загадку. Предлагаю решение которое облегчит ваш путь к настройки Windows 10.
Нравится? Поделись с друзьями в социальных сетях, нажми поделиться
Решение с проблемой кодировки Windows 10
Заходим в Панель управления


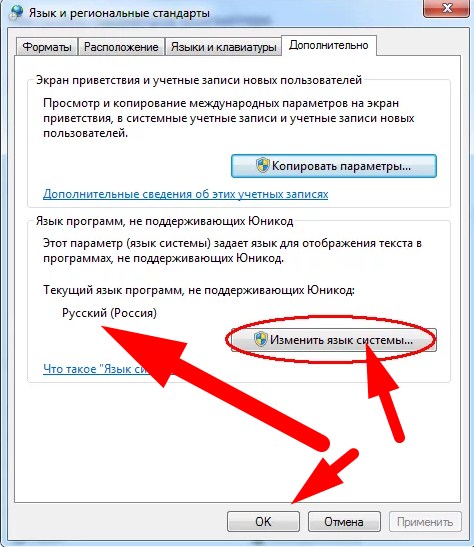
После перезагрузки снова проходим по предыдущему маршруту : панель управления\Язык и региональные стандарты\ Дополнительно\ и меняем обратно с Английского на Русский и перезагружаем компьютер. Перезагрузка компьютера важна! Когда вы перезагружаете компьютер, система принимает внесённые изменения внесённые вами и у вас будет Windows с родным языком, в моём случае это Русский язык.

В большинстве случаев проблемы с отображением кириллицы во всей операционной системе Windows 10 или в отдельных программах появляются сразу после ее установки на компьютер. Связана неполадка с неправильно заданными параметрами либо с некорректной работой кодовой страницы. Давайте приступим к рассмотрению двух действенных методов для исправления возникшей ситуации.
Исправляем отображение русских букв в Windows 10
Существует два способа решения рассматриваемой проблемы. Связаны они с редактированием настроек системы или определенных файлов. Они отличаются по сложности и эффективности, поэтому мы начнем с легкого. Если первый вариант не принесет никакого результата, переходите ко второму и внимательно следуйте описанным там инструкциям.
Способ 1: Изменение языка системы
В первую очередь хотелось бы отметить такую настройку как «Региональные стандарты». В зависимости от его состояния и производится дальнейшее отображение текста во многих системных и сторонних программах. Редактировать его под русский язык можно следующим образом:
- Откройте меню «Пуск» и в строке поиска напечатайте «Панель управления». Кликните на отобразившийся результат, чтобы перейти к этому приложению.





Способ 2: Редактирование кодовой страницы
Перед выполнением этого метода настоятельно рекомендуем создать точку восстановления, она поможет вернуть конфигурацию до внесения ваших изменений, если после них что-то пойдет не так. Детальное руководство по данной теме вы найдете в другом нашем материале по ссылке ниже.
- Нажатием на комбинацию клавиш Win + R запустите приложение «Выполнить», в строке напечатайте regedit и кликните на «ОК».
- В окне редактирования реестра находится множество директорий и параметров. Все они структурированы, а необходимая вам папка расположена по следующему пути:


Если же значение и так уже является 1251, следует провести немного другие действия:


После завершения работы с редактором реестра обязательно перезагрузите ПК, чтобы все корректировки вступили в силу.
Подмена кодовой страницы
-
Откройте «Этот компьютер» и перейдите по пути C:\Windows\System32 , отыщите в папке файл С_1252.NLS, кликните на нем правой кнопкой мыши и выберите «Свойства».








Вот таким нехитрым образом происходит подмена кодовых страниц. Осталось только перезапустить ПК и убедиться в том, что метод оказался эффективным.

Отблагодарите автора, поделитесь статьей в социальных сетях.

В Windows 10 есть много различных языковых и региональных параметров, которые пользователь может настраивать соответственно своим предпочтениям. Часто бывает так, что владельцы компьютеров сталкиваются с некорректным отображением кириллических (русский, украинский и другие языки) шрифтов. Вместо нормальных знаков и русских букв почему-то отображаются крякозябры в Windows 10, делающие работу с операционной системой фактически невозможной. При этом сам язык системы может отображаться нормально, но попытка открыть текстовый файл или запустить приложение, в котором используется кириллический текст, приведет к весьма унылому результату:
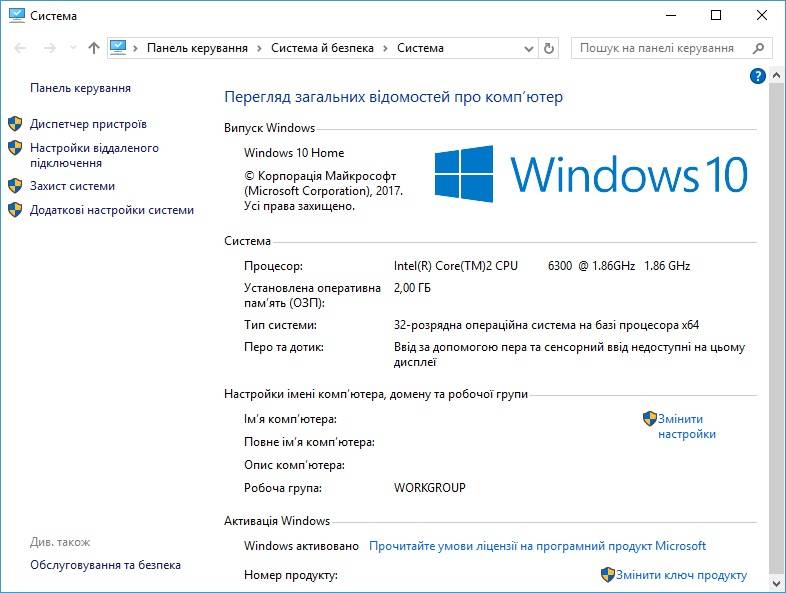
Причиной этому является сбой кодировки операционной системы. Чинится все предельно просто и потребует от вас лишь несколько кликов и одну перезагрузку компьютера. При этом починка осуществляется как простым способом через Панель управления, так и более сложным через редактор реестра или подмену кодовых таблиц операционной системы. Мы рекомендуем использовать первый метод, так как в 99.99% случае проблема решается именно так.
После запуска компьютера текст должен отображаться как положено.
К вашему сведению: редактирование реестра всегда связано с определенными рисками навредить операционной системе. Внимательно следите за путями изменяемых ключей, делайте резервное копирование и проверяйте все дважды. Если вы не уверены, что сможете восстановить все обратно в случае поломки, лучше воздержите себя от редактирования реестра. Для перестраховки создайте резервную точку восстановления Windows 10.
После этого Windows 10 перестанет отображать иероглифы вместо текста.
Способ далеко не самый удобный, но тоже имеющий право на свое существование. В конце концов, вы сами решаете, каким образом чинить неполадки своего компьютера.
Обратите внимание: в этой инструкции показана подмена кодовой страницы 1252, которая отвечает за западноевропейскую кодировку. Если в системе используется другая кодовая страница, вам понадобится узнать ее номер. На случай, если вы не сможете это сделать, воспользуйтесь методами изменения кодировки Windows 10, которые описаны выше.
Читайте также:


