Как поставить старую версию chrome на mac os
Ноутбуки от Apple в стоковой комплектации поставляются с веб-браузером собственного производства – Safari. Однако несмотря на всю популярность и удобство их продукции, многим людям действительно непривычно пользоваться заводским браузером. Для кого-то важно перенести свои данные и пароли, синхронизированные с аккаунтом от Google. Для других людей неудобен интерфейс и им намного приятнее пользоваться знакомым решением для веб-сёрфинга. Поэтому в этом материале мы рассмотрим, как установить Google Chrome на Mac..
Особенности версии Хрома для MacOS
После перехода устройств от Apple на новый тип процессоров именно один из главных их конкурентов – Гугл – первым выпустил свой браузер для нового поколения чипсетов. Естественно было предположить, что стоковое решение будет работать эффективнее, потребляя меньшее количество ресурсов и выдавая лучшие результаты. Однако, за время прошедшее с выпуска М1, разработчики из Маунтин-Вью хорошо постарались, минимизировав разрыв в производительности.
Результатом их работы стали повышение эффективности работы Chrome на новом процессоре, в сравнении с версиями для старых чипсетов, вплоть до 5 раз; увеличение скорости загрузки как самого браузера, так и сайтов; повышение эргономичности за счет новых функций работы вкладок; снижение нагрузки на оперативную память до 65%, что повышает время автономной работы MacBook.

Из действительно выделяющихся особенностей новых версий Google Chrome следует особенно выделить следующие:
- PartitionAllo-everywhere — новый механизм работы вкладок, благодаря которому снижается потребление оперативной памяти для каждой из открытых вкладок. Данная технология экономит до 100 Мб ОЗУ на вкладку, а также ускоряет время их открытия примерно на 20%.
- Back and forward cache — это технология, позволяющая мгновенно открыть предыдущую страницу за счет вытягивания информации о ней из сохраненного кэша.
- Freeze-Dried Tabs — данный механизм делает снимок экрана для показа в случаях, когда страница перегружена.
- IsolatedSplits — используется для поддержания работоспособности только тех страниц, которые находятся в поле обозрения пользователя.
- Таймер JavaScript — простой механизм, отсчитывающий время запуска последних сайтов и замораживающий потребление памяти вкладками, которые не открывались дольше одной минуты.
Требования к системе
Современные ноутбуки от разработчиков из Купертино имеют оборудование, позволяющее пользоваться любым программным обеспечением, поддерживающим OS X.
Требования, которые Chrome предъявляет: наличие ОС не ниже версии El Capitan (10.11) и правильный выбор инсталлятора, поддерживающего тот процессор, который установлен на вашем устройстве.
Если с версией операционной системы проблемы вряд ли у кого возникнут, то с установкой самого пакета могут возникнуть проблемы, если используется версия, не подходящая к процессору. Но это небольшая трудность, которая легко обходится, о чем будет рассказано ниже.

macOS El Capitan
Порядок скачивания
Прежде всего, перед тем как скачивать установщик, следует определить, какой процессор используется в вашем макбуке. Для этого нужно сделать пару простых шагов:
- В левом верхнем углу нажимаем на логотип Apple;
- В появившемся выпадающем окне выбираем и нажимаем на пункт “Об этом Mac”;
- Появится окно, в котором следует перейти во вкладку “Обзор”;
- В данном окне следует обратить внимание на производителя процессора: Apple или Intel.
После того как мы узнали, какой чипсет используется на устройстве, следует перейти на официальный сайт Google Chrome, перейти на страницу скачивания браузера, где нужно скачать версию установщика, подходящего для вашего процессора.

Загрузка браузера Google Chrome для macOS
Отдельная рекомендация: если вы не веб-разработчик, то качайте стабильную версию браузера, хотя и установка бета-версии никаких проблем привнести не должна.
Процесс установки
Вот мы и подошли к главной теме статьи – как установить Хром на Макбук? На самом деле процесс довольно прост и нетривиален, а что главное – универсален для всех приложений, разработанных для OS X.
Вот пошаговая инструкция, как установить Гугл Хром на Мак:
- Открываем файл, скачанный с сайта Google Chrome. Он имеет название googlechrome.dmg, либо googlechrome.pkg.
- В появившемся окне выбираем значок Chrome и перетаскиваем его в папку “Программы”.
- Открываем приложение Google Chrome, после чего переходим в Finder, где нажимаем на значок извлечения, находящийся правее от иконки устанавливаемого браузера.
- Готово, вы можете начинать пользоваться удобным для вас приложением для веб-сёрфинга.
Начало использования браузера
После установки браузера, вы можете сразу приступать к работе с ним. Однако не забудьте сперва настроить синхронизацию с аккаунтом Google, чтобы перенести пароли, сохраненные закладки и данные автозаполнения.
Также полезным шагом будет установка необходимых расширений. С этим никаких проблем возникнуть не должно, т.к. версия браузера для MacBook поддерживает те же расширения, что и версия для Windows, а их установка происходит тем же образом, через Google Play.

Работа с Google Chrome на macOS
И, после всех пройденных этапов, можно лишь пожелать вам приятной работы с вашим новым браузером на MacBook.
В апреле перестанет обновляться на Мас OS X 10.6, 10.7, и 10.8 . Жаль.
Google Chrome MacOS можно найти в каталогах




Статьи и обзоры
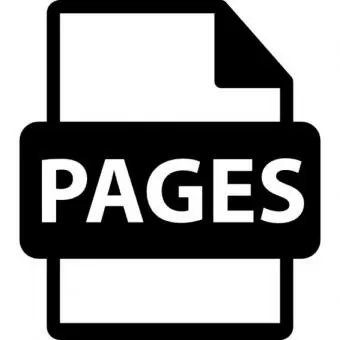
Файл формата pages: чем открыть, описание, особенности

Файл формата HTML: чем открыть, описание, особенности
Похожие приложения
Mozilla Firefox для MacOS
Версия: 94.0.1 (127771)
Opera для MacOS
Версия: 81.0.419 (170705)
Vivaldi для MacOS
Версия: 4.3.2439 (194218)
Flash Optimizer для Mac
Версия: 2.3 (12716)
Panda Antivirus for Mac
Версия: спец (96350)
Elmedia Player
Версия: 7.3 (56138)
Участие
Информация
Все файлы предоставленные на сайте — оригинальные, мы не переупаковываем и не изменяем файлы.
Все файлы предоставленные на сайте — оригинальные, мы не переупаковываем и не изменяем файлы.
Все файлы предоставленные на сайте — оригинальные, мы не переупаковываем и не изменяем файлы.
Все файлы предоставленные на сайте — оригинальные, мы не переупаковываем и не изменяем файлы.
Все файлы предоставленные на сайте — оригинальные, мы не переупаковываем и не изменяем файлы.
Все файлы предоставленные на сайте — оригинальные, мы не переупаковываем и не изменяем файлы.
Все файлы предоставленные на сайте — оригинальные, мы не переупаковываем и не изменяем файлы.
Все файлы предоставленные на сайте — оригинальные, мы не переупаковываем и не изменяем файлы.
Все файлы предоставленные на сайте — оригинальные, мы не переупаковываем и не изменяем файлы.
Все файлы предоставленные на сайте — оригинальные, мы не переупаковываем и не изменяем файлы.
Все файлы предоставленные на сайте — оригинальные, мы не переупаковываем и не изменяем файлы.
Все файлы предоставленные на сайте — оригинальные, мы не переупаковываем и не изменяем файлы.
Все файлы предоставленные на сайте — оригинальные, мы не переупаковываем и не изменяем файлы.
Все файлы предоставленные на сайте — оригинальные, мы не переупаковываем и не изменяем файлы.
Все файлы предоставленные на сайте — оригинальные, мы не переупаковываем и не изменяем файлы.
Все файлы предоставленные на сайте — оригинальные, мы не переупаковываем и не изменяем файлы.
Все файлы предоставленные на сайте — оригинальные, мы не переупаковываем и не изменяем файлы.
Все файлы предоставленные на сайте — оригинальные, мы не переупаковываем и не изменяем файлы.
Все файлы предоставленные на сайте — оригинальные, мы не переупаковываем и не изменяем файлы.
Все файлы предоставленные на сайте — оригинальные, мы не переупаковываем и не изменяем файлы.
Все файлы предоставленные на сайте — оригинальные, мы не переупаковываем и не изменяем файлы.
Все файлы предоставленные на сайте — оригинальные, мы не переупаковываем и не изменяем файлы.
Все файлы предоставленные на сайте — оригинальные, мы не переупаковываем и не изменяем файлы.
Все файлы предоставленные на сайте — оригинальные, мы не переупаковываем и не изменяем файлы.
Все файлы предоставленные на сайте — оригинальные, мы не переупаковываем и не изменяем файлы.
Все файлы предоставленные на сайте — оригинальные, мы не переупаковываем и не изменяем файлы.
Все файлы предоставленные на сайте — оригинальные, мы не переупаковываем и не изменяем файлы.
Все файлы предоставленные на сайте — оригинальные, мы не переупаковываем и не изменяем файлы.
Все файлы предоставленные на сайте — оригинальные, мы не переупаковываем и не изменяем файлы.
Все файлы предоставленные на сайте — оригинальные, мы не переупаковываем и не изменяем файлы.
Все файлы предоставленные на сайте — оригинальные, мы не переупаковываем и не изменяем файлы.
Все файлы предоставленные на сайте — оригинальные, мы не переупаковываем и не изменяем файлы.
Все файлы предоставленные на сайте — оригинальные, мы не переупаковываем и не изменяем файлы.
Все файлы предоставленные на сайте — оригинальные, мы не переупаковываем и не изменяем файлы.
Все файлы предоставленные на сайте — оригинальные, мы не переупаковываем и не изменяем файлы.
Все файлы предоставленные на сайте — оригинальные, мы не переупаковываем и не изменяем файлы.
Все файлы предоставленные на сайте — оригинальные, мы не переупаковываем и не изменяем файлы.
Все файлы предоставленные на сайте — оригинальные, мы не переупаковываем и не изменяем файлы.
Все файлы предоставленные на сайте — оригинальные, мы не переупаковываем и не изменяем файлы.
Все файлы предоставленные на сайте — оригинальные, мы не переупаковываем и не изменяем файлы.
Все файлы предоставленные на сайте — оригинальные, мы не переупаковываем и не изменяем файлы.
Все файлы предоставленные на сайте — оригинальные, мы не переупаковываем и не изменяем файлы.
Все файлы предоставленные на сайте — оригинальные, мы не переупаковываем и не изменяем файлы.
Все файлы предоставленные на сайте — оригинальные, мы не переупаковываем и не изменяем файлы.
Все файлы предоставленные на сайте — оригинальные, мы не переупаковываем и не изменяем файлы.
Все файлы предоставленные на сайте — оригинальные, мы не переупаковываем и не изменяем файлы.
Все файлы предоставленные на сайте — оригинальные, мы не переупаковываем и не изменяем файлы.
Все файлы предоставленные на сайте — оригинальные, мы не переупаковываем и не изменяем файлы.
Все файлы предоставленные на сайте — оригинальные, мы не переупаковываем и не изменяем файлы.
Все файлы предоставленные на сайте — оригинальные, мы не переупаковываем и не изменяем файлы.
Все файлы предоставленные на сайте — оригинальные, мы не переупаковываем и не изменяем файлы.


Меня часто просят помочь с выбором недорогого Mac на вторичном рынке. Раньше советовал обращать внимание на год выпуска компьютера, чтобы гарантировать себе хотя бы пару лет выхода полноценных обновлений macOS. Понял, что ошибался.
Всегда актуальная macOS нужна далеко не всем. Но:
❶ Отсутствие обновлений не оценят энтузиасты технологий, которые привыкли видеть свежие фичи системы своими глазами, тестировать беты и быть на острие прогресса.
❷ Компактные утилиты и большие профессиональные пакеты приложений не всегда совместимы с несвежими macOS. Это касается и фирменного софта Apple.
❸ Без актуальных апдейтов macOS будет очень несладко тем, кто глубоко погрузился в экосистему Apple и фирменные сервисы компании. Доступ к ним будет затруднён.
К таким выводам пришёл после двух месяцев активной работы на macOS 10.14 Mojave в 2021 году. После macOS 10.15 Catalina и macOS 11 Big Sur этот опыт оказался настоящий открытием.
Вот несколько наблюдений, которые сделал.
1. Хорошо, что Apple не продолжает обновлять старые Mac
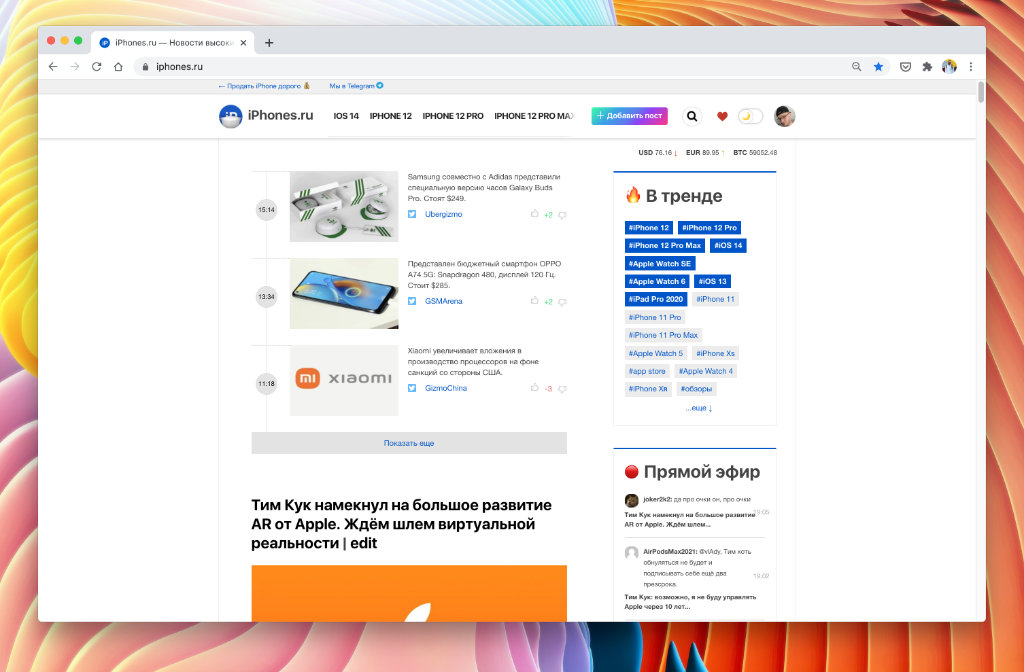
Даже достаточно ресурсоёмкий Google Chrome работает на старой macOS достаточно уверенно — в последние месяцы использовал его как основной браузер
Каждая следующая версия macOS на том же Mac работает медленнее предыдущей.
Не обращал на это внимания, пока Apple не выпустила Big Sur с переработанным интерфейсом и обилием новых фишек. Новинка оказалась куда тяжелее предшественниц.
Тестировал быстродействие macOS 11 Big Sur, macOS 10.15 Catalina и macOS 10.14 Mojave на базовом MacBook Air 2019 года. Актуальная операционная система работает не так уж быстро, если сравнивать её с парой предыдущих .
Обновление до macOS Big Sur не получили MacBook Air 2012-го, MacBook Pro начала 2013-го, Mac mini 2012-го, а также iMac 2012 года и старее.
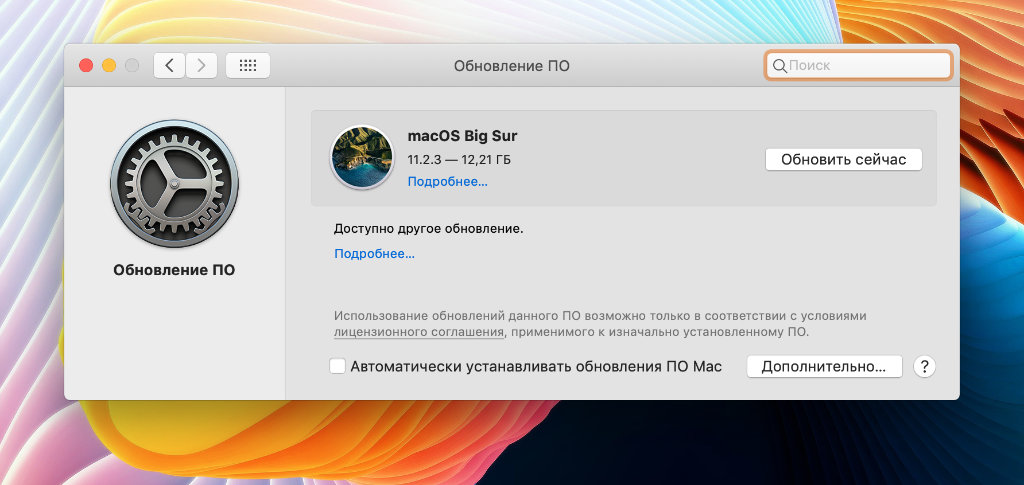
Не советуем обходными путями устанавливать macOS Big Sur на компьютеры Apple, которые официально не поддерживают это обновление
Есть обходные пути, как установить macOS Big Sur на неподдерживаемые Mac, но в этом нет большого смысла. Старым компьютерам Apple не хватит быстродействия на все красоты новой системы, а также обилие её новых фишек.
Apple и без того слишком долго поддерживает все свои устройства. А старые Mac вполне можно использовать не на последней macOS.
2. Для старых macOS выходят отдельные апдейты безопасности
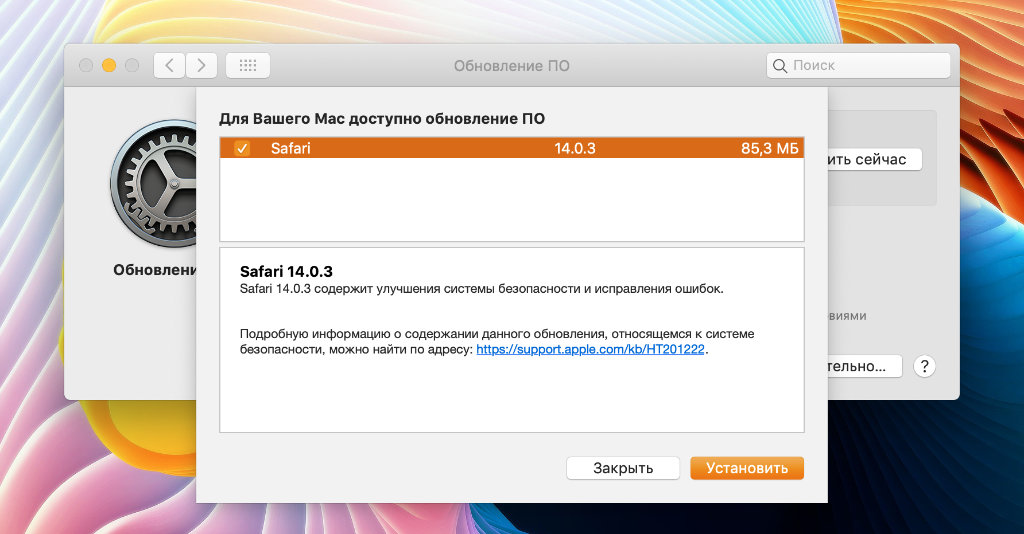
Было бы здорово, если бы в будущем Apple выпускала обновления всех приложений без привязки к апдейтам операционной системы
Важно понимать, что Apple продолжает выпускать обновления безопасности даже для старых компьютеров, которые не поддерживают актуальную версию macOS.
За пару месяцев активного использования macOS 10.14 Mojave в начале 2021 года получил не меньше трёх таких апдейтов.
К примеру, прямо сейчас Apple предлагает установить Safari 14.0.3 с улучшениями безопасности. До этого были пакеты с общими правками для компонентов самой системы.
Словом, вообще без внимания любимой компании вы всё равно не останетесь даже на старом Mac.
Особенно радует, что Apple начала выпускать апдейты для отдельных приложений системы без необходимости её полного обновления. Пока это касается только Safari.
Если появится и другой софт, будет очень здорово. Но есть сомнения, что это случится.
3. Фирменные приложения и сервисы Apple работают очень плохо

На особенно старых macOS вместо приложения «Музыка» для прослушивания Apple Music придётся использовать iTunes
Именно из-за того, что большинство приложений Apple обновляет вместе с самой macOS, полноценно использовать экосистему компании на старом Mac становится не очень комфортно.
К примеру, любимые «Заметки» Apple на macOS 10.14 Mojave отказались открывать львиную долю записей . Там очень много профессиональных «зарисовок», поэтому мне пришлось поспешно переносить их в Simplenote на другом Mac.
Что интересно, старые «Заметки» просто не показывают записи с неподдерживаемыми данными, которые формировались в новых.
Более того, на macOS 10.14 Mojave нет отдельного приложения «Музыка» для прослушивания Apple Music, которое появилось в macOS 10.15 Catalina. Это же касается «Подкастов» и Apple TV.
Синхронизация с iPhone на базе iOS 14.5 через iTunes без проблем завелась. Сначала даже странно было осознать, что она не всегда находилась в Finder.
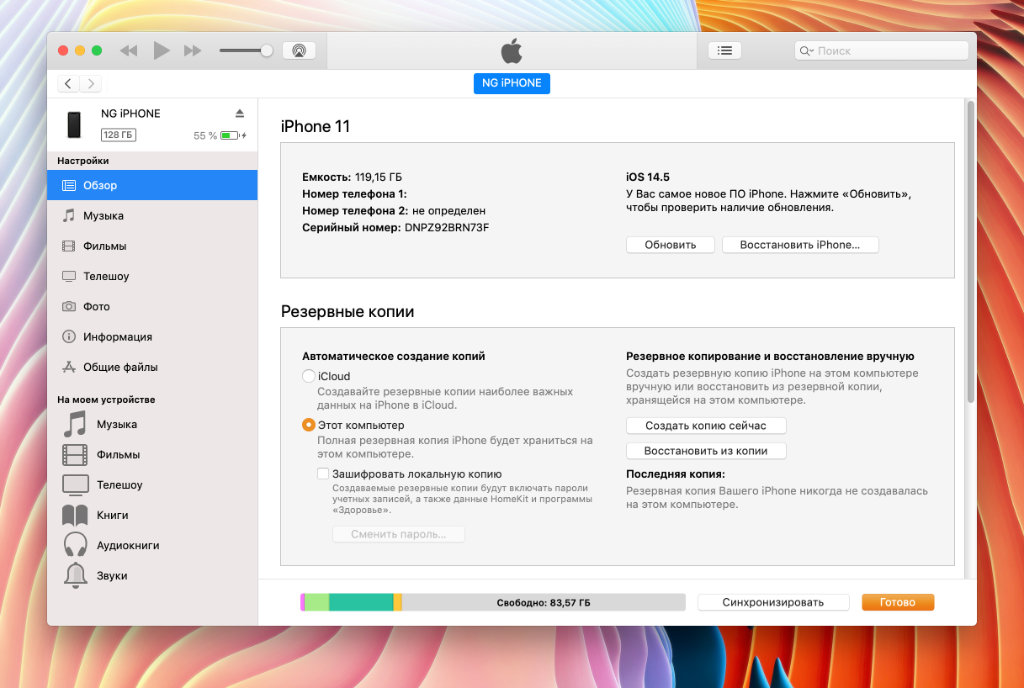
iPhone на последней iOS без проблем синхронизируется с Mac даже при использовании достаточно старой macOS
Кстати, iCloud работает без проблем. «Календарь» и «Почта» также вопросов не вызвали, хотя их и можно легко заменить альтернативами.
Apple не хочет выпускать свежие приложения для старых Mac, чтобы простимулировать спрос на новые компьютеры своего производства.
4. Приходится ставить предыдущие версии сторонних приложений
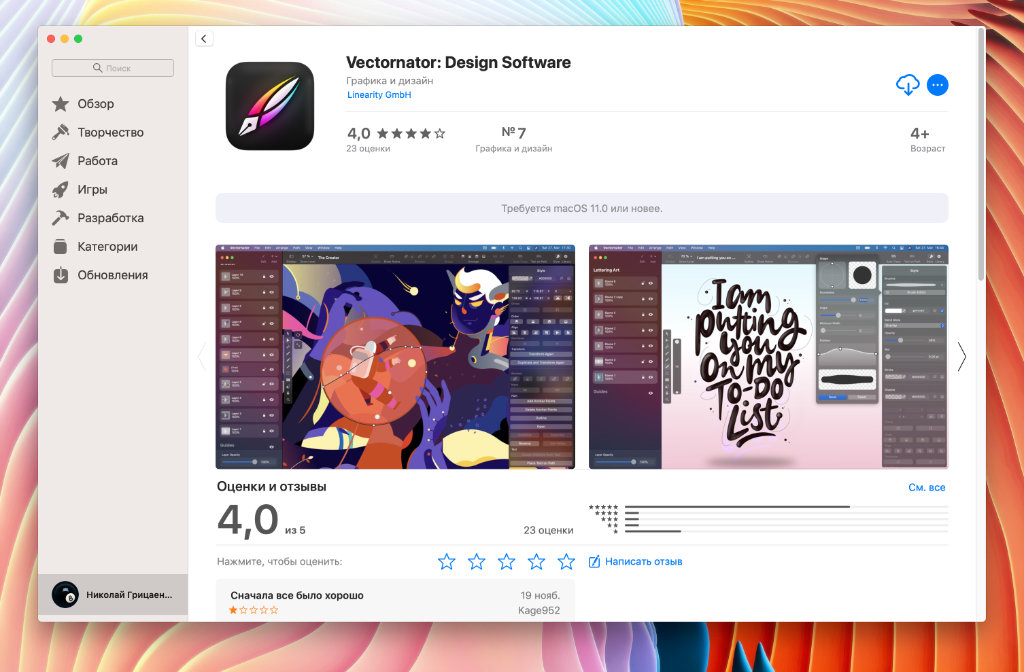
Ума не приложу, почему разработчики некоторых приложений ограничивают их установку только новыми версиями macOS. Vectornator — яркий тому пример
Некоторые топовые разработчики требуют актуальную версию операционной системы для установки новых ревизий своих приложений. С выходом macOS 11 Big Sur, которая существенно изменилась внешне и функционально, это стало особенно заметно.
К примеру, для новой версии любимой RSS-читалки Reeder 5 нужна хотя бы macOS 10.15 Catalina. Это же касается записной книжки Good Notes 5 и фирменного офисного пакета Apple, в состав которого входят Pages, Numbers и Keynote.
Крутой бесплатный редактор векторной графики Vectornator, который я активно изучал ранее, сегодня требует минимум macOS 11 Big Sur. GarageBand, который я использовал для записи подкастов, также заводится только на актуальной ОС.
Конечно, выход есть. Можно искать более старые сборки приложений на «случайных» сайтах в сети . Но это не очень легально и вообще не эпл-вэй.
Справедливости ради, стоит отметить, что многие последние версии популярных программ заводятся даже на macOS 10.14 Mojave. Приятно обрадовала стабильная работа Affinity Photo.
5. Интерфейс старой macOS выглядит отлично. Но есть нюансы
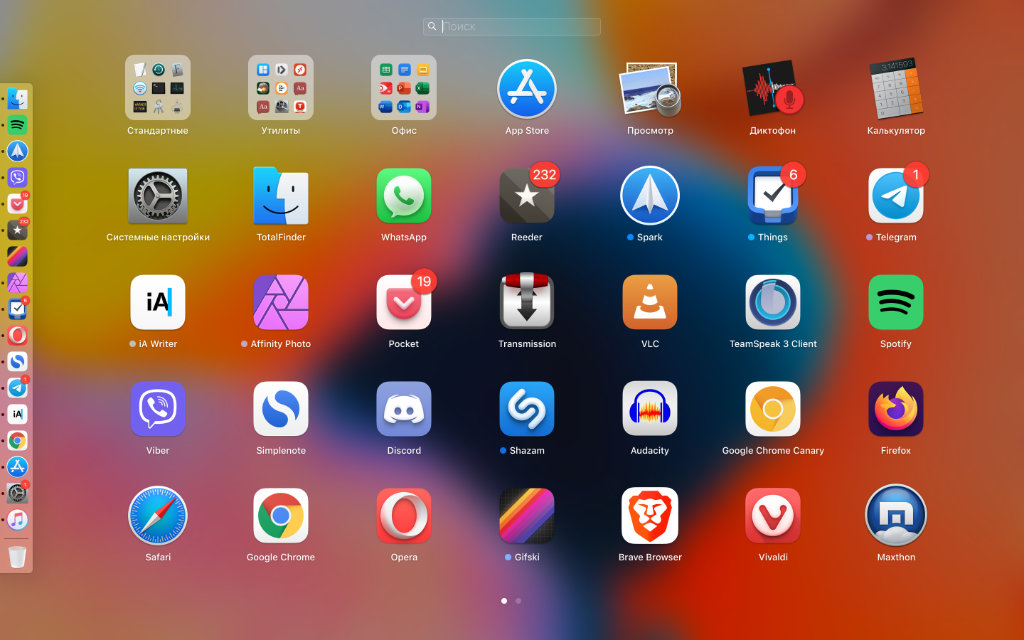
После замены значков сторонних приложений использовать старую macOS становится куда приятнее
До macOS 11 Big Sur интерфейс операционной системы уже несколько лет не менялся. Поэтому даже macOS 10.14 Mojave выглядит вполне современно.
Те, кто не избалован переработанным дизайном, могут даже не сразу понять, что перед ними старая версия системы. Более того, визуальную разницу между macOS 10.14 Mojave и macOS 10.15 Catalina уловить вообще очень сложно.
Единственное, нужно понимать, что macOS в целом сегодня находится на переходном этапе. Это лучше всего заметно по значкам сторонних приложений . Первая часть уже обновилась под новые реалии macOS 11 Big Sur, вторая нет.
Тем не менее, точно такая же ситуация будет наблюдаться и на актуальной версии операционной системы, а не только на устаревшей.
6. При использовании старой macOS ещё есть мелкие проблемы
Нет многих эмодзи. Как и в случае с iOS, свежие наборы с фирменными смайликами появляются вместе с обновлениями самой операционной системы.
Вместо неизвестных символов та же macOS 10.14 Mojave показывает знаки вопросов, что порой очень сильно раздражает.
Обновления из App Store. Не знаю, с чем конкретно это связано, но при использовании macOS 10.14 Mojave апдейты из магазина приложений часто нельзя установить.
Проблема решается перезагрузкой компьютера и повторным запуском.
Не работают новые фишки AirPods. На старой macOS не работает автоматическое переключение наушников между источниками.
Не все его открыто любят, но подобных примеров в будущем будет появляться всё больше.
Проблемы с AirDrop и режимом модема. Также не раз сталкивался с этими нюансами, которые никогда не возникали на macOS 11 Big Sur.
Подводя итоги: кому можно покупать Mac без апдейтов macOS
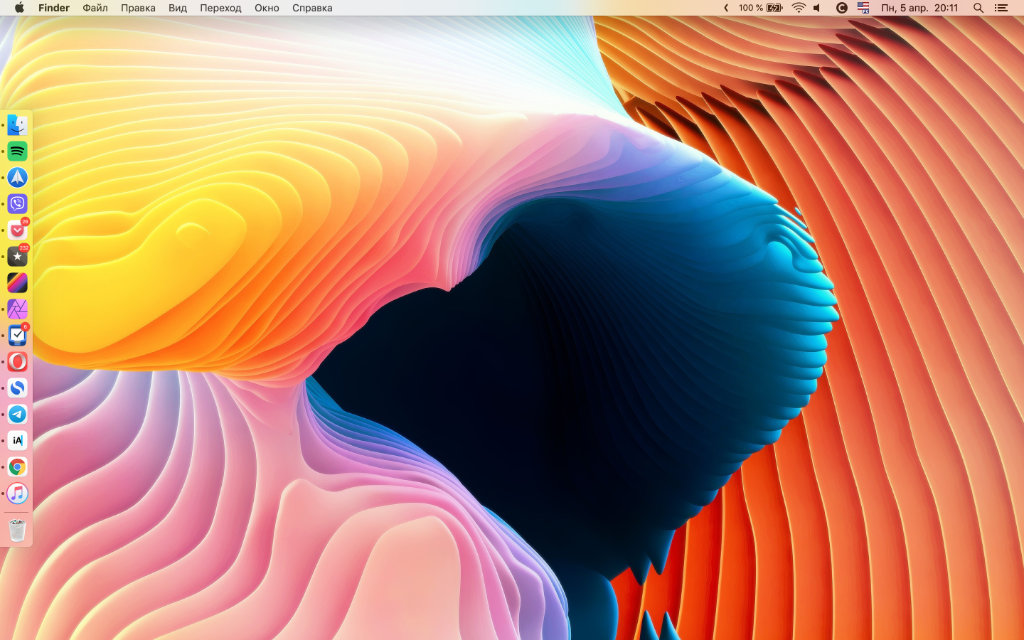
В общем и целом, для офисных задач старая система вполне подходит, но не для погружения в экосистему Apple
Теперь вы знаете, с чем столкнётесь, если купите старый Mac, для которого Apple перестала выпускать обновления macOS.
✅ Есть плюсы:
▪️ старые macOS в целом менее требовательны к железу
▪️ интерфейс системы будет актуальным ещё долгие годы
▪️ облачное хранилище iCloud нормально работает
▪️ обновления безопасности продолжают выходить
❌ Минусов хватает:
▪️ придётся ставить старые версии приложений
▪️ новые приложения Apple вряд ли появятся
▪️ экосистема Apple работает не всегда корректно
▪️ очень не хватает последних наборов эмодзи
В целом, брать старый Mac в качестве основного можно только в том случае, если нет желания в полной степени насладиться экосистемой Apple. После двух месяцев использования macOS 10.14 Mojave всё же советую выбирать компьютеры поновее.
Тем не менее, за время эксперимента точно понял, что старые Mac, которые уже не обновляются, отлично подходят для офисных задач . Условный iMac любой диагонали со вторичного рынка будет отлично смотреться у вас в офисе. Как вариант.

Специалист по написанию технических текстов, который создает различные типы статей, от обзоров до практических статей для Mac.
Google Chrome has been known by the majority of the users whether Mac users, Windows, iOS, or Android. Due to its effectiveness and reliability. If you would like to use google chrome or if you like to переустановить гугл хром на вашем Mac по какой-то причине, которую вы удалили или удалил это, Мы можем помочь тебе.
Regardless if it is one of the most popular browsers sometimes users opt to uninstall them due to some reasons, it could be they are having errors, or they find other browsers that are good for them. In this article, we will give you a brief overview of what google chrome is, and how to uninstall and reinstall Google chrome on Mac, Windows, iOS, and Android.
Часть 1. Какие преимущества использования Google Chrome?
Google Chrome is a browser that works efficiently and effectively due to its updates are active and well maintained by its developers. They have been living up to their credibility by ensuring the security of the users as well, though whatever the activity of the users on the browser that may harm their device is no longer under the control of Chrome.
It has several features that you can use for your convenience since it is a Google product it also has support for Google Docs such as электронные таблицы, word documents, google drive, and many more.
Особенности и преимущества Google Chrome
- Интерфейс прост в навигации, он также имеет опции автозаполнения и запоминания логинов.
- Позволяет создавать ярлыки приложений для самых посещаемых вами сайтов.
- Если вы используете другие браузеры, вы можете синхронизировать функцию закладки
- Он также имеет Диспетчер задач
- Вы можете проверить используемую память других браузеров
- Просматривайте приватно, используя Окно Инкогнито
- Получите полный контроль над своим просмотром с помощью расширений и дополнений
Most of the browsers available in the market like Safari have almost the same function, but undeniably google chrome has more functions compared to other browsers. If you want to know how to uninstall and reinstall Google Chrome on Mac, just keep reading.

Часть 2. Не можете удалить Google Chrome на Mac?
We have learned that to reinstall an application on Mac or other devices you should start with удаление приложения сам по себе первый. Чтобы вручную удалить Google Chrome, может потребоваться много процессов, и что я обычно считаю трудоемким, это не удаление самого приложения, а поиск остатков файлов, оставленных приложением.
Мы рекомендуем использовать стороннее приложение, которое является iMyMac PowerMyMac чтобы полностью удалить приложение на вашем Mac. Помимо функции деинсталлятора, существует множество модулей и категорий, которые вы также можете использовать для оптимизации производительности вашего Mac.
It is an all in one app that you could use to maintain and optimize the performance of your Mac, now let us go to how using iMyMac PowerMyMac could be a great advantage to use to uninstall Google chrome before you reinstall Google Chrome on Mac:

Часть 3. Как установить Google Chrome на Mac и Windows?
Just in case you have not installed it and just planning to have google chrome on your Mac or other devices, we will show you first how to install it and later reinstall Google Chrome on Mac.
Установите Google Chrome на Mac
Установить Google Chrome на Mac довольно просто, просто следуйте инструкциям ниже.
- Visit the Google Chrome website then click on Загрузите Chrome для Mac
- Wait for the Download to finish > Check on your Папка для загрузки
- Выберите Урондля установщика
- A window will pop-up > Click on the Chrome Icon and Hold it to Drag to Application Folder
- Чтобы сэкономить место на вашем Mac, вернитесь в папку загрузок
- Правой кнопкой мыши файл dmg> Выбрать Переместить в корзину
- Go to your Trash > select Очистить корзину
Установите Google Chrome в Windows
Процесс очень похож на установку Google Chrome на Mac, поскольку из-за разных операционных систем возможна небольшая разница, выполните следующие действия.
- Go to their website > Select Download Chrome Icon > Tick the box under Terms and Conditions Set Google Chrome as my default browser Если вы хотели бы
- Нажмите "Принять и установить"> "Дождитесь завершения загрузки".
- On your Task Bar, it may show the completed downloads, or you may go to Папка для загрузки
- Открыть файл Урон> Продолжить установку

Поскольку мы рассмотрели, как установить Google Chrome на Mac и Windows, теперь мы перейдем к тому, как переустановить Google Chrome на Mac и других операционных системах.
Часть 4. Как переустановить Google Chrome на Mac и iOS?
Разница между установкой и повторной установкой заключается в том, что установка означает, что вы впервые загружаете приложение или программное обеспечение на свое устройство. Хотя «Переустановка» означает, что у вас уже было это приложение, программное обеспечение или программа, но вы, должно быть, удалили его, удалили или удалили его, преднамеренно или непреднамеренно.
Переустановите Google Chrome на Mac
- К вашей Папка приложений > Browse through your applications and look for Google Chrome or you can use the Search Bar for easy access
- Click on the icon of Google Chrome and Hold it > Drag to Trash Bin
- On the Menu Bar > Select Go > Select Перейти в папку
- Введите текстовое поле
Теперь, если вы хотите переустановить Google Chrome, просто прочитайте руководство ниже.
- Launch Safari or any other browser > Go to Google Chrome website
- Locate Download then select Для персонального компьютера > Select the Download Chrome > Read through the Terms and Conditions then select Agree if you do
- Go to your Downloads then open the file googlechrome.dmg
- Поместить значок Chrome на Приложения
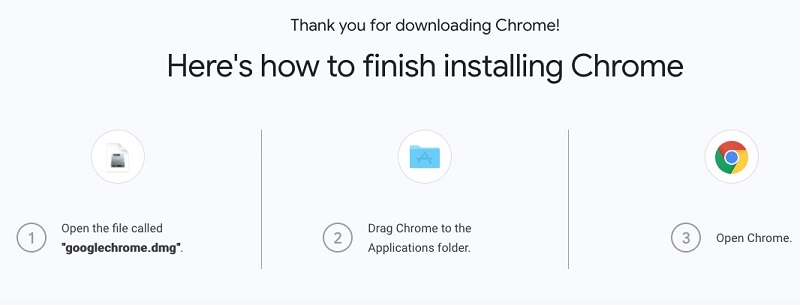
Переустановите Google Chrome на iOS
Reinstalling google chrome on your Mac problem should already be resolved, though if you own other Apple products like iPad or iPhone and want to completely reinstall Google Chrome, we got you covered as well.
- Press the Google Chrome Icon and do not let go until you see all of the applications are moving
- В верхней части значка появится значок «X».
- A confirmation message will show asking you if you want to uninstall Google Chrome > Select Соглашаться
- Go back on your Main Screen > Go to App Store > Key in Google Chrome on the text box
- Select Google Chrome > Choose связаться > Выбрать Установить
- Дождитесь завершения загрузки> После завершения вы увидите его в главном меню
Часть 5. Вывод
Whatever your reason why you need to reinstall google chrome on Mac or other devices should already be resolved for now. There may be a few reasons why users had encountered errors when reinstalling Google Chrome.
Переустановка Google Chrome на Mac может быть довольно долгим процессом, так как вы должны сначала удалить или удалить приложение, удалить его остатки и установить его снова. Вы могли бы использовать iMyMac PowerMyMac чтобы сократить его процесс, и не только вы можете использовать его в Google Chrome, но и в других приложениях.
Читайте также:


