Как поставить скобки в калькуляторе windows 10
Калькулятор является стандартным приложением операционной системы Виндовс 10, еще из самой первой выпущенной версии. Для некоторых пользователь это важная функция, присутствие которой имеет большое значение. В новой версии Windows, юзеры часто сталкиваются с проблемой запуска этого приложения и поиска его местонахождения. Этот процесс создает некий дискомфорт, поэтому мы попытаемся в этой инструкции разобраться, как настроить калькулятор и где его найти. Также вам будет интересно узнать, что можно предыдущую модификацию этого полезного приложения.
Местонахождение приложения «Калькулятор» и инструкция его запуска
В версии Windows 10 много перемен, и расположение калькулятора одно из них. Когда-то он находился в меню Пуска в папке «Стандартные», теперь же у него есть свой пункт, среди списка всех программ в Пуске. Его можно обнаружить в Пуске под буквой «К».
В некоторых случаях в указанном месте калькулятора может не оказаться. Тогда попробуйте воспользоваться поиском.
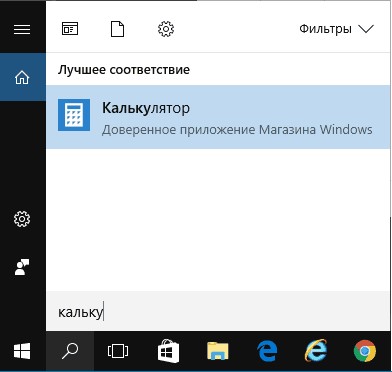
Еще можно найти калькулятор, если пройти по следующему пути: Локальный диск С\ Windows\ System32\ calc.exe. Когда вы его найдете, то более комфортно будет создать его ярлык и переместить его на рабочий стол для более удобного использования.

Если вы проверили и Пуск, и попробовали искать в указанной папке, и через поиск тоже не удалось ничего найти тогда, тогда, скорее всего ваш калькулятор был удален. Здесь нет ничего трагичного, его можно легко установить заново. Для этого просто перейдите в магазин Виндовс 10. В поиске приложений введите «Калькулятор» и перед вами откроется список со всеми существующими калькуляторами, которые вы можете установить на свой ПК.

Но попадаются такие случаи, когда калькулятор на компьютере есть, но он не работает, не включается, или же после включения сразу закрывается. Давайте попробуем решить и эту проблему.
Необходимые действия, чтобы настроить неработающий калькулятор
В случаях, когда калькулятор не хочет включаться, попробуйте сделать следующие действия:
1)Найдите раздел «Приложения и возможности» через Пуск-Параметры-Система-Приложения и возможности.
2)Среди представленных программ нажмите на «Калькулятор». Под ним появится пункт Дополнительные параметры, перейдите к ним.

3)В новом окне вы сможете увидеть кнопку «Сбросить», ее и нужно нажать и подтвердить свои действия.

После всего сделанного, включите еще раз приложение «Калькулятор».
Как установить прежнюю модель калькулятора из Windows 7?
Если вы привыкли к старому дизайну калькулятора, тогда мы спешим вас обрадовать, ведь возможно на Windows 10 установить прежнее ПО. Раньше можно было скачать прежний вариант калькулятора на сайте Майкрософт, но сейчас его по непонятным причинам убрали оттуда. Поэтому в данный момент вам придут на помощь сторонние сайты. Калькулятор в общих чертах такой же, как и на Виндовс 7, но имеет свои мелкие отличия.

Надеюсь, что те пользователи, которые имели вопросы по поводу калькулятора, смогли найти ответы в этой статье.
Операционная система Windows поставляется с несколькими приложениями по умолчанию, такими как Calculator, Edge, Mail и т. Д. В более ранних версиях люди использовали калькулятор для простых математических вычислений. Однако позже Microsoft обновила приложение, начиная с Windows 7, и добавила дополнительные функции. Вы можете использовать приложение-калькулятор в Windows 10 в стандартном, программном и научном режимах. Это также очень полезно при конвертации единиц измерения, например при конвертации валюты.
Связанный: Сочетания клавиш Alt-кода для символов в Windows и Mac.
Сочетания клавиш для калькулятора в Windows 10
Если вы часто используете приложение калькулятора, то вот сочетания клавиш для приложения калькулятора в Windows 10, чтобы повысить вашу производительность.
Есть несколько способов доступа к приложениям в Windows. Вы можете открыть приложение калькулятора из командной строки.
- Нажмите клавиши «Win + R», чтобы открыть окно «Выполнить».
- Введите calc и нажмите клавишу ввода, чтобы открыть приложение калькулятора.
Добавление ярлыка калькулятора на панель задач
По умолчанию вам нужно открыть приложение калькулятора либо через меню «Пуск», либо через окно поиска. Однако вы можете закрепить приложение на панели задач для быстрого доступа.
- Введите «калькулятор» в поле поиска, чтобы просмотреть результаты.
- Щелкните правой кнопкой мыши приложение калькулятора в результатах поиска.
- Выберите «Закрепить на панели задач», чтобы добавить приложение на панель задач.
- Вы также можете выбрать «Прикрепить к началу», чтобы добавить заголовок в меню «Пуск».
Добавление приложения калькулятора в качестве ярлыка на рабочем столе
Если вы работаете с несколькими мониторами, то добавление ярлыка на рабочий стол для калькулятора может облегчить доступ.
Также можно настроить пользовательское сочетание клавиш для открытия приложения калькулятора.
- Перейдите в «C: Windows System32» и найдите файл «calc.exe».
- Щелкните файл правой кнопкой мыши и выберите «Свойства».
- Если у вас есть ярлык на рабочем столе, вы также можете щелкнуть его правой кнопкой мыши и выбрать «Свойства».
- Назначьте «Горячую клавишу» на вкладке «Ярлык». Например, вы можете назначить сочетание клавиш «Ctrl + Alt + Z».
- Нажмите «Применить», а затем «ОК», чтобы применить изменения.
Вы можете нажимать сочетания клавиш, чтобы легко открыть приложение калькулятора.

Приложение «Калькулятор» в Windows 10 – это обновленная версия классического приложения Калькулятор, доступного в предыдущих версиях Windows. Калькулятор работает на мобильных устройствах и на компьютерах.
Одновременно можно открыть на рабочем столе много калькуляторов в окнах разных размеров и в различных режимах. Вы также можете находу переключаться между режимами: стандартный, научный, программиста, расчет даты и конвертер.
Чтобы начать работу с калькулятором, нажмите кнопку Пуск , а затем выберите пункт Калькулятор в списке приложений.

Переключение режимов калькулятора
Режим Стандартный используется для проведения основных расчетов, Научный (Инженерный) – для сложных расчетов, Программист – для работы с двоичным кодом, Расчет даты – для работы с датами, а Конвертер – для преобразования единиц измерения.

Чтобы переключить режим, нажмите кнопку Меню . При переключении текущие вычисления удаляются, но данные в областях История и Память сохраняются.
Память калькулятора Windows 10
В стандартном, инженерном и программистском режимах можно сохранять числа в памяти. В разделе «История» хранится список расчетов, выполненных с момента открытия приложения.
- Чтобы сохранить новое значение в памяти, выберите позицию MS .
- Чтобы скачать её из памяти, нажмите MR .
- Для просмотра Памяти выберите пункт M или изменить размер окна, чтобы появились вкладки Память и История.
- Для того, чтобы добавить или вычесть число, сохраненное в памяти, выберите пункт M+ или M- .
- Чтобы очистить память, нажмите пункт M .

Сочетания клавиш для калькулятора
Калькулятор позволяет использовать сочетания клавиш, которые упрощают работу на настольном компьютере. Например, нажмите клавишу q для возведения числа в квадрат или нажмите клавиши Ctrl + L для очистки памяти.
Среди установленных приложений, найденных в Windows 10, это Калькулятор . Это небольшая программа, которая всегда присутствовала во всех версиях Microsoft операционная система с момента ее создания. На протяжении многих лет Калькулятор Windows улучшал свои функции, что может удивить многих, не подозревая об этом.
Приложение Калькулятор Windows 10 полезно для выполнения все виды расчетов , Это фундаментально, особенно когда мы знаем, как использовать его целиком, и обнаруживаем, что он имеет гораздо больше функций, чем основные функции сложения, вычитания, умножения или деления.
Чтобы открыть калькулятор в любой версии Windows, нам просто нужно нажать клавишу Windows, чтобы открыть меню «Пуск», а затем написать калькулятор, чтобы найти его. Если это инструмент, который мы будем часто использовать, мы можем щелкнуть правой кнопкой мыши приложение Калькулятор и выбрать Закрепить на панели задач вариант. Таким образом, мы будем иметь это всегда под рукой.

Интерфейс калькулятора Windows 10
Новый калькулятор Windows 10 не понравился пользователям, это было слишком резкое изменение по сравнению с предыдущим дизайном. Однако с течением времени это стало важным инструментом, необходимым, который помогает нам в нашей повседневной жизни.
Этот калькулятор полон преимуществ и функций, призванных сделать нашу жизнь более полезной, начиная с интерфейса.
Сочетания клавиш в Калькуляторе
Знаменитые ярлыки Windows также присутствуют в калькуляторе. Таким образом, мы можем использовать его для более плавной навигации. Некоторые из наиболее часто используемых ярлыков:
Alt + 1: переключиться в стандартный режим
Alt + 2: переключиться в научный режим
F9: переключение между положительным и отрицательным для текущего значения
Alt + 3: переключиться в режим программатора
Alt + 4: переключиться в режим расчета даты
F3: переключиться на SDR (только в научном режиме)
F4: переключиться на RAD (только в научном режиме)
F5: переключиться в GRAD (только в научном режиме)
Ctrl + M: сохранить в памяти
@: Вычислить квадратный корень
Ctrl + R: Восстановление памяти
Ctrl + L: очистить память
Изменить размер калькулятора
Когда мы открываем калькулятор в Windows 10, мы понимаем, что его размер довольно мал. Точно так же размер полностью изменяемого размера. Это означает, что мы можем увеличить или уменьшить калькулятор окно по нашему вкусу. Для этого нам нужно только перетащить один из краев, чтобы отрегулировать размер до желаемой меры. Когда мы уменьшаем или уменьшаем размер, элементы управления будут настраиваться автоматически. Это также позволит нам увеличить пространство между кнопками в случае использования сенсорного экрана.

Всегда держать и держать его на виду
Прошлым летом калькулятор Windows 10 был обновлен с функциями всегда выше и маленький режим. Функция всегда выше позволит нам использовать приложение сверху на переднем плане. Маленький режим, отвечает за включение небольшого калькулятора с основными функциями. Чтобы активировать опцию всегда выше, мы должны иметь калькулятор в стандартном режиме и нажать на иконку, которая появляется рядом с ним. Таким образом, калькулятор будет зафиксирован в верхней части экрана.

Используйте историю для просмотра последних расчетов
Когда мы делаем математические приложения с помощью калькулятора, нам легко сделать что-то не так при вводе чисел. Чтобы решить это у нас есть История функция, которая позволяет нам просматривать последние расчеты. Таким образом, мы можем восстановить цифры или обнаружить возможные ошибки.
Если мы хотим получить доступ к истории, мы должны изменить размер окна калькулятора по горизонтали, пока мы не увидим раздел истории с правой стороны. После открытия мы увидим запись о выполнении всех операций, выполненных ранее. Мы выбираем один, чтобы получить текущий расчет, или щелкаем правой кнопкой мыши и копируем число, чтобы вставить его в другое место.
Из контекстного меню мы можем выбрать Удалить возможность удалить запись из истории. Если мы выберем значок корзины в правом нижнем углу, вся панель будет удалена. Поскольку история не сохраняется в сеансах, мы потеряем всю информацию при закрытии приложения.

Получить номера, используя память
Калькулятор Windows 10 включает вкладку под названием Память , что соответствует М клавишам, которые можно найти в подавляющем большинстве калькуляторов. Память позволяет нам сохранить определенные операции и результаты для последующего использования. Теперь мы постоянно находим его на экране, поэтому нам не нужно будет помнить, был ли это M + или M-.
Кроме того, мы также можем хранить несколько значений в памяти. Таким образом, мы можем легко восстановить их позже. Наконец, MC Кнопка позаботится о стирании всех значений, хранящихся в памяти. Как и в случае с историей, данные исчезают при закрытии приложения.

Режимы калькулятора
Используйте его для выполнения научных расчетов
Если мы хотим использовать калькулятор для более простых операций, мы можем включить научный калькулятор , Для этого нажмите на три вертикальные полосы в левом верхнем углу, и появится меню. В этом меню мы выберем научную опцию. Таким образом, у нас будет доступ к таким функциям, как тригонометрия и экспоненты.

Режим калькулятора
В меню «Калькулятор» в разделе «Научный» мы найдем Программист вариант. Эта функция содержит инструменты для выполнения вычисления в двоичном (основание 2), восьмеричное (основание 8) и шестнадцатеричное (основание 16). Это наиболее распространенные вычисления, используемые в вычислениях.
У нас также будет клавиатура чередования битов. Это даст нам до 64 бит, между которыми мы можем переключаться между 0 и 1. По мере внесения изменений значения будут отображаться в левом верхнем углу. Значением по умолчанию является QWORD, которое составляет 64 бита. Нажав на него, мы можем изменить его на DWORD (32 бита), WORD (16 бит) и BYTE (8 бит) в зависимости от того, что нас интересует.

Расчет даты для вычитания дат
Калькулятор Windows 10 также имеет Расчет даты , Эта функция - простой способ вычислить разницу между двумя датами или добавить и вычесть дни из определенной даты. Мы можем получить к нему доступ непосредственно из меню, нажав на три вертикальные полосы, и мы найдем его чуть ниже программатора.

Интерактивный конвертер единиц
Наконец, еще одной из функций калькулятора Windows 10 является возможность преобразование единиц , Это позволяет нам конвертировать практически любые типы мер, такие как валюта, объем, длина, энергия, скорость, время, среди самых распространенных. Эта функция будет чрезвычайно полезна для нас, когда мы хотим преобразовать метрические единицы или просто хотим визуализировать данные другим способом.
Читайте также:


