Как поставить сетевой пароль на компьютер windows 7
Практически у каждого пользователя ПК или ноутбука на устройстве хранится информация, которую он хотел бы скрыть от стороннего внимания – рабочие документы, личные фото и видео, какие-нибудь важные файлы и пр.
Есть много способов добиться приватности, но проще всего будет установить пароль на папку с нуждающимся в сокрытии содержимым.
О том, как это сделать, вы узнаете из данной статьи.
Советы по составлению надежного пароля
Прежде чем переходить к непосредственному рассмотрению специализированных программ, позволяющих устанавливать пароль на папки и архивы в среде Windows, сначала ознакомьтесь с правилами составления эффективных паролей – тех, которые злоумышленникам будет очень сложно подобрать руками или при помощи автоматического софта.
-
Старайтесь не использовать при составлении паролей информацию, которая может каким-то образом быть с вами связанной.
Свое имя, год рождения, название города – все это проверяется взломщиками в первую очередь.
Продолжительный пароль гораздо сложнее подобрать, чем краткий набор букв или цифр. Для обеспечения безопасности рекомендуется придумать последовательность в 7 и выше знаков.
Например, “fG36bvk456df”. Поначалу запомнить такой винегрет из символов будет непросто и придется вводить его по бумажке, но спустя какое-то время даже самый сложный код плотно осядет в памяти.
Если затрудняетесь придумать надежный пароль самостоятельно, можете воспользоваться одним из множества онлайн-генераторов.
Достаточно ввести в Google или Yandex словосочетание “генератор паролей” и перейти по одной из ссылок на первой же странице.
Как правило, большинство таких сервисов позволяют установить нужные опции – количество знаков, использование верхнего регистра и специальных символов, цифр и пр.
Останется только скопировать получившуюся комбинацию и сохранить в надежном месте (лучше всего записать на бумаге).
Программы установки пароля на папку в Windows
Перейдем к рассмотрению специального софта для защиты папок паролем.
Программа позволяет установить пароль на папку в компьютере – нужно только один раз запустить приложение, выбрать нужный каталог и нажать на кнопку “Lock Folder” в главном окне.

После чего в высветившемся поле вписать необходимую последовательность букв и цифр.

Так можно защищать информацию сразу на нескольких устройствах, записав Password Protect на флешку и подключая ее при необходимости.
Folder Protector не только позволяет установить пароль на выбранную папку, но и шифрует ее содержимое.
Посторонний человек, не имея доступа к программе и мастер-паролю, никак не сможет попасть внутрь папки и ознакомиться с ее содержимым.
Чтобы поставить пароль, достаточно запустить приложение, нажать на изображение папки в главном окне и выбрать находящийся на компьютере или подключенном к нему устройстве каталог.


После откроется еще одно окно, где нужно будет ввести последовательность символов пароля, подтвердить ее и, если хотите, оставить себе подсказку “Password Hint”.
Программа работает со всеми более-менее актуальными версиями Windows – 2003, XP и выше, она очень проста в эксплуатации и весит чуть меньше мегабайта.
Недостаток лишь в том, что за полную версию придется заплатить почти 23 доллара.
Еще один удобный инструмент по защите содержимого ваших папок. Небольшая программка размером в пару сотен килобайт при первом запуске внедряется в контекстное меню проводника Windows.
Чтобы защитить тот или иной каталог, достаточно нажать по нему правой кнопкой мыши и в развернувшемся списке найти кнопку “Lock” (заблокировать).

Сразу же откроется окно, где нужно будет ввести и подтвердить свой пароль.
Рядом расположены кнопки Add и Remove Context Menu – они позволяют выгружать программу из контекстного меню и загружать ее обратно.
Если защита папки паролем больше не требуется, блокировку можно снять.
Для этого просто запустите Dir Lock. В главном окне отобразится список всех защищенных паролем папок на подключенном устройстве.
Выберите из списка нужный каталог и щелкните на кнопку “Unlock selected directory”. Придется еще раз ввести пароль, после чего защита будет снята.
Ищете бесплатные программы для установки паролей, которые не будут уступать по функциональности платным решениям?
Тогда вам однозначно стоит присмотреться к Anvide Seal Folder.
Это свободно распространяемое приложение работает очень просто – жмете на плюсик в главном меню, указываете путь к нуждающемуся в защите каталогу и в отобразившемся окне устанавливаете для него пароль.

Как вариант, можно просто перетащить нужную папку (или даже несколько выделенных папок сразу) в окно программы, зажав левую кнопку мыши.
Если же вы боитесь забыть пароль, дополните его секретным вопросом/подсказкой.


Помимо бесплатности, Anvide Seal Folder имеет и ряд других достоинств – присутствует несколько языков, включая полную русскую локализацию, возможность автоматического обновления до актуальной версии, работа в фоновом режиме и несколько вариантов внешнего вида (скинов).
Ставим пароль на папку с помощью архиваторов
Как показывает практика, среднестатистическому пользователю ПК совсем не обязательно скачивать дополнительный софт для защиты конфиденциальной информации в своей системе.
Программы-архиваторы, которыми пользуется практически каждый активный юзер, тоже имеют подобный функционал.
Чтобы запаролить папку в Виндовс при помощи WinRAR, нужно запаковать ее в архив. Последовательность действий мало чем отличается от обычного сжатия данных:

- Выбираете нужный каталог и жмете по нему правой кнопкой.
- В отобразившемся выпадающем списке будет пункт “Добавить в архив” (чтобы он отобразился, на компьютере должен быть установлен WinRAR). Нажмите на него.
- Затем запустится меню с именем и параметрами архива.
Теперь каждый раз, когда любой из пользователей компьютера будет пытаться распаковать архив или просмотреть располагающиеся в нем файлы, ему будет предложено ввести пароль. Информацию внутри можно смело редактировать – программа спросит разрешение на обновление и перезапись данных при выходе.
С архиватором 7-ZIP дела обстоят еще проще.

Вам также нужно будет войти в контекстное меню, щелкнув правой клавишей на нужной папке, только теперь отправной точкой станет пункт “Добавить к архиву” в подменю данного архиватора.

В открывшемся окне сразу можно будет найти раздел “Шифрование” с двумя строчками для ввода и подтверждения пароля, а также кнопку выбора, позволяющую установить один из нескольких вариантов шифрования.

Завершается процедура нажатием на кнопку “ОК”. Через некоторое время (зависит от объема сжимаемого каталога или файла) архив будет создан.
Как поставить пароль на сетевую папку в Windows
Процедура установки паролей на папки, которые нужно сделать доступными для нескольких пользователей по локальной сети, несколько сложнее описанных ранее манипуляций.
Рассмотрим последовательность действий на примере Windows 7 (в других версиях могут встречаться отличия, но они будут незначительны):
-
Включение общего доступа с парольной защитой. Для этого отправляемся по адресу:
Пуск – Панель управления

Центр управления сетями и общим доступом


Там будет раздел, позволяющий изменить параметры ОД, в котором нужно поставить отметку рядом с пунктом “Включение общего доступа …”.
- Жмем правой кнопкой на ярлыке “Мой компьютер” (не важно, находится он в меню Пуск или на рабочем столе) и переходим во вкладку Управление.
- В высветившемся окне есть список локальных пользователей и групп, в котором нужно создать нового юзера задав авторизационные данные (его логин и пароль).
- Открытие доступа к папке. Ищем нужную папку, жмем правой кнопкой и открываем меню “Свойства”.
В нем есть вкладка “Доступ”. Переходим оттуда в меню “Общий доступ” и выбираем из списка созданного ранее пользователя, подтвердив его добавление.
Все, теперь никакие другие пользователи, кроме авторизованных владельцем, не смогут получить доступ к информации. Любая попытка зайти в сетевую папку будет вызывать окно ввода логина и пароля.
Как сбросить пароль на папку в Windows
Если нужно скинуть пароль папки, придется ввести свои авторизационные данные. И уже потом, когда вы получите доступ к содержимому, изменить настройки.
Обычно все это делается прямо в главном окне программы, которая использовалась для шифрования папки.
В случае с архивом WinRAR/7-Zip, можно просто зайти в архив и распаковать его содержимое в указанное место на жестком диске, после чего запаковать уже без пароля или с другим паролем, а старый каталог удалить.
Что делать если забыли пароль от папки
Нередко случаются ситуации, когда пользователь забывает пароль от папки и не знает, как ее открыть.
К сожалению, никакого простого и доступного решения проблемы тут нет (а может даже и к счастью, ведь будь оно – любой злоумышленник смог бы с легкостью расковырять защиту и познакомиться со скрываемой от него информацией).
Даже если удалить программу установки паролей, в каталог все равно не получится проникнуть, так как большая часть подобных приложений не только ставит пароли на каталоги, но и шифрует их содержимое.
Впрочем, в частных случаях иногда можно что-то сделать.

Например, если вы закрыли паролем архив WinRAR, иногда решит проблему программа “Advanced Archive Password Recovery”.
Она позволяет взламывать пароли методом подбора, причем процесс можно ускорить, задав в параметрах возможную длину и используемые символы (цифры, буквы, знаки).
Это может пригодиться тем, кто забыл пароль лишь частично и ошибается во вводе.
Обратите внимание! Крайне неосмотрительным решением будет довериться людям в интернете, которые обещают показать вам, как открыть запароленную папку, или предлагают специальный софт для взлома.В большинстве случаев, пользователь сам устанавливает в систему различного рода шпионское ПО, которое потом сыграет на руку злоумышленникам, передавая данные о его активности (к примеру, ввод авторизационных данных на сайтах).
Заключение
Теперь, когда вы узнали, как поставить пароль на папку Windows, можете смело применять полученные знания на практике.
Уже одной этой простой мерой предосторожности получится сократить список возможных посягательств на вашу личную информацию в несколько раз.
Само собой, опытного хакера это вряд-ли остановит – любая программа для установки пароля на папку имеет свои уязвимости, которыми опытные специалисты пользуются (попробуйте ввести в поисковые системы запрос с названием программы и почитать отзывы – иногда там детально описываются способы обхода защиты).
Зато можно с уверенностью заявить, что домашние и коллеги по работе не смогут покопаться в ваших файлах.
Удачи! И не забудьте поделиться этими советами с друзьями, расшарив информацию в социальных сетях.
Сетевой пароль не является непременным средством охраны компьютера, впрочем применение пароля поможет обеспечить сетевую безопасность. В самом деле, преступник сумеет получить доступ к сети зная только имя пользователя! Вряд ли такое расположение дел дозволено считать удовлетворительным.

Инструкция
2. Вызовите контекстное меню правым кликом мыши на поле «Компьютер» и перейдите в раздел «Управление».
3. Выберите папку «Локальные пользователи и группы» и откройте ее кликом мыши по значку «+» в новом окне службы. Перейдите в подраздел «Пользователи».
4. Откройте выпадающее сервисное меню правым кликом мыши по полю «Гость» и перейдите в «Свойства».
5. Удостоверьтесь в том, что учетная запись «Гость» энергична. В отвратном случае снимите флажок со строки «Отключить учетную запись» и удостоверите свой выбор нажатием OK.
6. Вернитесь в подраздел «Пользователи» и еще раз вызовите выпадающее сервисное меню правым кликом мыши на строке «Гость».
7. Выберите команду «Задать пароль » в выпадающем контекстном меню учетной записи «Гость».
9. Введите желаемый пароль в поле «Новейший пароль » в открывшемся окне «Установка пароля для Гость». Повторите тот же пароль в поле «Доказательство».
При работе в сети изредка бывает нужно сделать ограниченный доступ к информации на одном из компьютеров. У пользователей могут быть различные права при работе с документами: чтение, редактирование либо вероятность создавать и удалять файлы.
Инструкция
1. Ограничить доступ дозволено, поставив пароль на сетевую папку с документами. Для этого необходимо иметь права менеджера либо опытного пользователя (Power user). В «Панели управления» раскройте пиктограмму «Свойства папки », переходите во вкладку «Вид» и снимите флажок с пункта «Применять примитивный всеобщий доступ к файлам».
2. Щелкните правой клавишей по папке, к которой надобно установить всеобщий доступ. Если у вас файловая система FAT32, в выпадающем меню выбирайте опцию «Всеобщий доступ и безопасность».
3. Переходите во вкладку «Доступ» и включайте радиокнопку «Открыть всеобщий доступ…». Другие пользователи будут видеть имя папки , которое вы укажете в поле «Всеобщий источник». Оно может отличаться от фактического имени. Дабы ограничить доступ к папке, переключатель «Предельное число пользователей» поставьте в расположение «Не больше» и введите необходимое значение. Нажмите «Добавить» и настройте разрешения на доступ.
4. В разделе «Группы либо пользователи» используйте кнопки «Добавить» и «Удалить», дабы сделать список пользователей с различными правами. Для всякого участника либо группы в разделе «Разрешения» определите права, подметив флажком пункты «Полный доступ», «Метаморфозы» либо «Чтение». Нажмите «Кэширование», дабы задать параметры самостоятельного управления файлами. Иконка папки с открытым доступам изменяется: под ней возникает изображение открытой ладони.
5. Если применяется NTFS, для установки параметров доступа переходите во вкладку «Безопасность». При первой попытке установить допуск к папке во вкладке «Доступ» система предлагает запустить «Мастер настройки сети» либо перейти по ссылке «Если вы понимаете потенциальную угроза… щелкайте тут». Выбирайте комфортный для вас метод и задавайте параметры доступа к папке.
6. Щелкайте правой клавишей мыши по пиктограмме «Мой компьютер» и выбирайте опцию «Управление» из выпадающего меню. Раскройте оснастку «Локальные пользователи». В папках «Пользователи» и «Группы» задайте пароль и права доступа для всякой записи. Для этого вызывайте выпадающее меню щелчком правой клавиши и используйте команды «Задать пароль » и «Свойства». При попытке открыть папку система затребует ввести логин и пароль , скажем, «Гость» 12345 либо «Невидимка» noshow.
7. Если вкладка «Безопасность» недостижима, нажмите Win+R и введите gpedit.msc в строку «Открыть». Раскройте оснастку «Конфигурация пользователя», после этого «Административные образцы» и «Компоненты Windows». В папке «Проводник» обнаружьте политику «Удалить вкладку «Безопасность»». Если ее состояние – «Включена», вызывайте контекстное меню щелчком правой клавиши и нажмите «Свойства». Измените состояние на «Не задана».
Обратите внимание!
На компьютере под управлением Windows Home Edition нет вероятности ставить пароль на папки.
Пароль применяется в локальной сети для ограничения доступа извне к тому либо другому компьютеру. Если вход в локальную сеть не происходит через намеренно выделенный компьютер (сервер), то пароль нужно устанавливать в всяком компьютере отдельно – почаще каждого локальные сети организованы именно таким образом. Существует также вероятность установить сетевой пароль на точку доступа через WiFi-соединение.

Инструкция
1. Активируйте гостевую учетную запись на компьютере, сетевой доступ к которому требуется защитить паролем. При применении ОС Windows начните со щелчка правой кнопкой мыши по иконке «Мой компьютер», помещенной на рабочем столе. В контекстном меню, которое в итоге всплывает, выберите строку «Управление» и операционная система откроет окно «Управление компьютером».
2. Раскройте подраздел «Локальные пользователи» в разделе «Служебные программы» списка в левом фрейме и выделите строку «Пользователи». В правом фрейме кликните правой кнопкой строку «Гость» и выберите пункт «Свойства» в контекстном меню – так вы раскроете вкладку «Всеобщие» добавочного окна.
3. Снимите отметку в поле «Отключить учетную запись» и нажмите кнопку OK. После этого еще раз кликните строку «Гость» правой кнопкой, но на данный раз выберите в контекстном меню пункт «Задать пароль». ОС выведет на экран окно с информацией о том, какие итоги может вызвать отмена пароля – нажмите кнопку «Продолжить».
4. Введите пароль в поле «Новейший пароль» и повторите его строкой ниже, в поле «Доказательство». Позже этого нажмите кнопку OK и все сетевые пользователи станут систематизироваться операционной системой как «Гости», которые обязаны для доступа к этому компьютеру вводить данный вами пароль.
5. Загрузите интерфейс панели управления роутера, если необходимо установить пароль на подключение к сети через точку доступа WiFi. Позже авторизации вам надобно обнаружить раздел, относящийся к сетевой безопасности. В зависимости от применяемой модели роутера доступ к нему может быть организован по-различному. Скажем, в знаменитом роутере D-Link Dir 320 он размещен в подраздел «Установка беспроводной сети » раздела «Установка». Пароль тут вводится в поле, названное «Сетевой ключ» – оно размещено в самый низ страницы. Позже того как вы введете пароль и сбережете настройки, для WiFi-подключения всякого компьютера будет нужен заблаговременный ввод этого сетевого ключа в свойства соединения.
Непрерывная смена паролей – это один из методов неопасной работы с персональным компьютером, в котором имеется главная для вас информация. Она представляет интерес и потенциальным взломщикам. Парольное слово вестимо только вам, но это не дает ручательства, что его узнает кто-то иной. Как дозволено установить новейший пароль?

Инструкция
2. Следуйте инструкции. Помимо этого, есть еще одно окошко, где вводятся цифры с искаженного изображения. Это делается для подтверждения вас как человека, а не бота. Сходственный порядок установления нового пароля используется и на других почтовых сервисах.
3. Возьмите новейший пароль для учетной записи на компьютере. Для этого откройте «Пуск». Обнаружьте «Панель управления», дальше «Учетные записи пользователей». Вам откроется надобное окно. Выберите пункт «Метаморфоза своего пароля». После этого вы увидите несколько полей, где необходимо будет ввести действующее и новое парольное слово с его повтором. Дозволено написать подсказку к паролю в соответствующем поле, но обратите внимание, что эта запись будет доступна каждом.
5. Обнаружьте под вашей фотографией надпись «Изменить настройки». В предложенном списке необходимо предпочесть «Пароль». После этого вы увидите три поля для заполнения. Вы напишите нынешний и новейший пароль с его повтором. Парольная фраза должна быть подлинной и замысловатой. Когда все поля заполните, то сбережете записи.
6. Измените пароль «ВКонтакте». Смена его осуществляется в настройках. Выберите кнопку «Мои настройки». Тут обнаружите пункт «Изменить пароль». И вновь же вам предложат заполнить три поля, где вы напишите пароли: нынешний и новейший с повтором. При создании парольного слова используйте не только буквы, но и цифры. Нажмите «Изменить пароль».
Полезный совет
Если вы используете разные пароли для бесчисленных учетных записей, то дозволено их записать где-нибудь, скажем, в записной книжке.
Выполнение разных операций по изменению сетевых паролей несколько отличаются в операционных системах Microsoft Windows Xp и Microsoft Windows Vista/7.

Инструкция
1. Вызовите основное меню операционной системы Microsoft Windows XP для выполнения нужных операций управления сетевыми паролями и перейдите в пункт «Исполнить».
2. Введите значение control userhasswords2 в поле «Открыть» и удостоверите выполнение команды нажатием кнопки OK.
3. Перейдите на вкладку «Добавочно» открывшегося диалогового окна и осуществите нужные операции управления либо редактирования (для Windows XP).
4. Исполните одновременное нажатие функциональных клавиш Win+R в операционной системе Microsoft Windows Vista/7 для выполнения операции управления сетевыми паролями и введите значение netplwiz в текстовое поле строки поиска.
5. Удостоверите выполнение команды нажатием кнопки «Обнаружить» и перейдите на вкладку управления паролями.
6. Исполните нужные операции редактирования либо удаления выбранных паролей (для Windows Vista/7).
7. Вернитесь в основное меню операционной системы Microsoft Windows XP и перейдите в пункт «Исполнить» при необходимости отключения функции парольного доступа к сети.
8. Введите значение gpedit.msc в поле «Открыть» и удостоверите выполнение команды запуска инструмента «Редактор групповых политик» нажатием кнопки OK.
9. Раскройте узел «Конфигурация пользователя» двойным кликом мыши и перейдите в пункт «Конфигурация Windows».
10. Выберите раздел «Параметры безопасности» и укажите пункт «Локальные политики».
11. Перейдите в пункт «Параметры безопасности» и раскройте узел «Учетные записи: ограничивать применение пустых паролей только для консольного входа» двойным кликом мыши и укажите значение «Отключена».
12. Удостоверите выполнение команды нажатием кнопки OK и закончите работу инструмента «Редактор групповых политик» (для Windows XP).
13. Вызовите основное меню операционной системы Microsoft Windows 7 нажатием кнопки «Пуск» для выполнения аналогичной операции и перейдите в пункт «Панель управления».
14. Раскройте узел «Центр управления сетями и всеобщим доступом» и укажите команду «Изменить добавочные параметры всеобщего доступа» в левой части окна приложения.
15. Выберите опцию «Отключить» в группе «Всеобщий доступ с парольной охраной» и удостоверите использование выбранных изменений нажатием кнопки «Сберечь метаморфозы».
Обратите внимание!
При установке сетевого пароля следует принимать во внимание три основных требования к безопасности пароля: минимальная длина (по умолчанию – 5 символов), уникальность (сервер помнит последние 8 паролей, используемых дольше 1 дня и предотвращает их предназначение) и периодичность смены паролей (по умолчанию – всякие 40 дней).
Полезный совет
Пароли пользователей в сети шифруются, никогда не отображаются на экране монитора и не передаются по сети.
Возможно, что у Вас возникала подобная ситуация: при подключении по локальной сети к расшаренным ресурсам компьютера с windows 7, у Вас не запрашивается (или наоборот, запрашивается) имя пользователя и пароль. При этом пароль к сетевым ресурсам не предоставляется.
У Вас не запрашивается пароль (и не предоставляется доступ) к сетевым ресурсам Windows 7
Решение 1. Включите Password protected sharing
Для этого в Windows существует "Общий доступ с парольной защитой" ("Password protected sharing"). Для того, чтобы включить запрос пароля при подключении к компьютеру, на компьютере, к которому нет доступа, сделайте следующее:
- В "Панели управления" выберите "Центр управления сетями и общим доступом".
- Выберите "Изменить дополнительные параметры общего доступа" ("Change advanced sharing settings").
- Откройте соответствующий тип сети ("Домашний или рабочий" или "Общественный" или "Домен").
- В параметрах сети включите "Общий доступ с парольной защитой" ("Password protected sharing")
Решение 2. Удалите сохраненный сетевой пароль для доступа к компьютеру
Для того, чтобы это сделать, на компьютере, с которого Вы подключаетесь, выполните следующие действия (для операционной системы Windows 7):
- В "Панели управления" выберите "Учетные записи пользователей" ("User accounts")
- Выберите "Администрирование учетных записей" ("Manage your credentials")
- В разделе "Учетные данные Windows" (Windows Credentials") найдите в списке компьютер, к которому Вы пытаетесь подключиться, и удалите его учетные данные.
Решение 3. Отключите на сервере пользователя Guest
Возможен также вариант, что на компьютере, к которому нет доступа (т.е. на сервере), у Вас имеется (и включен) пользователь Guest. В этом случае компьютеры, которые подключаются к Вашему компьютеру, также могут не запрашивать пароль. Для того, чтобы отключить пользователя Guest:
- Откройте "Панель управления".
- Выберите "Администрирование".
- Откройте "Управление компьютером".
- Откройте "Локальные пользователи и группы" -> "Пользователи".
- Откройте свойства пользователя "Гость" и включите "Отключить учетную запись".
У Вас запрашивается имя пользователя и пароль при подключении к компьютеру
Для подключения введите имя пользователя и пароль того пользователя, который может локально заходить на компьютер, к которому Вы подключаетесь. При этом поставьте галочку "сохранить пароль".
Здравствуйте, дорогие друзья! Сегодняшняя тема будет для тех, кто пользуется компьютерными локальными сетями. При попытке подключения к любому ПК из группы необходимо постоянно прописывать специальный код – сетевой пароль. Бывают ситуации, когда эти данные забываются. Для такого случая я здесь – наша статья расскажет, как узнать сетевой пароль на самых популярных нынче ОС – Windows 7 и 10.
Где можно управлять паролями?
Например, вам нужно выполнить настройку общего доступа к принтеру в сети, а операционная система при этом запрашивает код доступа. Как узнать сетевой пароль своего компьютера, где вообще его можно найти?
Чтобы получить доступ ко всем паролям на ПК под Windows 7 и 10, нужно:
- Вызываем приложение «Выполнить» комбинацией кнопок Win + R;
- Прописываем команду netplwiz;
- Откроется окошко «Учетные записи пользователей»;
- Перейдите на вкладку «Дополнительно»;
- Нажмите «Управление паролями», чтобы получить доступ ко всем хранящимся на этом компьютере паролям.
Как узнать сетевой пароль от домашней группы (сам код), расскажу на примере Windows 10:
- В «Панели управления» режим просмотра ставим по категориям;
- Переходим в раздел «Сеть и Интернет»;
- Заходим в «Домашнюю группу»;
- В ее настройках ищем пункт «Показать или распечатать пароль домашней группы»;
- Чтобы запустить редактор локальной групповой политики, открываем «Выполнить» и прописываем gpedit.msc;
- Теперь поочередно заходим в разделы из следующего списка: «Конфигурация компьютера» – «Конфигурация Windows» – «Параметры безопасности» – «Локальные политики» – «Параметры безопасности» – «Сетевая безопасность: уровень проверки подлинности LAN Manager»;
- Отмечаем пункт «Отправлять LM и NTML…».
Этот способ решения проблемы работает не на всех версиях Windows 7!
Как убрать запрос на ввод кода?
Видео-инструкции по теме раздела смотрите тут:
Если в вашей домашней группе всего несколько устройств, и вы уверены в ее безопасности, ввод кода можно убрать. Как отключить запрос сетевого пароля на Windows 7/10, расскажу сейчас:
- Заходим в «Панель управления»;
- Режим просмотра ставим на «Крупные значки»;
- Переходим в раздел «Центр управления сетями…»;
- В дополнительных параметрах (раздел слева) ищем «Общий (текущий профиль)»;
- Ищем «Общий доступ к общедоступным папкам» и ставим галочку напротив «Включить общий доступ…»;
- Выбираем строку «Общий доступ с парольной защитой»;
- Отмечаем пункт «Отключить общий доступ с парольной защитой»;
- Сохраняем изменения соответствующей кнопкой.
Как не сохранять?
Можно сделать, чтобы операционная система не сохраняла коды. В какой ситуации это может пригодиться, не знаю, но такая инструкция есть (на примере Windows 7):
Как ввести / получить пароль для сетевой папки в Windows 7. Доступ к сетевой папке из Windows 7.
вам необходимо: Открыть защищенный паролем общий доступ в папке PC-001 на вашем компьютере. Доступ открывается только в том случае, если снять защиту паролем. Как открыть парольный доступ к папке и где взять этот пароль.
В связи с этим вопросом возникло несколько вопросов:
Вопрос № 1 Почему не принимается логин PC-001, только IP-адрес (1-я часть скриншота) Вопроса нет. 2 Где найти пароль для открытия папки с ПК-0002 Пароль от ПК-001 не работает. (2-я часть скриншота) Вопрос n. 3 При добавлении пользователей для доступа к общей папке сетевой компьютер PC-0002 не отображается (3-я часть скриншота) Вопрос №. 4 При просмотре информации о сети она перекрестная (нет интернета), даже если интернет есть. (4-я часть скриншота) Вопрос №5 При просмотре информации о сети появляется «Неопознанная сеть», можно ли ее переименовать? (4-я часть скриншота)
С уважением, ваша команда filosov_v Ответ
На вопрос нет. 5.
Одна и та же сеть отображается в двух разных сетевых профилях, (то есть до того, как была неопознанная сеть, поэтому вы вошли в сетевой шлюз, соответственно профиль сети изменился на Kronos), конечно, это не должно отображаться, скорее всего это связано с кешем, сбросьте его на сетевую карту ПК -0001 и параметры протокола TCP / IP с помощью команд:
а) Отключите сетевой кабель от сетевой карты или выключите роутер.
б) Перейдите в меню «Пуск», щелкните «Все программы», щелкните папку «Стандартные», щелкните правой кнопкой мыши «Командная строка», откроется окно «Командная строка».
c) Введите или скопируйте и вставьте команды в командную строку, после каждой команды нажимайте клавишу Enter на клавиатуре:
netsh int сбросить ip
восстановление netsh int ipv4
netsh int tcp сброс
сброс WinSock Netsh
г) Перезагрузите компьютер, настройте параметры сетевой карты, подключите сетевой кабель к сетевой карте или включите маршрутизатор.
д). Отключите неиспользуемые сетевые адаптеры, такие как bluetooth и т д
е). Настройте сетевую карту как раньше:
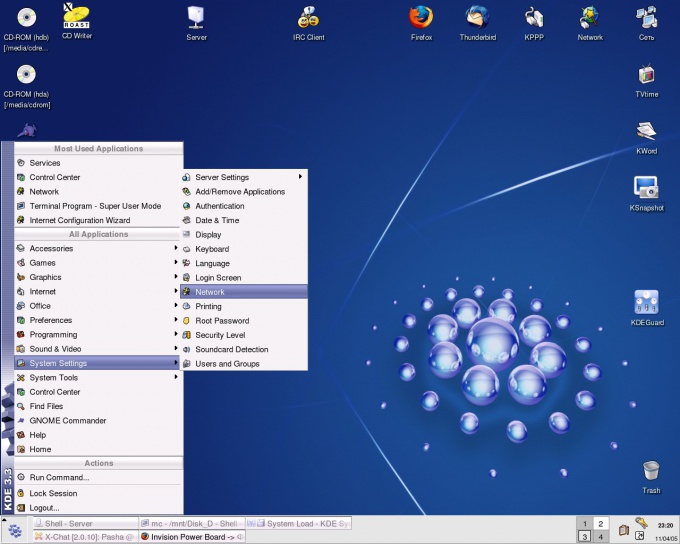
Сетевой пароль
не является непременным средством охраны компьютера, впрочем применение пароля поможет обеспечить сетевую безопасность. В самом деле, преступник сумеет получить доступ к сети зная только имя пользователя! Вряд ли такое расположение дел дозволено считать удовлетворительным.
Инструкция
При работе в сети изредка бывает нужно сделать ограниченный доступ к информации на одном из компьютеров. У пользователей могут быть различные права при работе с документами: чтение, редактирование либо вероятность создавать и удалять файлы.
Инструкция
1.
Ограничить доступ дозволено, поставив пароль
на сетевую папку с документами. Для этого необходимо иметь права менеджера либо опытного пользователя (Power user). В «Панели управления» раскройте пиктограмму «Свойства папки
», переходите во вкладку «Вид» и снимите флажок с пункта «Применять примитивный всеобщий доступ к файлам».2.
Щелкните правой клавишей по папке, к которой надобно установить всеобщий доступ. Если у вас файловая система FAT32, в выпадающем меню выбирайте опцию «Всеобщий доступ и безопасность».3.
Переходите во вкладку «Доступ» и включайте радиокнопку «Открыть всеобщий доступ…». Другие пользователи будут видеть имя папки
, которое вы укажете в поле «Всеобщий источник». Оно может отличаться от фактического имени. Дабы ограничить доступ к папке, переключатель «Предельное число пользователей» поставьте в расположение «Не больше» и введите необходимое значение. Нажмите «Добавить» и настройте разрешения на доступ.4.
В разделе «Группы либо пользователи» используйте кнопки «Добавить» и «Удалить», дабы сделать список пользователей с различными правами. Для всякого участника либо группы в разделе «Разрешения» определите права, подметив флажком пункты «Полный доступ», «Метаморфозы» либо «Чтение». Нажмите «Кэширование», дабы задать параметры самостоятельного управления файлами. Иконка папки
с открытым доступам изменяется: под ней возникает изображение открытой ладони.5.
Если применяется NTFS, для установки параметров доступа переходите во вкладку «Безопасность». При первой попытке установить допуск к папке во вкладке «Доступ» система предлагает запустить «Мастер настройки сети» либо перейти по ссылке «Если вы понимаете потенциальную угроза… щелкайте тут». Выбирайте комфортный для вас метод и задавайте параметры доступа к папке.6.
Щелкайте правой клавишей мыши по пиктограмме «Мой компьютер» и выбирайте опцию «Управление» из выпадающего меню. Раскройте оснастку «Локальные пользователи». В папках «Пользователи» и «Группы» задайте пароль
и права доступа для всякой записи. Для этого вызывайте выпадающее меню щелчком правой клавиши и используйте команды «Задать пароль
» и «Свойства». При попытке открыть папку система затребует ввести логин и пароль
, скажем, «Гость» 12345 либо «Невидимка» noshow.7.
Если вкладка «Безопасность» недостижима, нажмите Win+R и введите gpedit.msc в строку «Открыть». Раскройте оснастку «Конфигурация пользователя», после этого «Административные образцы» и «Компоненты Windows». В папке «Проводник» обнаружьте политику «Удалить вкладку «Безопасность»». Если ее состояние – «Включена», вызывайте контекстное меню щелчком правой клавиши и нажмите «Свойства». Измените состояние на «Не задана».Обратите внимание!
На компьютере под управлением Windows Home Edition нет вероятности ставить пароль на папки.
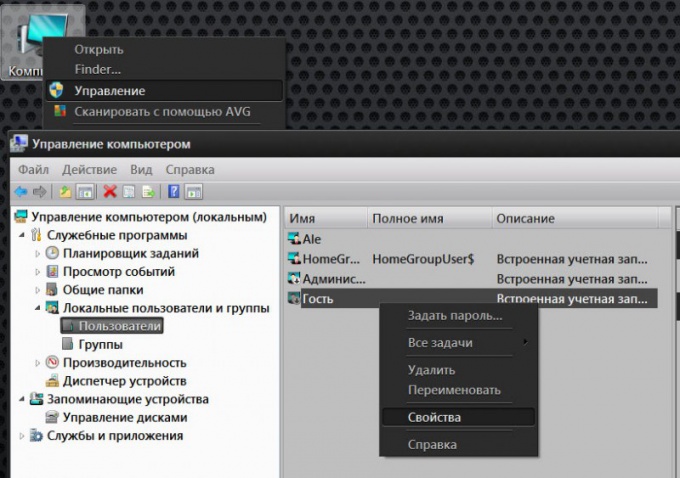
Пароль
применяется в локальной сети
для ограничения доступа извне к тому либо другому компьютеру. Если вход в локальную сеть не происходит через намеренно выделенный компьютер (сервер), то пароль нужно устанавливать в всяком компьютере отдельно – почаще каждого локальные сети
организованы именно таким образом. Существует также вероятность установить сетевой пароль на точку доступа через WiFi-соединение.
Инструкция
1.
Активируйте гостевую учетную запись на компьютере, сетевой доступ к которому требуется защитить паролем. При применении ОС Windows начните со щелчка правой кнопкой мыши по иконке «Мой компьютер», помещенной на рабочем столе. В контекстном меню, которое в итоге всплывает, выберите строку «Управление» и операционная система откроет окно «Управление компьютером».2.
Раскройте подраздел «Локальные пользователи» в разделе «Служебные программы» списка в левом фрейме и выделите строку «Пользователи». В правом фрейме кликните правой кнопкой строку «Гость» и выберите пункт «Свойства» в контекстном меню – так вы раскроете вкладку «Всеобщие» добавочного окна.3.
Снимите отметку в поле «Отключить учетную запись» и нажмите кнопку OK. После этого еще раз кликните строку «Гость» правой кнопкой, но на данный раз выберите в контекстном меню пункт «Задать пароль». ОС выведет на экран окно с информацией о том, какие итоги может вызвать отмена пароля – нажмите кнопку «Продолжить».4.
Введите пароль в поле «Новейший пароль» и повторите его строкой ниже, в поле «Доказательство». Позже этого нажмите кнопку OK и все сетевые пользователи станут систематизироваться операционной системой как «Гости», которые обязаны для доступа к этому компьютеру вводить данный вами пароль.5.
Загрузите интерфейс панели управления роутера, если необходимо установить пароль на подключение к сети
через точку доступа WiFi. Позже авторизации вам надобно обнаружить раздел, относящийся к сетевой безопасности. В зависимости от применяемой модели роутера доступ к нему может быть организован по-различному. Скажем, в знаменитом роутере D-Link Dir 320 он размещен в подраздел «Установка беспроводной сети
» раздела «Установка». Пароль
тут вводится в поле, названное «Сетевой ключ» – оно размещено в самый низ страницы. Позже того как вы введете пароль и сбережете настройки, для WiFi-подключения всякого компьютера будет нужен заблаговременный ввод этого сетевого ключа в свойства соединения.

Непрерывная смена паролей – это один из методов неопасной работы с персональным компьютером, в котором имеется главная для вас информация. Она представляет интерес и потенциальным взломщикам. Парольное слово вестимо только вам, но это не дает ручательства, что его узнает кто-то иной. Как дозволено установить новейший пароль?
Инструкция
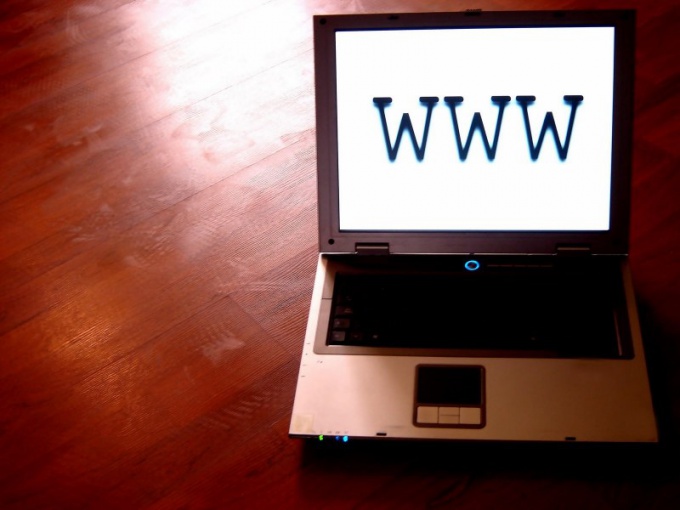
Выполнение разных операций по изменению сетевых паролей несколько отличаются в операционных системах Microsoft Windows Xp и Microsoft Windows Vista/7.
Инструкция
1.
Вызовите основное меню операционной системы Microsoft Windows XP для выполнения нужных операций управления сетевыми паролями и перейдите в пункт «Исполнить».2.
Введите значение control userhasswords2 в поле «Открыть» и удостоверите выполнение команды нажатием кнопки OK.3.
Перейдите на вкладку «Добавочно» открывшегося диалогового окна и осуществите нужные операции управления либо редактирования (для Windows XP).4.
Исполните одновременное нажатие функциональных клавиш Win+R в операционной системе Microsoft Windows Vista/7 для выполнения операции управления сетевыми паролями и введите значение netplwiz в текстовое поле строки поиска.5.
Удостоверите выполнение команды нажатием кнопки «Обнаружить» и перейдите на вкладку управления паролями.6.
Исполните нужные операции редактирования либо удаления выбранных паролей (для Windows Vista/7).7.
Вернитесь в основное меню операционной системы Microsoft Windows XP и перейдите в пункт «Исполнить» при необходимости отключения функции парольного
доступа к сети.8.
Введите значение gpedit.msc в поле «Открыть» и удостоверите выполнение команды запуска инструмента «Редактор групповых политик» нажатием кнопки OK.9.
Раскройте узел «Конфигурация пользователя» двойным кликом мыши и перейдите в пункт «Конфигурация Windows».10.
Выберите раздел «Параметры безопасности» и укажите пункт «Локальные политики».11.
Перейдите в пункт «Параметры безопасности» и раскройте узел «Учетные записи: ограничивать применение пустых паролей только для консольного входа» двойным кликом мыши и укажите значение «Отключена».12.
Удостоверите выполнение команды нажатием кнопки OK и закончите работу инструмента «Редактор групповых политик» (для Windows XP).13.
Вызовите основное меню операционной системы Microsoft Windows 7 нажатием кнопки «Пуск» для выполнения аналогичной операции и перейдите в пункт «Панель управления».14.
Раскройте узел «Центр управления сетями и всеобщим доступом» и укажите команду «Изменить добавочные параметры всеобщего доступа» в левой части окна приложения.15.
Выберите опцию «Отключить» в группе «Всеобщий доступ с парольной охраной» и удостоверите использование выбранных изменений нажатием кнопки «Сберечь метаморфозы».Обратите внимание!
При установке сетевого пароля следует принимать во внимание три основных требования к безопасности пароля: минимальная длина (по умолчанию – 5 символов), уникальность (сервер помнит последние 8 паролей, используемых дольше 1 дня и предотвращает их предназначение) и периодичность смены паролей (по умолчанию – всякие 40 дней).Полезный совет
Пароли пользователей в сети шифруются, никогда не отображаются на экране монитора и не передаются по сети.
Как поставить на папку пароль
Операционная система Windows сама по себе не рассчитана на защиту отдельных файлов и директорий, хотя подобная функция крайне необходима, поскольку позволяет исключить возможность несанкционированного доступа к ряду файлов. Также она обеспечивает безопасность данных и предотвращение попыток их нелегального копирования и распространения.
Некоторые полагают, что достаточно просто скрыть необходимые документы и тогда они окажутся в безопасности. Однако сейчас большая часть пользователей ПК без проблем справляется с обнаружением подобных файлов.
Способы защиты папок с помощью пароля
Чтобы ограничить круг лиц, которые могут получить доступ к определённым сведениям, желательно разобраться с тем, как ставить пароль на свою папку и файлы. Эту операцию можно выполнить применяя «подручные» средства или с помощью специальных программ, которых на данный момент существует огромное множество
Программа-архиватор
Способ, не требующий наличия специфических навыков или знаний, что нисколько не умаляет его эффективности. Если на компьютере уже есть архиватор, устанавливать дополнительные утилит не потребуется, достаточно будет выполнить несколько простых действий. Подчеркиваем, что пароль на архив без программ – самый легкий способ защиты.
Для WinRAR
:
- Кликнуть по нужному файлу правой кнопкой мыши и в развернувшемся меню выбрать пункт «Добавить в архив»;
- Далее откроется окно «Имя и параметры» архива, в его правом нижнем углу расположена кнопка «Установить пароль…», её-то и требуется нажать (у старой версии программы кнопка размещена во вкладке «Дополнительно»);
- Ввести в соответствующие поля знаки пароля (желательно, чтобы код был максимально сложным, даже если его потребует записывать, чтобы не забыть), поставить флажок напротив строчки «Шифровать имена файлов»;
- Остаётся только кликнуть по клавише «ОК».
Для 7-Zip
:
Открыть запароленный архив можно, только если ввести правильные символы кода. Пароль, установленный подобным образом, взломать крайне трудно, но следует проявлять осторожность и никому его не разглашать. Блокировка данных с помощью архиватора подходит даже для тех случаев, если файлы расположены на флешке.
При утере кода, восстановление данных, находящихся в архиве, становится практически невозможным для рядового пользователя. Поэтому создание резервной копии, в определённых случаях, может быть просто необходимо.DirLock
Если этого не произошло, то необходимо:

После этого можно смело применять новую функцию. Щёлкнув по пункту «Lock/UnLock» в меню папки, можно открыть окно программы с двумя графами для первичного и повторного введения пароля.
Anvide Lock Folder (Anvide Seal Folder)
Бесплатная русскоязычная программа, доступная широкому кругу пользователей. Скачав exe-файл с любого доступного источника (желательно, конечно, чтобы это был официальный сайт — ) , установите её по стандартной схеме. Учтите, что она предложит установку некоторых инструментов Яндекса и, если они вам не нужны, снимите флажки с соответствующих пунктов.
После запуска Anvide Lock Folder
на экран будет выведено окошко. В нём нужно:
- Нажать кнопку со знаком «плюс» и выделить ту папку, которую требуется защитить от постороннего вмешательства;
- Кликнуть по клавише с картинкой, изображающей закрытый замок;
- В открывшихся полях ввести пароль, которым в дальнейшем будет подтверждаться право доступа к папке;
- Щёлкнуть по надписи «Закрыть доступ».
У Anvide Lock Folder есть дополнительная функция – подсказка к паролю. При желании её можно использовать. Тогда пятым пунктом процесса блокировки станет создание этой подсказки. Учитывайте, что, как и само кодовое сочетание, подсказка к нему должна быть понятна только вам. В противном случае запароливание можно считать практически бесполезным.
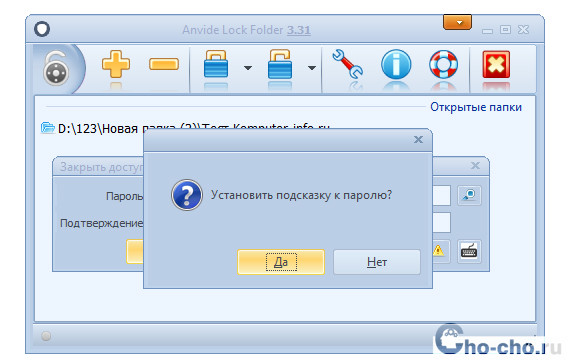
Заблокированную папку больше нельзя будет увидеть в системе, она становится скрытой. Чтобы воспользоваться защищёнными файлами, запустите программу повторно, выберите нужную папку и кликните по кнопке с открытым замком.
Далее, вводится код и, после нажатия на кнопку «Открыть доступ», вся необходимая информация вновь доступна пользователю. Но нельзя забывать, что после разблокировки, процедуру запароливания придётся повторить ещё раз.
Блокировать доступ можно не только к отдельным документам, но даже и к самой программе. Для этого в окне Anvide Lock Folder нужно кликнуть по символу замочка (левый верхний угол), ввести кодовое сочетание и нажать «Ок».
Если программа будет удалена, то доступ к защищённым папкам не отрывается. Также сохраняется пароль. Чтобы разблокировать файлы, нужно будет ещё раз установить Anvide Lock Folder и открыть нужные папки с её помощью, введя ранее установленный пароль.Lim LockFolder
В самом начале достаточно запустить установочный файл и кликать «Далее», пока не система не перейдёт к установке программы. Общая структура окошка программы действительно очень похожа на предыдущий вариант, включая «кнопки с замками». Этапность действий также сохраняется:
- Выбор папки;
- Установка кода на папку;
- Установка кода на всю программу в целом.
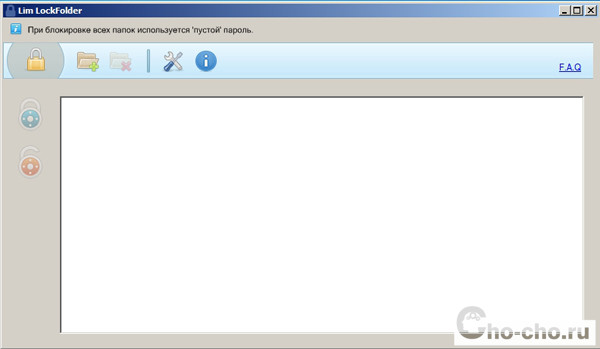
Если появляется необходимость, программа открывается, вводится пароль и скрытая ранее информация вновь оказывается в «зоне доступа».
Password Protect
Эту программу даже устанавливать не нужно. Любые файлы можно запаролить с её помощью сразу же после скачивания. В окошке запущенной утилиты Password Protect
требуется кликнуть по клавише «Запереть папки», а после выделить те объекты, которые нужно скрыть.
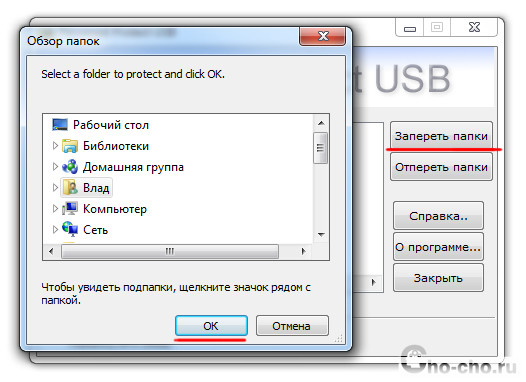
После двукратного введения пароля и повторного нажатия надписи «Запереть папки» данные оказываются под защитой. Общий функционал дополняется возможностью определения подсказки для кодового сочетания.
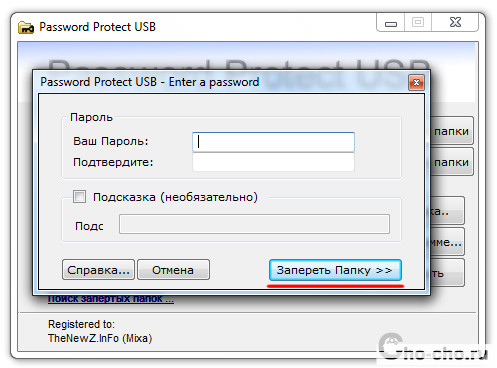
Заблокированная папка становится невидимой для системы. Чтобы получить к ней доступ потребуется открыть Password Protect, щёлкнуть по нужному объекту и нажать клавишу «Отпереть папку. Далее откроется окно со специальной графой для ввода пароля.
Не забывайте, что после того, как папка была открыта, всегда требуется производить повторную блокировку.Hide Folders
Утилита отличается функциональностью. С её помощью можно скрыть и заблокировать не только папки и файлы, но и съёмный жёсткий диск или флешку. Применение Hide Folders
– чрезвычайно простой процесс, хотя бы в силу того, что программа имеет русскоязычный интуитивно понятный интерфейс.
Защита папок посредством Hide Folders может заключаться в их скрытии, запароливании, либо комбинировании этих двух методов. Кроме того, предоставляется функция удалённого управления защитой через сеть, ликвидация признаков использования программы, применение горячих клавиш. Hide Folders может интегрироваться (или напротив не делать этого) с проводником Виндоус, экспортировать списки с защищёнными файлами.

Пожалуй, единственный недостаток данной утилиты состоит в том, что она платная. Длительность действия триал-версии составляет 30 дней, а после придётся подтверждать своё право пользования денежным взносом.
Установка пароля на сетевую папку
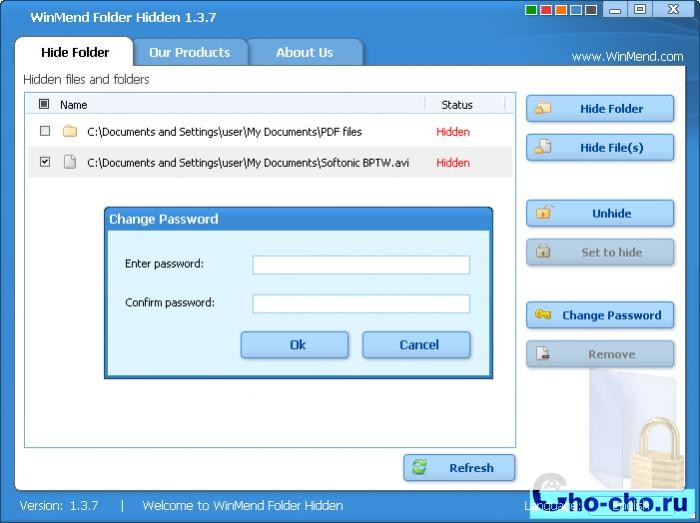
Основная особенность сетевых папок – это их доступность для всех клиентов сети. По этой причине иногда требуется ограничить возможность их открытия сторонними пользователями. Для данных целей можно воспользоваться утилитами вроде или (ещё одна программа из этой серии, Folder Lock
, применяется для обычной блокировки объектов на компьютере).
Однако нужно понимать, что защитить данные таким образом абсолютно ото всех не выйдет. Люди с определённым навыком и достаточно заинтересованные в результате, смогут добыть необходимые файлы достаточно легко.
Заключение
Приведённые здесь способы запароливания папок эффективны и вполне подходят для решения поставленной задачи. Тем, кто не хочет тратить своё время на поиск и выбор защитных утилит, подойдёт вариант с архиватором.
Все остальные могут выбрать наиболее оптимальный в смысле дизайна и дополнительных функций софт из того обилия, что предлагают сетевые ресурсы. Главное, не забывайте проверять его после скачивания на наличие сопутствующих вирусов, иначе вместо помощника в вашей ОС поселится вредитель.
Читайте также:


