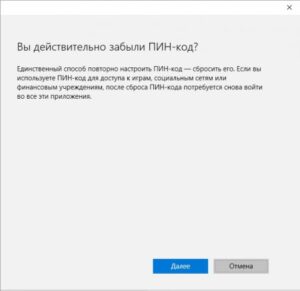Как поставить пин код на виндовс 10
Защита данных – это важный момент для любого пользователя, особенно если это касается учетной записи. Разумеется, с каждой последующей авторизацией, ввод пароля слегка поднадоест. Но пренебрегать защитой не стоит. Специально для юзеров, которые устали от данной процедуры, компания Microsoft ввела новую опцию, которая позволяет установить защиту через ПИН-код.
Поклонники операционных систем от компании Windows оценили «десятку» за инновационные функции безопасности. Собственно, опция ПИН-кода стала одним из новшеств последней версии ОС.
Сегодня мы расскажем, как поставить ПИН-код в Windows 10 при авторизации.
Естественно, что ПИН-код в контексте безопасности далеко не идеальный и его вряд ли можно сравнивать с такими способами защиты, как отпечаток пальца или скан сетчатки, которые доступны в «десятке» благодаря службе Windows Hello. Не смотря на это, данный метод также обладает некими преимуществами.
Зачем устанавливать PIN-код? Преимущества функции
В частности, ввод ПИН-кода отличается своей быстротой и в том случае, если нежданные гости смогут узнать заветную комбинацию, им станет доступным только конкретный ПК, а не все имеющиеся устройства. Таким образом данный ПИН не поможет злоумышленнику пройти авторизацию на других устройствах, которые связаны с аккаунтом. Другое дело, когда недображелателю удается скомпрометировать пароль – тогда появится доступ абсолютно ко всем платформам, которые привязаны к паролю.
Еще одним значительным преимуществом ПИН-кода является необходимость присутствия пользователя возле ПК, так как только в таком случае можно ввести код, чего не скажешь о пароле. Кроме того, если Ваше устройство будет похищено, злоумышленник никаким образом не сможет войти в систему, так как не знает ПИН.
Стоит отметить, что активация функции ПИН-кода необходима для пользователей, которые желают «открыть двери» к расширенным функциям безопасности. В частности, это касается современных способов защиты, которые предоставляет служба Windows Hello.
Еще небольшим бонусом использования ПИНа является его удобность набора в устройствах, которые функционируют на сенсорных экранах.
Активация опции ввода ПИН-кода
В целом, использование данной функции можно отнести к одной из самых элементарных процедур в системе. Также просто опция и включается. Для этого откройте главное меню системы и выберите раздел «Параметры», затем перейдите в подраздел «Учетные записи». С левой стороны в списке опций нажмите на пункт «Параметры входа». В правой части экрана найдите пункт «ПИН-код» и нажмите кнопку «Добавить».

После этого система сделает запрос о подтверждении личности через ввод пароля, затем Вы сможете добавить ПИН-код.

Система предполагает использование кода, минимальная длительность которого составляет 4 символа. В качестве этих символов могут использоваться цифры в интервале от 0 до 9 (и ничто другое). А вот максимум не имеет ограничений, так что спокойно включайте фантазию, ведь Вы беспокоитесь за безопасность своего устройства.
Для того чтобы проверить набранную комбинацию нажмите на иконку, которая располагается в конце второго поля с кодом. Чтобы внесенные поправки вошли в силу, завершите процедуру нажатием кнопки «ОК».
Как только Вы его добавите, во всех случаях, когда система требует авторизации, Вы сможете применять установленный ПИН. Стоит помнить, что загрузка безопасного режима предполагает авторизацию только через пароль – другие способы системой не рассматриваются.
Также следует помнить о некоторых нюансах во время набора кода. Как уже говорилось, лимит по количеству символов в ПИНе отсутствует и это позволяет создать такую комбинацию, что просто «черт голову сломит». В то же время, данная комбинация должна быть быстрой в использовании, так как применение кода не будет иметь серьезных отличий от заумных паролей.
[important]Ни в коем случае не вводите банальные коды в формате 1111 или 1234, так как в данной ситуации совсем непонятно, есть ли смысл от такого кода, когда уровень защиты минимальный минимального. [/important]
Также следует исключить использование ПИНа, которые применяется в Ваших банковских аккаунтах или кредитных картах. Кроме того, не используйте одну и ту же комбинацию на разных платформах.
Изменение ПИН-кода в Windows 10
В том случае, если Вы сомневаетесь в надежности своей комбинации, код можно запросто заменить. Для этого нужно перейти в тот же раздел «Параметры входа», используя меню «Пуск». Теперь Вы увидите перед собой в пункте «ПИН-код» вместо кнопки «Добавить» кнопку «Изменить».
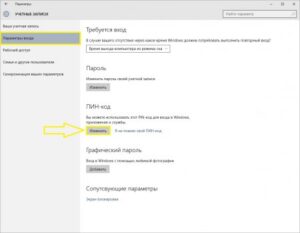
Собственно, после ее нажатия Вы сможете ввести более надежную комбинацию в поле «Новый ПИН-код» и набрав ее повторно в поле «Подтверждение ПИН-кода».

Впрочем, не редко случается, что пользователь забыл код – и такое бывает. В такой ситуации Вам необходимо сбросить забытые цифры. К счастью, сотрудники Microsoft предугадали и такое развитие событий. В целом из этой ситуации легко выбраться – зайдите в свою учетную запись, используя пароль. Далее перейдите в упомянутый раздел «Параметры входа» и в пункте «ПИН-код», рядом с кнопкой «Изменить» нажмите на ссылку «Я не помню свой ПИН-код».

После этого Вам потребуется еще раз ввести пароль, для того чтобы подтвердить свою личность и затем пользователь сможет ввести новый ПИН.
![pin-6]()
Как убрать ПИН-код на компьютере?
Для того чтобы деактивировать данную функцию, Вам необходимо осуществить процедуру сброса. Вот только в окошке, которое появляется для ввода кода, вместо набора ПИНа, просто жмите кнопку «Отмена».
Как видите, ПИН-код в «десятке» представляет весьма сильную и надежную защиту, кроме того он очень удобен при наборе. В принципе, все настройки, которые касаются кода, очень просты и внесение изменений предусматривает всего несколько действий. Кроме того, наши подробные инструкции должны не оставить у Вас никаких вопросов по этой теме.
Если у Вас остались вопросы по теме "Как поставить ПИН-код в Windows 10 при авторизации?", то можете задать их в комментариях
C выходом каждой новой версии Windows, новые функции стараются улучшить удобство использования различными способами. Популярность Windows 10 стремительно растет благодаря инновационным функциям безопасности, и среди них этих опций безопасности появилась новая возможность - установка PIN-кода.
Вы можете ввести цифровой PIN-код или указать последовательность жестов на картинке или при наличии необходимого оборудования Вы можете использовать службу Windows Hello, поддерживающую биометрические методы аутентификации, в частности сканирование отпечатков пальцев, распознавание лица или радужной оболочки глаза. В данной статье мы покажем, как установить PIN-код для учетной записи Windows 10.
Почему использование PIN-кода улучшает безопасность
Если пароль был каким-либо образом скомпрометирован, посторонний человек, который смог войти в систему, получает доступ к другим платформам, привязанным к этому же паролю. С другой стороны, если взломан PIN-код, постороннее лицо получает доступ только к одному устройству. Злоумышленник не сможет использовать PIN для авторизации на других привязанных к аккаунту устройствах.
Кроме того, человек должен физически присутствовать около устройства, чтобы ввести PIN, а с паролем совсем другая история. Если кто-либо украдет компьютер, он не сможет войти в систему, если не знает PIN. Кроме того, имейте в виду, что метод авторизации с помощью PIN просто необходим, если Вы хотите получить преимущества расширенных функций безопасности, которые предоставляет служба Windows Hello, например, сканирование отпечатков пальцев и распознавание радужной оболочки глаза.
Кроме того, PIN легче вводить на устройствах с сенсорным экраном, например, на планшетах.
Добавляем PIN-код в аккаунт
Откройте приложение “Параметры”, выберите раздел “Учетные записи”. Затем выберите вкладку “Параметры входа” и нажмите кнопку “Добавить” в секции ПИН-код.

Если появился запрос ввода пароля, введите пароль от локальной учетной записи и нажмите “OK”.


Единственным требованием для выбора PIN является минимальная длина в 4 цифры. Ограничения по сложности и максимальной длине отсутствуют. Приведем несколько соображений по поводу выбора ПИН:
- Использование большего количества символов уменьшит вероятность угадывания PIN-кода, но убедитесь, что Вы можете ввести PIN быстро и точно, иначе Вы получаете минимальные преимущества по сравнению с использованием пароля.
- Использование простого PIN-кода (0000, 0123, 1111 и т.д.) увеличивает вероятность его разгадывания. Используйте случайные числа.
- Использование PIN-кодов от банковских аккаунтов или кредитных карт должно быть исключено. Кроме того, избегайте использование одинакового PIN на разных устройствах.
Изменение PIN-кода для вашей учетной записи
Откройте приложение “Параметры”, выберите раздел “Учетные записи”. Затем выберите вкладку “Параметры входа” и нажмите кнопку “Изменить” в секции ПИН-код.

Введите ваш текущий PIN-код, введите в поле “Новый ПИН-код” требуемые цифры, а затем нажмите “OK”.

Если у Вас не получается войти в учетную запись Windows с помощью PIN-кода, Вам будет предложено перейти по ссылке “Параметры входа”. После этого Вам предлагаются все возможные способы входа, которые были предварительно настроены: графический пароль, PIN, Windows Hello и обычный пароль.
Сброс PIN-кода
Откройте приложение “Параметры”, выберите раздел “Учетные записи”. Затем выберите вкладку “Параметры входа” и нажмите ссылку “ Я не помню свой пароль” в секции ПИН-код.

Введите пароль от учетной записи и продолжите установку нового PIN-кода. Помните, что при загрузке в безопасный режим, Вам нужно будет авторизоваться с помощью обычного пароля, другие параметры входа не допускаются. Таким образом, установить PIN довольно легко, и, если Вы еще не настроили PIN это на своем устройстве, сделайте это прямо сейчас.
В операционной системе Windows 10 одним из вариантов входа в систему является ПИН код, в том случае, если пользователь использует на компьютере учетную запись Майкрософт. ПИН код Windows 10 используется на ПК наряду с учетной записью Microsoft.
На компьютерах, использующих учетную запись Майкрософт (MSA), есть возможность для выбора параметров входа в систему: при помощи ввода пароля от учетной записи Майкрософт, или при использовании ПИН-кода. Это добавляет некоторые удобства для пользователя при начальном запуске операционной системы, потому что с помощью ПИН-кода проще войти в Windows.
Пароль для входа в Windows используется для обеспечения безопасности и конфиденциальности пользователя. Посторонний не сможет войти в систему и получить доступ к личным или корпоративным данным, изменить настройки компьютера и т. п.
Сразу после запуска компьютера, при входе в Windows 10, предлагается ввести пароль от учетной записи Майкрософт. Без ввода правильного пароля войти в операционную систему нельзя.

Начиная с операционной системы Windows 8, пользователям предлагается создать учетную запись Майкрософт, которая используется для входа в систему, и для управления параметрами компьютера и других устройств, привязанных к данной учетной записи. При каждом запуске ПК, необходимо вводить пароль от учетной записи Microsoft для того, чтобы получить доступ к системе.
Несмотря на более высокий уровень безопасности, данный способ входа в систему не совсем удобен из-за того, что приходится каждый раз вводить сложный пароль (использовать слабый пароль не имеет смысла), а это вызывает некоторые затруднения. Для входа в Windows можно использовать локальную учетную запись, тогда не потребуется вводить пароль, а ПК будет доступен для каждого, кто может получить доступ к данному устройству.
Другой вариант: можно убрать ввод пароля при входе в операционную систему Windows, оставаясь в учетной записи Майкрософт. В этом случае, несмотря на удобство входа, пострадают безопасность и конфиденциальность.
Есть ли способ облегчить вход в Windows, не уменьшая уровень безопасности и конфиденциальности? В Microsoft предусмотрели подобный вариант: при входе Windows 10, ПИН-код заменяет пароль от учетной записи.
В статье вы найдете инструкции о том, как создать, пользоваться, изменит или отключить ПИН код Windows.
Отличие ПИН кода от учетной записи Майкрософт
При создании учетной записи Майкрософт предлагается создать ПИН код, который используется для входа в систему. ПИН-код — это производное от учетной записи, без нее PIN код нельзя создать на компьютере.
Учетная запись Майкрософт используется на всех устройствах, находящихся под управлением данной учетной записи. ПИН код привязан только к конкретному устройству: настольному компьютеру или ноутбуку. Информация о ПИН коде находится непосредственно на ПК, он защищен в TRM (компонент системы шифрования), ПИН кода нет в сети Интернет.
Для пользователя ПИН-код удобнее тем, что можно создать код ограниченный четырьмя знаками из букв и цифр. Конечно, можно сделать ПИН код с большим количеством знаков, ввести туда специальные символы, сделав его похожим на пароль. Но, тогда теряется смысл использования ПИН кода: он нужен для того, чтобы выполнить более простой вход в Windows.
При создании ПИН кода не получится создать совсем простой пароль, типа: «12345» или «11111», цифры должны отличаться друг от друга, разность соседних цифр должна быть разная. Из-за того, что ПИН-код, обычно, короче пароля от учетной записи, им пользоваться гораздо легче. В тоже время, компьютер защищен от доступа к нему других лиц.
ПИН-код не работает при загрузке в безопасном режиме Windows 10.
Как создать ПИН-код в Windows
При создании учетной записи Майкрософт дополнительно предлагается создать ПИН-код, который используется в качестве альтернативного варианта входа в операционную систему Windows 10. В этом случае, вместе создаются учетная запись Microsoft и ПИН-код.
Создать ПИН-код можно непосредственно из операционной системы, необходимое условие: предварительно должен быть создан пароль для входа в Windows (на ПК уже имеется учетная запись Майкрософт).
- Войдите в меню «Пуск», откройте приложение «Параметры», далее войдите в «Учетные записи».
- В разделе «Параметры входа», под пунктом «ПИН-код» нажмите на кнопку «Добавить».

Создайте ПИН-код для этого компьютера.
При создании ПИН-кода соблюдайте следующие простые правила:
- ПИН-код имеет длину от 4 до 127 знаков.
- В качестве символов можно использовать цифры, строчные и прописные буквы, специальные знаки.
- ПИН-код не может быть шаблоном номера, например, «0000» или «34567».
- Не используйте слишком длинный ПИН-код, потому что из-за этого теряется смысл в использовании упрощенного доступа к системе.
- В качестве ПИН-кода не используйте пароли от учетных записей, кошельков, банковских карт и т. д.

Запомните и сохраните созданный ПИН-код, вы будете его использовать для упрощенного входа в Windows.
При входе в операционную систему Windows, при условии использования на компьютере учетной записи Майкрософт, открывается окно с именем учетной записи и полем для ввода пароля.
Нажмите на ссылку «Параметры входа». В окне отобразятся две кнопки: первая кнопка служит для входа в Windows с помощью ПИН кода, вторая кнопка предназначена для входа в операционную систему с помощью пароля.

Нажмите на первую кнопку, в поле «ПИН-код» введите код для входа в систему.

Как изменить ПИН-код Windows 10
Если возникла необходимость поменять ПИН код входа в Windows, сделать это очень легко. Выполните следующие действия:
- Из меню «Пуск» запустите приложение «Параметры».
- Пройдите по пути: «Учетные записи», затем «Параметры входа».
- В опции «ПИН-код» нажмите на кнопку «Изменить».

- В открывшемся окне создайте новый ПИН-код: введите текущий код, затем новый код, подтвердите новый ПИН-код, в завершение нажмите на кнопку «ОК».
Как убрать ПИН-код Windows
Пользователю может понадобиться отключить ПИН-код Windows 10 по тем, или иным причинам. Для того, чтобы убрать ПИН-код Windows 10, потребуется войти в настройки операционной системы:
- Откройте в меню «Пуск» приложение «Параметры», а затем зайдите в «Учетные записи».
- В разделе «Параметры входа», в параметре «ПИН-код» нажмите на кнопку «Удалить».

- Далее в окне отобразится подробная информация об использовании ПИН-кода в Windows. Нажмите на кнопку «Удалить».

- В окне «Сначала подтвердите пароль своей учетной записи» необходимо ввести пароль от аккаунта Майкрософт, а затем нажать на кнопку «ОК».

После этого, режим входа или блокировки компьютера в Windows 10 с помощью ПИН-кода будет отключен. Теперь для входа в Windows 10 необходимо вводить пароль от учетной записи Майкрософт.
В случае необходимости, пользователь может, в любой момент времени, снова создать ПИН-код, который будет использоваться для более простого входа в Windows.
Выводы статьи
При использовании на компьютере учетной записи Майкрософт, у пользователя имеется возможность создать ПИН-код, для более простого входа в Windows. В статье рассмотрены вопросы: как создать или изменить ПИН-код, как в Windows 10 отключить ПИН-код для входа в систему. Пользователь может удалить ПИН-код Windows 10, при помощи которого происходил входа в операционную систему.

С выходом Windows 10 пользователям стала доступна такая удобная функция, как блокировка системы при помощи ПИН-кода. Чем блокировка Windows 10 по ПИНу отличается от обычной? Прежде всего тем, что один и тот же ПИН-код ставится на все устройства пользователя и, в случае текущего использования ОС на каком-либо одном устройстве, все остальные устройства становятся недоступными!
Эта особенность дает весьма существенное преимущество по сравнению с привычной блокировкой, ведь если злоумышленники вдруг узнают обычный пароль, то они смогут тут же получить доступ ко всем остальным устройствам пользователя. В то время, как утечка ПИН-кода не сможет помочь злоумышленникам, при условии, что вы в настоящий момент работаете в вашей учетной записи.
Еще одним плюсом использования ПИН-кода является то, что по нему проще авторизоваться и его легче запомнить, т.к., в отличии от сложного пароля, ПИН состоит только из набора цифр. Кроме этого, только с ПИНом можно использовать такое приложение Windows 10, как сканер радужки глаза и заходить в систему используя функцию Windows Hello – при помощи прикосновения или взгляда, правда здесь вводить ПИН-код уже не потребуется, система сама Вас распознает и разблокируется.
Так как установить ПИН-код на Windows 10? Процедура его установки очень проста и не займет много времени.
Для того, чтобы включить PIN код в Windows 10, нажмите кнопку «Пуск», затем – «Параметры» - «Учетные записи».


Здесь выберите пункт «Параметры входа» и в окне, в пункте «ПИН-код», нажмите на кнопку «Добавить».

Если Windows 10 запросит пароль от учетной записи, то введите его и нажмите «ОК». Если у Вас имеется аккаунт в Microsoft, то наберите пароль от вашего профиля и залогиньтесь.
Далее система предложит создать ПИН-код учетной записи. Он должен состоять только из цифр и содержать не менее 4х знаков, максимальное же количество цифр в коде не ограничено.

Несколько советов по выбору ПИН-кода:
- не устанавливайте простые коды, вроде 0000, 1234, 01234567 и подобные;
- не следует задавать неоправданно большой ПИН-код, чтобы не тратить много времени на его введение;
- не используйте в качестве ПИН-кода пароли от других учетных записей, банковских счетов, карт и кошельков.
Как изменить или убрать ПИН-код Windows 10
Для того, чтобы поменять Пин необходимо зайти в настройки «Параметры входа» и разделе «ПИН-код» нажать на «Изменить».

Здесь необходимо набрать старый Pin и дважды ввести новый, и нажать «Ок».

Бывают и такие ситуации, когда пользователь забыл свой ПИН-код на Windows 10, либо в нем пропала необходимость. В таких случаях код всегда можно удалить. Для этого в настройках «Параметры входа» в разделе «ПИН-код» необходимо нажать на строчку «Я не помню свой ПИН-код».

После этого появится диалоговое окно, где Вам будет предложено ввести пароль к текущей учетной записи Windows 10:

После успешного набора пароля, Вам будет предложено задать новый ПИН-код, либо нажать «отмена», после чего режим блокировки Windows 10 по ПИН-коду у вас будет отключен. Кроме того, иногда система требует от пользователя ввода специального кода безопасности для разблокировки системы защиты, как правило данный код приходит на дополнительный почтовый адрес, который был указан при регистрации аккаунта в Microsoft.

Стоит отметить, что при загрузке ПК в безопасном режиме, вход по пин коду в систему будет не доступен, необходимо будет ввести пароль от учетной записи пользователя.
Читайте также: