Как поставить пароль на папку в windows xp
Здравствуйте. Многие пользователи компьютера, рано или поздно сталкиваются с тем, что часть данных с которыми они работают, необходимо спрятать от посторонних глаз.
Можно, конечно, эти данные хранить только на флешке, которой пользуетесь только Вы, а можно поставить пароль на папку.
Есть десятки способов как скрыть и запаролить папку на компьютере от посторонних глаз. В этой статье я хочу рассмотреть несколько лучших (на мой скромный взгляд). Способы, кстати, актуальны для всех современных ОС Windows: XP, 7, 8.
1) Как поставить пароль на папку с помощью Anvide Lock Folder
Этот способ больше подойдет в том случае, если с закрытой папкой или файлами вам нужно частенько работать на компьютере. Если же нет — то, наверное, лучше воспользоваться другими способами (см. ниже).
Anvide Lock Folder (ссылка на офиц. сайт) — специальная программа, предназначенная для того, чтобы поставить пароль на выбранную вами папку. Кстати, папка не только будет запаролена, но и скрыта — т.е. о ее существовании никто даже не будет догадываться! Утилита, кстати, не нуждается в установке и занимает очень мало места на жестком диске.
После того, как скачаете, разархивируйте архив, и запустите исполняемый файл (файл с расширением «exe»). Далее вы сможете выбрать папку, на которую хотите поставить пароль и спрятать ее от посторонних глаз. Рассмотрим этот процесс по пунктам со скриншотами.
1) Нажмите на плюс в главном окне программы.

Рис. 1. Добавление папки
2) Затем нужно выбрать скрываемую папку. В данном примере это будет «новая папка».

Рис. 2. добавление папки для запароливания
3) Далее нажимаете на кнопку F5 (закрытый замок).

Рис. 3. закрыть доступ к выбранной папке
4) Программа предложит вам ввести пароль на папку и подтверждение. Выбирайте тот, который не забудете! Кстати, для подстраховки, можно задать подсказку.

Рис. 4. Задание пароля
После 4-го шага — ваша папка пропадет из зоны видимости и получить к ней доступ — нужно знать пароль!
Чтобы увидеть скрытую папку, вам нужно вновь запустить утилиту Anvide Lock Folder. Далее щелкнуть два раза по закрытой папке. Программа предложит вам ввести ранее заданный пароль (см. рис. 5).
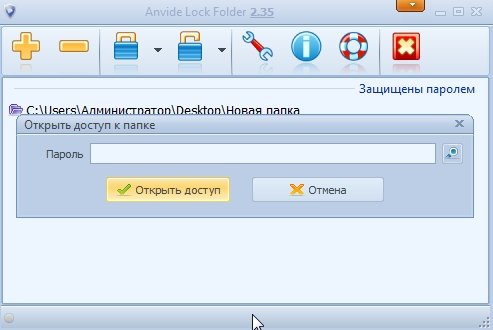
Рис. 5. Anvide Lock Folder — введите пароль…
Если пароль был введен верно, вы увидите свою папку, если нет — программа выдаст ошибку и предложит ввести пароль еще раз.

Рис. 6. папка открылась
В целом удобная и надежная программа, которая устроит большинство пользователей.
2) Установка пароля на архивную папку
Если файлами и папками вы пользуетесь редко, но к ним так же бы не мешало ограничить доступ — то можно воспользоваться программами, которые есть на большинстве компьютеров. Речь идет о архиваторах (например, на сегодняшний день самые популярные — это WinRar и 7Z).
Кстати, мало того, что к файлу доступ получить сможете только вы (даже если у вас его кто-нибудь скопирует), то еще и данные, находящиеся в таком архиве будут сжатыми и занимать будут меньше места (причем существенно, если речь идет о текстовой информации).
1) WinRar: как задать пароль на архив с файлами
Выделяете файлы, на которые хотите установить пароль, и щелкаете по ним правой кнопкой мышки. Далее в контекстном меню выбираете « WinRar/добавить в архив» .

Рис. 7. создание архива в WinRar
Во вкладке дополнительно выберите функцию задания пароля. См. скриншот ниже.

Рис. 8. установить пароль
Вводите свой пароль (см. рис. 9). Кстати, не лишним будет включить обе галочки:
— отображать пароль при вводе (удобно вводить когда видишь пароль) ;
— шифровать имена файлов (эта опция позволит спрятать имена файлов, когда кто-нибудь откроет архив, не зная пароля. Т.е. если ее не включить — пользователь может увидеть имена файлов, но не может их открыть. Если ее включить — то пользователь вообще ничего не увидит!) .

Рис. 9. ввод пароля
После создания архива, его можно будет попробовать открыть. Тут то нас и попросят ввести пароль. Если вы его введете неверно — то файлы не извлекутся и программа нам выдаст ошибку! Будьте внимательны, взломать архив с длинным паролем — далеко не так просто!

Рис. 10. ввод пароля…
2) Установка пароля на архив в 7Z
В этом архиваторе работать так же просто как и в WinRar. К тому же формат 7Z позволяет сжимать файл даже сильнее, чем RAR.
Чтобы создать архивную папку — выделите файлы или папки, которые хотите добавить в архив, далее щелкните правой кнопкой мышки и в контекстном меню проводника выберите «7Z/Добавить в архив» (см. рис. 11).

Рис. 11. добавление файлов в архив
После этого задайте следующие настройки (см. рис. 12):
- формат архива: 7Z;
- показать пароль: поставьте галочку;
- шифровать имена файлов: поставьте галочку (чтобы никто не мог у запароленного файла узнать даже названия файлов, которые в нем содержаться);
- затем вводите пароль и нажимайте кнопку «OK».

Рис. 12. настройки для создания архива
3) Зашифрованные виртуальные жесткие диски
Зачем ставить пароль на отдельную папку, когда можно скрыть от глаз целый виртуальный жесткий диск?
Суть зашифрованного диска. У вас на реальном жестком диске компьютера создается файл определенного размера (это и есть виртуальный жесткий диск. Размер файла вы можете изменять самостоятельно). Этот файл можно подключить к ОС Windows и с ним можно будет работать как с реальным жестким диском! Причем, при его подключении вам нужно будет ввести пароль. Взломать или расшифровать такой диск не зная пароля — практически нереально!
Программ для создания зашифрованных дисков достаточно много. Например, довольно не плохая — TrueCrypt (см. рис. 13).

Рис. 13. TrueCrypt
Пользоваться ей очень просто: среди списка дисков выбираете тот, который хотите подключить — затем вводите пароль и вуаля — он появляется в «Моем компьютере» (см. рис. 14).

Рис. 4. зашифрованный виртуальный жесткий диск
PS
На этом собственно все. Буду признателен, если кто-то подскажет простые, быстрые и действенные способы, как закрыть доступ к тем или иным личным файлам.
Не редкость, когда на работе или дома, одним компьютером пользуются несколько человек. В такой ситуации, знать, как можно установить пароль на папку в Windows 10, 8, 7, xp просто необходимо. Для чего это, спросите вы? Конечно же, чтобы хранить в этой папке с паролем важную для вас информацию, о которой вы бы не хотели, чтобы знали посторонние люди. Способов как быстро установить пароль на папку в Windows много, но мы сегодня расскажем вам о самых популярных, среди пользователей.
Наверняка одна из этих программ установленная на вашем ПК. Поэтому дополнительно что-то скачивать и устанавливать не придется, это, конечно же, плюс. Теперь поговорим о их возможностях и как ими пользоваться.

Файловый архиватор WinRAR
- Выбираем папку с ценной для вас информацией, наводим курсор на неё, клацаем правой кнопкой мыши. Появиться список, в котором нужно найти и выбрать «Добавить в архив».


- У вас появиться еще она заархивированная папка с таким же названием. При открытии, которой будет требоваться ключ. Данный вариант, как легко запаролить папку в ПК, подойдет любому, не имеющему особых познаний, пользователю.

Файловый архиватор 7-Zip
- Жмем на папке, которую решили запаролить, правой клавишей мыши. Раскрываем «7-Zip», жмем «Добавить к архиву».

- Находим раздел «Шифрование», там вводим ваш пароль два раза, который вы самостоятельно придумали. Нажимаем «ОK».

- Готово, появиться новая заархивированная папка. Попробуйте её разархивировать, она должна запросить ввести ключ. Конечно же, поставить пароль этими утилитами проще простого, сложностей не должно возникнуть. Но вот в плане удобства и комфортного использования, здесь метод не каждому придется по душе.
Второе место – Bat файл
Данный способ, безусловно, пользуется популярностью у пользователей. Метод показывает, как легко поставить пароль на папку без программ. Качать и устанавливать ничего не нужно, достаточно сделать папку и файл bat. Принцип заключается в скрытии папки, с ценной для вас информацией, а при наборе пароля данная папка появиться. Реализовывается это с помощью мини скрипта.

- Раскрываем созданный вами текстовый документ. Вставляем туда код, его можно скачать ниже, при этом обязательно в строчке «if NOT %pass%==» не забудьте прописать свой новый пароль. У нас в скрипте ключ прописан «12121212», его и необходимо изменить.



- Двойным щелчком запускаем «locker.bat». Создастся папка «Private». Всю важную для вас информацию поместите в эту папку.

- После размещения вашей информации в папке, активируйте повторно файл «locker.bat». Выскочит черное окно, где вам будет предложено зашифровать папку «Private» под вашим паролем. Нажмите «Y».

- Папка «Private» пропадет совсем, что в ней находиться. Для того чтобы он снова стала видимой, еще раз кликните на файле «locker.bat» и введите ваш пароль, который вы указали.

Метод простой и недостаточно надежный. Если взломщик найдет ваш bat файл, он с легкостью сможет посмотреть ключ. Ему достаточно банально на файле клацнуть правой клавишей мыши и выбрать «Изменить». Вся информация у него будет перед глазами. Поэтому рекомендуем вам тщательно спрятать файл bat.


- Определяемся с местом где надежнее сохранить ключик для восстановления, вдруг забудете основной код.

- В следующем окне ставим точку напротив строки «Новый режим шифрования».

- Финальное действие, которое необходимо выполнить, это нажать «Начать шифрование». Все, дожидаемся окончания шифрования, проверяем. Доступ к файлам будет ограничен, без кода.

Существует масса программ как платных, так и бесплатных, благодаря которым вам будет легко установить ключ для защиты папки. Мы решили для примера взять лучшие в бесплатном сегменте.
Утилита Anvide Seal Folder
- Скачиваем с официального сайта и жмем кнопку установить, при этом указываем язык русский.

- После запуска, обязательно нужно прописать пароль для входа в данное приложение. Иначе кто угодно сможет зайти в него и убрать любые пароли, которые вы будете ставить.

- Выбираем с помощью «Плюс» папку которую нужно запаролить и жмете иконку «Закрытый замок». Выскочит окошко, где нужно ввести пароль.

Далее открывается окно в котором по желанию можно настроить подсказку к паролю.

Теперь вы будете знать как запаролить папки в windows 10,8,7,xp при помощи приложения Anvide Seal Folder. Возможно и это будет вам интересно прочитать: как быстро узнать пароль от WiFi.
Приложение Lock-a-Folder
При помощи Lock-a-Folder вы сможете скрыть любые папки на компьютере. Из недостатков можно выделить только один, нет русского языка. Но даже без него пользоваться этой утилитой будет несложно.

- Открываем приложения. Ставим код на саму программу.
- Делаем выбор папки для блокировки, устанавливаем код.
- Для разблокировки клацаем «Unlock Selected Folder». Скрытые все файлы и папки вновь будут доступны.
Легкий способ зашифровать документ Microsoft Word
На любой отдельный документ, созданный вами в Microsoft Word , можно поставить шифрование.
- После создания файла Word или Excel войдите в меню «Офиса». Далее нажмите на «Подготовить», раскроется подменю, где выбираем «Зашифровать документ».

- В окошке прописываете придуманный вами пароль безопасности. Подтверждаем его повторным набором.

Готово, теперь при открытии данного документа будет выскакивать окошко, требующее ввода пароля.
Данный вариант хорошо подходит пользователям, которые хранят ключи на Word файле. К примеру, вам нужно будет реализовать удаленный доступ к другому ПК. Код входа можно записать на Word документ и запаролить при помощи данного способа.
Ставим пароль в Mac OS на папку
Запаролить папку в Macbook или iMac довольно таки просто.

- Запустите «Disk Utility» (Дисковая утилита). Найдете её в «Программы», «Служебные программы».
- Увидите меню, где нужно выбрать «Файл», «Новый» потом «Создать образ из папки».
- Пишем название образа, указываем размер, а также тип шифрования. Нажимаем «Создать»
- Далее вам предложат ввести ключ и подтвердить его повторным вводом.
- Готово, теперь у вас есть образ диска. Для того чтобы что-то посмотреть или добавить новые файлы на него, необходимо будет ввести ключ который вы поставили.
Заключение
Сегодня мы показали варианты, как можно поставить пароль на папку в Виндовсе и MacOS, а также несколько программ. Каждый из этих методов по-своему хорош. Поэтому, при выборе, вам необходимо учитывать некоторые факторы: объем информации который необходимо скрыть от посторонних глаз и ценность её.
Для защиты данных пользователи используют самые различные методы. Возможности современных операционных систем позволяют предотвратить нежелательный доступ к каталогам, не используя при этом дополнительные приложения.

- Как в Windows XP поставить пароль на папку
- Как установить пароль на папки с файлами
- Как сделать файл с паролем
- - учетная запись администратора;
- - Dirlock.
Включите компьютер и дождитесь загрузки Windows XP. Войдите в систему, используя учетную запись администратора. Помните о том, что доступ к зашифрованным папкам будет иметь только данный аккаунт. Создайте дополнительные учетные записи, при помощи которых другие пользователя будут работать с вашим компьютером.
Теперь откройте меню проводника и перейдите к нужной папке. Выделите ее иконку правой кнопкой мыши и выберите пункт «Свойства». Найдите и откройте меню «Дополнительно», которое расположено во вкладке «Общие».
Помните о том, что данный метод шифрования является надежным только в том случае, если вы являетесь единственным администратором компьютера. Дело в том, что при наличии второй учетной записи с аналогичными правами, пользователь может сменить пароль вашего аккаунта и получить доступ к зашифрованным файлам.
Если вы хотите повысить степень защиты каталогов, используйте дополнительную программу, например DirLock. Установите эту утилиту. Выполните перезагрузку компьютера.
Минус этой утилиты в том, что вы не сможете открыть папку без разблокировки. Если вам потребовалось получить доступ к информации, кликните правой кнопкой мыши по иконке каталога и выберите пункт UnLock. Введите пароль и нажмите кнопку Ok. Вновь установите пароль после завершения работы с нужной информацией.
Easy File Locker
Privacyroot
SecretFolder
Если статья была вам полезна, вы также можете нам помочь


В Windows 10 вы можете установить несколько языков


Из этой инструкциии Вы узнаете, как включить или отключить


Контроль учетных записей (UAC) помогает предотвратить

В моих статьях вы часто видите инструкции по открытию

Гибернация — это энергосберегающее состояние, разработанное
Если вы нашли ошибку, пожалуйста,
выделите фрагмент текста и нажмите Ctrl+Enter.

Возникало ли у вас когда-нибудь желание скрыть какую-нибудь информацию от посторонних глаз? Возможно, кроме вас вашим компьютером пользуются другие люди.
В таком случае есть большая возможность того, что данные рано или поздно все-таки просмотрят.
Для того, чтобы защитить информацию, нужно знать как запаролить папку.
Компания Microsoft серьезно беспокоится о безопасности личных данных своих пользователей.
Операционная система Windows с каждым годом совершенствует новые версии.
Однако до сих пор нет штатных средств, с помощью которых можно было бы поставить пароль на файл.
Но есть множество других вариантов, которые могут помочь в этом деле.
Системные способы
Bat-скрипт
Один из вариантов запаролить папку на Windows 7 – это использование специального скрипта.
Это простой способ ограничить доступ к файлам, однако он имеет существенный минус: папку после скрытия будет видно.
То есть, любой пользователь может включить функцию «показ скрытых» элементов и увидеть их.
В Windows 7 можно защитить документы с благодаря еще одному несложному способу.
Для начала необходимо создать файл формата pfx.
Теперь ваши директории надежно защищены от посторонних глаз и ненужного вмешательства.
Никто не сможет получить к ним доступ без специального кода и файл-ключа, который вы указали.
Архиваторы
Это программы, благодаря которым можно сжать большое количество информации в один файл. Это позволяет более удобно и компактно передавать информацию.
Также на такой архив можно защитить, – так данные не попадут в сторонние руки, поскольку для открытия такого файла необходимо знать пароль.
WinRAR
Это один из самых распространенных архиваторов.
Плюсом является то, что такой программой можно продолжать пользоваться даже после истечения пробного срока.
Сжатие происходит очень быстро, а размер готового архива у этой утилиты меньше, чем у остальных. Поставить шифр на архив очень просто:
Это утилита, которая поддерживает практически все форматы, которые только существуют.
7-ZIP также бесплатна, а пользоваться ей достаточно просто.
WinZip
Это еще одно надежное ПО, которое поможет защитить данные.
Специальные программы
Кроме архиваторов существуют и полезные программы, благодаря которым также можно запаролить папку на Windows 10.
Wise Folder
Это бесплатное приложения для того, чтобы надежно защитить свою личную информацию и не передавать ее ненужным людям.
Управление простое, можно за минуту разобраться в работе.
PasswordProtect USB
Эта программа поможет запаролить папку на Windows 7 и 10.
Она занимает мало памяти, имеет русский язык интерефейса и быструю скорость работы.
Установить защитный код можно даже с рабочего стола, не обязательно открывать обеспечение.
Такая утилита не навредит вашим файлам, которые нуждаются в защите.
Folder Lock
Еще одна популярная утилита для скрытия и запароливания личных данных.
Спрятанные файлы не будут отображаться на компьютере.
Также спрятанную информацию можно хранить на переносных накопителях.
Приложение бесплатно и его легко можно скачать.
Плюс программы в том, что после такого запароливания документы не отображаются даже после использования функции показа скрытых файлов и папок.
Минус – нет поддержки русского языка.
Однако разобраться в функционале совсем несложно.
Скачиваем и устанавливаем программное обеспечение. В текстовом поле вводим код, который в дальнейшем будет использоваться для защиты информации.
После подтверждения перетаскиваем нужный материал на главное меню и кликаем «Add» .
После добавление открыть директории уже можно только при помощи кода.
Anvide Lock Folder
Утилита имеет доступное управление и стильный интерфейс.
Отлично подходит для скрытия всех следов от материалов, которые необходимо скрыть. Она надежно прячет любую необходимую информацию.
Также имеет портативную версию.
Скрыть файлы можно нажав на соответствующий значок.
С помощью этой функции ограничивается доступ к важным директориям.
Для установки шифра и дополнительной безопасности жмем на «Закрыть доступ…»:
Secure Folders
Это обеспечение имеет три варианта защиты: скрытие, блок доступа и установка режима «для чтения».
ПО можно установить на флешку и использовать на других компьютерах даже без установки.
Она может работать в скрытом режиме, поэтому даже профессионалам будет сложно обнаружить такое вмешательство.
My Lockbox
Бесплатное приложение, устанавливающее код на любые папки и файлы в них.
Отличается безопасностью, так как шифр невозможно установить на важные системные файлы, от которых зависит работа компьютера.
Можно выбрать приложения, через которые доступ к определенный материалам не будет блокироваться.
Внешний вид и принцип работы Внешний вид и принцип работы Внешний вид и принцип работы
Если вы нашли ошибку, пожалуйста, выделите фрагмент текста и нажмите Ctrl+Enter.
Читайте также:


