Как поставить обои на экран блокировки windows 10
Операционная система Windows 10 радует своих пользователей большим количеством новых функций, инструментов и обновленным интерфейсом, которым приятно и интуитивно легко пользоваться.
Более того, у пользователя есть возможность настроить внешний вид системы на свое усмотрение. И в этой статье мы рассмотрим, как можно изменить фон экрана блокировки (приветствия), появляющийся каждый раз при включении компьютера, и соответственно, при его блокировке.
Выполнить данную процедуру можно с помощью встроенных в “десятку” инструментов, и необходимости использовать сторонние утилиты, как это было раньше, нет. Но, в качестве примера, мы все же рассмотрим одно приложение, если вдруг кому-то захочется использовать альтернативный вариант.
Встроенные инструменты операционной системы
Алгоритм действий для изменения экрана блокировки достаточно прост. Вот, что мы делаем:
Давайте подробнее остановится на каждом из них.
Windows: интересное. Можно выбрать приложение, для которого будут выводиться подробные сведения на экране блокировки.
Фото. На экране блокировки будет отображаться заданное нами изображение. Мы можем его выбрать из предложенного системой списка.

Также в качестве фонового рисунка можно использовать свою картинку:
Слайд-шоу. Для того, чтобы создать слайд-шоу, мы заранее должны создать в любом удобном месте на компьютере папку с изображениями. После этого:
Примечание: чтобы проверить, как будет выглядеть экран блокировки после внесенных изменений, нажимаем комбинацию клавиш Win+L.
Для последних двух вариантов (слайд-шоу и фото) также возможен вывод полезной информации из приложений.
Примечание: Обращаем Ваше внимание на то, что использовать сторонние приложения нужно осторожно, скачивая их с проверенных ресурсов и официальных сайтов разработчиков. Не лишним будет и проверка загруженных файлов с помощью антивируса, а также, создание точки восстановления системы, если вдруг что-то пойдет не так.
План действий в данном случае следующий:
Примечание: в сравнении со стандартными инструментами “десятки”, функциональные возможности данной программы достаточно скромные и позволяют задать в качестве фона только единичные изображения.
Отключение фонового рисунка при входе в систему
В “десятке” таке предусмотрена возможность включения или отключения отображения выбранного фонового рисунка для экрана блокировки (приветствия) во время авторизации, т.е. при вводе пароля.
Отключение фонового рисунка при авторизации можно выполнить через Редактор реестра.
Заключение
Таким образом, изменить фон экрана блокировки можно как с помощью встроенного в Windows 10 инструментария, так и с помощью сторонних приложений. Однако использование стандартных инструментов системы значительно безопаснее. Более того, в этом случае пользователь, зачастую, получает больше возможностей по персонализации интерфейса, вследствие чего, необходимость в утилитах от посторонних разработчиков сводится к минимуму.
В операционных системах линейки Microsoft предусмотрено достаточно большое количество способов персонализации дизайна интерфейса компьютера. Наиболее распространенные и простые из них – изменение оформления заставки монитора. Так, в качестве обоев на экран блокировки в операционной системе Windows 10 можно установить как один из стандартных рисунков, так и файл, полученный из сторонних источников.

Как поменять картинку на экране блокировки Windows 10
Если пользователь решит установить картинку на заставку экрана блокировки или сменить надоевшее стандартное изображение, то для этого потребуется:
- Кликнуть правой кнопкой мыши в свободном месте Рабочего стола.
- В открывшемся меню выбрать пункт «Персонализация» и перейти в это окно.

- В левой части окна выбрать раздел «Экран блокировки».
- Затем в выпадающем меню раздела «Фон» из предложенных вариантов выбрать параметр «Фото».

- После чего нажать кнопку «Обзор» и открыть папку, в которой находятся изображения.

- Из предложенного перечня выбрать понравившуюся картинку и применить настройку.

Таким образом, в Windows будут установлены новые обои на экран блокировки. Повторять такую процедуру можно неограниченное количество раз, по мере появления такой потребности у пользователя ОС.
Добавление слайд-шоу
Помимо демонстрации статического изображения, в ОС от Microsoft предусмотрен динамический режим смены картинок на экране заставки. При такой настройке параметра обои будут поочередно сменять друг друга через заданные промежутки времени.
Для того чтобы установить режим слайд-шоу, потребуется выполнить следующие действия:
- Открыть раздел «Персонализация», повторив описанные в предыдущем разделе шаги.

- Перейти в раздел «Экран блокировки» и открыть список меню «Фон».

- Вместо выбранного ранее параметра «Фото» необходимо остановиться на значении «Слайд-шоу».


- Применив выбранное значение, можно ознакомиться с будущей презентацией в режиме предварительного просмотра, нажав на соответствующую кнопку в левой части картинки.

В режиме слайд-шоу можно поставить на прокрутку выбранные изображения, а также применить дополнительные атрибуты для просмотра. Перейти в них можно при нажатии на одноименную кнопку «Дополнительные параметры слайд-шоу». Здесь пользователю будут доступны настройки папок и изображений, а также функция отключения подсветки дисплея после окончания демонстрации слайд-шоу.
Где хранятся картинки?
Все стандартные файлы, в том числе и картинки, сохранены на системном диске операционной системы. В данном случае это могут быть три основных папки:
- C:\Windows\Web\. Раздел содержит три папки с обоями. В каталогах «4k» и «Wallpapers» находятся стандартные изображения для рабочего стола, в «Screen» – для заставки.
- C:\Users\«Имя_Пользователя»\AppData\Local\Packages\Microsoft.Windows.ContentDeliveryManager_cw5n1h2txyewy\LocalState\Assets. По этому пути расположены файлы и картинки, загруженные операционной системой из сети интернет.
- %LocalAppData%\Microsoft\Windows\Themes\RoamedThemeFiles\DesktopBackground. Здесь размещаются текущие обои, примененные в качестве темы оформления. Также эта папка предназначена для синхронизации изображения с учетной записью Microsoft.

Находясь в этих каталогах, пользователь может скопировать требуемые файлы в другую папку, а также, в случае необходимости, использовать эти файлы по своему усмотрению.
Дополнительные настройки
В качестве расширенных настроек, доступных из раздела «Блокировка экрана», Windows 10 предлагает два параметра: «Приложение, для которого нужно вывеси подробные сведения о состоянии», а также «Приложения, краткие сведения о состоянии которых будут отображаться». В обоих случаях, при нажатии на символ «+», операционная система предложит выбрать из списка доступных программ ту, сведения о работе которой пользователь посчитает нужным отобразить на дисплее. Впоследствии перечень таких программ можно изменить или отключить.

Также в разделе дополнительных настроек присутствуют еще два элемента: «Параметры времени ожидания для экрана» и «Параметры заставки». В первом из них будут доступны настройки электропитания, времени отключения дисплея и перехода ОС в режим сна. Во втором – настройки выводимого на заставку текста и интервала повторения.
В случае, если некоторые настройки персонализации потеряли актуальность, то пользователь всегда может вернуть исходные значения и возвратиться к стоковому варианту оформления.
В Windows 10 пользователю даётся возможность установить произвольное фоновое изображение для рабочего стола и экрана блокировки. О том, как это сделать, и рассказывается в этой несложной инструкции.
1. Самый простой способ изменить обои на рабочем столе — кликнуть правой кнопкой мыши по понравившейся картинке и в контекстном меню выбрать пункт «Сделать фоновым изображением рабочего стола».

2. Изменить обои рабочего стола можно и в панели Параметры → Персонализация → Фон. Достаточно воспользоваться имеющейся там кнопкой «Обзор» для выбора нужного изображения, изменения будут применены автоматически. В выпадающем списке «Выберите положение» можно задать подходящее расположение изображения: по центру, заполнение, растянуть и т.д.
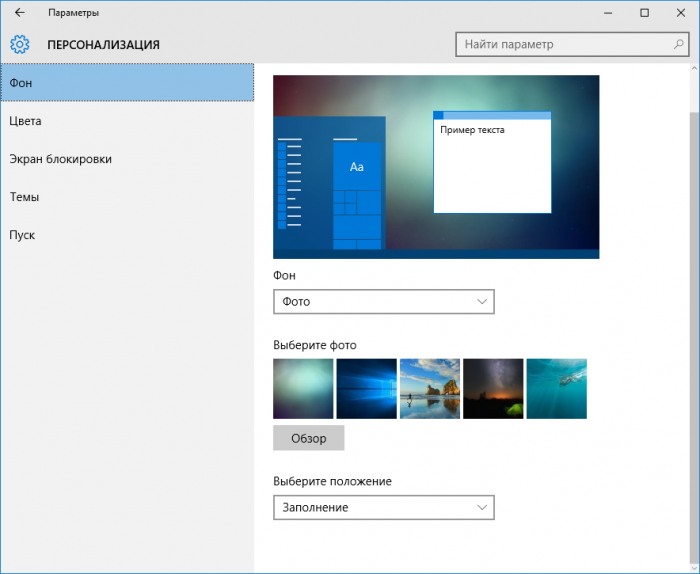
3. При желании на рабочем столе можно устроить показ слайд-шоу. Для этого нужно выбрать в списке «Фон» пункт «Слайд-шоу», а затем указать путь к папке, содержащей изображения, нажатием на кнопку «Обзор». Пользователю разрешается задать промежуток замены обоев, а также их расположение.
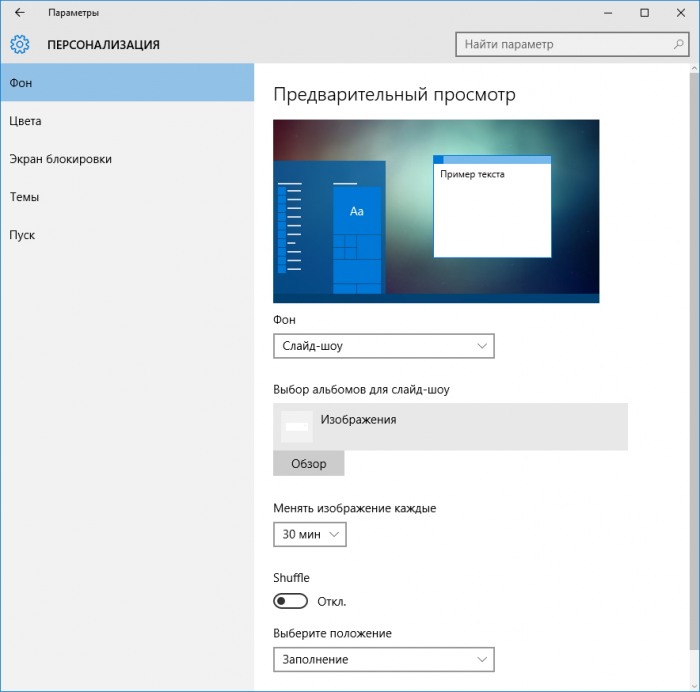
4. Наконец в качестве фона можно использовать и сплошную заливку цветом, выбрав в спике «Сплошной цвет», а затем в палитре понравившийся оттенок:
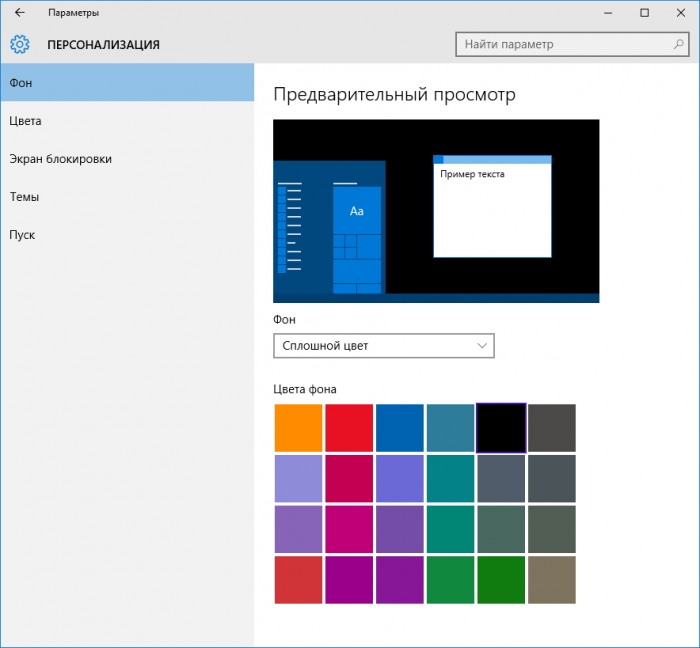
Установить подходящие обои можно и на экран блокировки, если вас по каким-то причинам не устраивают те, что предлагаются Прожектором Windows 10. Сделать это почти также легко:
1. Открыть панель Параметры → Персонализация → Экран блокировки, выбрать в списке «Фон» пункт «Фото», а затем нажатием на кнопку «Обзор» указать путь к нужному изображению.
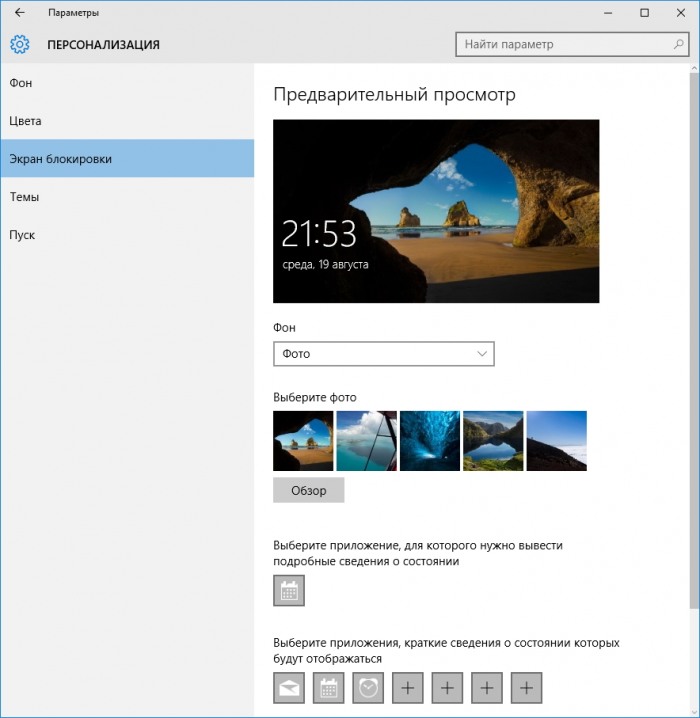
2. На экране блокировки тоже можно использовать слайд-шоу из отобранных вами изображений. Для активации этого режима достаточно так же, как в случае с рабочим столом, выбрать в списке «Фон» пункт «Слайд-шоу», а затем указать путь к папке с фотографиями, к примеру.
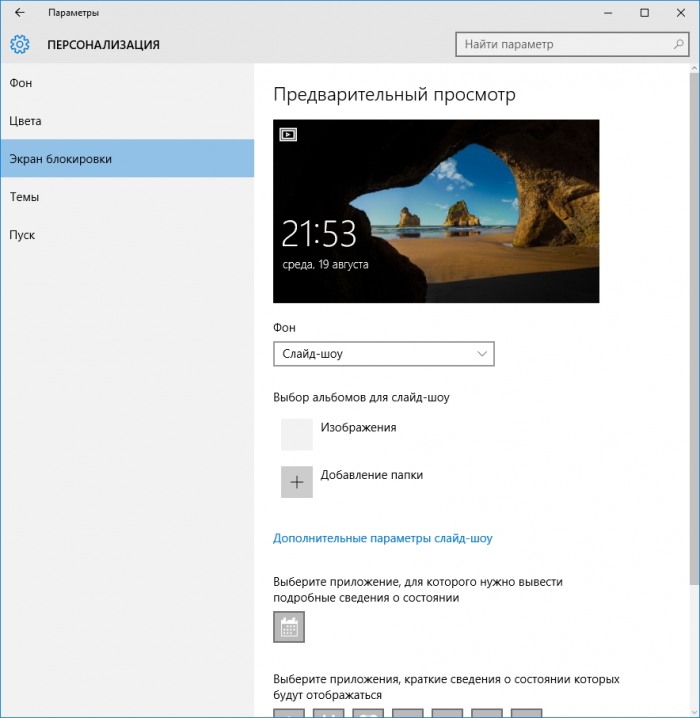
Для слайд-шоу на экране блокировки доступны некоторые специальные опции: возможность включения в слайд-шоу папки «Плёнка» на компьютере и в OneDrive, выбора фотографий в соответствии с размером экрана, показа экрана блокировки вместо отключения экрана, если компьютер неактивен, задать паузу перед отключением экрана при активном слайд-шоу.
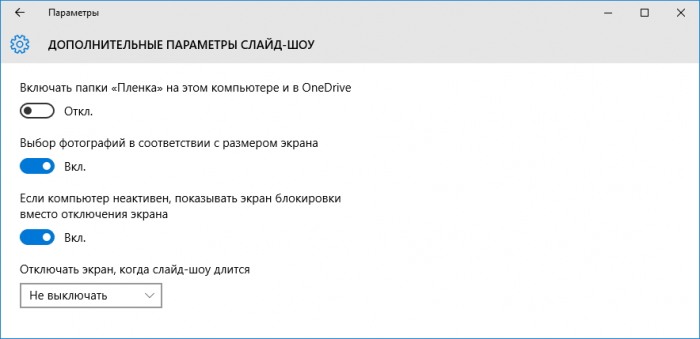
Напомним, что обои могут ещё и входить в состав тем оформления рабочего стола и в таком случае устанавливаются автоматически при применении темы.
В случае с Windows 10 Mobile порядок действий для установки фона рабочего стола и экрана блокировки аналогичен: изображения устанавливаются в панели Параметры → Персонализация, в разделах «Фон» или «Экран блокировки».


Использовать слайд-шоу в качестве фона на смартфоне в текущей версии системы нельзя. Аналогичную функцию предлагают некоторые сторонние приложения, но только для экрана блокировки.

У стали видеть фоны от Microsoft на экране блокировки Windows 10? В разделе «Параметры» Вы можете выбрать собственное фоновое изображение или даже настроить собственное слайд-шоу из группы изображений.
Сначала откройте «Параметры», нажав кнопку «Пуск» и выбрав шестеренку. Или Вы можете нажать Windows + i на клавиатуре.
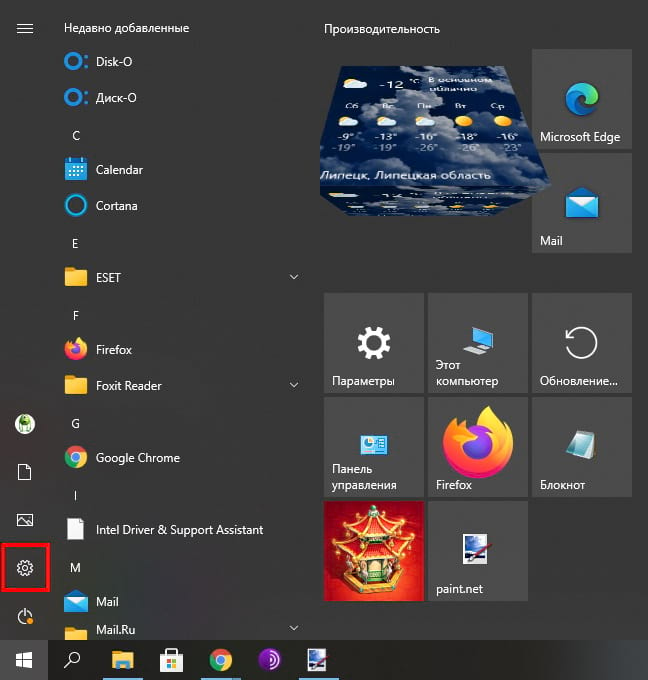
В «Параметрах» выберите «Персонализация».

В разделе «Персонализация» выберите «Экран блокировки» на боковой панели.

В настройках экрана блокировки найдите раскрывающееся меню с надписью «Фон», которое находится чуть ниже изображения предварительного просмотра экрана блокировки. Щелкните меню, и Вы увидите три варианта:
- Windows: показывает изображение, предоставленное Microsoft через Интернет. Каждый день Вы будете видеть новое изображение.
- Фото: выберите собственное фоновое изображение для экрана блокировки.
- Слайд-шоу: создайте собственную папку с изображениями для использования в качестве слайд-шоу на экране блокировки.
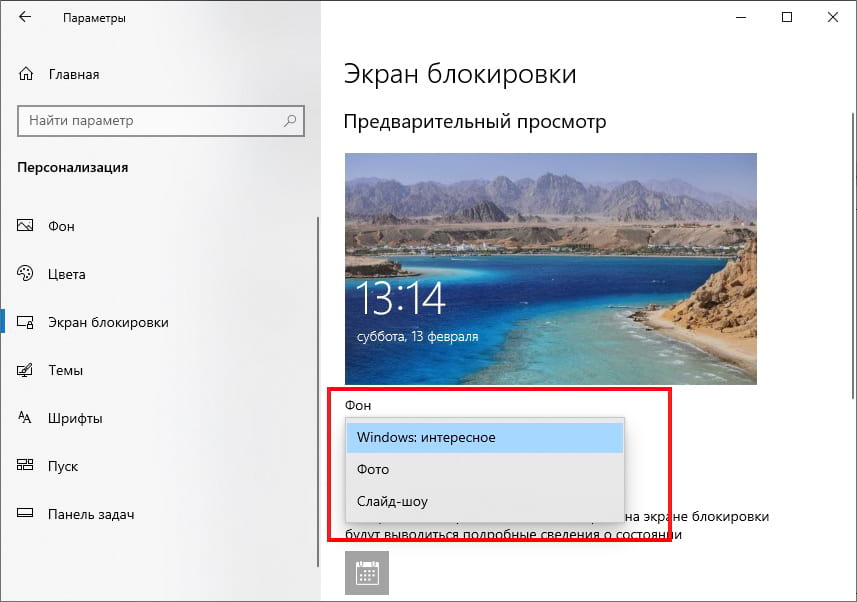
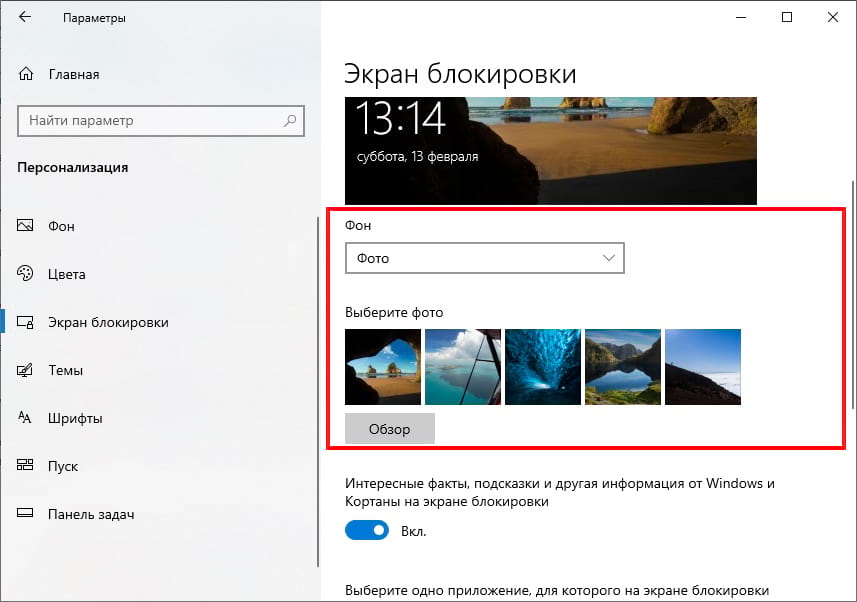
Если Вы предпочитаете слайд-шоу из изображений, выберите «Слайд-шоу» в раскрывающемся меню. Затем выберите альбом фотографий, который будет использоваться в качестве источника изображений. Windows будет циклически показывать их на экране блокировки, меняя их каждые несколько секунд. Вы можете выбрать папку «Изображения» или нажать «Добавить папку», чтобы добавить группу изображений для использования.
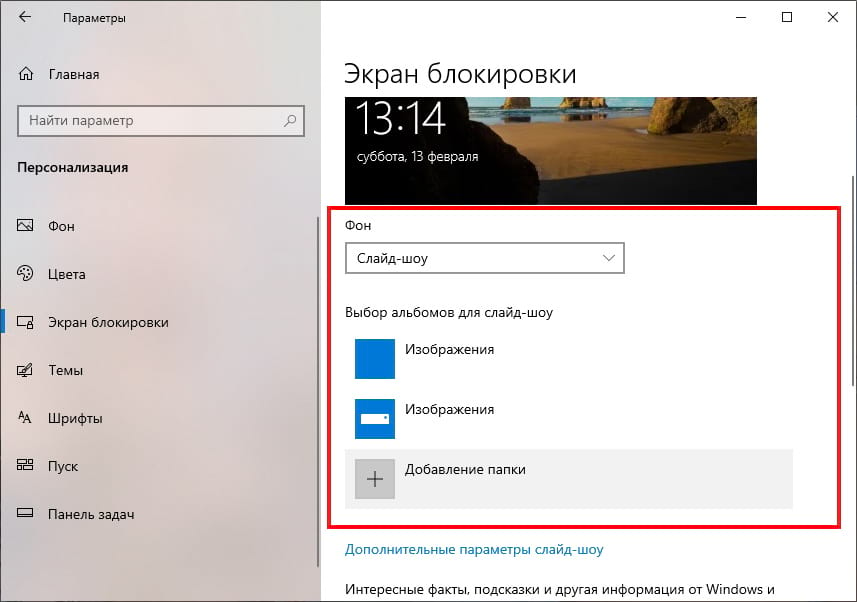
Когда выбрано «Слайд-шоу», Вы также можете изменить параметры слайд-шоу, нажав «Дополнительные параметры слайд-шоу».
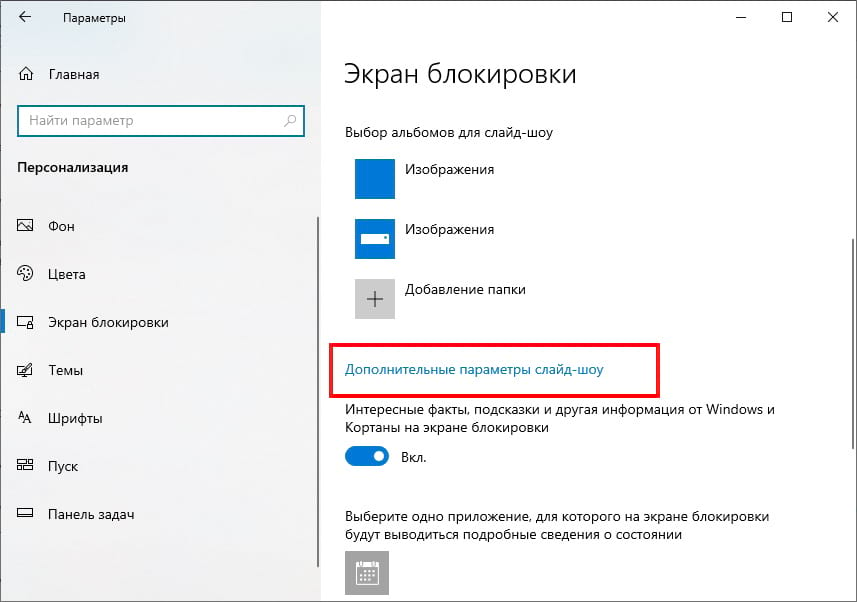
После того, как Вы выберете его, Вы можете изменить такие параметры, как «Выбор фотографий в соответствии с размером экрана» и использовать ли в слайд-шоу папку «Пленка» из OneDrive.
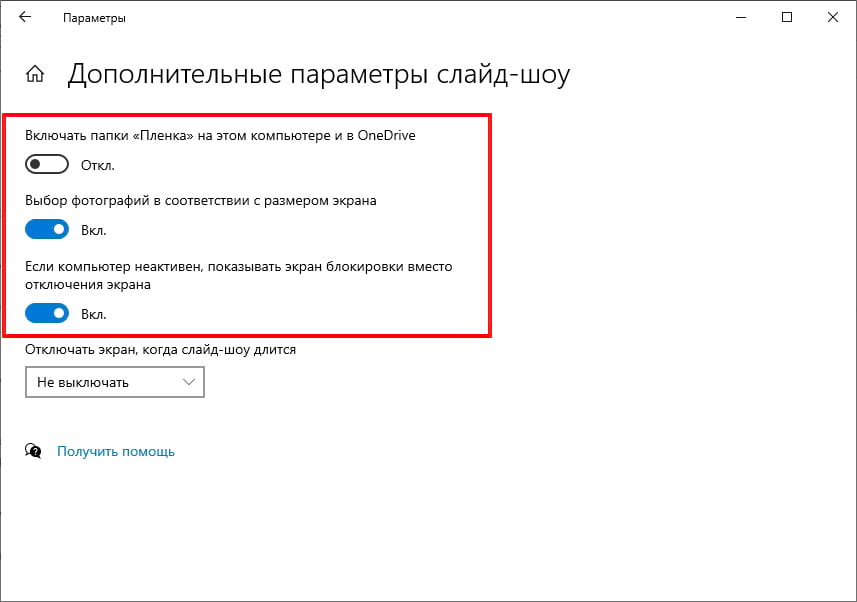
Когда все будет настроено так, как Вы хотите, выйдите из «Параметров», и изменения вступят в силу немедленно. Вы можете нажать Windows + L на клавиатуре, чтобы быстро вызвать экран блокировки для проверки.
Читайте также:


