Как поставить мой компьютер на рабочий стол windows vista
По умолчанию, в операционной системе Windows на Рабочем столе не отображается значок «Мой компьютер». Для многих пользователей такая настройка операционной системы неудобна для комфортной работы.
Со времен операционной системы Windows XP пользователи привыкли называть этот значок «Мой компьютер», хотя в Windows 7 значок изменил название на «Компьютер», а в Windows 8.1 и Windows 10 на «Этот компьютер».
С помощью значка Мой компьютер (Компьютер, Этот компьютер) можно открыть Проводник и быстро попасть в управление операционной системы Windows, кликнув по значку правой кнопкой мыши, и выбрав соответствующий пункт контекстного меню.
В статье мы разберем, как вернуть значок Мой компьютер на Рабочий стол в операционных системах Windows 7, Windows 8, Windows 8.1 и Windows 10.
Как вернуть значок Компьютер на Рабочий стол в Windows 7
В операционной системе Windows 7 мы рассмотрим три способа возвращения системного значка на рабочий стол.
- Для того, чтобы вернуть значок Компьютер на Рабочий стол в Windows 7, войдите в меню «Пуск», найдите в меню «Компьютер», кликните по нему правой кнопкой мыши.
- В контекстном меню поставьте галку напротив пункта «Отображать на рабочем столе».

После этого, вы увидите на Рабочем столе значок «Компьютер».
2 способ, универсальный для всех версий операционной системы Windows:
- Кликните правой кнопкой мыши по свободному месту на Рабочем столе компьютера. В открывшемся контекстном меню выберите пункт «Персонализация».
- В окне «Персонализация» нажмите на «Изменение значков рабочего стола».

- В окне «Параметры значков рабочего стола» поставьте галку напротив пункта «Компьютер», а затем нажмите на кнопку «ОК».

После этого, значок Компьютер отобразится на Рабочем столе.
- Если перетащить, при помощи мыши, «Компьютер» из меню «Пуск» на Рабочий стол, то в этом случае вы вернете на Рабочий стол ярлык Мой компьютер (Компьютер), а не системный значок.
Как вернуть значок Этот компьютер на Рабочий стол в Windows 8.1 или Windows 8
С помощью настроек персонализации верните значок «Этот компьютер» на Рабочий стол в операционной системе Windows 8.1 или Windows 8.
- После клика правой кнопкой мыши по свободному месту на экране монитора, выберите в контекстном меню пункт «Персонализация».
- В окне «Персонализация» выберите «Изменение значков рабочего стола» (аналогично, как в Windows 7).
- Поставьте галку напротив пункта «Компьютер» в окне «Параметры значков рабочего стола». Сохраните изменения.

Как вернуть значок Мой компьютер в Windows 10
В операционной системе Windows 10 можно вернуть значок Этот компьютер на Рабочий стол через параметры персонализации.
- На свободном месте экрана нажмите на правую кнопку мыши, в контекстном меню кликните по пункту «Персонализация».
- В окне «Параметры» войдите во вкладку «Темы», в разделе «Сопутствующие параметры» выберите «Параметры значков рабочего стола».

- В окне «Параметры значков рабочего стола» отметьте пункт «Компьютер», нажмите на кнопку «ОК».

На Рабочем столе появится значок Этот компьютер (Мой компьютер).
Выводы статьи
В операционной системе Windows, при настройках по умолчанию, на Рабочем столе не отображается значок Мой компьютер. После изменения настроек, пользователь может вернуть значок Мой компьютер (Этот компьютер, Компьютер) на Рабочий стол в Windows 10, Windows 8.1, Windows 7.
Значок «Мой компьютер» – это важный элемент на рабочем столе ОС от Microsoft. Через него можно в несколько кликов перейти в свойства системы, консоль управления компьютером или быстро зайти в проводник. После установки операционной системы кроме иконок корзины и встроенного браузера на экране ничего нет. Рассмотрим, как вернуть значок «Мой компьютер».
Как включить значок «Этот компьютер»
В отличие от предыдущих версий операционной системы Windows в 10-ке «Мой компьютер» имеет немного другое название – «Этот компьютер». Сразу следует отметить, что ярлык системного приложения имеет ограниченный функционал по сравнению с самим значком. Чтобы сделать ярлык, из проводника его просто нужно перетащить на рабочий стол.
Настройки системы
Включить функциональную иконку компьютера можно через настройки персонализации:
1. Щелкните правой клавишей мышки по свободному полю на рабочем столе. В меню перейдите в пункт «Персонализация». Также к нему можно прийти через меню «Пуск», нажав на иконку в виде шестеренки слева.
2. В окне персонализации перейдите в раздел «Темы». Пролистайте опции вниз и в блоке «Сопутствующие параметры» кликните на кнопку настройки значков рабочего стола.
3. Отметьте пункт «Компьютер». Чтобы изменения активировались, не забудьте нажать на «ОК».
В меню настроек значков можно выбрать, какие системные будут отображаться на рабочем столе. Кроме того, возможно поменять их внешний вид при необходимости, нажав на кнопку «Сменить значок» и выбрать нужный стиль.
Командная строка
Существует еще один метод возвращения значка на рабочий стол – через окно «Выполнить». Процедура происходит посредством изменения параметров персонализации, но только другим образом. Используйте комбинацию клавиш Win+R, чтобы вызвать приложение. В строке введите следующее: Rundll32 shell32.dll,Control_RunDLL desk.cpl,,5 и нажмите на кнопку подтверждения.
После этого произойдет переход на настройку значков рабочего стола напрямую. Здесь можно выбрать нужные приложения для отображения.
Что делать, если Windows 10 не активирована
Если операционная система нелицензионная, то единственным способом вернуть значок на рабочий стол – это редактирования реестра. Процедура занимает больше времени, чем выше описанные варианты, но она в этом случае единственный способ. В других случаях, не лишним с ним будет ознакомиться.
Для начала перейдите в редактор реестра с помощью утилиты «Выполнить»: одновременно нажмите на клавиши Win+R, затем пропишите regedit и кликните на кнопку «ОК».
Переходите по такому пути: HKEY_CURRENT_USER\Software\Microsoft\Windows\CurrentVersion\Explorer\Advanced.
Найдите в списке файл HideIcons и дважды по нему щелкните.
Откроется окошко, где в не активированной операционке в строке «Значение» будет отображаться 32. Поменяйте его на 0, затем подтвердите действие кнопкой «ОК».
Следует отметить, что иногда в списке параметра HideIcons нет. В этом случае его можно создать самостоятельно. Для этого в этой же папке щелкните правой кнопкой мыши по свободному полю, чтобы вызвать функцию «Создать». Наведите на нее курсор и выберите «Параметр DWORD (32 бита)».
Переименуйте его в HideIcons, затем поменяйте значение с 32 на 0. Система предложит подтвердить изменения в реестре. Затем необходимо перезагрузить ПК. Обратите внимание, что подходит к данному способу следует аккуратно: любое неверное действие приведет к полной потере всех значков на рабочем столе. Вернуть их получится лишь через функцию восстановления системы.
По умолчанию значок компьютера на рабочем столе windows 10 отсутствует. Чтобы добавить мой компьютер на рабочий стол 10:
Нажимаем правой кнопкой мыши на рабочий стол, а затем выбираем "Персонализация".
Теперь переходим во вкладку "Темы".
Находим пункт "Параметры значков рабочего стола".
В нем можно выбрать, какие ярлыки отображать на экране. Ставим галочки, напротив "Этот компьютер", "Файлы пользователя". Потом нажимаем на кнопки "Применить" и "ОК".
Значок компьютера появится на рабочем столе windows 10.
1) Щелкаем правой кнопкой мыши по рабочему столу.
2) Выбираем элемент меню "Персонализация".

3) В окне "Персонализация" слева выбираем строчку "Изменение значков рабочего стола".

4) В окне "Параметры значков рабочего стола" устанавливаем галочки напротив "Компьютер" и "Файлы пользователя".

5) Нажимаем на кнопки "Применить" и "ОК".
6) Затем закрываем окно персонализации.
7) Проверяем результат.
1) Щелкаем правой кнопкой мыши по рабочему столу.
2) Выбираем элемент меню "Свойства".

3) В окне "Свойства: Экран" выбираем вкладку "Рабочий стол".
4) Нажимаем на кнопку "Настройка рабочего стола".

5) В окне "Элементы рабочего стола" устанавливаем галочки напротив "Мой компьютер" и "Мои документы".

6) Нажимаем на кнопку "Ок".
7) Затем в окне "Свойства: Экран" нажимаем на кнопки "Применить" и "ОК".

8) Проверяем результат.
Добавить ярлык мой компьютер на рабочий стол очень просто. Теперь вы знаете, как добавить значки мой компьютер и мои документы на рабочий стол.

Чтобы иметь быстрый доступ к файловому менеджеру "Проводник", большинство пользователей устанавливают на рабочий стол "Мой компьютер". В некоторых версиях операционных систем (ОС) он отображается по умолчанию. Всего можно выделить два способа по созданию ярлыка: один подразумевает использование инструментов из меню "Персонализация", а другой - корректировка реестра Windows. Но стоит учитывать, что в разных версиях ОС инструкции отличаются друг от друга. В этой статье мы разберемся, как поставить "Мой компьютер" на рабочий стол "Виндовс" 10 и во всех остальных версиях операционной системы.
Способ 1: Через меню персонализации
Для большинства пользователей простейшим способом, как поставить ярлык "Мой компьютер" на рабочий стол, будет использование соответствующих инструментов в меню персонализации. В разных версиях Windows это делается по-разному, поэтому разумно будет разобрать каждую ситуацию в отдельности.
В Windows XP по умолчанию иконка "Мой компьютер" не установлена на рабочем столе, чтобы ее создать, вам надо сделать следующее:
- В любой точке рабочего стола кликните ПКМ.
- В меню, которое появится, выберите "Свойства".
- В окне "Свойства: Экран", которое появится, кликните по вкладке "Рабочий стол".
- Кликните по кнопке "Настройка".
- В новом открывшемся окне установите галочку напротив пункта "Мой компьютер".
- Вы попадете на предыдущее окно, в котором нужно нажать "Применить", после чего "ОК".
Сразу после выполнения описанных действий ярлык будет закреплен на рабочем столе.
7 и 8
С Windows 7 и 8 дела обстоят немного иначе. После установки ОС иконка "Мой компьютер", который в этих версиях называется просто "Компьютер", находится на рабочем столе сразу, поэтому мы будем его не устанавливать, а восстанавливать. Вот какие действия необходимо выполнить для этого:
- В любом месте экрана кликните ПКМ.
- В меню выберите опцию "Персонализация".
- Перейдите в открывшемся окне по ссылке "Изменение значков", которая расположена на боковой панели слева.
- Появится одноименное окно, в котором вам необходимо установить отметку напротив пункта "Компьютер" и нажать кнопку "Применить".
- Ярлык будет возвращен на свое место, а вы можете закрывать все окна.
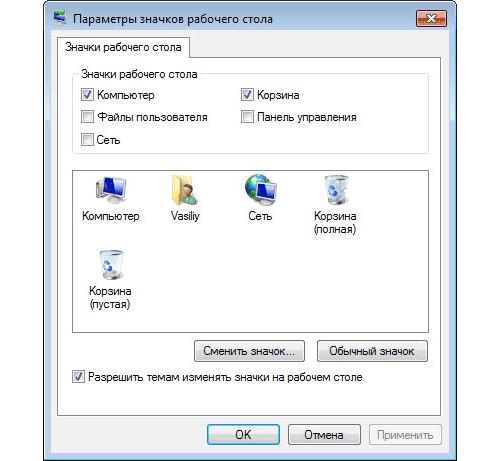
Это первый способ, как поставить значек "Мой компьютер" на рабочий стол в Windows 7 и 8, но есть еще один, который в разы проще представленного. Но есть и свои нюансы. Рассмотрим его подробнее.
Второй способ
На самом деле в Windows 7 можно вывести ярлык двумя способами, второй заключается в следующем: вам надо открыть системное меню, навести мышку на кнопку "Компьютер", зажать ЛКМ и, удерживая ее, перетащить мышку на свободное место рабочего стола. После того, как вы отпустите ЛКМ, под курсором появится нужная иконка.
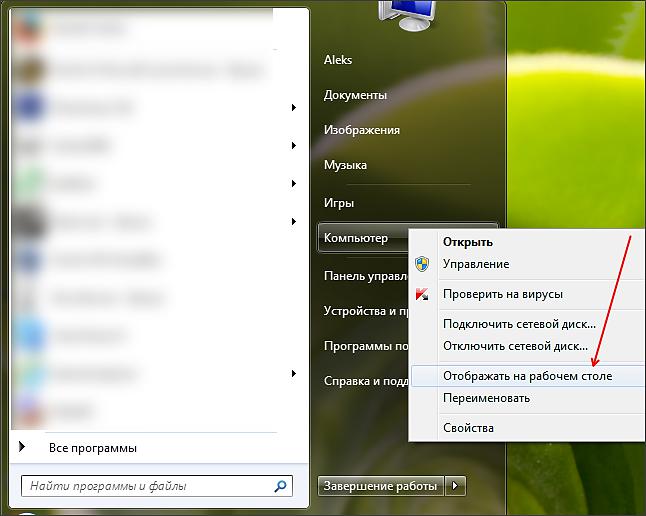
Инструкция, как поставить "Мой компьютер" на рабочий стол в Windows 10, во многом отличается от всех предыдущих. Чтобы все сделать правильно, вам нужно:
- Нажать на рабочем столе ПКМ.
- Выбрать из меню пункт "Персонализация".
- В окне, которое откроется, перейти в раздел "Темы".
- Пролистать страницу настроек в самый низ до области "Сопутствующие параметры", где перейти по ссылке "Параметры значков".
- Установить галочку рядом с пунктом "Компьютер", нажать кнопку "Применить", после чего понадобится нажать "ОК".
- Теперь можно закрывать окно параметров. Как заметите, исчезнувший до этого ярлык снова расположен на столе компьютера.
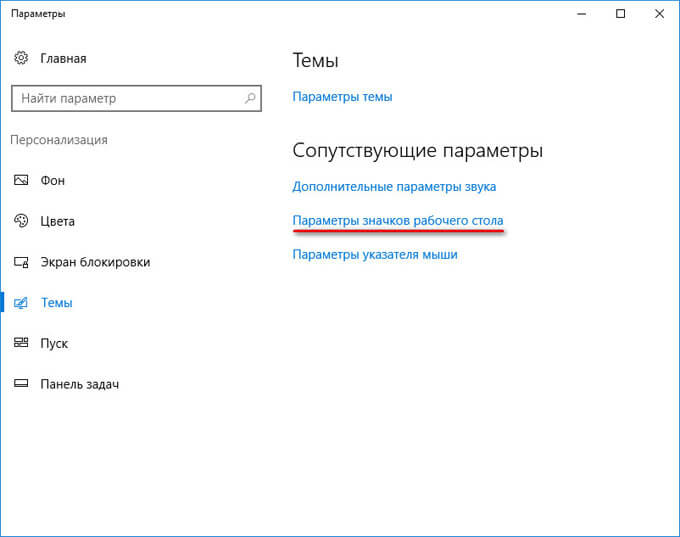
Вот мы и рассмотрели способ, как поставить "Мой компьютер" на рабочий стол, подразумевающий выполнение действий в меню персонализации. Но есть и еще один метод, который в равной степени эффективный.
Способ 2: изменение реестра
Как говорилось в начале, поместить ярлык можно через "Редактор реестра". Этот способ отличается от предыдущего тем, что работает на всех версиях Windows, а руководство по его реализации не слишком сложно выполняется.
- Откройте окно "Выполнить", нажав клавиши Win+R.
- Впишите в соответствующее поле слово regedit и нажмите кнопку "ОК".
- В появившемся окне "Редактор реестра" перейдите в папку NewStartPanel, которая расположена в папке NewStartPanel. Сделать это можно разными методами, вписав путь в соответствующее поле, которое находится в верхней части окна, либо же поочередно открывая дерево папок, находящееся с левой стороны.
- Попав в нужную папку, вам необходимо открыть файл "", дважды кликнув по нему ЛКМ.
- В появившемся окне нужно изменить значение "1" на "0", после чего нажать кнопку "ОК". Проследите, чтобы в области "Система исчисления" переключатель стоял в положении "Шестнадцатеричная".
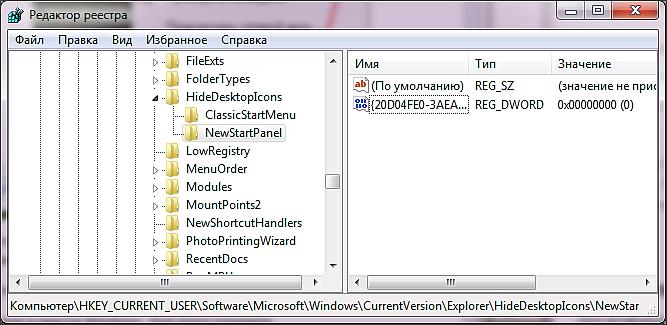
Завершив выполнение всех действий, закройте все окна и на рабочем столе нажмите клавишу F5, чтобы обновить его. Теперь вы знаете еще один метод, как поставить "Мой компьютер" на рабочий стол, ну а на этом можно и подвести итоги.
Заключение
Подводя итоги всего вышеизложенного, можно сделать вывод, что первый способ, как поставить "Мой компьютер" на рабочий стол, актуален в том случае, если вы привыкли работать в графической среде и опасаетесь вносить какие-либо правки в реестр Windows. Но из положительных сторон второго способа можно выделить его универсальность, ведь инструкция общая для всех версий операционных систем.
Читайте также:


