Как посмотреть занятые com порты windows 10
Требования.
Статья применима для Windows 2000/XP/Vista/7.
Информация.
При установке некоторых программ иногда возникает проблема с доступностью порта. Т.е. вы устанавливаете программу, а она вам говорит: "Извините, но предпочитаемый порт номер занят!". И самое интересное программа не говорит чем или кем занят порт.
Как определить каким процессом (программой) занят порт.
1. В меню "Пуск" выберите пункт "Выполнить";
2. В поле "Открыть" наберите команду cmd и нажмите кнопку "ОК";
Откроется окно командной строки, примерно такого вида:
3. Наберите команду netstat -ano и нажмите кнопку "Ввод" (Enter) на клавиатуре;
Результатом выполнения данной команды, должен быть список всех активных подключений, с ip-адресами и номерами портов.
4. Теперь в колонке "Локальный адрес", находим нужный нам порт и записываем его идентификатор в колонке "PID";
Например порт номер 80, его идентификатор 440.
5. Снова открываем меню "Пучк" и выбираем пункт "Выполнить";
6. В поле "Открыть" вводим команду taskmgr и нажимаем кнопку "ОК";
7. В окне "Диспетчер задач Windows" переходим на вкладку "Процессы";
8. В главном меню открываем пункт "Вид" и выбираем пункт "Выбрать столбцы. ";
9. В окне "Выбор столбцов" находим пункт "Идентиф. процесса (PID)" и ставим рядом с ним галочку;
10. Нажимаем кнопку "ОК";
11. Теперь в окне "Диспетчер задач Windows", нажимаем на заголовок столбца "PID", для сортировки процессов по возрастанию;
12. Находим номер нашего процесса 440 и в столбце "Имя образа", смотрим какой процесс занимает наш порт;
Каждый раз при подключении нового COM устройства или USB устройства (верно для модем, мобильных телефонов, Bluetooth, конвертеров последовательных портов в USB и т.п.), Windows определяет его через механизм Plug-n-Play и назначит ему некий номер COM порта в диапазоне от 1 до 255. При повторном подключении этого же устройств, ему назначается ранее зарезервированный за ним COM порт. Новым устройствам выдается первый незанятый номер COM порта. Не редкость, когда внешние устройства при подключении создают сразу несколько COM портов (в моем случае после подключения адаптер Bluetooth, в системе появилось сразу 10 . новых COM портов).
Ряд приложений (как правило, довольно древних), способны адресовать только двухзначные номера COM портов, отказываясь работать с COM100 и выше. В самых «запущенных» вариантах, такие программы корректно работают только портами с COM1-COM9. Что делать, если подключенное устройство получило высокий номер? Можно ли сбросить нумерацию для зарезервированных COM портов и удалить назначенные порты? Попробуем разобраться на примере Windows 7.
Как правило в свойствах оборудования изменить выданный COM порт на другой не получается, т.к. система пишет, что все «низкие» COM порт уже используются (in use).

Смена номера COM порта для конкретного устройства
В первую очередь стоит попробовать вручную переопределить номер COM порта для определенного COM-устройства. Предположим требуемый COM порт уже занят, и мы хотим его попробовать его освободить.
Приведенная выше методика не всегда позволяет освободить занятый COM порт. В этом случае придется прибегнуть к редактированию реестра.
Сброс привязок COM портов через реестр
Информация об используемых COM портах хранится в ключе реестра CommDB в разделе HKEY_LOCAL_MACHINESYSTEMCurrentControlSetControlCOM Name Arbiter
-
Откройте редактор реестра (regedit) и перейдите в указанную ветку.
Значение параметра ComDB в двоичном формате определяет список COM портов зарезервированных в системе. Каждый бит определяет состояние соответствующего порта (от 1 до 255). К примеру, если нам нужно оставить резервацию только для COM3, hex значение ComDB будет равно 04 (0000 0100)

Здесь нам необходима команда netstat -ano (прописываем именно так, с пробелом перед дефисом и без пробела без него!).
Мы увидим множество локальных адресов. все они имеют примерный вид xxx.xxx.x.xxx:PORT. Да, порт прописывается после двоеточия.
Выбираем конкретный порт, проводим пальцем до последнего столбца и узнаем ID процесса. Запоминаем число ID. На этом работа с командной строкой закончена.
Запускаем диспетчер задач (как его вызвать, знают все: Ctrl+Alt+Del или Ctrl+Shift+ESC).
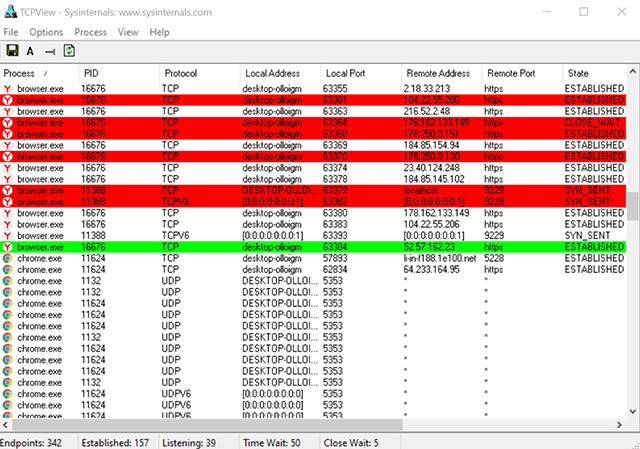
В любой момент между вашим ПК с Windows 10 и бесконечной пустотой Интернета передаётся огромное количество информации. Это делается с помощью технологий, посредством которых зависящие от сети процессы ищут свободные «порты» TCP и UDP для «общения» с Интернетом. Сначала ваши данные отправляются на удаленные порты пункта назначения или на веб-сайт, к которому ваши процессы пытаются подключиться, а затем они возвращаются на локальные порты обратно на ваш компьютер.
В большинстве случаев Windows 10 знает, как управлять портами и обеспечивать направление трафика через правильные порты, чтобы эти процессы могли подключаться к тому, что им нужно. Но, иногда два процесса могут быть назначены одному порту или вы, может быть, просто хотите получить лучшее представление о своём сетевом трафике и о том, что входит и выходит.
Вот почему мы решили написать это руководство, которое покажет вам, как получить обзор ваших портов и посмотреть, какие приложения какие порты используют.
Использование портов – метод командной строки
Вероятно, самый простой способ узнать, какой порт каким процессом используется, – это использовать надежную командную строку.
-
от имени администратора.
- Как только вы попадете в командную строку с повышенными привилегиями, введите следующую команду: netstat -ab
После этого будет постоянно появляться список портов, который, вероятно, довольно длинный, вместе с процессами Windows, которые их используют. (Вы можете нажать Ctrl + A , затем Ctrl + C чтобы скопировать всю информацию в буфер обмена.) На среднем компьютере будет два основных локальных IP-адреса, которые содержат порты на вашем ПК.
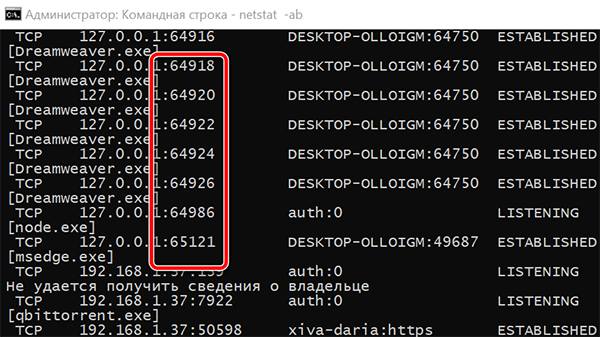
Большинство из адресов начинаются со 127.0.0.1. Этот IP-адрес иначе известен как «localhost» или «адрес обратной связи», и любой процесс, прослушивающий порты, взаимодействует внутри вашей локальной сети без использования какого-либо сетевого интерфейса. Фактический порт – это номер, который вы видите после двоеточия.
Проверка портов в TCPView
Если вы не против установки стороннего приложения и хотите иметь больший контроль над тем, что происходит со всеми вашими портами, вы можете использовать легкое приложение под названием TCPView. Оно почти мгновенно выводит список процессов и связанных с ними портов.
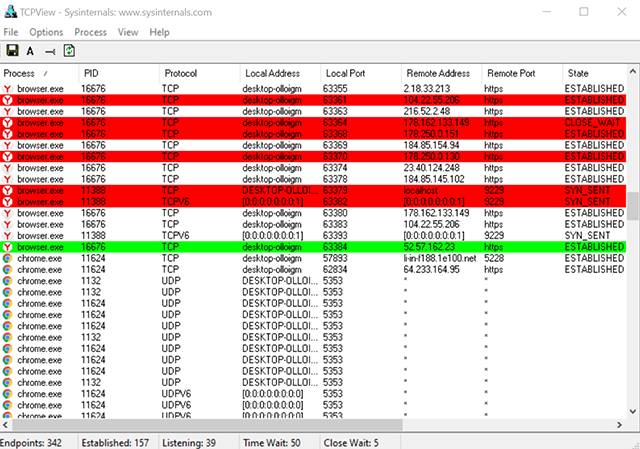
В чём TCPView превосходит командную строку, так это в том, что вы можете активно видеть, как порты открываются, закрываются и отправляют пакеты. Просто обратите внимание на зеленые, красные и желтые блики. Вы также можете изменить порядок списка, щелкнув заголовки столбцов, что упростит поиск нужного процесса или отдельных процессов, соперничающих за один и тот же порт.
Если вы найдёте процесс или соединение, которое хотите закрыть, просто щелкните этот процесс правой кнопкой мыши. Затем вы можете выбрать «Завершить процесс», что является той же функцией, что и в диспетчере задач Windows. Или вы можете нажать «Закрыть соединение», чтобы оставить процесс открытым, но не давать ему прослушивать данный порт.
Открытые сетевые порты компьютера являются основной дырой для попадания вирусов из интернета. Контроль над ними является важной задачей для обеспечения безопасности. Для устранения уязвимости следует выявить подозрительные процессы, использующие порты. Посмотрим как это сделать в Windows.
Под портом в сетевых технологиях подразумевается виртуальная дверь, в которую можно постучаться из сети и получить определенный ответ от программы, следящей за этой дверью.
Находим открытые порты в Windows 10
Для нахождения открытых портов будем использовать консоль Windows со встроенными утилитами.
Нажмите Win + R , чтобы вызвать диалоговое окно «Выполнить», и введите «cmd» для запуска консоли.

Команда для получения списка открытых портов:

Типы адресов
Локальный адрес указывает на IP вашего устройства, а внешний — того, кто к нему подключен. Условно их можно разделить на несколько типов:
- 127.0.0.1 — локальный адрес, как правило, вирусами не используется.
- 0.0.0.0 — устройство может иметь несколько IP адресов, и такое обозначение указывает что порт прослушивается на всех.
- [::] — то же самое что и 0.0.0.0 , но в другой системе адресации — IPv6.
- 192.168.0.число — назначается устройству во внутренней локальной сети.
- Все остальные обычно относятся к внешней сети — интернету.
Состояние порта
Возможны следующие состояния:
- LISTENING — за дверью следят, но диалога из сети не ведется.
- ESTABLISHED — соединение установлено, ведется диалог.
- TIME_WAIT — соединение закрыто, но ещё некоторое время за дверью будут следить.
PID в последнем столбце указывает на идентификатор процесса, который следит за портом. Для вывода детальной информации наберите команду:

- /FI — фильтр по списку запущенных процессов;
- PID eq 3984 — условие фильтрации — вывод информации о процессе с конкретным идентификатором.
Как осуществлять проверку
Просмотрев поочередно все процессы, специалист может выявить подозрительную активность и закрыть доступ к лишним портам или удалить приложение, которое инициирует запуск процесса.
Конкретные рекомендации обычным пользователям дать в этом случае не получится, так как набор работающих процессов и приложений у всех индивидуален. Но в некоторых случаях каждый может попробовать завершить работу подозрительного процесса и посмотреть, как это повлияет на работу компьютера.
Некоторые приложения, которые работают через интернет, отказывают в доступе, если для них заблокирован порт. В данном случае речь идет, конечно, не о разъемах устройства, а совершенно о другом термине. Каждый владелец компьютера должен знать, как посмотреть открытые порты в операционной системе Windows 10, чтобы в дальнейшем их принудительно открыть и дать зеленый свет на работу отдельных программ.
Что такое порт
Сначала нужно пояснить, что собой представляет сетевой порт. Это канал, через который компьютер может принимать и отправлять информацию. Он является своего рода дополнением к сетевому адресу, а его номер необходим для понимания того, на какой адрес нужно доставлять данные.

На заметку. Большое количество открытых портов не только предлагает широкие возможности обмена информацией, но и вызывает риск заражения компьютера вирусами.
Сетевые координаты отличаются по своему предназначению. Одни выполняют функцию прямой отправки файлов, вторые тестируют связь, а третьи осуществляют поиск ресурсов. Поэтому современный компьютер поддерживает огромное количество портов, для каждого из которых присвоен определенный номер. Также отличается протокол, используемый для конкретной «тропинки».

Как проверить, открыт ли порт
Просмотр списка открытых портов необходим сразу в нескольких ситуациях. Например, когда есть подозрение на то, что один из них заблокирован, в связи с чем приложение с доступом к интернету не может осуществлять работу. Также проверка требуется в обратной ситуации, если хочется убедиться в закрытии того или иного порта во избежание заражения устройства.
Вне зависимости от того, какую цель преследует пользователь, он может ознакомиться со списком активных «тропинок» несколькими способами. Представленные ниже варианты отличаются уровнем удобства и количеством шагов, необходимых для проверки. Поэтому изучите инструкцию для каждого из них в отдельности, чтобы выбрать оптимальный метод.

Утилита Netstat
Проверить открытые порты можно встроенными средствами компьютера без скачивания дополнительного программного обеспечения и посещения специализированных сайтов. Список координат предлагается получить через Командную строку. Если вы никогда не пользовались этим интерфейсом, то выполните следующие шаги:
- Кликните ПКМ по иконке «Пуск».
- Выберите запуск Командной строки с административными правами.
- Введите значение «netstat -a».
- Нажмите на клавишу «Enter».

После этого внутри КС появится список всех активных портов, и вы сможете проверить наличие в нем необходимой «тропинки». Отсутствие искомых координат будет говорить о том, что они заблокированы.
NirSoft CurrPorts
Внешний вид Командной строки многим людям кажется неудобным и даже пугающим за счет своего чрезмерного минимализма. Если вам тоже не понравился первый вариант, то скачайте и установите на компьютер утилиту NirSoft CurrPorts, а затем действуйте по алгоритму:
- Запустите приложение.
- Щелкните ЛКМ по вкладке «Локальный порт» для сортировки.
- Проверьте, использует ли хотя бы одно из приложений искомый порт.
Недостаток данного метода заключается в том, что он позволяет осуществить просмотр только в рамках запущенных программ. Закрытые приложения не поделятся координатами, а потому придется обращаться к альтернативным вариантам.
Через брандмауэр Windows
Вариант без использования сторонних программ, но тоже имеющий определенные ограничения. В частности, брандмауэр показывает локальный порт для каждого входящего подключения по отдельности. Процесс проверки будет рутинным и ресурсозатратным. Поэтому к данному методу стоит обращаться только в том случае, если нужен просмотр портов для определенного соединения:
- Через поисковую строку найдите и запустите «Брандмауэр Защитника Windows».

- Перейдите во вкладку «Дополнительные параметры».

- Кликните ЛКМ по обозначению «Правила для входящих подключений».

- Двойным щелчком ЛКМ откройте интересующее соединение.


Далее остается ознакомиться с представленной информацией и сделать собственные выводы.
С помощью онлайн-сервисов
Намного более удобным и информативным вариантом является обращение к специальным онлайн-ресурсам, в числе которых можно выделить:
- Portscan;
- Hide my name;
- Тест IP.
Пользователю достаточно посетить один из предложенных сервисов через браузер и запустить сканирование портов. Через несколько секунд на экране появится подробная информация об открытых и закрытых «тропинках».

TCPView
Утилита, которая принадлежит компании Microsoft. Ее можно найти в магазине приложений Microsoft Store, где TCPView доступна для бесплатного скачивания. После установки приложения необходимо его запустить и дождаться окончания сканирования. Процесс займет не более пары минут. Далее в окне программы вы увидите список открытых портов и процессов, которые к ним обращаются.

PortQry
Еще одна утилита, доступная для бесплатного скачивания через Microsoft Store. Отличительной особенностью PortQry является то, что приложение не имеет графического интерфейса. Следовательно, проверка осуществляется встроенными средствами ПК:


- Укажите адрес директории, куда была сохранена программа.
- Нажмите на клавишу «Enter».

- Введите команду «portqry.exe –local» и еще раз нажмите на «Enter».

Осуществление сканирования этим способом занимает больше времени, чем при помощи основного варианта, рассмотренного в самом начале материала (Командная строка). Поэтому обращайтесь к PortQry только в том случае, если запрос «netstat -a» не обрабатывается в КС.
Веб-интерфейс маршрутизатора
Заключительный вариант, заслуживающий внимания. Алгоритм будет отличаться в зависимости от производителя вашего роутера. Мы же рассмотрим процесс выполнения операции на примере маршрутизаторов TP-Link:
- Откройте браузер.
- В адресной строке введите 192.168.1.1 или 192.168.0.1.

- В открывшемся окне пройдите авторизацию, указав логин и пароль оборудования (обычно используется «admin» для обоих пунктов).

- Перейдите в раздел «Forwarding», а затем во вкладку «Port Triggering».

- Ознакомьтесь с информацией об открытых портах.
При использовании маршрутизаторов других марок совпадать будут только шаги 1-3. Дальнейшие действия зависят от оформления меню, где вам следует отталкиваться от пунктов со словом «Port» в названии.
Читайте также:


