Как посмотреть удаленные файлы с компьютера виндовс 7
30.01.2021 ( 26.07.2021 ) | Александр Шихов | Комментарии
1. Что делать, если удален важный файл или папка?
Ну во-первых, не паниковать. Вы же когда выбрасываете мусор, не сразу на свалку его отправляете. Сначала мусорное ведро, потом контейнер, и только потом свалка. Так происходит и в Windows. По клавише Del вы сначала отправляете файл в Корзину. Потом, после очистки корзины, файл можно некоторое время найти на диске в неиспользуемых кластерах (это аналог нашего контейнера из примера). И только после того, как на диске область, в которой еще были следы файла, занимается другими данными, тогда файл безнадежно потерян (это уже свалка).
1.1 Ищем в Корзине
Прозвучит банально, но Корзина является первым средством защиты данных от случайного удаления. При этом, многие пользователи Windows машинально очищают ее сразу после помещения в нее файлов. Хотя, по большому счету, Корзину вообще не нужно очищать, потому что она делает это автоматически.
Искать в ней файлы совсем не сложно. Найдите значок с ее изображением на рабочем столе и откройте. Если имя файла известно, то просто напишите его в окошке поиска. Также можно отсортировать файлы в Корзине по дате удаления и сразу найти нужный файл, который был только что удален.

В следующий раз, когда задумаетесь об использовании какой-нибудь утилиты, которая в фоновом режиме чистит Корзину для освобождения места на диске, хорошенько задумайтесь, стоит ли доверять этот ответственный процесс автомату. Может проще сделать это самому и в тот момент, когда будете уверены, что ничего ценного в ней нет.
1.2 Ищем среди теневых копий
Не обязательно использовать для этой цели какие-то платные программы. Штатное средство резервного копирования в Windows 7 вполне подойдет и включается эта система автоматически при установке операционной системы.
Она содержит информацию обо всех версиях файлах, которые находились в этой папке в разное время.

Таким образом можно не только восстановить случайно удаленный файл, но и вернуться к одной из предыдущих версий документа, который был изменен и сохранен на диске, а потом понадобилась его предыдущая версия.
2. Если штатные средства не помогли
2.1 Воспользуйтесь сторонней утилитой для восстановления файлов
Можно воспользоваться специализированной утилитой по восстановлению данных, которые после анализа диска выведут список файлов и папок, которые можно попробовать восстановить. Одну из таких программ можно держать на диске на пожарный случай.

2.2 Не забывайте про профессионалов
Есть люди, которые могут помочь с восстановлением удаленных файлов на диске. Шанс нарваться на шарлатана или неопытного специалиста есть, как и в любых других видах услуг. Но если файл действительно ценен, то может и есть смысл заплатить профессионалам.
3. Что сделать, чтобы файлы не исчезали бесследно?
3.2 Используйте облачные хранилища
Несмотря на шанс раскрытия информации, синхронизируйте свою папку важных документов с облачным хранилищем. Я не видел пользователя, документы которого занимали бы 10 Гб, а именно столько готовы предложить облачные диски бесплатно. Также они же предлагают свои приложения, которые будут синхронизировать вашу папку документов с облаком. Я, например, использую OneDrive. Но есть еще такие продукты как Google Диск, Яндекс.Диск и конечно же знаменитый Dropbox.

Да, очень важно, что у облачных хранилищ тоже есть своя корзина! Не забудьте посмотреть и в ее, если локальная копия файла безвозвратно потеряна.

3.3 Делайте регулярные резервные копии
Если у вас установлена операционная система, отличная от Windows 7, 8 или 10, то советуем вам делать резервные копии (бэкап) специальной утилитой.
Windows 7

Для создания резервных копий понадобиться отдельный жесткий диск (внешний или внутренний), который обладает достаточным количество свободного места для размещения образа всего системного диска, а также для создания резервных копий пользовательских файлов.
Windows 8/10


Теперь вы будете иметь копии документа на каждый вариант изменений. Ваша диссертация или дипломная работа будет в сохранности. Даже если вы по ошибке удалили целую главу и записали документ.
Примечание: Если вы недавно обновили Windows 10 и не можете найти файлы, см. раздел Поиск утерянных файлов после обновления до Windows 10.
Если вам не удается найти файл на компьютере или если вы случайно удалили или изменили его, то вы можете восстановить его из резервной копии (если вы используете программу архивации данных) или попытаться восстановить его предыдущую версию. Предыдущие версии — это копии файлов и папок, которые Windows автоматически сохраняет в составе точки восстановления. Предыдущие версии иногда называют теневыми копиями.
Чтобы восстановить файл из резервной копии, убедитесь, что доступен носитель или диск, на который сохранена резервная копия, а затем выполните указанные ниже действия.
Восстановление файлов из резервной копии

Откройте функцию "Резервное копирование и восстановление", нажатием кнопки "Начните", выберите панель управления,выберите "Система и обслуживание", а затем выберите "Резервное копирование и восстановление".
Выберите Восстановить мои файлы, а затем следуйте инструкциям в мастере.
Восстановите удаленные файлы и папки или предыдущее состояние файла или папки.
Восстановление удаленного файла или папки

Откройте "Компьютер", нажатием кнопки "Начните "Компьютер" и выберите "Компьютер".
Найдите папку, в которой хранился нужный файл или папка, щелкните ее правой кнопкой мыши, а затем щелкните "Восстановить прежнюю версию". Если папка была расположена на верхнем уровне диска, например по пути C:\, щелкните диск правой кнопкой мыши и выберите Восстановить прежнюю версию.
Вы увидите список доступных предыдущих версий файла или папки. В этот список включаются и файлы, сохраненные при резервном копировании (если вы используете программу архивации данных), и точки восстановления (если доступны оба типа архивации).
Примечание: Чтобы восстановить прежнюю версию файла или папки, включенных в библиотеку, щелкните файл или папку правой кнопкой мыши в расположении, в котором он или она сохранены, а не в библиотеке. Например, чтобы восстановить предыдущую версию рисунка, включенного в библиотеку "Изображения", но сохраненного в папке "Мои рисунки", щелкните папку "Мои рисунки" правой кнопкой мыши, а затем — "Восстановить предыдущую версию".
Предыдущие версии файлов
Дважды щелкните предыдущую версию папки с файлом или папкой, которую нужно восстановить. (Например, если файл был удален сегодня, выберите версию папки со вчерашнего дня, которая должна содержать файл.)
Перетащите файл или папку, которую вы хотите восстановить, в другое место, например на рабочий стол или в другую папку.
Версия файла или папки будет сохранена в выбранном расположении.
Совет: Если вы не помните точное имя или расположение файла или папки, можно выполнить их поиск, введя часть имени в поле поиска в библиотеке "Документы".
Восстановление файла или папки в предыдущее состояние
Щелкните правой кнопкой мыши файл или папки и выберите Восстановить прежнюю версию.
Вы увидите список доступных предыдущих версий файла или папки. В этот список включаются и файлы, сохраненные при резервном копировании (если вы используете программу архивации данных), и точки восстановления (если доступны оба типа архивации).
Вкладка "Предыдущие версии", на которой отображены предыдущие версии файлов
Прежде чем восстанавливать предыдущую версию файла или папки, выберите ее, а затем щелкните Открыть, чтобы убедиться, что это нужная вам версия.
Примечание: Вам не удастся открыть или скопировать предыдущие версии файлов, созданных программой архивации данных, но вы можете восстановить их.
Для восстановления предыдущей версии выберите ее, а затем щелкните Восстановить.
Предупреждение: Этот файл или папка заменит текущую версию файла или папки на вашем компьютере, причем замена будет необратимой.
Примечание: Если эта кнопка "Восстановить" недоступна, вам не удастся восстановить предыдущую версию файла или папки в его или ее первоначальном расположении. Возможно, вам удастся открыть или сохранить их в другое расположение.
Многие пользователи ОС Windows рано или поздно сталкиваются с проблемой утери важных данных. Это может случится, например, при случайном удалении папки или повреждении файлов вирусом. Для восстановления информации в подобных случаях существуют как встроенные в операционную систему приложения, так и специальные программы, размещенные в сети в свободном доступе.
Способы реанимирования утерянных данных в Windows 7
Для возврата удаленных файлов с компьютера, работающего под управлением ОС Виндовс 7, подходят следующие методы:
- восстановление с корзины;
- использование предыдущей версии файлов;
- применение специального программного обеспечения (DMDE, Recuva и т.п.).
Первые два способа являются стандартными и не требуют установки дополнительного ПО.
Успешность процедуры восстановления напрямую зависит от того, производилась ли после удаления файлов запись каких-либо данных на тот же раздел диска, где раньше размещалась требуемая информация. Это обусловлено тем, что при записи (копировании) новые данные могут затереть старые фрагменты, без которых реанимирование будет попросту невозможным.
Восстановление с корзины
Данный способ восстановления является самым легким в исполнении, однако он актуален только в том случае, когда, удалив информацию, вы еще не сделали очистку корзины. Такое случается достаточно часто, поэтому первым делом следует проверить ее содержимое:

- С рабочего стола Windows заходим в корзину.
- Найдя требуемый файл, кликаем по нему мышкой и в появившемся окне нажимаем «Восстановить». Документ появится в том же месте, где он был размещен до стирания.
Данным методом можно реанимировать не только один файл, но и целую группу, выделив их с помощью стрелок на клавиатуре и клавиши Ctrl.
Работа с предыдущей версией данных
Предыдущая версия файлов – это встроенная в ОС Windows 7 программа, позволяющая восстанавливать случайно измененные или удаленные данные до прежнего состояния. Данная функция тесно связано с точками восстановления системы и работает только на тех томах, где активирована системная защита. Защита файлов включается автоматически на системном разделе. Для других томов ее нужно активировать вручную.
Рассмотрим процедуру восстановления удаленных данных в среде Windows 7 с помощью системной защиты на примере каталога Program Files, из которого была случайно стерта папка DVD Maket:
- Кликаем по папке Program Files и во всплывшем меню выбираем соответствующую строку.
- В открывшемся окне будет отображена последняя копия требуемой папки, которая была создана одновременно с точкой восстановления системы.
- Зайдя в этот каталог, можно наблюдать удаленный документ DVD Maket. Его необходимо скопировать и записать в требуемом месте.


Если были стерты файлы с рабочего стола Windows, то для их реанимирования следует восстановить папку «Рабочий стол», которая размещается в системном разделе в папке Users -> «Имя пользователя».
Работая с приложением «Защита системы», необходимо знать некоторые моменты:
- «Предыдущие версии» создаются вместе с точками восстановления Windows;
- если восстанавливаемый файл изменялся за сутки несколько раз в разное время, то в «Предыдущей версии» сохранится то изменение, которое было актуальным на момент записи точки восстановления;
- количество и длительность хранения «Предыдущих файлов» зависит от объема дискового пространства, зарезервированного системной защитой.
Восстановление файлов с помощью DMDE
DMDE – это программный ресурс, с помощью которого можно осуществить поиск и реанимирование удаленных данных на многих информационных носителях (HDD, USB-флешки, карты памяти SD и т.п.) в ОС Windows. Весомым преимуществом данной утилиты является то, что она не требует инсталляции. В интернете можно найти как платную, так и бесплатную версию программы. Для частного использования вполне сгодится и второй вариант.
Для восстановления файлов посредством программы DMDE вам потребуется:
Если вы применяете бесплатную версию программы, то восстановить папку или несколько документов за один раз не получится. В этом случае вам потребуется реанимировать по одному файлу.
Восстановление данных с помощью Recuva
Recuva также является бесплатной программой-реаниматором. Она обладает минимальным количеством настроек и интуитивно понятным интерфейсом, так что ее сможет осилить даже начинающий пользователь.
Порядок работы программы будет следующим:
- Запускаем утилиту. После традиционного приветствия открывается окно выбора типа сканируемой информации. Например, если нужно реанимировать музыкальные файлы, ставим галочку напротив «Музыка». Для поиска всех данных выделяем «Прочее».
- Далее указываем диск, на котором находились файлы.
- После запуска сканирования высветятся все файлы, которые удалось найти. При этом напротив данных, которые можно восстановить, будут находиться зеленые отметки, а напротив безвозвратно утерянных – красные.
- Отмечаем требуемые файлы и нажимаем «Восстановить». Информация восстановлена.
Любой из нас может случайно удалить файл со своего компьютера, либо нажать на кнопку форматирования жёсткого диска по незнанию. И та, и другая ситуацию приводят к тому, что нужные данные будут удалены с компьютера Windows 7 . Ошибочно думать, что восстановить удаленные файлы на Windows 7 нельзя. Для этого существует специальная программа Any Data Recovery.
Восстановление потерянных и удаленных файлов в Windows 7
Пользователь может попасть в различные ситуации, когда ему потребуется восстановить удаленные файлы с компьютера. Например, во время веб-серфинга в Интернете можно случайно поймать вирус, который частично может повредить некоторые документы, фото или музыку на компьютере. Самой глупой ситуацией можно назвать самостоятельное удаление файла с последующей очисткой корзины. Такое бывает, причем очень часто – сам сталкивался не один раз. Пожалуй, самым неприятным инцидентом можно назвать аппаратный сбой жесткого диска, который в самый неподходящий момент отказывает. В таких ситуациях пользователей обычно охватывает паника, потому что они считают, что удаленные файлы на Windows 7 уже нельзя восстановить, и они потеряны безвозвратно. То же самое можно сказать и о форматировании жесткого диска.
Нужно понимать, что удаление файлов еще не означает, что вы потеряли доступ к данным окончательно и безвозвратно. Удаленный файл лишь исключается из директории, но информация на нем не обнуляется.
Как восстановить удаленные фото на компьютере
Чаще всего люди ищут способ восстановить удаленные фото на компьютере. Если некоторые файлы еще как-то можно воссоздать, то с фотографиями совсем иначе. Для пользователей это большая память о различных событиях, воспоминания и т.д. С помощью Tenorshare Any Data Recovery можно восстановить не только удаленные фото, но и файлы другого типа.
Как восстановить файлы на Windows 7 бесплатно
1. Скачайте с официального сайта программу Any Data Recovery и установите ее на свой компьютер (Обратите внимание, что Any Data Recovery доступна не только на Windows, но и на Mac).
2. Запускаем Any Data Recovery. В открывшемся окне выбираем, какой тип файлов мы хотим восстановить. Нажимаем на кнопку «Next».
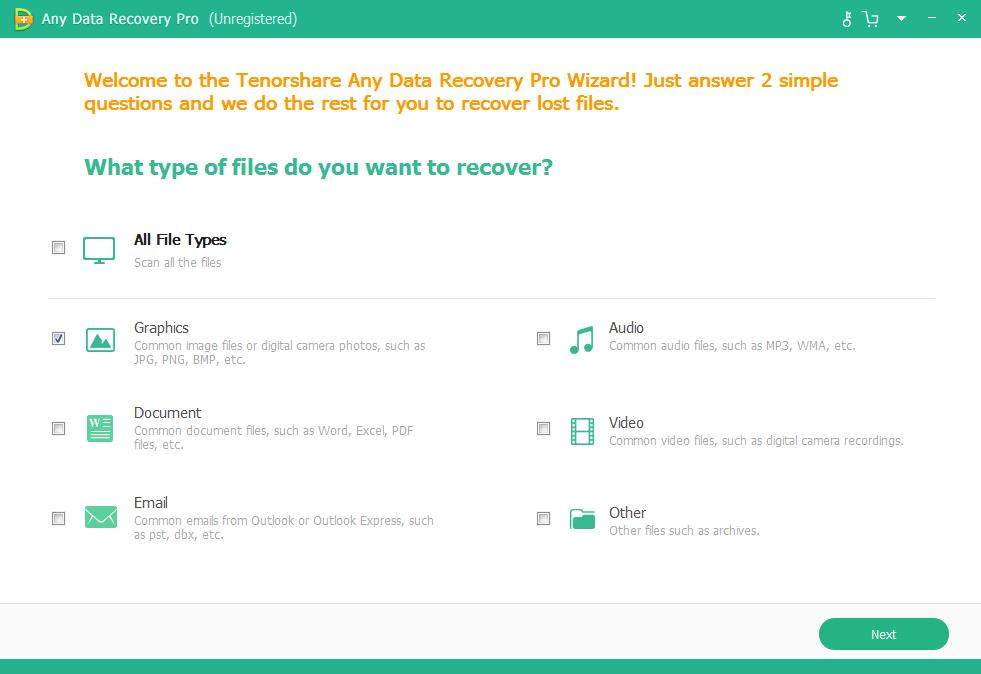
3. Далее необходимо указать, где вы потеряли файл (на жестком диске, на съемном носителе, на рабочем столе, либо не помните). Запускаем сканирование.
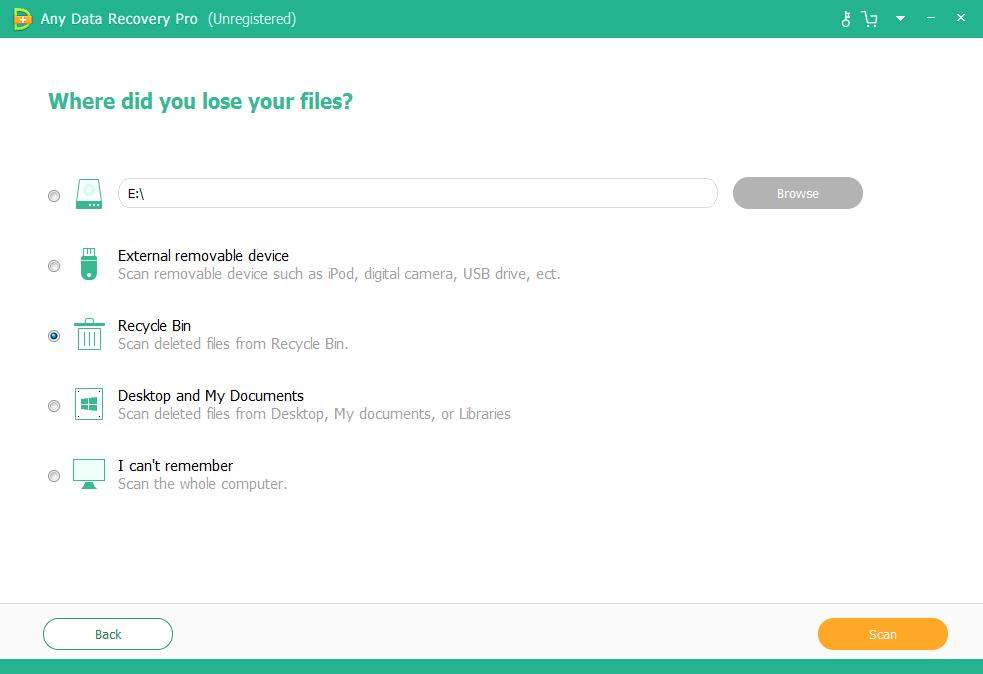
4. Программа начнет сканировать выбранный вами диск. Потребуется некоторое время.
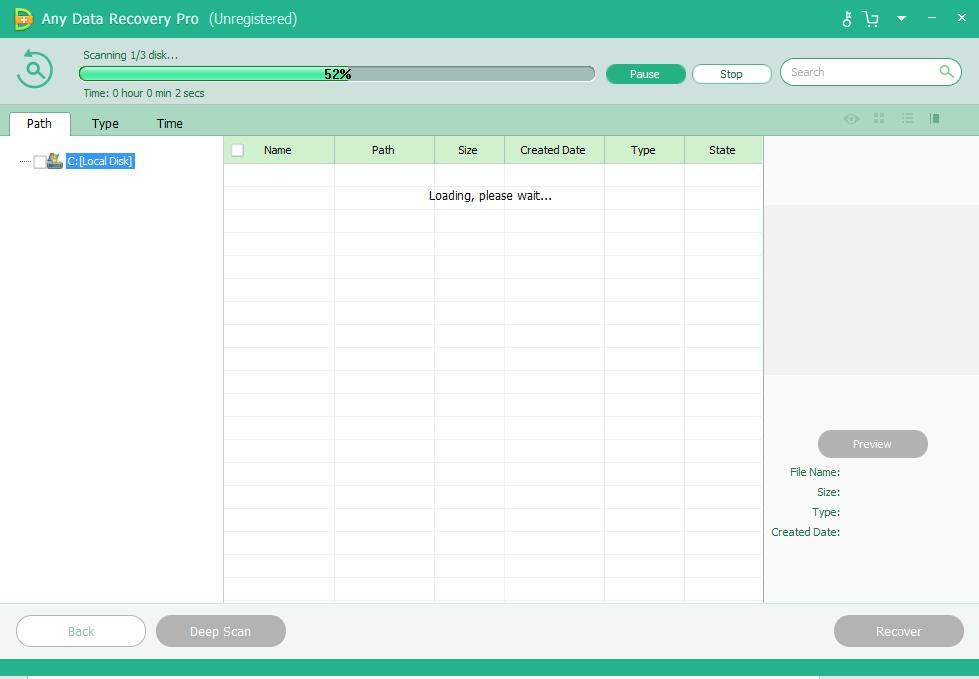
5. Когда сканирование будет завершено, вы увидите список файлов. Чтобы выбрать те, которые необходимо восстановить, используйте функцию предварительного просмотра. Функция «Deep scan» предполагает более глубокое сканирование.
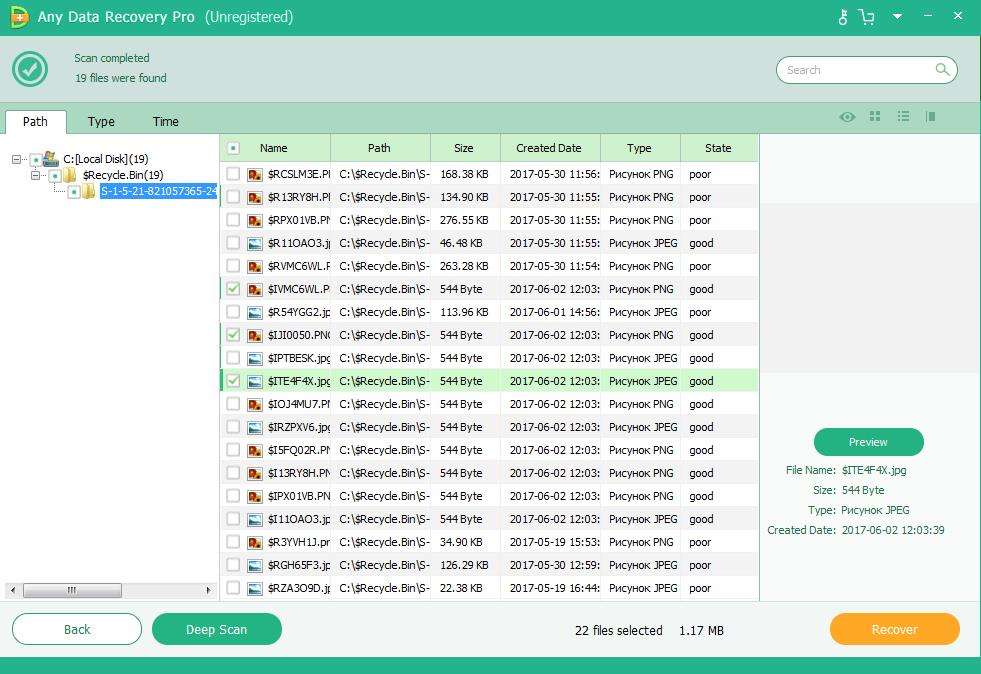
6. Отметьте нужные файлы и нажмите на кнопку «Recover». Файлы будут восстановлены в указанное вами место.
Возможно бесплатно восстановить удаленные файлы на Windows 7, не только так, даже программное обеспечение поддерживает другие модели, например, Windows 10/Windows 8.1/8/7/Vista /XP и т.д. Кроме того, Any Data Recovery - полезный инструмент с удобным интерфейсом, значительно превосходящим по качеству аналоги. Вам не нужны никакие специальные знания. Все, что вам нужно - это загрузить эту бесплатную программу, установить ее (это не займет много времени) и начать использовать ее. Вы должны удостовериться, что все настроено правильно, чтобы никогда не терять важных данных случайно. В целом это полезная программа со множеством интересных функций.
Читайте также:


