Как посмотреть свойства файла на маке
Рассмотрим в данной статье тему файлов и работы с ними на Mac OS Х, будет описание лишь основных и самых важных моментов.
Общие сведения
Открываем папку с файлами, что делается по двойному щелчку. Сразу откроется связанная программа для выбранного типа файлов, то есть все как в Windows. По умолчанию, файлы открываются в режиме просмотра.
Одиночный щелчок мыши лишь выделяет объект (папку или файл). Опять же, с выделенным таким образом объектом можно сделать много различных действий:
Функция быстрый просмотр на Mac OS
Она позволяет сделать предпросмотр файла без запуска нужной программы. Надо только выделить файл и нажать на клавиатуре «Пробел». Откроется окно быстрого просмотра. Открытие файла на самом деле происходит намного быстрее, чем при запуске нужной программы. Правда, в окне предпросмотра доступно не так много функций:
Закрыть функцию быстрого просмотра можно еще одним нажатием «пробела».
Все это работает, если файл выделен. Если в режиме данной функции убрать выделение с файла, то в окне появится папка, которая его содержит.
Если, открыв папку, выбрать самый верхний файл и нажать пробел, то можно быстро перемещаться по файлам в папке и смотреть их, нажимая при этом только кнопку «вниз» на клавиатуре.
В общем, функция быстрого просмотра очень удобна, если надо быстро просмотреть какой-то файл. Конечно, она не заменит полноценной программы, так как в данном режиме с файлом практически ничего нельзя сделать. Однако это очень помогает, чтобы определить, что делать с файлом дальше. И к тому же, сокращает время на открытие программ.
Кнопка с «шестеренкой»
Помогает работать либо с самой папкой (если в ней не выделен ни один файл), либо с файлами в самой папке.

Дальше работаем с «шестеренкой». Возможно, будет интересен пункт «работать в новой вкладке». Таким образом, та же самая папка продублируется в качестве вкладки. Можно будет дальше перемещаться по файлам, при этом оригинальная папка будет всегда открыта в качестве вкладки.
- Пункт «Расставить сейчас». Помогает аккуратно расставить файлы в папке, если они были хаотично размещены.
- Пункт «Расставить по…» разместит файлы по имени, размеру, дате и т.п.
- Пункт «Показать параметры вида». Откроются настройки вида папки, в которой сейчас находитесь. Можно указать настройки вида каждой отдельной папки.

«Свойства» при выделении папок или файлов
Выделим любой файл. Нажмем правой кнопкой мыши и выберем «Свойства» или через «шестеренку» также вызовем это меню.
Верхняя часть появившегося окна содержит название, размер, дату изменения. То есть все основные характеристики файла, включая когда и в какой папке он создан.

- Интересна галочка «Шаблон». Постав ее, файл будет оставаться защищенным при каждом его открытии. То есть, любые действия с файлом будут происходить с его копией.
- Галочка «Защита» сразу же добавляет замок на файл: теперь его никак нельзя изменить.
- В «Расширении» можно изменить имя файла, расширение, скрыть расширение.
- Есть возможность добавить комментарии, чтобы файл можно было быстро найти.
- «Открыть в программе». Позволяет регламентировать в какой именно программе открывать этот файл по умолчанию. Изменения этого пункта коснуться всех программ данного типа.
- «Общий доступ и права доступа» лучше не изменять, особенно неопытным пользователям, так как здесь настраиваются разграничения прав.
Посмотреть свойства нескольких объектов
Зайти в папку, выделить нужные объекты, нажать cmd + I. Откроются меню свойств каждого файла. Это удобно, если надо, к примеру, сравнить их характеристики.
Ctrl+ cmd +I – открытие окна общих свойств выделенных объектов.
Перемещение папки в «Избранное»
Создаем новую папку, помещаем в нее все необходимые файлы. Затем просто перетаскиваем с помощью мыши в боковую панель.
Теперь вы знаете как работать с файлами и папками в Mac OS Х. Это лишь начало, азы, освоив которые вы без труда сможете быстро и эффективно работать на MacOS Х.
Если вы нашли ошибку, пожалуйста, выделите фрагмент текста и нажмите Ctrl+Enter.
Несмотря на минималистичный интерфейс, операционная система macOS оснащена внушительным набором возможностей, которые удовлетворят запросы даже самых требовательных пользователей. К примеру, чтобы определить путь к конкретному файлу в Finder, можно использовать не один, а сразу шесть способов.
В тему:

1. Определить путь к файлу через «Строку пути» Finder
Что сделать: откройте Finder, перейдите в меню «Вид», выберите пункт «Показать строку пути».
После соответствующего набора действий путь к файлу получится определить в нижней части интерфейса Finder. Для этого его достаточно будет просто выделить.

2. Скопировать путь к файлу через контекстное меню
Что сделать: откройте Finder, активируйте контекстное меню для конкретного файла, зажмите кнопку Option(⌥) и выберите вариант «Скопировать путь».
Когда сделаете это, в буфере обмена вашего Mac окажется полный путь к указанному файлу в таком формате:
/Applications/TouchRetouch.app
Вы сможете вставить его в текстовый документ, в диалог мессенджера или любое другое поле для ввода текста.

3. Оценить путь к файлу через строку поиска Spotlight
Что сделать: запустите Spotlight, найдите необходимый файл, нажмите на него и зажмите кнопку Command(⌘).
После этой цепочки действий в нижней части окна Spotlight появится аналог строки пути из первого пункта данной статьи.

4. Посмотреть путь к файлу через «Свойства» файла
Что сделать: откройте Finder, активируйте контекстное меню для конкретного файла, выберите пункт «Свойства» и оцените поле «Место».
Кроме всей необходимой дополнительной информации про конкретный файл здесь также будет указан и путь к нему.

5. Перенести файл в интерфейс системного «Терминала»
Что сделать: откройте Finder, запустите системное приложение «Терминал», перетащите конкретной файл в его интерфейс.
Первоначально эта возможность предназначена для упрощения ввода необходимых текстовых команд. Тем не менее, она также отлично подойдёт и для определения пути для файла.

6. Запустить меню перехода в адресной строке Finder
Что сделать: откройте Finder, перейдите к папке с необходимым файлом, запустите контекстное меню для поля с указанием её названия в адресной строке.
Это меню предназначено для быстрого перехода к любой из папок верхнего уровня по отношению к текущей. С помощью него можно также определить точное расположение файла.
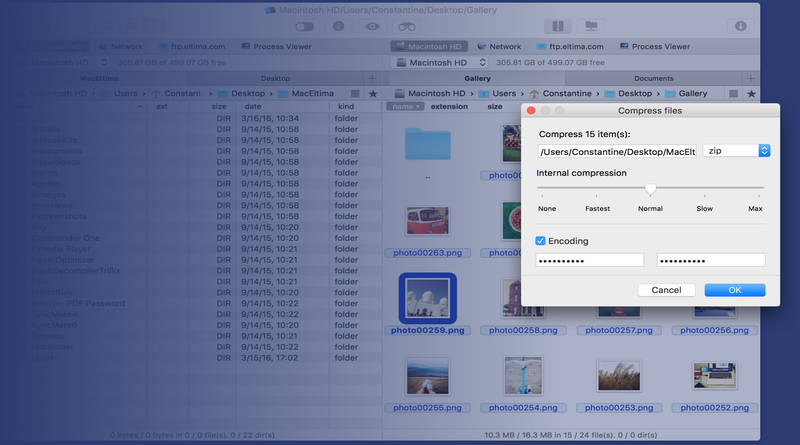
С вашими файлами ассоциируются и такие данные, о существовании которых осведомлен не каждый пользователь. Эти данные не отображаются при просмотре файла, но они играют важную роль при внесении исправлений, для генерации миниатюр (thumbnails), а также для прочих аналогичных задач, призванных упростить жизнь пользователя.
Эта информация известна под собирательным названием метаданных (metadata). Обобщенно говоря, метаданные — это информация о ваших данных. Сама концепция выглядит немного диковато, но, тем не менее, эта «информация об информации» действительно существенно упрощает жизнь пользователей компьютеров. Сама идея, лежащая в основе метаданных, очень проста — они представляют собой сведения о вашей информации, которые не отображаются при просмотре файла. Простейшим примером метаданных являются расширения имен файлов, определяющие тип каждого конкретного файла (например, графические файлы GIF, документы PDF, звуковые файлы формата MP3 и т. д.).
Однако существуют и более сложные образцы метаданных. Например, метаданные, ассоциированные с вашими цифровыми фотографиями и хранящиеся в самих файлах, содержат сведения о камере, которой был выполнен снимок, фокальном расстоянии и экспозиции. Метаданные, ассоциированные с документами, содержат сведения о создателе файла и программе, с помощью которой этот файл был создан. Эти метаданные индексируются функцией поиска Spotlight и используются для быстрого и точного поиска — возможности, пользующейся заслуженным восхищением всех пользователей Mac.
До тех пор пока ваши файлы хранятся на вашем компьютере и защищены от любопытствующих глаз, наличие скрытых данных и метаданных проблемы не представляет. Как только вы начинаете обмениваться файлами через сеть или публиковать их в Интернете, то метаданные начинают создавать серьезные сложности. Достаточно вспомнить о том, в какую неприятную ситуацию попала известная телеведущая Кэтрин Шварц (Cat Schwartz)11, когда она поместила в своем блоге несколько своих обрезанных фотографий. Фотографии были обрезаны нестандартным образом, но поскольку программа, которую Кэтрин использовала для обрезки (Adobe Photoshop), не сгенерировала новых миниатюр, а в метаданных сохранились миниатюры исходных вариантов, то пользователи очень быстро обнаружили, что позировала она, как минимум, топлесс.
Эта ситуация с пикантными снимками была просто неприятной, хотя, в общем-то, довольно невинной (впрочем, это зависит от ваших взглядов), но ведь публикация скрытой информации, нежелательной для предоставления в общий доступ, может иметь и более серьезные и далеко идущие последствия.
Можно привести и другие примеры, когда имели место утечки конфиденциальной информации в результате того, что люди по незнанию публиковали в Интернете документы Word или PDF. Так, например, случилось при расследовании допингового скандала BALCO, когда утечка информации произошла в результате публикации в Интернете пресс-релиза в формате PDF — некоторые имена, вычеркнутые из документа, оказались доступны через метаданные.
К счастью, существуют методы, позволяющие проверить, что при публикации в сети файла с конфиденциальной информацией вы действительно публикуете только ту информацию, которая может быть предоставлена для всеобщего обозрения, и не допускаете нежелательных утечек данных. Но прежде чем вы сможете решить, какую информацию можно публиковать, а какую — нет, необходимо разобраться с тем, какая информация ассоциирована с публикуемым файлом.
Просмотр метаданных
Объем и формат метаданных файла зависит от формата самого файла. Некоторые форматы файлов предлагают колоссальные возможности по генерации метаданных, в то время как другие предоставляют лишь одно или два информационных поля. В зависимости от типа файла, Mac OS X предлагает несколько возможностей просмотра ваших метаданных, с различными уровнями полноты предоставляемой информации.
Наиболее очевидный метод просмотра метаданных — через окно Get Info (чтобы открыть это окно, щелкните мышью по интересующему вас файлу и нажмите клавиатурную комбинацию Command+I или же выполните на нем щелчок правой кнопкой мыши и выберите из контекстного меню команду Get Info). Если вы воспользуетесь командой Get Info применительно к графическому файлу, вы увидите стандартную информацию, включая даты создания и модификации файла, но при этом узнаете многое и о вашей камере, с помощью которой был сделан снимок (рис. 2.29).
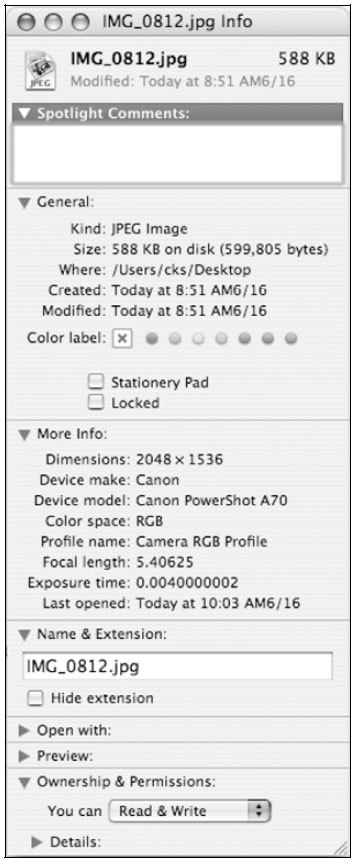
Рис. 2.29. Метаданные графического файла формата JPEG
Рис. 2.29. Метаданные графического файла формата JPEG
Хотя команда Get Info и предоставляет возможность просмотра части метаданных и позволяет добавлять в их состав новую информацию, это решение все же не является исчерпывающим. Дело в том, что этот метод позволяет просматривать не все метаданные. В случае с файлом PDF, в состав метаданных включается полный текст документа, но команда Get Info текста не отображает. Чтобы получить более полную картину всех метаданных, ассоциированных с файлом, следует запустить приложение Terminal и дать из командной строки следующую команду:
1$ mdimport -d2 filename
Команда mdimport импортирует метаданные. Здесь filename — это имя файла, из которого требуется импортировать метаданные, а флаг -d означает импорт в отладочном режиме. Как правило, многих рядовых пользователей слово «отладка» пугает как нечто, ассоциированное с глубинными секретами программирования и хакинга, однако в данном случае опция -d, за которой следуют цифры от 1 до 4, просто означает уровень подробности выводимой информации. Так, использование опции -d2 позволяет просмотреть все метаданные, которые вам необходимы (см. рис. 2.30). Попробуйте экспериментировать с командой mdimport, указывая различные уровни детализации вывода — вы узнаете много нового и интересного.
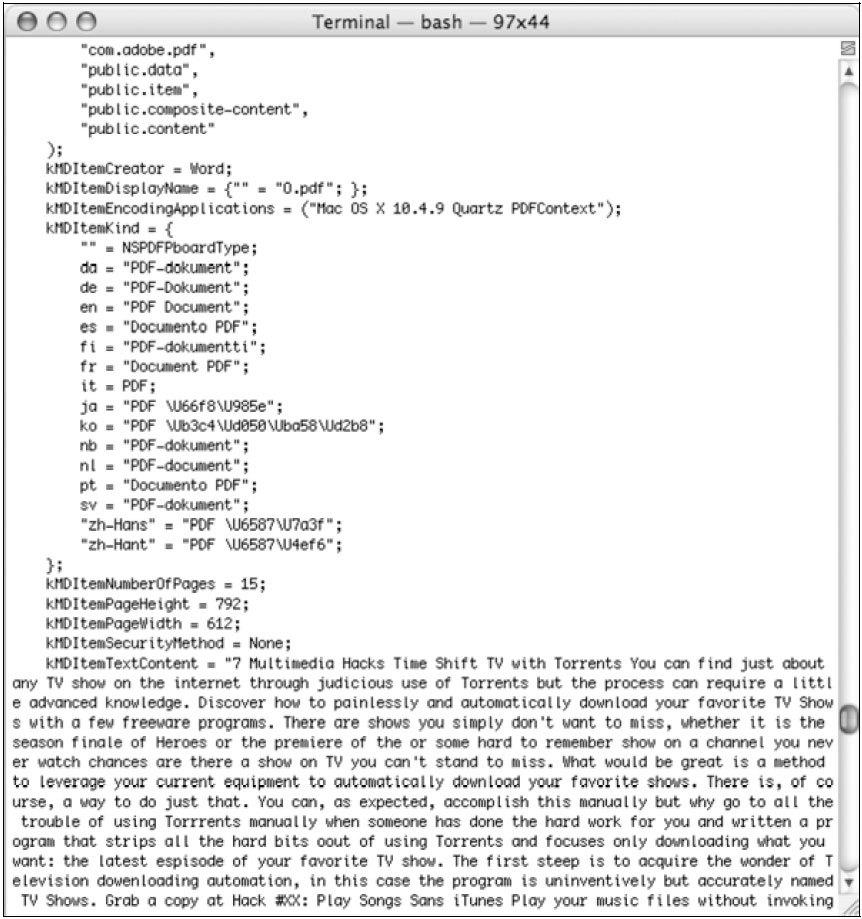
Рис. 2.30. Метаданные, ассоциированные с файлом формата PDF
Рис. 2.30. Метаданные, ассоциированные с файлом формата PDF
Сокрытие метаданных
Теперь, когда вы осведомлены о существовании метаданных и знаете, как их просматривать, настал момент обсудить способ, с помощью которого вы можете освободиться от нежелательной информации, которую не хотите доводить до сведения всех и каждого. Если вас интересует, в каких ситуациях может оказаться полезным избавление от метаданных, рассмотрите следующий сценарий.
Как добавить собственные метаданные
Просматривая рис. 2.30, вы можете обнаружить, что в документе имеются поля для добавления комментариев Spotlight. В эти поля вы можете добавлять информацию о файле, которую функция Spotlight может использовать для поиска файлов. С помощью этой возможности вы можете помечать тегами информацию, предназначенную для Spotlight (или любой другой программы, способной работать с базой данных Spotlight).
Извлечение неформатированного текста с помощью команды MDIMPORT
Когда вы выделяете текст для копирования в буфер обмена с целью последующей вставки в другой документ, созданный с помощью Word (или другой программы), при вставке этого текста сохраняется его исходное форматирование. Текстовые редакторы могут обойти это ограничение по форматированию, но вы с таким же успехом можете использовать и текст, извлеченный с помощью команды mdimport. Для этого достаточно выделить и скопировать в буфер текст, следующий за тегом kMDItemTextContent, и вставить этот неформатированный текст в любой документ.
При работе с фотографиями, вы, возможно, захотите избавиться от информации, ассоциированной с файлами формата EXIF (Exchangeable Image File Format)13. Если вы используете одну из версий программы Photoshop или ее аналоги, сделать это можно, выбрав при сохранении файла опцию Save for Web…. Если вы пользуетесь не Photoshop, а другим продуктом, где такой опции нет, для удаления данных EXIF следует пользоваться другими методами.
Так, следует знать о том, что не все форматы графических файлов допускают хранение в файле данных EXIF. Например, эта возможность отсутствует в файлах формата PNG, поэтому, если вы хотите удалить данные EXIF, преобразуйте файл в формат PNG, после чего его смело можно будет публиковать. С другой стороны, если вы непременно хотите опубликовать файл формата JPEG, преобразуйте файл обратно в формат JPEG — данные EXIF в процессе преобразования будут утрачены.
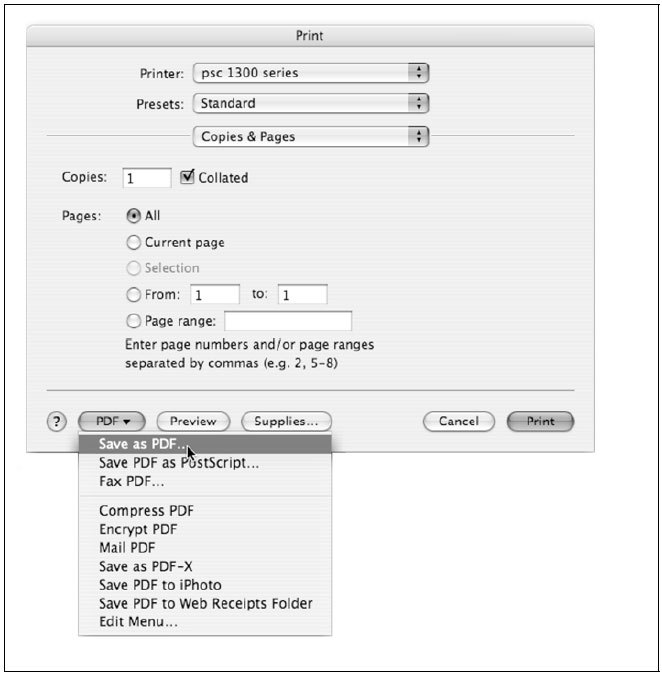
Рис. 2.31. Сохранение документа в формате PDF
Хотя эти процедуры позволяют удалить из файлов большую часть информации, которую было бы нежелательно открыто публиковать, часть информации в файлах все же сохранится. Например, внимательное исследование файла позволит обнаружить информацию о его создателе, дате и времени создания, а также другие, относительно безобидные сведения. Разумеется, в некоторых ситуациях вам может нанести вред публикация даже такой информации.
Вы желаете тщательно замести следы и максимально «запутать концы и спрятать их в воду»? К сожалению, простого метода освободиться от всех метаданных, ассоциированных с файлом, нет, как не существует и удобного метода просмотра всей этой информации. Поэтому, если ваша цель — максимальная конспирация, вставляйте текст анонимно в режиме онлайн и сохраните его. В сочетании с TOR, этот метод позволит вам немного отсрочить раскрытие вашей анонимности.
Сохраняйте файлы в формате PDF
В наших статьях уже говорилось о сохранении файлов в формате PDF, однако к этой теме следует вернуться, поскольку на Macintosh данный процесс не настолько прост и прямолинеен, как может показаться. Интуиция подсказывает, что опция сохранения файла в формате PDF должна присутствовать в окнах Save As…, однако это не так. На компьютерах Mac, чтобы сохранить файл в формате PDF, следует выбрать из меню команду Print, в раскрывшемся окне нажать кнопку PDF и из раскрывшегося меню выбрать команду Save as PDF (рис. 2.31).

Вас отвлекает информация о расширении файлов на Mac? Или же, наоборот, вы хотите узнать какое расширение имеет тот или иной файл? В обоих случаях разобраться помогают настройки Mac, о расположении которых мы рассказали в этой инструкции.
Как показать или скрыть расширение конкретного файла на Mac
Шаг 1. Щелкните правой кнопкой мыши по нужному файлу и выберите пункт «Свойства».

Шаг 2. Раскройте вкладку «Имя и расширения».
Шаг 3. Снимите или установите флажок «Скрыть расширение».

Кроме этого, пользователи компьютеров Mac могут отобразить или скрыть расширения всех файлов. Для того, чтобы это сделать необходимо обратиться к настройкам Finder.
Как показать или скрыть расширения всех файлов на Mac
Шаг 1. Щелкните по пустом месте на рабочем столе.
Шаг 2. В верхнем меню выберите пункт Finder → «Настройки».

Шаг 3. Перейдите на вкладку «Дополнения».
Шаг 4. Установите или снимите флажок «Показывать все расширения имен файлов».

Смотрите также:
Читайте также:


