Как посмотреть пароль от wifi на компьютере windows 7
Как посмотреть пароль от WiFi на компьютере Windows 7? Рассмотрим способы, которые не потребуют у пользователя технического образования и специальности компьютерного профиля.
Если пароль не был изменен, то логичным способом узнать его, будет внимательный осмотр роутера. На тыльной стороне корпуса располагается заводская наклейка со всей базисной информацией, в которую обычно входит: IP-адрес роутера, предустановленные логин и пароль для создаваемой сети и начальной информации, марка модели и технические характеристики.
При изменении пароля во время подключения придется обратиться к специальным программам или следовать советам сисадминов.
Доступ к паролю в настройках роутера
Доступ к маршрутизатору возможен через браузер при прямом подключении компьютера или ноутбука к устройству.
Сохраните информацию в надежном и доступном месте (блокноте, на коробке устройства, на маршрутизаторе WiFi), чтобы легче узнать пароль.
Доступ через откат до заводских настроек
Базисные настройки роутера сохранены в сопроводительных инструкциях, либо на корпусе. Следовательно, сбросив информацию без остатка, пользователь получит доступ к предустановленным логину и паролю, после чего сменит его на избранный.
Чтобы выполнить сброс:
- нажмите скрытую кнопку “Reset” с тыльной стороны прибора и удерживайте 5-10 секунд;
- дождитесь выключения и повторной активации диодов.
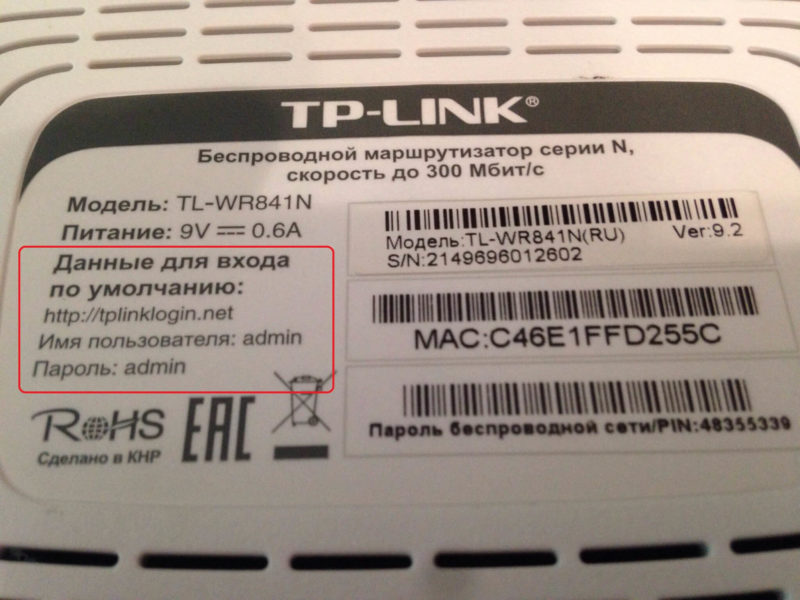
Задайте новый ключ доступа к странице администратора:
- Выберите вкладку, дающую доступ к настройкам беспроводной передачи.
- Из подменю выполните переход к настройкам безопасности или управлению паролями.
- Внесите информацию в поле для ввода, сохраните придуманный ключ шифрования и никнейм в настройках через подтверждение.
После выполненных шагов потребуется еще раз перезагрузить роутер, теперь кнопкой выключения или лишив питания.
Кнопка “Reset” больше не понадобится. Но, на всякий случай, переподключите заново те устройства, которым предоставлен доступ в сеть через маршрутизатор.
Отображение пароля в панели управления сетями и общим доступом
Последний способ, как на компьютере узнать пароль от WiFi на Windows 7 – открыть ключ в системных настройках.
Посмотреть пароль на Вай Фай в операционке Виндовс 7 можно в настройках маршрутизатора. Для этого придется активировать контекстное меню вкладки “Управление сетями”, которая находится в панели управления.
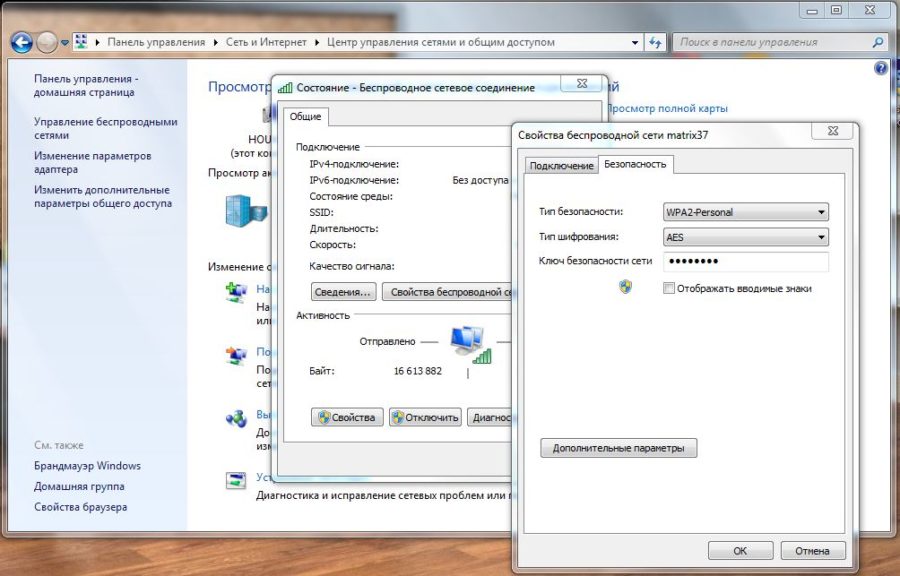
- Кликните кнопку “Пуск” в нижней строке дисплея Windows 7.
- Переходите в “Управление сетями”.
- Выбрав домашнюю сеть, правой кнопкой мыши войдите на вкладку “Свойства”.
- Здесь установите отметку “Показывать скрытые символы”.
- В результате этих действий отобразится тело пароля.
Запишите кейген, чтобы не забыть. Подбирайте ключ шифрования, исходя из соображений безопасности. Пароль, который трудно подобрать, включает в себя сложную комбинацию из букв, цифр и специальных символов. Кейген в виде даты рождения, имени или никнейма считается легко взламываемым.
Как посмотреть пароль от wifi на компьютере windows 7: Видео
Работаю частным компьютерным мастером. Профессионально занимаюсь ремонтом компьютеров более 12 лет, как любитель с 90-х годов.
Два года проработал руководителем сервисного центра, специализирующегося на подключении абонентов к интернету и компьютерной помощи.
Можно было бы, конечно, его сбросить на заводские настройки, а потом настроить снова, но я по натуре человек ленивый и нашёл более простой способ. У тещи Галины Семёновны, есть ноутбук с семёркой. Сейчас я вам расскажу, как легко посмотреть и узнать свой пароль от домашнего Wi-Fi из под ОС Windows 7.
Инструкция
Буду рассказывать как можно проще и понятно, по шагам. Ничего страшного нет, так что не пугаемся. Так же способ подойдет для компьютеров с дополнительным WiFi модулем.
- Включите свой ноутбук и дождитесь пока он загрузится.
- Автоматически Windows 7 должна подключить ноут к Wi-Fi сети. И в самом низу вы увидите значок лесенки, который говорит о соединении с беспроводной сетью. Просто нажмите на неё правой кнопкой. Вылезет небольшое меню, где надо будет выбрать последнюю сверху пункт центра управления.

- Вылезет окошко, где в левом столбце надо выбрать пункт управления, который расположен вторым сверху.
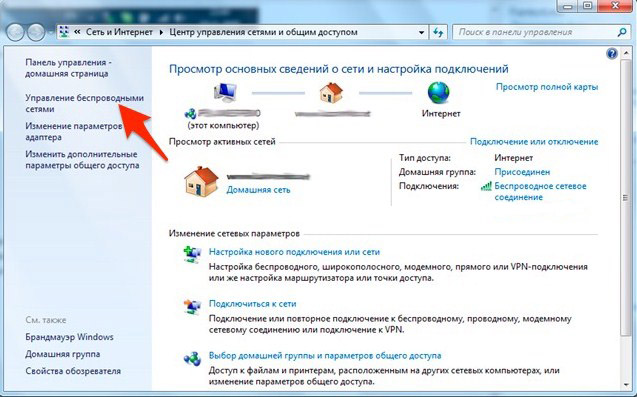
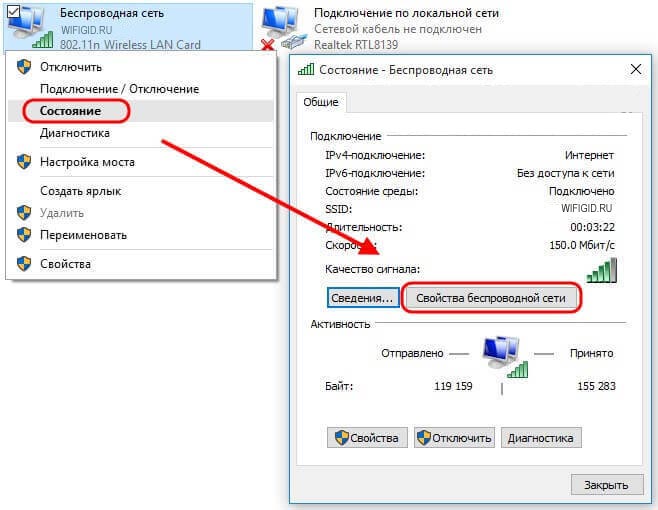
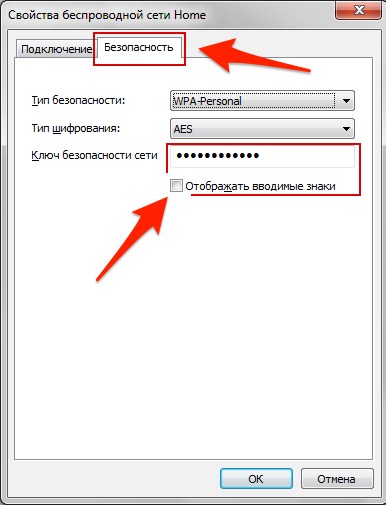
Всё теперь вы можете сохранить эту последовательность символов и использовать для подключения любого устройства.
Второй способ
- Нажмите одновременно две клавиши «Windows» (имеет значок окошка на клавиатуре или надпись Win, расположена правее от клавиши «Ctrl») и английскую буку R. Зажать надо одновременно.
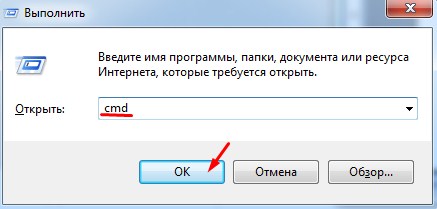
- Далее должно вылезти окошко выполнения. Впишите заветную команду cmd и нажмите «ОК».
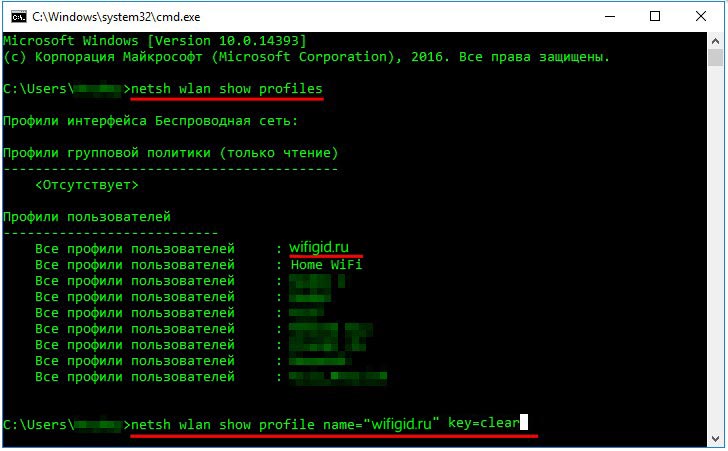
- Вы увидите консольку. Надо сразу же внимательно прописать команду:
- После этого жмём кнопку Enter . Вы должны увидеть список всех Wi-Fi сетей. Далее надо прописать другую команду. В поле name надо будет в кавычки ввести название той беспроводной сети, к которой подключен ваш ноутбук. После ввода жмём «Enter».
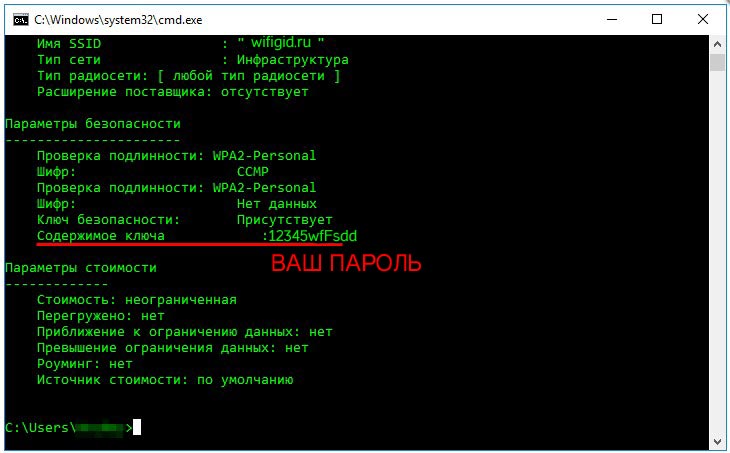
- В строке «Содержимое ключа» и будет ваш пароль от сети.
Windows 8
На восьмёрке всё куда проще, так что расскажу вкратце.
- Нужно зайти в параметры ноута. Для этого повозюкайте курсором в правой части экрана, пока не вылезет меню.
- Далее на кнопочку монитора с проводом и с надписью «Сеть».

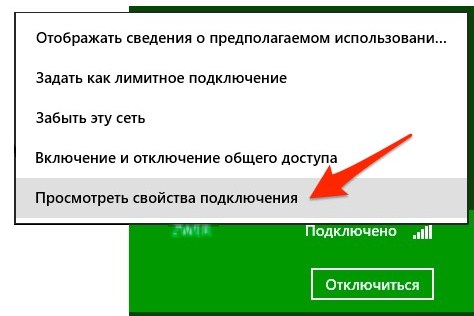
- Далее во вкладку «Безопасность» и ставим галку в самом низу.
Если ничего не помогло
Недавно я столкнулся с довольно глупой ситуацией - забыл пароль от своего собственного Wi-Fi! Но это дело поправимое, т.к в версиях Windows 7,8,10 можно очень просто его подсмотреть. Сейчас я расскажу про два способа это сделать. Первый способ простой, но требует, чтобы компьютер был подключен к сети, от которой требуется ключ (полезно, если вы, как и я забыли пароль от своего Wi-Fi). Второй способ подойдёт если нужно вспомнить пароль от любой сети, к который ранее был подключен ваш компьютер ноутбук или планшет.
Всё выше перечисленное будет рассказано на примере Windows 10, но в других версиях делается аналогично, а в Windows 7 даже проще.
Узнаём пароль от подключенной сети Wi-Fi на Windows 10
Для начала нам нужно попасть в Панель управления. В Windows 10 она скрыта в Пуск → Служебные программы, или просто ищем через поиск:
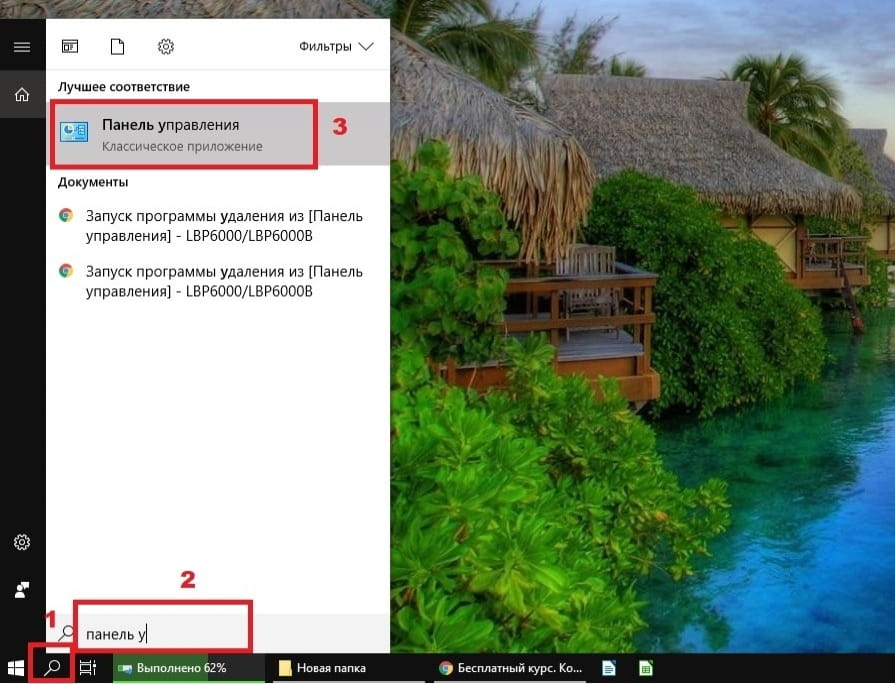
В панели задач нажимаем кнопку поиск, в строку вписываем "Панель управления" и щёлкаем по найденной программе.
Далее в Панели управления ищем Центр управления сетями и общим доступом, открываем его

Затем выбираем беспроводную сеть, к которой подключен ваш компьютер и щёлкаем по ней.

Открывается очень полезное окно. Советую запомнить, как до него добраться. Здесь отображаются основные свойства сетевого подключения, в том числе весь трафик — очень полезно если вы используете лимитное подключение, например через сотового оператора. Но нам нужна кнопка Свойства беспроводной сети, нажмите её.
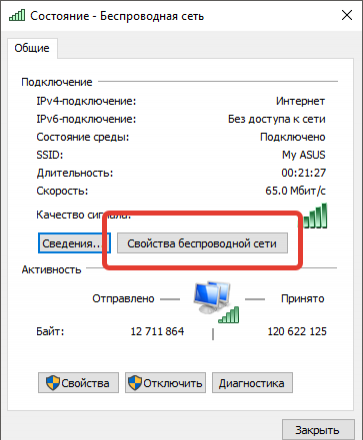
В следующем окне переходим на вкладку Безопасность и ставим галочку Отображать вводимые знаки.

В строке над галочкой появится пароль от вашей сети.
Описанный способ работает, если у вас компьютер ноутбук или планшет уже подключены к сети. Но если сеть недоступна в настоящий момент, то есть способ посмотреть пароли ко всем сетям WiFi, к которым вы подключались.
Узнаём пароль от всех Wi-Fi сетей, к которым когда либо был подключен компьютер, ноутбук или планшет
Если вам понадобилось узнать пароль от WiFi, к которому подключался ваш компьютер ранее, то следуйте инструкции ниже.
В Windows 7 всё делается просто:
- заходим в Пуск → Панель управления → Центр управления сетями и общим доступом;
- в левом верхнем углу ищем и открываем Управление беспроводными сетями;
- в списке сетей выбираем нужную, щёлкаем правой кнопкой мыши, выбираем Свойства;
- переходим на вкладку безопасность и ставим галку Отображать вводимые знаки.
В Windows 10 всё сложнее:
Для начала нужно узнать имя сети к которой вы подключались. Для этого нажмите Пуск→ Параметры
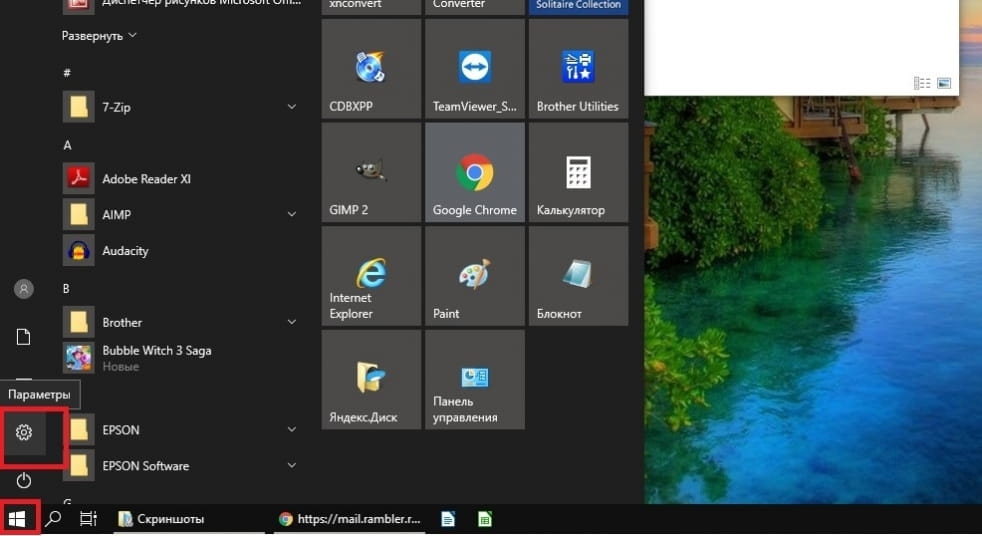
В открывшемся окне выберем Сеть и интернет

Затем переходим в раздел Wi-Fi и выбираем Управление известными сетями

Ищем нужную сеть из списка и точно переписываем название!
Пользователю нужно приучить себя хранить пароли в надежном месте, потому что если этого не сделать, то рано или поздно он будет забыт. Бывают случаи, что утраченный пароль не позволить его хозяину пользоваться любимым сервисом или еще, что хуже — банковским счетом. Что же касается сетей WIFI на роутере, то такая ситуация — не конец света, поскольку все компьютеры хранят пароли, которые использую и нужно просто знать, где посмотреть пароль от WIFI Windows 7.
Для этого существует достаточно много вариантов и программ, восстанавливающих пароли сети, но прежде чем начать процесс, надо посмотреть роутер. Если не был изменен пароль по умолчанию, на задней панели маршрутизатора обычно существует наклейка с названием сети или SSID с паролем.

Просмотр пароля WiFi в настройках подключения

Просмотр ключей в командной строке
Существует еще один простой и надежный способ найти ключ на компьютере. Поскольку сам пароль или ключ безопасности вайфай сохраняется в системном файле Windows, можно легко просмотреть его даже без доступа администратора с помощью командной строки.

Стандартный порядок действий:
- Открывают командную строку, с использованием нажатия клавиш «Windows Key + R» и пишут «cmd».
- Для того чтобы находить действующие сети, прописывают фразу: «Netsh wlan show profile».
- Вводят имя восстанавливаемой сети: netsh wlan show profile name=ХХХХХХХ=clear, где ХХХХХХХ- имя.
- На экране появятся все свойства иинформация, касающиеся запрашиваемого профиля.
- В разделе безопасности можно увидеть «Ключевое содержимое» — это пароль от WIFI Windows 7.
Обращение к консоли PowerShell
Для просмотра ключа WiFi, возможно выполнить вариант с помощью запуска панели Powershell в меню «Пуск», после чего появится открытое окно консоли.

Порядок расшифровки пароля в Powershell:
Важно! После выполненных операций закрывают окно Powershell, чтобы никто не увидел действующий код доступа.
Получения пароля WiFi c помощью специальных программ
Многие пользователи восстанавливают пароли с помощью специальных программ. Перед тем, как узнать пароль от вайфая Виндовс 7 этим способом нужно быть осторожным, поскольку многие утилиты пытаются установить на ПК вредоносные коды. Тем не менее, есть проверенные инструменты, которые применяют командную строку или открывают пароль без нее. Они загружаются очень быстро, так как не используют ресурсы. Пользователю будет предъявлен список со всеми ключами, возможно в ASCII и шестнадцатеричном формате.
Большинство беспроводных сетевых карт или их драйверы автоматически фильтруют пакеты других компьютеров, к которым пользователи имеют ограниченный доступ и с помощью таких программ не способны перехватить ключи других машин. Однако, начиная с Windows Vista / 7, можно проверять ключи вайфай, которые не зашифрованы, с помощью режима монитора WiFi и драйвера сетевого монитора.
Wireless Key View
Программа Wireless Key View легко восстанавливает пароли записанные компьютером. Она доступна в виде переносимого исполняемого файла. Пользователь можете загрузить 32-разрядную или 64-разрядную версию программы, в зависимости от версии Windows. Она не занимает много места на диске, всего 57 КБ, и если нужно будет найти беспроводные ключи, она с легкостью справится с этой задачей, поэтому опытные пользователи рекомендуют иметь ее всегда под рукой.
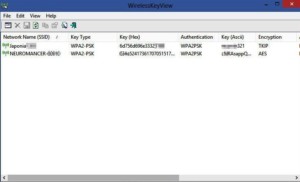
Когда запускается программа Wireless Key View, она сразу отображает список всех точек доступа WiFi, к которым пользователь когда-либо подключался через компьютер, что дает возможность ему узнавать все горячие точки вайфай. Они отображаются с указанием SSID, типа безопасности, ключа в текстовом и шестнадцатеричном форматах, адаптера и многого другого.
В таблице есть столбец «Последние изменения», который удобен для компьютерной экспертизы, поскольку можно узнать, когда каждая сетевая запись была создана или изменена. Программа позволяет экспортировать пароли в текстовый файл. На другом ноутбуке с Виндовс можно использовать этот файл для автоматического импорта ключей в Windows, чтобы заново не приходилось вводить коды вручную при подключении к точке доступа. Для этого выбирают все, что требуется и нажимают мышью «Сохранить» или «Копировать», чтобы перенести их в буфер обмена.
WiFi Password Decryptor
Еще один неплохой инструмент WiFi Password Decryptor. Это абсолютно бесплатное программное обеспечение, которое можно использовать во всех операционных системах Windows (Windows XP, Vista, Windows 7 и Windows 8, 8.1) и доступно как для 32-разрядных, так и для 64-разрядных машин.
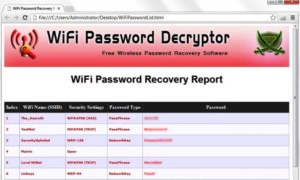
Помимо восстановления утерянных паролей можно найти много полезной информации. Для каждой сети, утилита покажет SSID (идентификатор набора услуг), пароль, тип аутентификации, метод шифрования и тип подключения, чтобы соединить пользователя. Программа может расшифровать следующие типы безопасности: WEP/ WPA/WPA2/WPA-PSK/WPA2-PSK.
Для пользователей Windows 2003 Server/ XP, если в сети используется шифрование WPA, восстановленный пароль будет состоять из 64 шестнадцатеричных цифр. И это не ошибка, поскольку Windows XP не может преобразовать WPA обратно в исходный код.
Обратите внимание! Для того чтобы расшифровать сохраненные ключи на сканируемой машине, необходимы будут права администратора.
WiFi Password Revealer
WiFi Password Revealer восстанавливает утерянный пароль для сети WiFi.
Для этого запускают утилиту, после чего на экране будет отображена вся нужная информация: SSID, пароль и алгоритм сетевого шифрования — это все, что пользователю нужно, чтобы получить доступ. Приложение совместимо с Windows 7, Vista и XP и, хотя он не предлагает расширенных функций, оно может экспортировать данные в XLS, HTML, CSV.
Пользователь должен знать, что программа не является перехватчиком или похитителем ключей вайфай. Она покажет только сохраненные коды, которые были введены в прошлом самим оператором. Для расшифровки таких паролей на ПК требуются права администратора.
Потративный инструмент SniffPass

Программа может использовать WinPcap или драйвер сетевого монитора Microsoft для захвата трафика. Если у пользователя не установлен ни один из них, выбирают «Raw Sockets (Windows 2000 / XP)» — это не так надежно в XP или Vista, но, несмотря на то, метод по-прежнему работает на любых устройствах, вплоть до Windows 10.
Следующим шагом является выбор сетевого адаптера для мониторинга. Если есть несколько вариантов, и если пользователь не уверен, проверяют IP-адрес слева. У целевого адаптера, скорее всего, будет такой адрес, в виде: 192.168.xx.
После скачивания и установки программы нажимают зеленую кнопку «Начать захват» на панели инструментов и используют любую программу для входа на целевой ресурс. Все, что обнаруживает SniffPass, немедленно отображается вместе с данными на экране: протокол, локальный адрес, удаленный адрес, локальный порт, удаленный порт, пользователь, пароль и время захвата.
Обратите внимание! Выбранные элементы могут быть скопированы в буфер обмена, и пользователь сможет сохранить полный список для последующего анализа.
Тем не менее, если ни один из вариантов не поможет восстановить пароль, потребуется сбросить настройки маршрутизатора и подключиться к сети через пароль по умолчанию, установленный его производителем. Если используется соединение PPPoE, то придется позвонить интернет-провайдеру, чтобы уточнить имя пользователя и пароль соединения.
С помощью описанных выше шагов можно легко вернуть давно утерянный сетевой пароль WiFi для себя либо, чтобы передать его другу для подключения к Интернету.
Использование вышеуказанных процедур и программ способно извлечь абсолютно все ключи WiFi, сохраненные на компьютере с Windows. Справедливо заметить, что использование программных средств намного проще, особенно для неопытных людей в мире вычислений, они не только просты в использовании, но даже не требуют установки в системе.
Читайте также:


