Как посмотреть mac адрес в windows 7
В наших предыдущих статьях, в основном, говорилось об IP-адресе, который, с известной степенью упрощения, является номером устройства в сети Интернет. Без подключения к Глобальной сети роль такого идентификатора выполняет Мак (MAC) адрес. В отличие от IP, который может изменяться всякий раз при новом Интернет-подключении, Мак-адрес для каждого устройства является уникальным. Не случайно его называют аппаратным адресом.
Также Мак-адрес отличается от IP тем, что при сёрфинге в Интернете используется не напрямую, а лишь присутствует в логах данных. Аппаратный адрес в первую очередь нужен для первичной настройки сетевых подключений и для увеличения компьютерной безопасности.
Итак, как найти МАК адрес компьютера?
Компьютеры, ноутбуки и прочие девайсы работают под управлением множества операционных систем, но сегодня мы рассмотрим только семейство ОС Windows. Вариантов, как узнать МАК адрес компьютера Windows, существует достаточного много, но начнем мы с самого простого.
Как узнать МАК адрес компьютера windows 7
Откройте «Панель задач», нажав кнопку «Пуск», потом щелкните по меню «Панель управления», перейдите в «Центр управления сетями» и в меню ссылок нажмите мышкой на пункт с названием «Изменение параметров адаптера». Физических или виртуальных сетевых карт на устройстве может быть несколько, поэтому найдите ту карту, подключение к которой активно в данный момент.

На скриншоте активным является подключением через карту Realtek.
По активному соединению кликните правой кнопкой, выберите пункт «Состояние», затем в новом окне щёлкните меню «Сведения».
Найдите строчку «Физический адрес». Именно так в ОС Windows 7 называется MAC-адрес.

Как узнать МАК адрес компьютера Windows 10
Операционная система Виндовс 10 обладает абсолютно новым интерфейсом, который для некоторых пользователей может оказаться не слишком привычным или очевидным. Названия некоторых пунктов меню здесь сильно поменялись по сравнению с предыдущими версиями системы, поэтому мы расскажем и об этой ОС, показав нашим читателям простой способ, как узнать МАК адрес Windows 10.
Щёлкните левой кнопкой мыши по значку сетевого подключения, который расположен в правом нижнем углу рядом с часами, и нажмите на пункт «Сетевые параметры». В появшемся окне кликните по меню «Настройка параметров адаптера».

Откроется папка с активным сетевым соединением, по иконке которого следует кликнуть правой кнопкой мыши, выбрав пункт с названием «Состояние». В пункте «Сведения» Вы найдете искомый аппаратный адрес.
Еще несколько способов узнать, где МАК адрес компьютера
В независимости от того, какая у пользователя установлена ОС Windows – хоть старенькая XP, хоть серверная версия, – посмотреть МАК адрес Виндовс вполне возможно, не задействуя никаких кнопок интерфейса системы.
К примеру, можно посмотреть его в консоли Windows. Зажмите на клавиатуре кнопку WIN и, не отпуская ее, нажмите на букву R. В появившемся окошке наберите на английском cmd и подтвердите ввод нажатием Enter. В интерфейсе командной строки наберите на английском языке слово GETMAC, и через некоторое время программа выдаст Вам список МАК-адресов компьютера.

В этом же окне можно ввести команду ipconfig /all, чтобы помимо MAC-адреса посмотреть и IP-адрес устройства.
На этом статья закончена. Надеемся, что приведенная выше информация поможет нашим читателям понять, как узнать МАК адрес ПК. Как сменить MAC-адрес вы можете прочесть здесь.

Бывают случаи, когда вам нужно узнать MAC-адрес вашего компьютера c Windows. Чтобы помочь вам с этим, мы расскажем о 4 способах, которые вы можете использовать, чтобы получить эту информацию. Некоторые из них быстрые, в то время как другие требуют немного больше действий. Прочтите это руководство, а затем выберите способ, который подходит вам больше остальных.
Используйте команду GETMAC в командной строке
Getmac является инструментом командной строки, который покажет вам MAC-адреса всех включенных сетевых соединений на вашей машине. Чтобы узнать MAC-адрес выключенного сетевого адаптера, используя Getmac, сначала необходимо включить этот сетевой адаптер.
Чтобы воспользоваться Getmac, запустите командную строку. Один из способов сделать это заключается в использовании диалога «Выполнить» – просто нажмите + R на клавиатуре, а затем введите cmd и нажмите Enter, чтобы открыть командную строку.
В командной строке введите команду getmac и нажмите Enter. MAC-адреса ваших активных сетевых адаптеров отобразятся в столбце «Физический адрес».

Используйте команду IPCONFIG в командной строке
Команда ipconfig предназначена для просмотра подробной информации о сетевых подключениях и сетевых адаптерах, установленных в системе. Чтобы запустить эту команду, сначала откройте командную строку. Один из способов, как это сделать, мы упомянули выше.
В окне командной строки введите команду ipconfig /all и нажмите Enter. Команда отобразит все текущие TCP/IP сетевые подключения и подробную техническую информацию о каждом из них. Чтобы среди всей этой информации найти MAC-адрес вашего сетевого адаптера, найдите имя этого сетевого адаптера и обратите внимание на поле «Физический адрес», как показано на скриншоте ниже.
Используйте «Центр управления сетями и общим доступом»
Еще один способ узнать MAC-адрес является более дружелюбным. Речь идет о центре управления сетями. Очевидно, в первую очередь вам следует открыть этот самый центр. Для этого щелкните правой кнопкой мыши на иконке сетевого подключения в области уведомлений и выберите «Центр управления сетями и общим доступом».
Вам может быть интересно: Как открыть диспетчер задачВ открывшемся окне перейдите к разделу «Просмотр активных сетей». Там вы увидите имя каждого активного соединения. Найдите строку с именем «Подключения». Эта строка будет иметь значение Ethernet, если вы используете проводное соединение, или Wi-Fi с указанием имени сети, если вы используете беспроводное подключение. Нажмите на ссылку рядом с соединением, как показано на скриншоте ниже.

На экране появится окно состояния сетевого адаптера. Нажмите на кнопку «Сведения», чтобы открыть окно «Сведения о сетевом подключении».

Здесь вы увидите расширенную информацию о текущем сетевом подключении, в том числе IP-адрес, адрес сервера DHCP, адрес DNS-сервера и многое другое.
MAC-адрес отображается в строке «Физический адрес».

Вы можете скопировать всю информацию, которая отображается в этом окне, используя Ctrl + C, и вставить ее туда, куда вам нужно при помощи сочетания клавиш Ctrl + V.
Используйте команду Get-NetAdapter в PowerShell
Наконец, последний способ нахождения MAC-адреса заключается в использовании команды Get-NetAdapter в Windows PowerShell.
Для тех, кто не знает, как открыть PowerShell: нажмите + R, введите команду powershell в окне диалога «Выполнить» и нажмите Enter.
После запуска Windows PowerShell введите Get-NetAdapter и нажмите Enter.

Эта команда покажет основные сведения о каждом из сетевых адаптеров. В частности, в колонке «MacAddress» вы увидите MAC-адрес.
Периодически могут появляться такие ситуации, в которых бывает необходимо узнать MAC адрес собственного персонального компьютера. Иначе он называется адрес сетевой карты либо же просто МАК адрес. Данная процедура может быть необходима в ситуациях, когда требуется перенести данный адрес на другой компьютер либо же настроить роутер. Особенно это актуально, когда провайдер в подключении к Интернету обязательно требует МАК адрес.
Как узнать
Операцию с MAC адресом можно осуществить несколькими методами:
- Вручную с помощью средств системы Windows 7.
- При помощи утилит для изменения физического адреса.
Ручные методы для определения MAC адреса наиболее просты и не требуют дополнительной загрузки и установки различных программ. Найти этот самый адрес тоже не трудно – обычно он состоит из шести пар записанных в шестнадцатиричной системе счисления цифр, расположенных через двоеточие.
С применением Командной строки
Чтобы долго не мучиться с поисками различных папок и подпапок, можно воспользоваться Командной строкой. Для этого достаточно нажать комбинацию Windows+R, а затем в появившемся окошечке «Выполнить» вписать одну из этих команд:
Любая из них выведет МАК адрес, однако с небольшими различиями. В первом случае появится список всех адресов компьютера под управлением Windows. Этой командой можно посмотреть много чего, однако в данной ситуации нам нужно узнать только одно значение.

Во втором же – одинокий МАК адрес компьютера без лишних подробностей.

Через Панель управления
Следующий метод нахождения МАС, уже с привычным интерфейсом. Для просмотра необходимых данных следует сначала открыть Панель управления при помощи команды control в Командную строку (Win+R).

Затем из этого окна нужно проследовать в ярко заметное «Сеть и интернет», где отыскать пункт, который, как правило, всегда располагается в начале списка, а именно «Центр управления сетями и общим доступом».
Посмотрите ещё: Что делать, если долго загружается компьютер Windows 7
В столбике различных функций, расположенном около левой границы окна, нужно отыскать надпись, гласящую «Изменение параметров адаптера». Появится список подключений. Чтобы узнать МАК адрес компьютера – надо нажать на активное локальное подключение правой клавишей мышки и выбрать в появившемся меню пункт «Состояние». А затем в новом окне – на «Сведения».

В следующем окошке можно будет посмотреть искомый нами физический (ещё одно название) адрес компьютера.

При помощи программы
Если вам не хочется копаться в Панели управления Windows или Командной строке, можно поступить куда как проще – скачать программу под названием Ryll MAC Editor. Она доступна для Windows любой версии и практически ничего не весит.
Её необходимо просто установить и открыть, а затем выбрать нужное устройство в самом верхнем выпадающем списке. Больше ничего не требуется – адрес компьютера будет указан в самом окошке программы под названием Physical Address (MAC).
Кстати, при помощи этой программки можно легко поменять физический адрес. Для этого чуть ниже имеется строка, куда нужно будет вбить новое значение, а затем нажать на кнопку Update MAC.

Радикальный метод
Если всё совсем печально, или компьютер находится в нерабочем состоянии, всегда можно просто разобрать его, извлечь сетевую карту и узнать физический адрес на ней, просто его прочитав. Обычно он находится на маленькой бумажке, приклеенной к плате.

Как узнать МАК адрес (MAC address)
p, blockquote 1,0,0,0,0 -->
Windows XP: Первый способ (сетевой индикатор в системном трее)
p, blockquote 2,0,0,0,0 -->

p, blockquote 3,0,0,0,0 -->
p, blockquote 4,0,0,0,0 -->

p, blockquote 5,0,0,0,0 -->
p, blockquote 6,0,0,0,0 -->

p, blockquote 7,0,0,0,0 -->
При отсутствии индикатора сетевого подключения в системном трее (возле часов) узнать MAC-адрес можно следующим способом.
p, blockquote 8,0,1,0,0 -->
p, blockquote 9,0,0,0,0 -->
p, blockquote 10,0,0,0,0 -->
Windows XP и 7: Третий способ (командная строка)
p, blockquote 11,0,0,0,0 -->
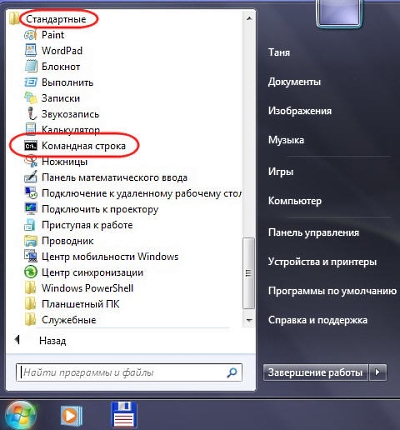
p, blockquote 12,0,0,0,0 -->
Откроется черное окошко командной строки:
p, blockquote 13,0,0,0,0 -->

p, blockquote 14,0,0,0,0 -->
p, blockquote 15,0,0,0,0 -->
В этом окошке вводим команду, которая отобразит информацию о всех сетевых устройствах:
p, blockquote 16,1,0,0,0 -->
ipconfig /all
p, blockquote 17,0,0,0,0 -->
p, blockquote 18,0,0,0,0 -->
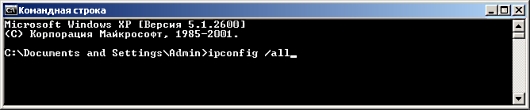
p, blockquote 19,0,0,0,0 -->
p, blockquote 20,0,0,0,0 -->
p, blockquote 21,0,0,0,0 -->
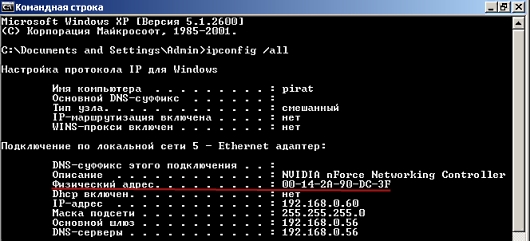
p, blockquote 22,0,0,0,0 -->
Windows 7: Четвертый способ (Центр управления сетями)
p, blockquote 23,0,0,0,0 -->

p, blockquote 24,0,0,1,0 -->
p, blockquote 25,0,0,0,0 -->

p, blockquote 26,0,0,0,0 -->
p, blockquote 27,0,0,0,0 -->

p, blockquote 28,0,0,0,0 -->
p, blockquote 29,0,0,0,0 -->

p, blockquote 30,0,0,0,0 -->
p, blockquote 31,0,0,0,0 -->
p, blockquote 32,0,0,0,0 --> p, blockquote 33,0,0,0,1 -->
А если вам нужен стабильный выделенный сервер с гарантированным питанием и круглосуточной поддержкой ознакомьтесь с предложением dedicated server от компании «Диджитал Нетворк»
Читайте также:


