Как посмотреть характеристики компьютера на виндовс 11
Здесь представлен обзор информации о том, как найти требования к техническим характеристикам компьютеров, выпускам и языкам, доступным для Windows 11. Дополнительные сведения о системных требованиях, а также информация о том, как обновить некоторые компьютеры или изменить их настройки, чтобы они соответствовали требованиям, см. по ссылке.
Требования к системе
Здесь представлены минимальные системные требования для установки Windows 11 на ПК. Если ваше устройство не отвечает этим требованиям, оно может не иметь права на обновление до Windows 11, так что, возможно, вам следует рассмотреть вариант приобретения нового компьютера. Если вы не уверены, соответствует ли ваш ПК этим требованиям, вы можете обратиться к соответствующему производителю оригинального оборудования (OEM), или, если ваше устройство уже работает под управлением Windows 10, вы можете воспользоваться приложением PC Health Check для проверки совместимости. Обратите внимание, что это приложение не проверяет видеокарту или экран, т. к. большинство совместимых устройств соответствует требованиям, перечисленным далее.
Для возможности обновления на вашем устройстве должны быть установлена Windows 10, версия 2004 или более поздняя. Бесплатные обновления доступны в Центре обновлений в разделе Параметры>Обновления и безопасность.
Для работы отдельных функций требуется наличие определенного оборудования. Требования к системе для работы некоторых приложений превышают минимальные требования к техническим характеристикам устройств для использования Windows 11. Проверьте сведения о совместимости устройства для использования отдельных приложений, которые необходимо установить. Доступное дисковое пространство для хранения данных зависит от установленных приложений и обновлений. Увеличение производительности, ПК с большими возможностями. В дальнейшем для обновления могут быть установлены дополнительные требования.
Требования отдельных функций Windows 11
Для использования некоторых функций в Windows 11 требуется соблюдение повышенных требований, помимо перечисленных выше в разделе «Минимальные требования». Ниже приведены некоторые дополнительные сведения о требованиях к работе ключевых функций:
Не рекомендуемые и удаляемые функции
При обновлении до Windows 11 с Windows 10 или при установке обновления до Windows 11, некоторые функции могут быть признаны нежелательными или удалены. См. ниже информацию по некоторым ключевым функциям, подлежащим изменениям:
- Меню «Пуск» поддерживает возможности для организаций по обходу расположения меню «Пуск», но не поддерживает блокировку расположения элементов меню «Пуск» от внесения изменений пользователями.
- Организации могут управлять закреплением элементов на панели задач и порядком из расположения.
- указанные группы и папки приложений в настоящее время не поддерживаются, и их размер не может быть изменен.
- Закрепленные приложения и веб-сайты не будут перенесены при обновлении с Windows 10.
- «Живые плитки» больше недоступны. За визуально привлекательный и динамичный контент теперь отвечает функция «Виджеты».
- «Люди» отсутствуют на панели задач.
- Некоторые значки могут больше не отображаться в области уведомлений панели задач для обновленных устройств, в том числе после предыдущей настройки.
- Выравнивание в нижней части экрана разрешено в соответствии с размещением.
- Приложения больше не могут настраивать параметры областей панели задач.
Поддержка актуальности Windows 11
В рамках усилий по постоянному улучшению работы с Windows создаются и выпускаются обновления программного обеспечения и исправления. Эти обновления доставляются на ваше устройство в течение его поддерживаемого жизненного цикла.
Для гарантии безопасности и функциональности вашего устройства крайне важно обеспечить своевременную загрузку и установку всех этих обновлений. При подключении к Интернету Windows 11 будет периодически проверять наличие обновлений, чтобы вам не нужно было заниматься этим самостоятельно (могут действовать тарифы поставщика услуг Интернета). Пользователь может самостоятельно посмотреть наличие ожидающих или неважных обновлений для используемого устройства, выполнив последовательный переход Параметры | Обновления и безопасность | Центр обновлений Windows.
Важно обеспечить наличие достаточного свободного дискового пространства для установки обновлений, также может потребоваться проверка, поддерживается ли используемое вами оборудование производителем.
Дополнительные сведения о требованиях к дисковому пространству хранилища для поддержки актуальности Windows 11
Размер операционной системы Windows, предустановленной на вашем устройстве, и объем дискового пространства, доступный для загрузки обновлений, могут различаться и зависят от многих факторов. Перейдите по ссылке, чтобы узнать причины. Среди факторов, влияющих на объемы свободного дискового пространства, которое требуется для установки обновлений, можно выделить следующие: версия Windows, которая была ранее установлена на компьютере; объем дискового пространства, которое доступно для повторного использования после файлов Windows, например файла подкачки виртуальной памяти или файла гибернации; приложения, установленные на вашем устройстве; и способы хранения данных, используемые этими приложениями. При обновлении Windows попытается автоматически освободить достаточно места и поможет вам освободить дополнительное пространство, если автоматической очистки будет недостаточно. Вы также можете самостоятельно предпринять шаги, чтобы освободить место.
Языковые версии
Полностью локализованные версии Windows 11 доступны на следующих языках:
- Арабский (Саудовская Аравия)
- Болгарский (Болгария)
- Китайский (КНР)
- Китайский (Тайвань)
- Хорватский (Хорватия)
- Чешский (Чешская Республика)
- Датский (Дания)
- Голландский (Нидерланды)
- Английский (Великобритания)
- Английский (США)
- Эстонский (Эстония)
- Финский (Финляндия)
- Французский (Франция)
- Французский (Канада)
- Немецкий (Германия)
- Греческий (Греция)
- Иврит (Израиль)
- Венгерский (Венгрия)
- Итальянский (Италия)
- Японский (Япония)
- Корейский (Корея)
- Латышский (Латвия)
- Литовский (Литва)
- Норвежский, Bokmål (Норвегия)
- Польский (Польша)
- Португальский (Бразилия)
- Португальский (Португалия)
- Румынский (Румыния)
- Русский (Россия)
- Сербский (латинский, Сербия)
- Словацкий (Словакия)
- Словенский (Словения)
- Испанский (Испания)
- Испанский (Мексика)
- Шведский (Швеция)
- Тайский (Таиланд)
- Турецкий (Турция)
- Украинский (Украина)
Дополнительные языки можно установить с помощью пакетов языкового интерфейса пользователя
Необходимость получения исчерпывающих сведений о железе и программной начинке компьютера может возникнуть в самых разных ситуациях, начиная от поиска и установки драйверов и заканчивая полноценным апгрейдом аппаратной конфигурации. Получить эти сведения можно из прилагаемой к компьютеру бумажной документации, если же таковой не имеется, вытащить их из операционной системы с помощью встроенных в неё утилит, о которых мы собираемся вам напомнить.
↑ Как узнать характеристики вашего ПК в Windows 11
↑ Параметры Windows
Начинающим пользователям наиболее очевидным способом получения характеристик компьютера представляется просмотр оных в разделе «Система» приложения Параметры, однако этот способ имеет один весьма существенный недостаток. Список доступных для просмотра в разделе «Система» характеристик ограничен, не могут похвастать подробностями и другие разделы приложение Параметры. Поэтому для ознакомления с характеристиками ПК лучше использовать более продвинутые инструменты.

↑ Сведения о системе
Достаточно подробную информацию об аппаратной и программной части может дать штатная утилита с говорящим названием «Сведение о системе». Чтобы ее запустить, выполните в окошке Win + R команду msinfo32. Откроется окно, в котором вы сможете просмотреть характеристики процессора, материнской платы, оперативной памяти, жесткого диска, BIOS, сетевой и аудио карты, дисплея и прочих более или менее значимых компонентов.

↑ Диспетчер устройств
Если вам нужны базовые сведения об установленных устройствах и состоянии их драйверов, можно ограничиться всем известной оснасткой «Диспетчер устройств», открываемой либо из контекстного меню Пуск, либо командой devmgmt.msc. Двойной клик по устройству открывает окошко свойств, и если переключиться в оном на вкладку «Сведения» и вызвать выпадающее меню свойств, то можно будет узнать немало чего интересного касательно драйвера исследуемого компонента.

↑ Средство диагностики DirectX
Ещё один способ получить базовые сведения об основных компонентах компьютера в Windows 11 — воспользоваться встроенным средством диагностики DirectX. Вызывается оно командой dxdiag в окошке «Выполнить». Запущенная оснастка покажет вам тип BIOS, модель материнской платы, тип процессора, размер ОЗУ, основные характеристики дисплея, аудио платы и устройств ввода.

↑ Терминал
В Windows 11 имеется удобная консоль, или иначе терминал, обеспечивающий доступ как к PowerShell, так и к классической командной строке. Откройте его через контекстное меню кнопки Пуск и выполните в нём команду Get-ComputerInfo.

В результате в окно консоли будет выведен длинный список самых разных сведений о системе и ПК. Если вам нужны сведения на русском языке, откройте в терминале дополнительную вкладку командной строки CMD и выполните команду systeminfo | more.

Использовать для просмотра характеристик отдельных компонентов компьютера под управлением Windows 11 можно также и утилиту WMIC. Команда получения сведений об узлах ПК с помощью этого мощного инструмента администрирования имеет следующий синтаксис:
wmic устройство get аргументы через запятую /format:list
Например, сформированная с целью получения сведений о центральном процессоре команда будет выглядеть примерно следующим образом:
wmic CPU get Name,NumberOfCores,NumberOfLogicalProcessors /format:list

Этой командой мы вывели название процессора, количество ядер и потоков. Похожим образом формируются команды для получения сведений о других компонентах, так, команда wmic baseboard get manufacturer, product /formalist выведет базовые сведения о материнской плате.
↑ Сторонние утилиты
В деле получения и просмотра технических характеристик компьютера не стоит пренебрегать и сторонними программами, рассказать они могут очень многое, причём полученную информацию они выводят в отсортированном и удобочитаемом виде. Самая известная из них — AIDA64, позволяет получать скрупулёзные сведения практически обо всех компонентах компьютера, начиная от компонентов операционной системы и заканчивая свойствами таблицы ACPI.

Не меньшего интереса заслуживают и более узкоспециализированные утилиты, например, CPU-Z расскажет обо всём, что касается процессора, а утилита GPU-Z, созданная тем же разработчиком, предоставит исчерпывающий набор сведений о графической подсистеме компьютера.
Доброго дня!
При изменении ряда параметров в Windows (например, имени ПК, настроек удаленного доступа, параметров быстродействия, и др.) — приходится прибегать к окну свойств системы . Однако, в современных Windows 11/10 его (почему-то. ) "прячут".
Примечание : дополнительные справочные материалы можно найти в следующих рубриках: по Windows 10 / по Windows 11.

—> Свойства системы <—
Способ 1
Актуален для всех современных ОС Windows 7/8/10/11.
Примечание : вместо sysdm.cpl можно использовать команду: shell.

sysdm.cpl — диспетчер задач
Сразу после этого должно открыться окно "Свойства системы" (окно, кстати, "старого" образца! Прим. : просто в Windows 11 при использовании других способов — это окно со свойствами заменили на вкладку из параметров системы — что далеко не всегда удобно. ).

- изменить имя компьютера и рабочую группу (необходимо при настройке лок. сети);
- вызвать диспетчер устройств;
- настроить создание точек восстановления;
- изменить параметры загрузки системы, ее быстродействия и пр.
Способ 2

О системе Windows 11
Способ 3

Контрольная панель управления - система
Способ 4

Способ 5
Один из самых "древних" и распространенных способов.

Свойства - мой компьютер

Если вам нужно проверить технические характеристики вашего ПК, например, сколько оперативной памяти или какой тип процессора установлен на вашем компьютере, при работе с Windows 11, это так же просто, как зайти в настройки. Мы покажем вам, как найти эти детали.
Чтобы увидеть технические характеристики вашего ПК, вам сначала нужно открыть настройки Windows. Для этого нажмите Windows + i на клавиатуре или щелкните правой кнопкой мыши кнопку «Пуск» и выберите «Настройки» из списка.

Когда откроется «Настройки», нажмите «Система» на боковой панели. В настройках «Система» прокрутите вниз до самого низа списка и нажмите «О программе».

На экране «Система»> «О программе» вы увидите раздел «Технические характеристики устройства» в верхней части экрана. Чуть ниже вы увидите перечисленные спецификации вашего ПК с заголовками, которые помечают каждую запись.

Чтобы узнать, какой процессор у вашего ПК с Windows 11, посмотрите на строку с надписью «Процессор». А чтобы узнать, сколько памяти (RAM) на вашем компьютере, изучите пункт «Установленная RAM».

Большинство пользователей ПК имеют стандартное представление о технических характеристиках своего компьютера — память, процессор, ОС и тд.
Находим характеристики компьютера в параметрах Windows 11
Чтобы найти сведения о компьютере через «Параметры», щелкаем правой кнопкой мыши по меню «Пуск» на панели задач или нажимаем «Win+X», чтобы открыть меню быстрого доступа, далее выбираем «Параметры» из списка. Кроме этого, можно нажать «Win+I», чтобы напрямую попасть в «Параметры» Windows 11.
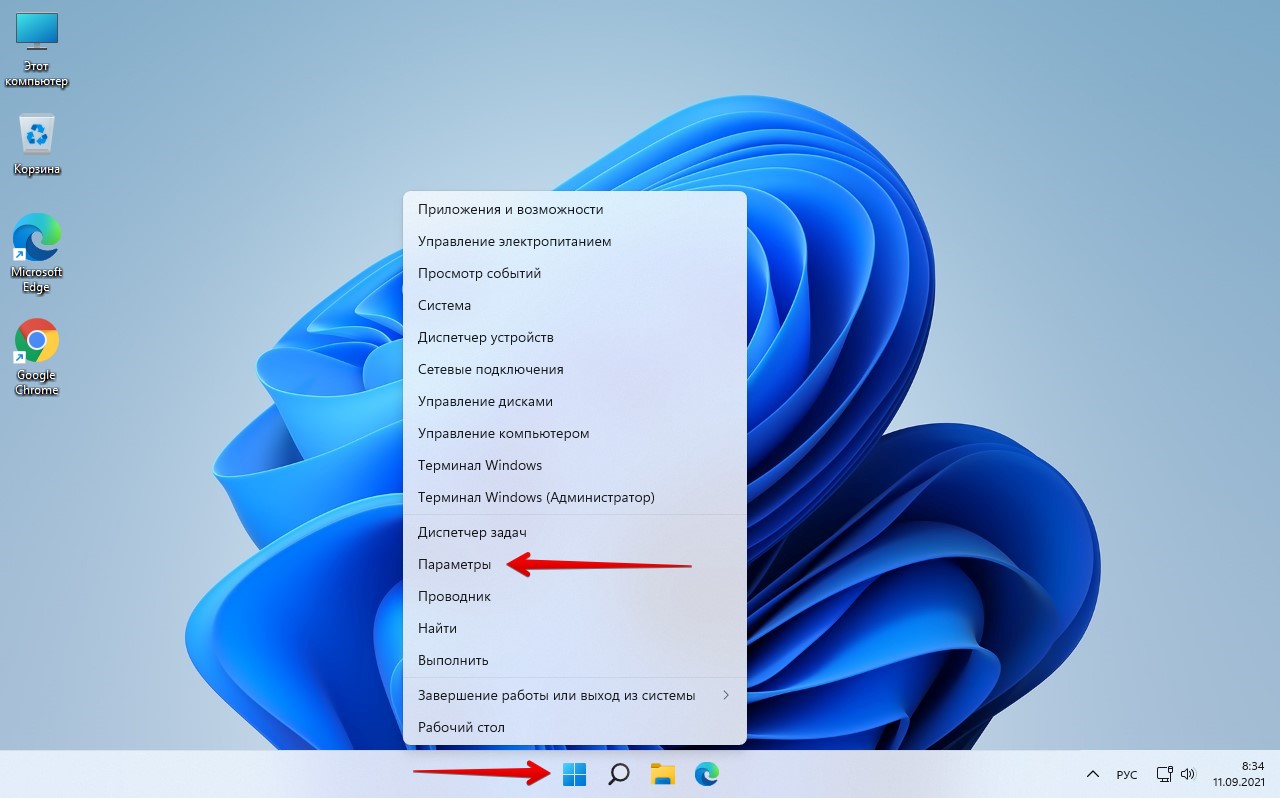
В открывшемся окне «Параметры» мы по умолчанию оказываемся в разделе «Система», прокручиваем колесом мыши окно вниз пока не увидим пункт «О системе», кликаем мышью по нему.
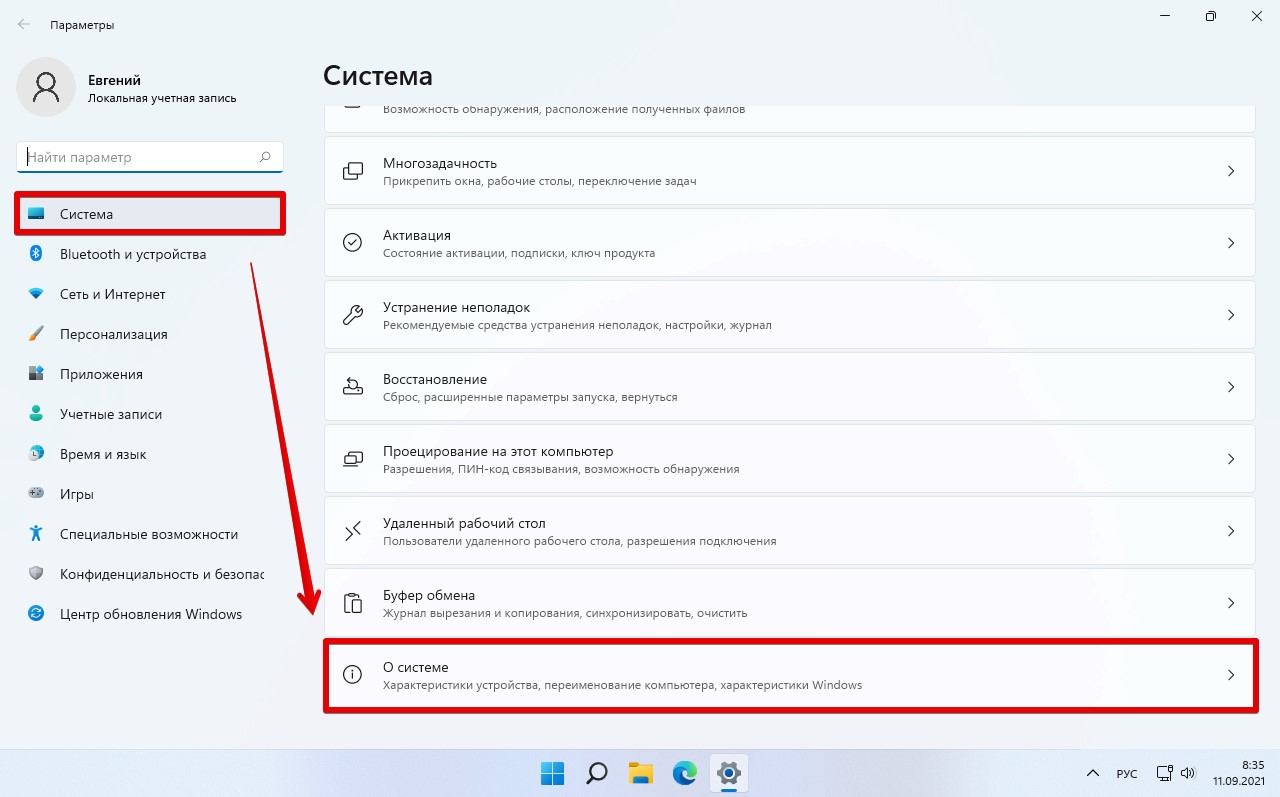
В этом разделе мы увидим «Характеристики устройства» и «Характеристики Windows». Ими можно поделиться, предварительно скопировав через кнопку «Копировать».
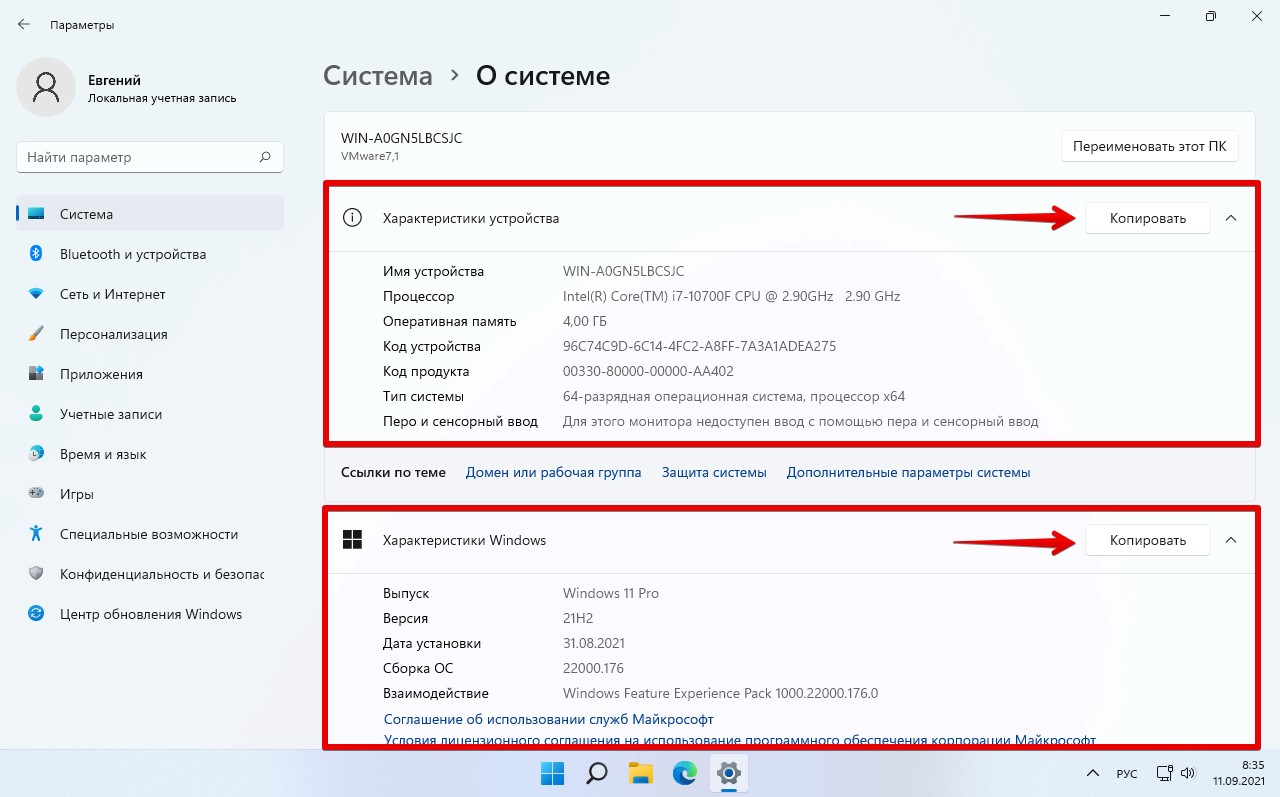
Поиск характеристик ПК через «Сведения о системе» в Windows 11
В приложении «Сведения о системе» подробно описаны аппаратные и программные характеристики компьютера. Информация, распределена по разным разделам на панели навигации слева, что значительно упрощает поиск нужных характеристик.
Нажимаем «Win+R», чтобы запустить окно «Выполнить», и вводим «msinfo32» в текстовое поле, затем нажмем «OK», либо «Enter» на клавиатуре, чтобы запустить приложение «Сведения о системе».
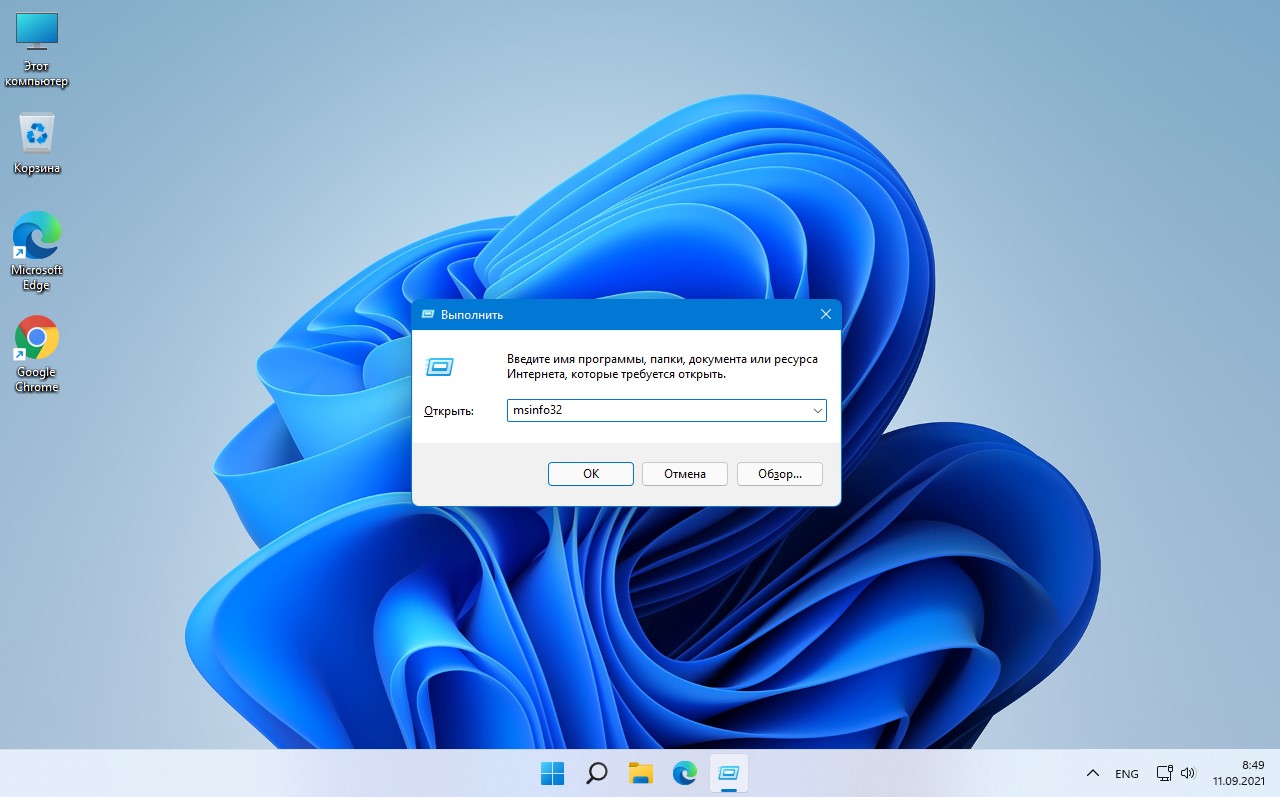
Приложение «Сведения о системе» также позволяет экспортировать характеристики в текстовый файл, для этого необходимо нажать «Файл» — «Экспорт».
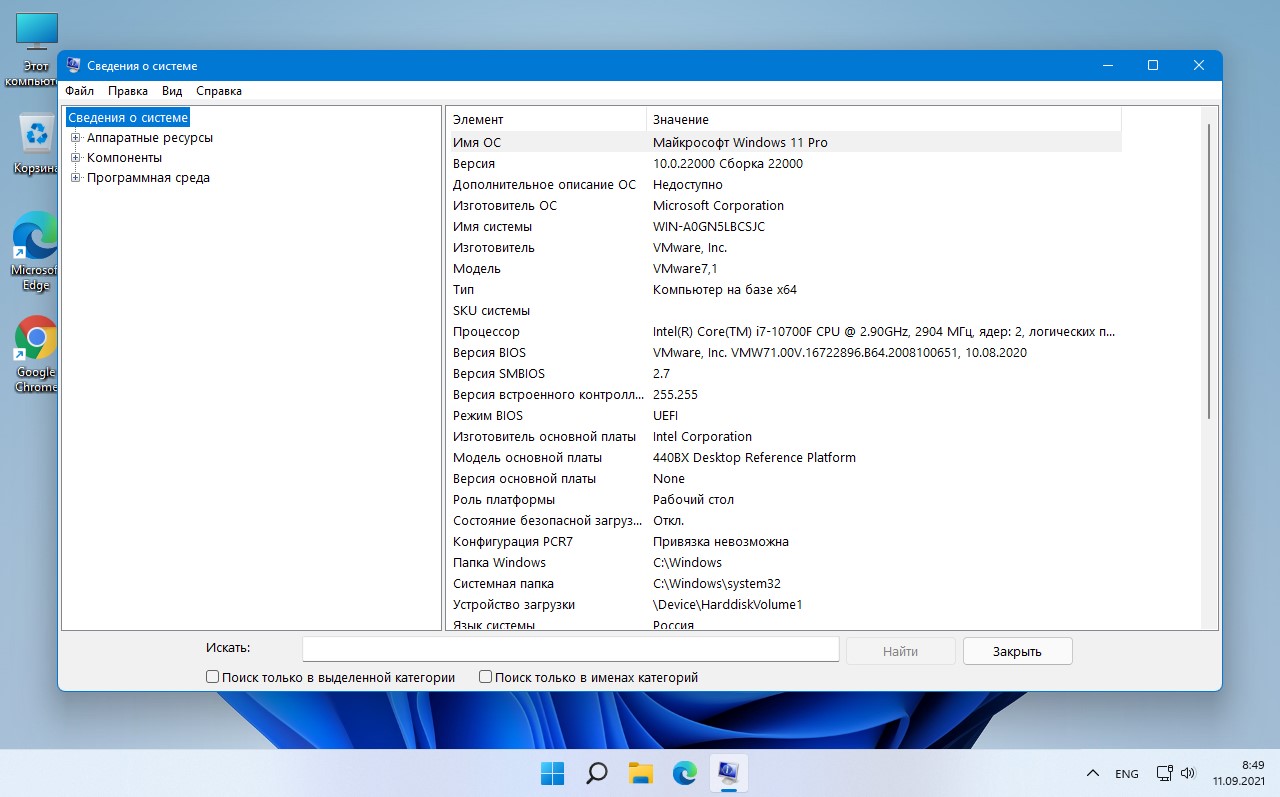
Смотрим характеристики ПК через командную строку в Windows 11
Нажимаем «Win+R» для запуска окна «Выполнить», вводим «cmd» для запуска командной строки. В открывшейся командной строке вводим «systeminfo» для отображения сведений о ПК.
Читайте также:


