Как поменять значок панели управления windows 7
Вариант 1. Изменение иконки Панели управления для текущего пользователя.
1) Создайте и примените reg-файл указанного ниже содержания:
2) Запустите редактор реестра (Win+R -> regedit -> ОК)
3) Откройте раздел реестра, соответствующий местонахождению Панели управления, для которой Вы желаете изменить значок.
Панель управления в Области переходов:
Панель управления в меню Пуск и на Рабочем столе:
4) Щелкните правой кнопкой мыши на параметре (По умолчанию) и выберите пункт Изменить.
5) Укажите путь к иконке, которую Вы желаете задать и нажмите ОК.
Если Вы собираетесь использовать собственную иконку, то Вам потребуется иконка размером 256x256 пикселей, сделанная для Windows 7 и поддерживающая все возможные для отображения размеры.
Если же Вы собираетесь использовать иконку из имеющихся в Windows, то Вам необходимо указать полный путь к *.exe или dll-файлу в котором содержится иконка и ее номер в данном файле, используя следующий шаблон:
Наиболее простой способ быстро узнать номер значка - это воспользоваться программой IconViewer, которая добавляет дополнительную вкладку Icons в Свойства файла.
6) Закройте редактор реестра и перезагрузите компьютер.
Примечание: Для восстановления значения по умолчанию создайте и примените reg-файл указанного ниже содержания:
Вариант 2. Изменение иконки Панели управления для всех пользователей.
1) Запустите редактор реестра (Win+R -> regedit -> ОК)
2) Откройте раздел реестра, соответствующий местонахождению Панели управления, для которой Вы желаете изменить значок.
Панель управления в Области переходов:
Панель управления в меню Пуск и на Рабочем столе:
4) Щелкните правой кнопкой мыши на параметре (По умолчанию) и выберите пункт Изменить.
5) Укажите путь к иконке, которую Вы желаете задать и нажмите ОК.
Если Вы собираетесь использовать собственную иконку, то Вам потребуется иконка размером 256x256 пикселей, сделанная для Windows 7 и поддерживающая все возможные для отображения размеры.
Если же Вы собираетесь использовать иконку из имеющихся в Windows, то Вам необходимо указать полный путь к *.exe или dll-файлу в котором содержится иконка и ее номер в данном файле, используя следующий шаблон:
Наиболее простой способ быстро узнать номер значка - это воспользоваться программой IconViewer, которая добавляет дополнительную вкладку Icons в Свойства файла.
6) Закройте редактор реестра и перезагрузите компьютер.
Примечание: Для восстановления значения по умолчанию создайте и примените reg-файл указанного ниже содержания:
Панель задач Windows 7 – горизонтальная и контрастная к рабочему столу полоса, по умолчанию расположенная в самой нижней части экрана компьютера.
Панель задач и её зоны
Панель задач делится на четыре участка, взятые на скриншоте в фиолетовые рамки. Первый слева – знаменитая кнопка «Пуск», которую пользователям несколько лет назад удалось отстоять от посягательств Microsoft. Следующая зона – значки открытых в данный момент (текстовый редактор Word, в котором пишется настоящая статья) или часто используемых и постоянно закреплённых на панели задач приложений (Excel, Ножницы, Калькулятор, Paint, CCleaner и Punto Switcher). Очевидно, что их набор определяет конкретный пользователь, исходя из того, какие программы он хочет всегда иметь под рукой.
Правую зону панели задач принято называть областью уведомлений. В ней отображаются значки-индикаторы, информирующие пользователя о текущем состоянии системных инструментов и программ (язык ввода, антивирус, Norton Chost, почтовый агент, центры синхронизации и графики, индикаторы звука и сети, часы). Крайне правый нижний участок «Свернуть все окна» при наведении на него курсора делает прозрачными все открытые окна рабочего стола, оставляя только их контуры.
Настройка панели задач
Основные возможности настройки Панели задач сосредоточены в её контекстном меню.
- Щёлкаем правую клавишу мыши на свободном месте Панели задач. В появившимся списке к её настройке относятся подчёркнутые фиолетовой чертой пункты. Остановимся на первом из них – «Панели».
2. Щёлкаем на строке «Адрес». Как видно, после этого в Области уведомлений появится строка для набора интернет-адреса. Сайты впредь можно будет вызывать без предварительного открытия браузера (действующего по умолчанию).
С интернет-адресами связан и пункт «Ссылки». При его выборе появляются ссылки на любимые сайты, но, к сожалению, хранящиеся в Internet Explorer, который, к тому же, должен быть браузером по умолчанию. Функция «Панели ввода планшетного ПК» очевидна, а при выборе «Рабочего стола» все его компоненты списком появляются в Области уведомлений. Пункт «Создать панель инструментов» будет рассмотрен в последнем блоке статьи.
3. Для фиксации местоположения щёлкаем пункт «Закрепить панель задач». До этого действия её можно было перемещать мышкой и располагать и вверху, слева и справа экрана.
4. Для доступа к другим возможностям настройки Панели задач щёлкаем пункт «Свойства». В появившемся одноимённом окне ещё нерассмотренные возможности настройки подчёркнуты или выделены.
При выборе пункта «Автоматически скрывать панель задач» она не будет занимать место на экране, появляясь только при наведении курсора. Пункт «Использовать маленькие значки» очевиден и разъяснений не требует. Для отображения «Кнопки панели задач» можно выбрать один из трёх вариантов, как показано на нижнем скриншоте.
По умолчанию выбрана строка «Всегда группировать, скрывать метки». В верхней части следующего скриншота показано, как в этом случае отображаются три открытых окна браузера Mozilla Firefox. Они обходятся единственным значком (меткой), причём без названия. Эскизы страниц над ним появляются только при наведении на значок курсора. А в нижней части скриншота представлено отображение этих же окон при выборе строки «Не группировать». Как видно, однотипные значки никак не группируются, и эскиз каждого окна отображается автономно. При выборе средней строки – «Группировать при заполнении панели задач» группировка происходит при заполнении Панели задач, но при этом название значка не скрывается.
Если вам надоело стандартное оформление значков в Windows 10 и 7, его можно сменить. Кому нужны однообразные папки, которые ничем не отличаются друг от друга? Ведь им можно подобрать индивидуальные иконки. Для книг — том в красивом переплёте, для документов — стопку бумаг со скрепкой, для музыки — ноты, для игр — джойстик. Если сделать то же самое с ярлыками и системными каталогами, получится уникальная тема оформления. Разберитесь, как поменять иконки в Windows 7 и других версиях. Вы можете сами решать, как будут выглядеть элементы рабочего стола.
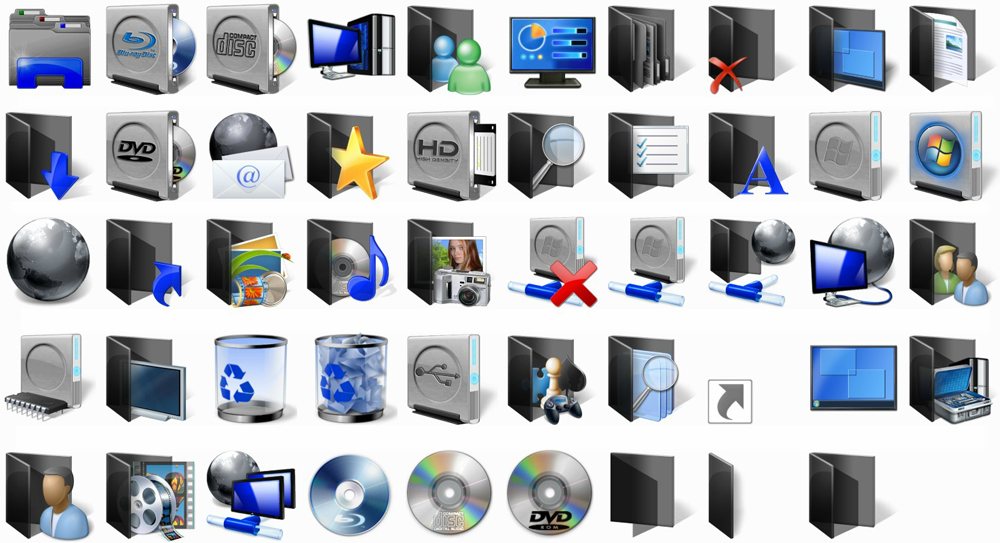
Какие изображения подойдут для значков?
К картинке есть несколько требований. Она должна быть:
- Найдите его в меню Пуск — Программы — Стандартные.
- Нажмите Файл — Открыть (синяя кнопка слева сверху).
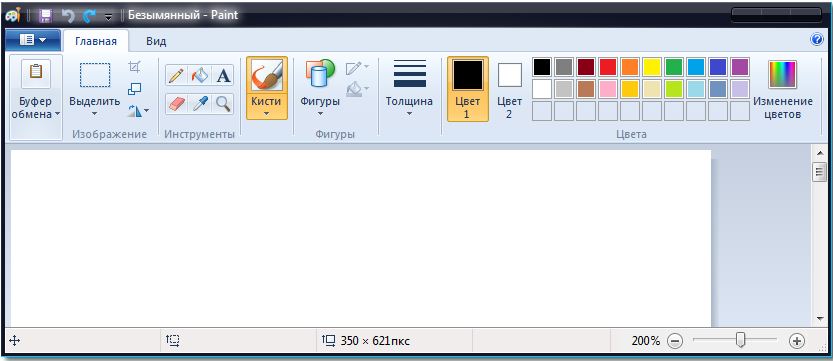
Окно программы Paint
Теперь надо поменять формат файла, если он изначально не в .ICO. Это стандартное разрешение значка Windows всех версий (XP, Vista, 7, 8, 10). Для быстрой конвертации подойдёт простенькая утилита «AveIconifier2».
- Найдите её в интернете и скачайте.
- Запустите.
- В окошко, в котором написано «PNG» перетащите исходный рисунок. Перенесите его прямо из проводника.
- Рядом появится картинка. Она уже будет в .ICO. Перетащите её из конвертора так же, как PNG-файл.
Для смены расширения также можно использовать программу «IcoFX».
Иконки папок
Вот как в Windows 10 поменять иконки папок. Способ актуален для остальных версий Win.
- Кликните правой кнопкой мыши на каталог. Лучше не трогайте системные данные. Выберите какую-нибудь свою директорию.
- Пункт «Свойства».
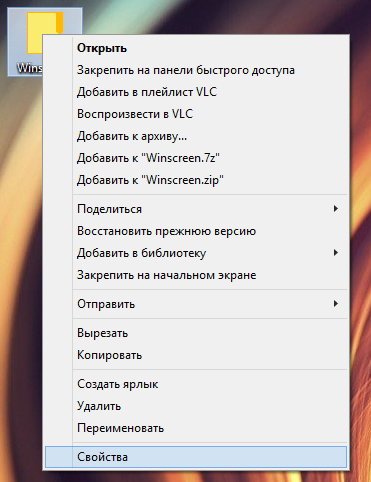
Нажимаем на Свойства
- Вкладка «Настройки».
- Кнопка «Сменить значок».
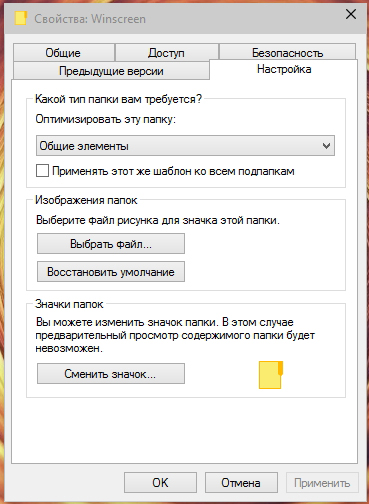
Нажимаем на Сменить значок
- Появится список изображений, которые уже доступны в Win. Можете использовать любое из них.
- Если хотите установить свои иконки, нажмите на кнопку «Обзор».
- Укажите путь к ICO-файлу.
Теперь папка будет выглядеть по-другому.
Иконки ярлыков
Если папки выглядят скучно, что значки ярлыков изначально разнообразны. Но вдруг картинка вам не нравится? Или выбивается из общего стиля? В Windows 10, 8 и 7 эти рисунки тоже можно подстроить под себя.
- Щёлкните правой кнопкой мыши по объекту.
- Пункт «Свойства».
- Вкладка «Ярлык».
- Кнопка «Сменить значок».
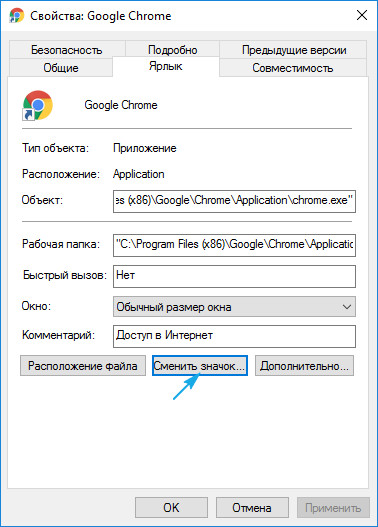
Нажимаем Сменить значок
- Как и в случае с папками, вы можете выбрать иконки из списка или использовать свои (нажать «Обзор» и указать путь).
Системные каталоги
Значки каталогов «Компьютер», «Корзина», «Пользователи», «Сеть» нельзя поменять через «Свойства». Но есть другой способ.
- Откройте «Панель управления».
- Меню «Персонализация» (в категории «Оформление и персонализация»).
- Слева будет раздел «Изменение значков рабочего стола».
- Там можно поставить свои иконки системным папкам.
- В Win 10 это меню находится в Персонализация — Темы.
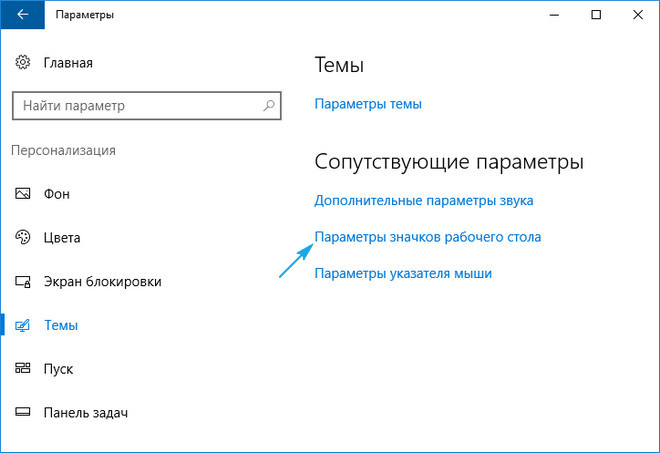
Параметры значков в Windows 10
Программы
Существуют утилиты, которые меняют значки в автоматическом режиме:
- Iconpackager.
- Theme Source Patcher.
- IconPhile.
В сети вы можете отыскать ресурсы с коллекциями иконок. Посмотрите на скриншоты и подберите то, что вам нужно.
Смена значков сразу всех папок
Через реестр можно переделать иконки сразу всех папок. Например, если вам не нравятся внешний вид Win 10, и вы хотите сделать каталоги, как Windows 7.
Редактировать записи в реестре бывает опасно. Лучше ограничиться темами оформления. Но если вы всё-таки решили это сделать, создайте резервную копию.
- Перейдите в Пуск — Выполнить.
- В открывшемся окне введите «regedit» без кавычек и нажмите «OK». Появится редактор реестра.
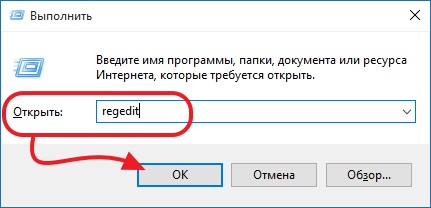
- Нажмите Файл — Экспорт.
- Придумайте имя для резервной копии и укажите, куда её сохранить. Если что-то пойдёт не так, вы их неё сможете всё восстановить.
Теперь займитесь сменой иконок.
- В реестре откройте папку «HKEY_LOCAL_MACHINE»
- Перейдите в «SOFTWARE».
- Потом в Microsoft\Windows\CurrentVersion\Explorer.
- Кликните правой кнопкой мыши на «Explorer».
- Пункт «Создать — Раздел».
- Задайте ему имя «Shell Icons». Если такой каталог в списке уже есть, откройте его.
- В правой части окна вызовите контекстное меню и выберите «Создать — Стоковый параметр».
- Пропишите тип 3 (три).
- Правой кнопкой мыши щёлкните по только что созданному параметру «3» («Три»).
- Пункт «Изменить».
- В разделе «Значения» укажите путь к иконке вместе с именем файла и расширением.
- Если у вас 64-разрядная система, опять откройте папку HKEY_LOCAL_MACHINE\SOFTWARE.
- Но на этот раз перейдите в Wow6432Node\Microsoft\Windows\CurrentVersion\explorer
- И повторите все шаги, описанные выше.
- Перезагрузите компьютер и оцените новый вид иконок.
Редактируйте реестр, только если вы хорошо разбираетесь в этом вопросе. Перепутайте один параметр, и возникнут ошибки.
Если вам не нравится, как выглядят папки и ярлыки, их иконки можно сменить. Нужны лишь картинки определённого формата. Так вы сделаете красивый рабочий стол.
Операционная система Windows 7 и 8 поддерживает иконки в формате .ico. На нашем сайте иконки в наборах могут содержаться как и в .ico так и в .jpg форматах. Для того чтоб конвертировать иконки с .jpg в .ico можно воспользоваться маленькой простой программой Aveiconifie. Качаем программу и смотрим как конвертировать.
Конвертация иконок с .jpg в .ico формат.
Конвертация с помощью программы Aveiconifie происходит всего простым движением мыши. Запускаем программу и перетягиваем иконку в поле PNG, после чего в поле ICO у нас появится конвертированная иконка в формате .ico. С этого поля просто берем иконку, и перетягиваем туда, где вы хотите ее сохранить. (смотрим скриншот)

На поле ICO, по щелчку правой кнопки мыши, есть контекстное меню где вы можете выбрать размер иконки. Для конвертирования например большого количества иконок, выделяем их все в проводнике и делаем те же операции что указаны выше.
Установка/замена стандартных иконок Windows 7.
Для замены иконок можно воспользоваться стандартными функциями Windows 7. Правый щелчок мыши по любому ярлыку, свойства -> вкладка "ярлык" -> сменить значок, после чего выбираем иконку в формате ICO. (смотрим скриншот)

Первый способ очень долгий при замене большого количества иконок, по этому предлагаем воспользоваться программой IconPhile, которая позволяет заменять иконки более удобно, и даже с легкостью установить иконки на разные форматы файлов.
Запускаем программу, в меню выбираете где нам надо поменять иконки меню, после чего в контекстном меню правой кнопки мыши выбираем пункт Change Icons, откроется проводник и в нем уже указываем путь к иконке.

Думаю проблем с установкой иконок не возникнет, а для комплексной замены всех иконок можем предложить посмотреть разделы иконки для Iconpackager или пакеты иконок 7tsp.
Читайте также:


