Как поменять язык в ubuntu
Локаль (locale или локализация) в Linux определяет, какой язык и какой набор символов (кодировку), пользователь видит в терминале. Посмотрим, как проверить текущие настройки языка и кодировки, как получить список всех доступных локалей, как сменить язык и кодировку для текущей сессии или установить их постоянно.
Для тех, кому лень читать всю статью до конца — чаще всего для локализации консоли достаточно повторно сконфигурировать пакет locales :
Сначала будут созданы нужные локали (их выбрать на первом экране), потом установлена локаль по умолчанию (ее выбрать на втором экране).
Текущие настройки языка
Посмотрим информацию о текущем языковом окружении:
Список доступных локалей
Теперь посмотрим список всех установленных языков и кодировок:
Есть только системная локаль C.UTF-8 , которая присутствует всегда. А нам надо добавить еще две локали — en_US.UTF-8 и ru_RU.UTF-8 .
Добавить новую локаль
Смотрим список всех поддерживаемых (доступных для установки) локалей:
Устанавливаем нужные локали — en_US.UTF-8 и ru_RU.UTF-8 :
Второй способ установить локали — расскомментровать нужные строки в файле /etc/locale.gen
И просто выполнить команду locale-gen без указания локалей:
Подробная информация о локалях
Более подробную информацию об установленных в системе локалях можно посмотреть так:
Часть локалей размещена в архиве /usr/lib/locale/locale-archive , а часть — в директориях внутри /usr/lib/locale/ .
Локаль по-умолчанию
Хорошо, нужные локали у нас теперь есть, осталось только задать локаль по умолчанию:
Эта команда запишет в файл /etc/default/locale строку:
После этого надо будет перезайти в систему. И проверяем информацию о языковом окружении:
Теперь все правильно, так что запишем эту информацию в файл /etc/default/locale :
Быстрая локализация
До сих пор мы все делали ручками, но если лень — можно просто повторно сконфигурировать пакет locales . Сначала будут созданы нужные локали (их нужно выбрать на первом экране), потом установлена локаль по умолчанию (ее нужно выбрать на втором экране).


Удалить лишние локали
После установки (генерации) локали, она помещается в архив /usr/lib/locale/locale-archive . Файл архива — это файл, отображаемый в память, который содержит все локали системы; он используется всеми локализованными программами. Посмотреть список локалей в архиве можно с помощью команды:
Удалить заданную локаль из файла архива:
Обратите внимание на название локали — ru_UA.utf8 , а не ru_UA.UTF-8 . Если неправильно указать локаль — она не будет удалена из архива:
В случае, если утилита locale-gen была вызвана с опцией --no-archive , надо удалить соответствующую директорию в /usr/lib/locale :
Переводы для системных программ
Локализация для текущей сессии
Достаточно временно установить переменную окружения LANG в текущей сессии терминала:
Или даже так — передать переменную LANG конкретной программе:
Файлы конфигурации шрифта и клавиатуры
Настройки можно найти в файлах конфигурации /etc/default/console-setup и /etc/default/keyboard :
Это системные настройки, пользователь может создать свои в файлах
Настройка шрифта и клавиатуры
Чтобы сформировать файлы конфигурации /etc/default/console-setup и /etc/default/keyboard можно использовать команды:

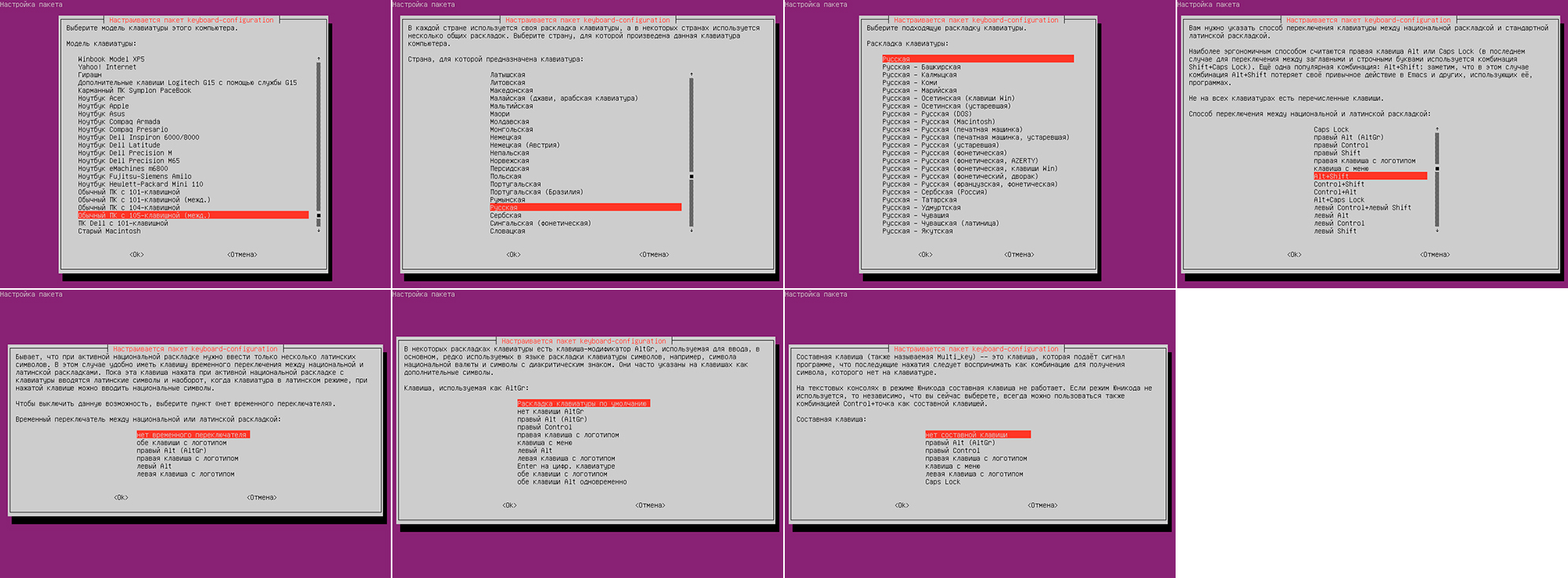
После того, как файлы конфигурации будут сформированы, нужно выполнить команду setupcon без аргументов или перезагрузить систему.

При начальном этапе установки операционной системы Linux Ubuntu мастер-установщик предлагает убедиться, во-первых, что на жестком диске имеется достаточно свободного места, во-вторых, что компьютер подключен к источнику электропитания, в-третьих, что компьютер подключен и к Интернету.
Из этих трех условий, а лучше сказать рекомендаций обязательным является только первое.
Тем не менее, подключение к сети может весьма полезным, так как это позволит мастеру-установщику загрузить языковые пакеты для выбранного пользователем языка системы.


Кроме того наличие Интернет-соединения позволит вам в автоматическом режиме загрузить и установить последние версии популярных приложений от сторонних разработчиков. При отключенном Интернете ни того ни другого выполнить конечно же нельзя, так что скорее всего ваша система будет русифицирована не полностью. Как правило, с этой ситуацией чаще всего сталкиваются начинающие пользователи Ubuntu.
Бывает и такое, что неопытный новичок устанавливает систему с языком по умолчанию, а в Ubuntu, как известно, таковым является английский. Результат тому можно видеть на форумах в виде вопросов есть ли в убунту русский язык и как ее можно русифицировать.



На самом деле все очень просто. При желании вы всегда можете изменить языковые установки в настройках системы, загрузив дополнительный языковой пакет. Впрочем, о необходимости это сделать вам напомнит сама Ubuntu.
Что изменить язык системы перейдите в раздел настроек и выберите модуль “Language Support”. При этом откроется окошко “Язык системы”, в котором будут перечислены доступные на данный момент языки.


В версии Ubuntu 13.04 можно просто перетащить языковую вкладку на самую верхнюю позицию. Изменения вступят в силу при следующем входе в систему.Если в списке не оказалось вашего языка, нажмите кнопку “Установка/Удаление языков” (Instal/Remowe Languages), в длинном списке выберите нужный вам язык и нажмите “Применить изменения” (Apple Changes). После того как языковой пакет будет загружен и установлен, вы сможете выбрать его для всей системы любым доступным способом.
Помимо всего прочего, воспользовавшись языковым модулем Linux Ubuntu, вы можете изменить метод ввода с клавиатуры, а также формат отображения числа, даты и валютных единиц. При изменении региональных настроек может потребоваться перезагрузка компьютера.

Выбрать языке операционной системы Ubuntu можно в процессе установки Ubuntu, на первой странице установщика. Но бывает ситуация, когда необходимо переключить язык уже после установки операционной системы. В статье мы подробно рассмотрим такую ситуацию и покажем, как в Ubuntu переключить язык.
Обратите внимание, что в этой инструкции мы сосредоточимся на том, как изменить язык в стандартной среде только рабочего стола Ubuntu: Gnome Shell. Статья не поможет если вы хотите переключить язык в других дистрибутивах Ubuntu, таких как Xubuntu, Kubuntu, Ubuntu Budgie и т. д.
Как в Ubuntu переключить язык
Чтобы получить доступ к языковым настройкам вашего Ubuntu, нажмите Win на клавиатуре. Нажав клавишу, откроется поиск Gnome Shell.
Введите «язык» в поле поиска. После того как вы ввели «язык» в поле поиска, вы увидите приложение с названием «Языковая поддержка». Вы также увидите «Регион и язык» в разделе «Настройки». Нажмите «Регион и язык», чтобы получить доступ к языковым настройкам Ubuntu.
В окне настроек «Регион и язык», можно изменить языковые настройки Ubuntu. Следуйте следующим шагам:
Шаг 1: Найдите область «Язык» в «Регион и язык». В поле «Язык» будет указан язык, который вы выбрали для установки Ubuntu в процессе установки.
Нажмите на нем мышью, чтобы открыть список других языковых пакетов в вашей системе. Если вы видите альтернативные языки, нажмите на них, чтобы перейти на них. Если вы не видите доступных языков, кроме языка по умолчанию, у вас не установлено ни одного языкового пакета. Продолжите с остальными шагами, чтобы начать.
Шаг 2: Чтобы установить альтернативные языковые пакеты, вы должны загрузить их с серверов Ubuntu. Найдите «Управление установленными языками» и щелкните по нему мышью.
После нажатия кнопки «Управление установленными языками» появится всплывающее окно. Это всплывающее окно скажет: «Языковая поддержка не установлена полностью. Некоторые переводы или письменные пособия для выбранных вами языков еще не установлены. Вы хотите установить их сейчас?
Шаг 3: Выбрав кнопку «Установить», Ubuntu запросит ваш пароль пользователя. Введите его и нажмите кнопку «Аутентификация», чтобы ввести пароль. Вскоре после ввода пароля вашего пользователя Ubuntu загрузит и установит необходимые пакеты языковой поддержки.

Установка языковых пакетов может занять некоторое время, особенно если у вас медленное интернет-соединение. Сядьте и позвольте Ubuntu установить все. Когда процесс завершится, перейдите к шагу 4!
Шаг 4: После установки необходимых пакетов откройте окно «Поддержка языков». Затем найдите кнопку «Установить / удалить языки» и щелкните по ней мышью. Выбор этой кнопки откроет инструмент загрузки языка Ubuntu.
Шаг 5: В инструменте загрузки языков Ubuntu вы увидите длинный список возможных языков, доступных для установки в вашей системе. Возьмите мышь, нажмите на полосу прокрутки и перетащите ее, чтобы пройти по списку.
Когда вы найдете нужный вам язык, нажмите на пустой флажок рядом с ним. Если вам нужно установить несколько языков на ваш ПК с Ubuntu Linux, не беспокойтесь! Вы можете установить более одного одновременно! Просто пройдите и отметьте столько ящиков, сколько вам нужно!
Как и при установке языковых пакетов, Ubuntu требует ввода пароля пользователя для установки новых языков. Во всплывающем окне введите свое имя пользователя. Затем нажмите кнопку «Аутентификация», чтобы продолжить процесс установки.

Когда Ubuntu завершит установку выбранных языков на ваш компьютер, закройте окно «Поддержка языков», так как оно больше не нужно.
Шаг 7: После установки языковых пакетов закройте окно «Регион и язык». Затем снова откройте его. Окно «Регион и язык» необходимо закрыть и открыть заново, поскольку оно не распознает вновь загруженные языки без перезапуска.
Шаг 8: Найдите раздел «Язык» и щелкните по нему мышью. После выбора области «Язык» вы увидите новые загруженные языки в меню. Нажмите на язык, чтобы установить Ubuntu к нему. Затем перезагрузите компьютер.

После входа в свой Ubuntu PC он будет использовать новый язык! Наслаждайтесь!

Есть много компьютеров, на которых в качестве операционной системы используется Ubuntu. У этих команд обычно есть стандартная установка, зависящая от страны происхождения. Хотя это правда, что в Испании есть компании, которые предлагают этот тип компьютеров, есть также иностранные компании, которые делают то же самое.
Одна из проблем для любого пользователя, который хочет купить иностранное оборудование, - это языковой вопрос. Иностранная команда будет использовать Ubuntu на английском в качестве языка по умолчанию, но это Это то, что мы можем изменить, не удаляя и не устанавливая снова Ubuntu.. Далее мы скажем вам как изменить язык в Ubuntu 18.04 без переустановки операционной системы. Эти шаги также будут полезны для тех, кто хочет выучить новый язык и изменить язык своей операционной системы.
Сначала нам нужно перейти к Конфигурация и в появившемся окне выберите вкладку «Регион и языки».. Тогда появится что-то вроде следующего:

Теперь нам нужно изменить три отображаемых раздела с языком, который мы хотим выбрать. Если мы хотим выбрать испанский язык, тогда мы должны изменить опцию языка на «Испанский (Испания)», в форматах мы должны выбрать «Испания» и в источнике ввода отметить опцию «Испанский». Если мы хотим изменить язык во всем нашем Ubuntu, мы должны изменить три параметра, если мы этого не сделаем, возможно, какой-то параметр или какая-то программа не переводится правильно, а затем показывает его на предыдущем языке. Здесь мы говорили об испанском языке, но мы также можем сделать его английским, французским или немецким. Любой совместим.
Остальные программы, которые устанавливаются отсюда, будут делать это автоматически на испанском языке. поскольку пакеты l10 каждой программы будут выбирать испанский язык благодаря информации, предоставленной Ubuntu. Как видите, изменить язык в Ubuntu 18.04 проще и проще, чем несколько лет назад. Вы так не думаете?
Содержание статьи соответствует нашим принципам редакционная этика. Чтобы сообщить об ошибке, нажмите здесь.
Полный путь к статье: Убунлог » Ubuntu » Учебники » Как изменить язык в Ubuntu 18.04
При установке Linux можно выбрать язык системы (локаль) - и в дальнейшем этот язык будет использоваться в программах и окнах Linux (за исключением тех приложений, для которых не сделан перевод).
Если вы решили поменять язык Linux, то вам не нужно переустанавливать её - достаточно выполнить простые действия.
Чтобы узнать текущие языковые настройки, наберите команду:

Чтобы посмотреть доступные языковые настройки (локали), воспользуйтесь командой

Для изменения языка системы, нужно, чтобы локаль, на которую вы хотите поменять язык, уже присутствовала в системе. Если её нет, то нужно добавить.
Чтобы добавить новую локаль, откройте файл /etc/locale.gen:

И раскомментируйте там строки с желаемыми новыми локалями. Затем выполните команду:

Теперь новые языковые настройки (новую локаль) вы можете видеть в списке доступных локалей.
Смена локали для текущий сессии
Чтобы поменять язык и кодировку для текущей сессии, вам нужно установить переменную окружения LANG, это можно сделать командой export:
Если в вашей системе это не сработало, то замените переменную LANG на переменную LANGUAGE, например:
Изменение языковых настроек насовсем для одного пользователя
Добавьте строку с экспортом желаемой локали (например, export LANG=en_US.utf-8) в файл
Изменения начнут действовать после выхода/входа и будут действовать после каждой перезагрузки.
Изменение системной локали по умолчанию
Есть два альтернативных метода смены локали.
Первый - это запустить следующую команду (укажите нужную вам локаль):
Второй метод - прописать язык в файле /etc/locale.conf, откройте его:
и добавьте туда строку с нужной локалью:
После перезагрузки система предложит изменить имена папок на локализованные:

Чтобы это окно не появлялось при каждой загрузке системы, поставьте галочку «Не задавать больше этот вопрос».
Читайте также:



