Как поменять время на компьютере windows xp
Часто мы сталкиваемся с необходимостью сменить системное время и дату. Например, при переходе на летнее время или в поездке в местность с другим часовым поясом. На сегодняшний день переход на летнее в России отменен. Если автоматический переход на летнее время все же производится, нужно снять галочку в настройках даты и времени «Автоматический переход на летнее время и обратно». Однако, операционные системы многих пользователей не обновлены, такой галочки в настройках нет и данный переход осуществляется в автоматическом режиме.
Настройки даты также могут изменяться пользователями при обходе контроля лицензий приложений, если они привязаны к дате, а также при использовании VPN. В этой статье рассмотрим некоторые способы изменения системных даты и времени.
Изменение системных даты и времени в операционной системе Windows
Меняем дату и время через параметры даты и времени
Независимо от версии Windows можно сменить дату и время, щелкнув левой кнопкой мыши по часам в правом нижнем углу либо открыть Панель инструментов. В версиях более ранних, Windows 10, необходимо выбрать «Изменение настроек даты и времени», в Windows 10 для изменения даты и времени необходимо открыть «Параметры даты и времени». При этом может потребоваться ввод пароля администратора системы.
Далее меняете часовой пояс, дату и время на необходимые.


Меняем дату и время через командную строку
Чтобы воспользоваться командной строкой для изменения даты и времени, откройте командную строку с правами администратора. В Windows 7 и более поздних версий просто введите в строке поиска командная строка или cmd, щелкните по результату правой кнопкой мыши и выберите запуск от имени администратора. (подробнее о работе с командной строкой можно прочитать тут).


Команда для изменения времени time ЧЧ:ММ:СС (где ЧЧ – часы, ММ – минуты, СС – секунды), введите ее и нажмите Enter на клавиатуре.
Команда для изменения даты date ДД/ММ/ГГГГ (где ДД – день, ММ – месяц, ГГГГ – год), введите ее и нажмите Enter на клавиатуре.

Параметры даты и времени изменятся моментально, но сохранятся до первой перезагрузки. При следующем включении компьютера или после перезагрузки дата и время вернутся к исходному значению.
Такой способ удобен, если изменение системных даты и времени необходимы для временной настройки в целях обхода лицензии или использования VPN.
Несмотря на то, что операционная система Windows ХР выпущена была уже довольно давно, она все равно остается очень популярной и востребованной. Если ее правильно настроить, то ваш компьютер будет работать стабильно и без сбоев. Важным фактором в настройке ОС является настройка времени, которая нужна для стабильной работы системы. Если на вашем компьютере неправильно установлена дата и время, могут возникнут проблемы с обновлением антивирусной программы или с регистрацией определенного программного обеспечения.

- Как настроить время в XP
- Как изменить системное время
- Как настроить часы компьютера
Нажмите «Пуск». Дальше пройдите на «Панель управления». На панели управления найдите компонент «Дата и время» и выберите его. Появится окно, которое будет разделено на две части. В его левой части вы можете настроить дату. В этом окне есть две стрелочки. Крайняя стрелочка слева позволяет выбрать месяц. Нажмите на нее, и появится список месяцев. Выберите нужный.
Стрелочки, которые находятся правее, позволяют установить год. С их помощью выберите год. В качестве альтернативы можно просто выделить его левой кнопкой мышки, после чего прописать нужный с помощью клавиш. После того как вы выберите месяц и год, переходите к выбору даты. В окне находится календарь. Просто выберите правильную дату в этом календаре.
В правой части окна находится изображение часов. Под ними есть показатель времени: часы, минуты и секунды. Справа находится стрелочка. Выделите сначала часы, после чего с помощью стрелочек выберите правильный показатель. Потом также настройте минуты и секунды. В этом случае помимо стрелочек можно использовать и клавиатуру. После осуществления всех настроек нажмите кнопку «Применить», и все настройки будут сохранены.
После этого перейдите во вкладку «Часовой пояс». Нажмите по стрелочке. Появится список часовых поясов. Выберите в этом списке часовой пояс, в котором вы проживаете. После этого также нажмите «Применить». При желании можете установить флажок напротив строки «Переход на летнее время и обратно», если в вашем регионе такой переход осуществляется.
Дальше перейдите во вкладку «Время интернета». Установите флажок напротив строки «Выполнять синхронизацию с сервером времени в интернете». Затем также нажмите «Применить». Теперь время будет автоматически синхронизироваться с интернетом. Закройте окно. Вы увидите, что время, которое отображается в нижнем правом углу рабочего стола, изменено.

Как же так. С каждым обновлением операционной системы, находить уже всем знакомые компьютерные настройки становится всё сложнее и сложнее. Появляется так много возможностей, а самые основные настройки прячутся так, что и не найдешь.
Если раньше настроить время было очень просто - достаточно всего лишь нажать на дату и время в правом нижнем углу и выбрать изменить системное время, то сейчас это делается немного сложнее. Но давайте разберем по порядку, где эти настройки можно найти в различных операционных системах.
Windows XP
Нажимаем два раза левой кнопкой мыши на дату и время.

Или заходим в панель управления и выбираем "Дата и время":

После этого отображается окно, где можно настроить свое время и дату, выбрать часовой пояс и включить или отключить синхронизацию с сервером времени (для синхронизации рекомендуется вначале указать сегодняшнюю дату и только потом нажать "Обновить сейчас". При включенной синхронизации, заданное Вами время и дата автоматически изменяется).



Windows 7, Windows 8
Один раз левой кнопкой мыши нажимаем на дату и время (которые находятся справа-снизу).

Нажимаем "Изменение настроек даты и времени".

Нажимаем "Изменить дату и время" и вводим текущие значения.

Нажимаем "ОК". Чтобы время синхронизировалось автоматически, нужно перейти на вкладку "Время по Интернету".

Нажимаем "Изменить параметры" и ставим галочку, согласно следующему рисунку:

Если синхронизация не сработала - попробуйте установить сегодняшнюю дату и обновить синхронизацию.
Windows 10
На времени или дате (справа-снизу) нажмите правой кнопкой мыши, и в выпадающем списке выберите пункт "Настройка даты и времени".

По-желанию, пункты "Установить время автоматически" и "Автоматически устанавливать часовой пояс" можно включить. Тогда время вручную задавать не нужно.
Если же есть какие-либо расхождения со временем - проверьте обновления Windows. Если обновления все установлены, а время всё равно отстает или спешит - установите его вручную. Для этого отключите "Установить время автоматически" и нажмите кнопку "Изменить".

После этого введите текущую дату и время и сохраните произведенные изменения.

Важно учесть: если постоянно сбивается дата и время на компьютере (например, после включения) - значит пора менять батарейку внутри системного блока (на материнской плате). И хотя нерабочая батарейка на производительность компьютера никак не влияет, всё же из-за неправильно установленной даты браузер может сообщить о недействительном сертификате, а в некоторых случаях - вообще ограничить доступ к Интернету.
Если не удается изменить время и дату вышеперечисленными способами, можно попробовать изменить ее через BIOS.
Если при изменении даты и времени компьютер требует права администратора - можно попробовать отобразить администраторскую учетную запись, войти, и там изменить необходимые данные.
И, конечно, мы ждем Ваших комментариев! Напишите, удалось ли Вам решить проблему или нет. Пусть это будет короткий комментарий, но он очень важен для нас. Только Ваши вопросы помогут нам точнее описывать материал и решать соответствующую проблему. А самое главное - через комментарии Вы достаточно быстро сможете получить ответ на свой вопрос. Но думаю, об этом я напишу в отдельной статье:)
Как показывает практика, несоответствие установленной даты и времени в операционных системах Windows (причем не только XP) может достаточно сильно влиять на работоспособность компьютера и вызывать множество ошибок, например, с обновлениями, установкой программных продуктов и т. д. Сейчас будет рассмотрено, как поменять дату в Windows XP несколькими простейшими методами. Кроме всего прочего, остановимся на дополнительных настройках и приоритетах.
Как поменять дату в Windows XP простейшим способом?
Собственно, сам процесс изменения даты и времени на компьютерах и ноутбуках, работающих под управлением «экспишки», не так уж и сложен.
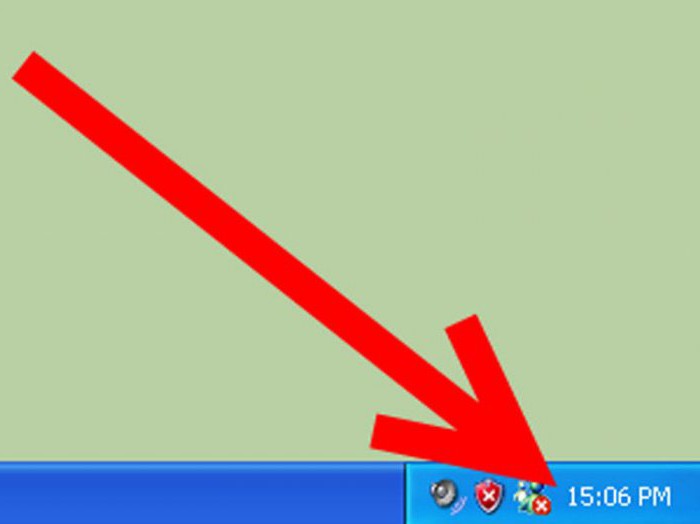
Первым и самым простым способом является вызов соответствующих настроек посредством двойного клика на иконке часов в системном трее, если, конечно, ее отображение не выключено пользователем (по умолчанию служба находится в активном состоянии). В противном случае доступ к параметрам можно получить через стандартную Панель управления, где выбирается соответствующий раздел.
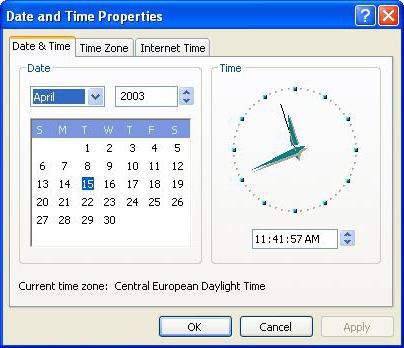
Перед пользователем возникает окно со стандартной вкладкой, на которой отображаются календарь, стрелочные и цифровые часы с указанием текущих настроек. Как поменять дату Windows XP? Да очень просто. В полях над календарем просто выбираем год, месяц и число. Время настраивается на электронных часах путем выделения каждого показателя и ввода новых данных.
После этого также можно перейти на вкладку выбора часового пояса, а затем на следующей вкладке активировать или отключить синхронизацию с временем Интернета. Зачем это нужно? Да просто затем, чтобы системные часы всегда шли точно. Лучше всего, если на компьютерном терминале включен постоянный доступ в Сеть.
Как поменять дату в Windows XP 3F-класса из командной строки?
Есть еще один не менее действенный способ для изменения текущих настроек даты и времени. Для примера возьмем систему Windows XP с третьим сервис-паком класса 3F, которая среди всех модификаций считается самой быстрой, ведь инсталлируется она всего за 3 минуты 30 секунд. Впрочем, сейчас не об этом.
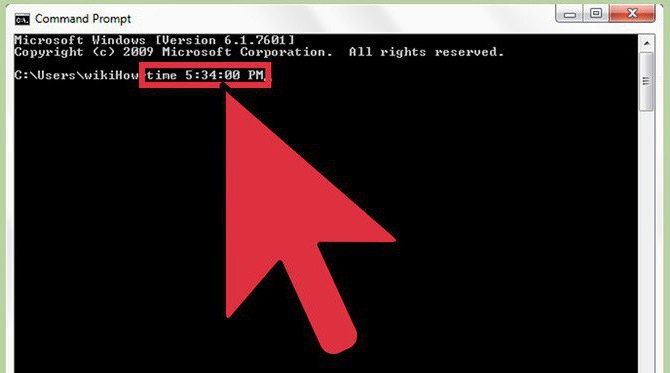
Как поменять дату в Windows XP этой версии (и не только) с использованием команд? Элементарно! Сначала из меню «Выполнить» (Win + R) вызываем командную строку (cmd). Здесь для установки даты применяется стандартная команда DATE, после которой через пробел вводится дата в формате "число-месяц-год" (заметьте, через дефис). Для настройки времени используется аналогичная команда TIME с последующим вводом времени в формате "часы-минуты-секунды".
Приоритет BIOS
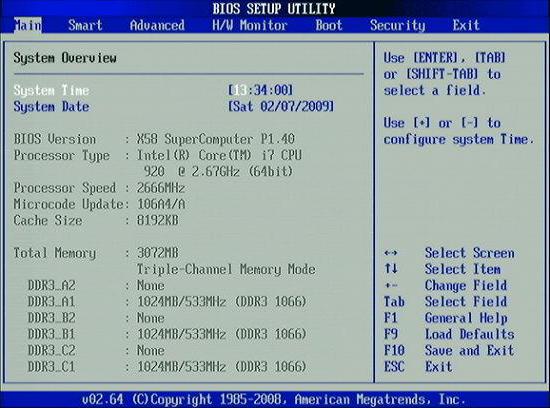
При входе в параметры BIOS на главной вкладке имеется специальная строка установки системной даты и времени. Располагаться она может либо сверху, либо чуть ниже (все зависит от версии и разработчика BIOS). Изменять такие настройки рекомендуется именно здесь, поскольку только такая установка в большинстве случаев позволяет избавиться от системных сбоев.
Для стационарных компьютеров предварительно можно произвести общий сброс параметров, предварительно секунд на десять вынув батарейку питания, которая находится на материнской плате. Увы, на ноутбуках такой вариант не работает.
Совет напоследок
Остается добавить, что вопрос о том, как изменить дату в Windows XP, впрочем, как и в любой ругой системе, решается достаточно просто. Единственная рекомендация напоследок: устанавливайте эти параметры исключительно из BIOS. Это наилучший способ. Системная дата и время автоматически будут применены к настройкам «операционки». Такой способ позволит, как уже говорилось выше, избавиться от некоторых критических сбоев, которые в работающей системе стандартными методами устранить не удается.
Читайте также:


