Как поменять учетную запись виндовс 11
В этой статье мы покажем вам, как изменить администратора на вашем компьютере с Windows 11. С помощью нашего руководства вы можете назначить права администратора любому пользователю на ПК с Windows 11, чтобы они также могли выполнять те же изменения, что и вы. Мы также расскажем вам обо всем важном, о чем следует помнить, прежде чем предоставлять административные привилегии стандартной учетной записи. Итак, приступим.
Изменение типа учетной записи в Windows 11: что нужно помнить
- Как упоминалось выше, когда вы создаете новую учетную запись в Windows 11, по умолчанию используется «Стандартный» тип, который имеет ограниченные права. Пользователь со стандартной учетной записью может запускать существующие приложения (при условии, что они были установлены для всех пользователей), выполнять основные задачи и изменять системные настройки, относящиеся только к его учетной записи.
- С другой стороны, администраторы обладают широкими полномочиями, которые позволяют им вносить практически любые общесистемные изменения, затрагивающие все учетные записи пользователей. Учетная запись с правами администратора может выполнять множество изменений, начиная от установки программного обеспечения и заканчивая добавлением оборудования, от доступа к защищенным системным файлам до изменения настроек безопасности и т. д.
- Еще одна важная вещь, на которую следует обратить внимание, это то, что только пользователи с правами администратора в Windows 11 могут изменять тип учетной записи других пользователей. Итак, хотите ли вы повысить уровень стандартного пользователя до уровня администратора или понизить уровень учетной записи администратора до уровня стандартного пользователя, вам необходимо войти в систему с учетной записью администратора, чтобы иметь возможность сделать это.
- Наконец, исходная учетная запись пользователя в Windows 11 по умолчанию всегда имеет права администратора. Чтобы отозвать эти права, вам сначала нужно создать другую учетную запись администратора на вашем компьютере. Затем вы можете войти в систему с новой учетной записью администратора, чтобы изменить исходную учетную запись пользователя с администратора на стандартную.
Теперь, когда вы знаете основы двух типов учетных записей пользователей в Windows 11, давайте посмотрим, как изменить учетную запись со стандартной на учетную запись администратора.
Примечание. Следующие методы работают как для локальных учетных записей пользователей, так и для Учетные записи Microsoft.
Метод 1: изменить тип учетной записи в настройках
- Откройте настройки компьютера с помощью сочетания клавиш Windows 11 Win+ I. На панели настроек нажмите «Учетные записи» на левой боковой панели и выберите «Семья и другие пользователи» на правой панели.

- На следующей странице кликните целевую учетную запись, которую вы хотите изменить со стандартной на администратора. Теперь нажмите «Изменить тип учетной записи» рядом с «Параметры учетной записи».
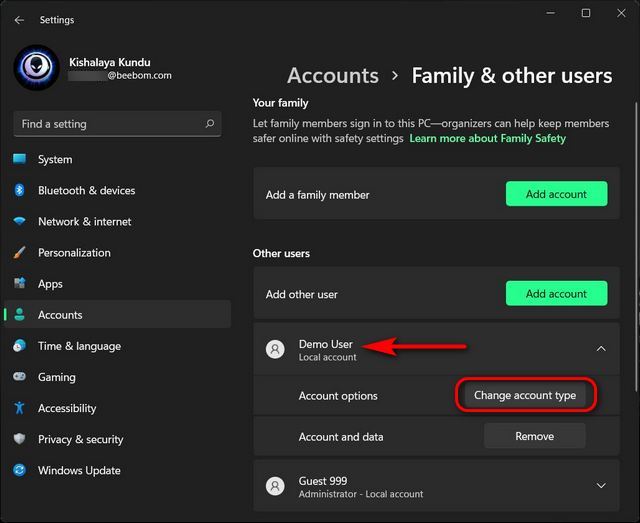
- Теперь вы увидите всплывающее окно, в котором вы можете изменить тип учетной записи для этого пользователя. Во всплывающем окне кликните раскрывающееся меню и выберите «Администратор». Наконец, нажмите кнопку ОК, чтобы применить изменение.
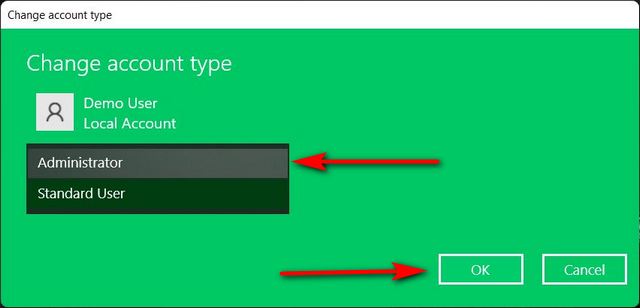
Вы успешно изменили стандартную демо-учетную запись пользователя на администратора на своем ПК с Windows 11.
Метод 2: изменить учетную запись администратора через панель управления
Вы также можете изменить обычного пользователя на администратора из панели управления на вашем компьютере с Windows 11. Вот как вы это делаете:
- Откройте Панель управления на ПК с Windows 11. Для этого выполните поиск «control» (без кавычек) в строке поиска Windows и выберите «Control Panel» из результатов.

- На Панели управления кликните «Учетные записи пользователей» независимо от того, используете ли вы режим «Значки» (маленький или большой) или вид «Категории».
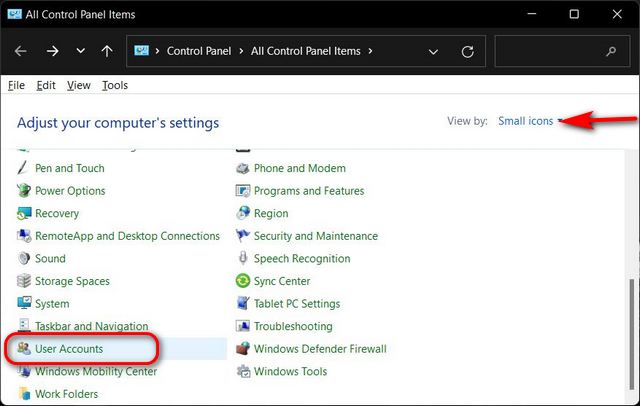
Примечание. Те, кто использует представление «Категория» на панели управления, теперь должны кликнуть «Учетные записи пользователей» еще раз на следующей странице и перейти к следующему шагу. Но, если вы используете представление «Значки» (маленькие или большие), переходите непосредственно к следующему шагу.
- Кликните «Управление другой учетной записью».
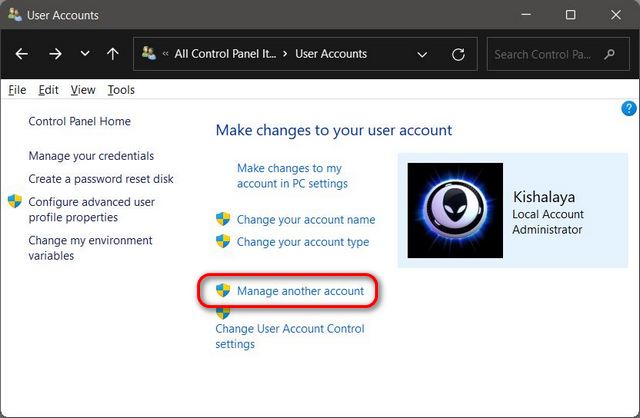
- На следующей странице выберите целевую учетную запись.
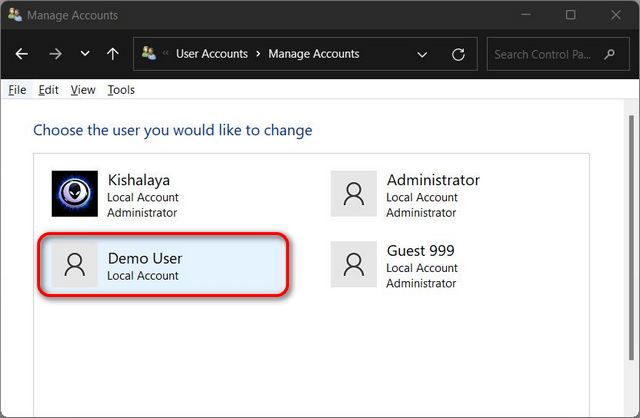
- Теперь нажмите «Изменить тип учетной записи».
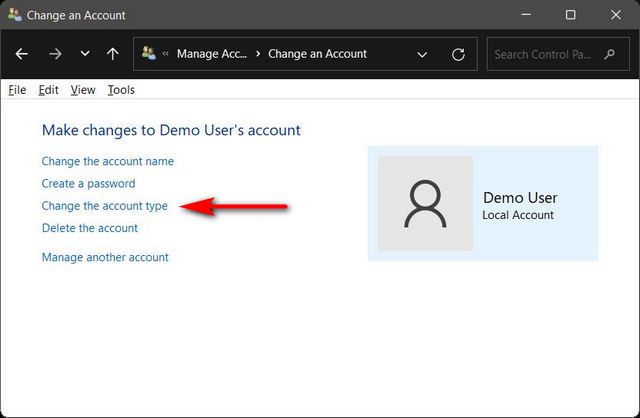
- На следующей странице измените тип учетной записи со Стандартного на Администратор. Наконец, нажмите кнопку «Изменить тип учетной записи» внизу.
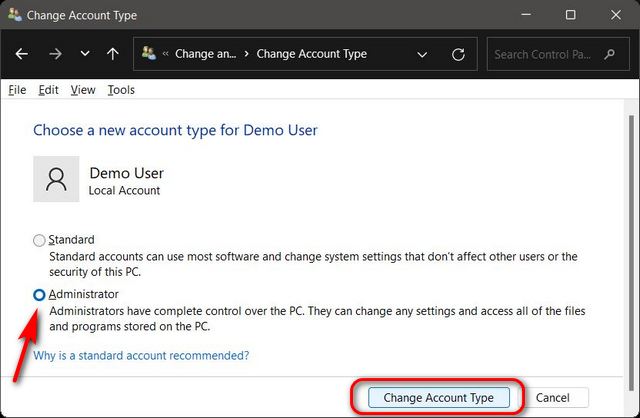
- Теперь вы автоматически вернетесь к предыдущему экрану, где вы сможете убедиться, что учетная запись пользователя теперь имеет права администратора.
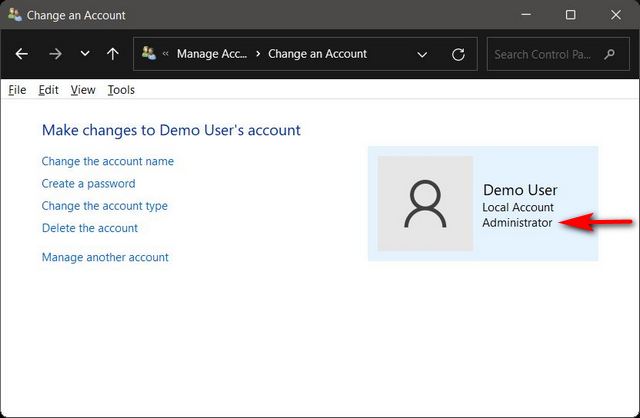
Метод 3: изменение типа учетной записи с помощью панели учетных записей пользователей
- Откройте диалоговое окно «Выполнить» с помощью сочетания клавиш Win+ R. Теперь введите «netplwiz» (без кавычек) в текстовое поле и нажмите Enter.
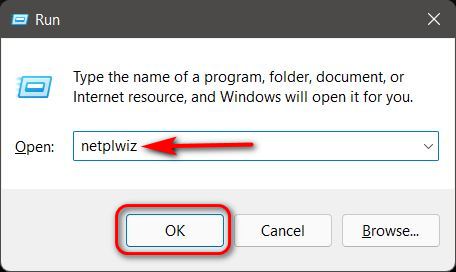
- В окне «Учетные записи пользователей» выберите учетную запись, которой вы хотите предоставить права администратора, и нажмите «Свойства». Это откроет окно свойств для этой учетной записи.

Примечание. Вы также можете дважды кликнуть целевую учетную запись пользователя, чтобы открыть окно «Свойства».
- В окне «Свойства» перейдите на вкладку «Членство в группе». Здесь выберите «Администратор» и нажмите «Применить» внизу, чтобы сохранить изменения.
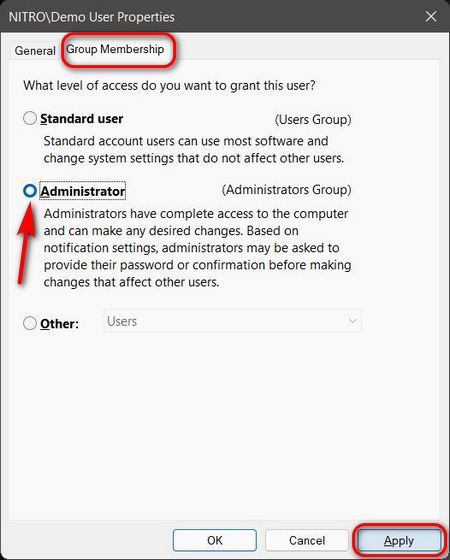
Выбранная вами учетная запись пользователя теперь будет иметь права администратора на вашем ПК. Отойдя от параметров графического интерфейса, давайте посмотрим, как можно использовать командную строку и Windows Powershell для смены администратора в Windows 11.
Метод 4: изменить учетную запись администратора с помощью командной строки
- Прежде всего, откройте окно командной строки в режиме администратора. Для этого найдите «cmd» (без кавычек) в строке поиска Windows и выберите «Запуск от имени администратора».

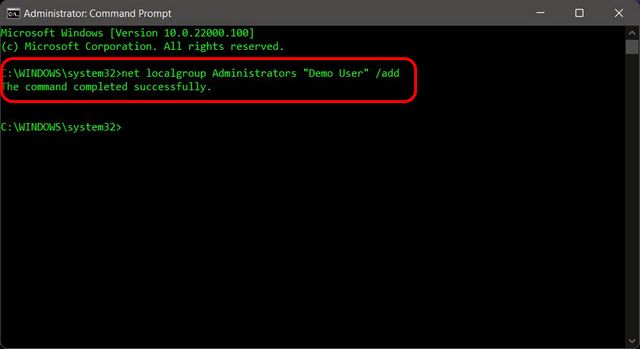
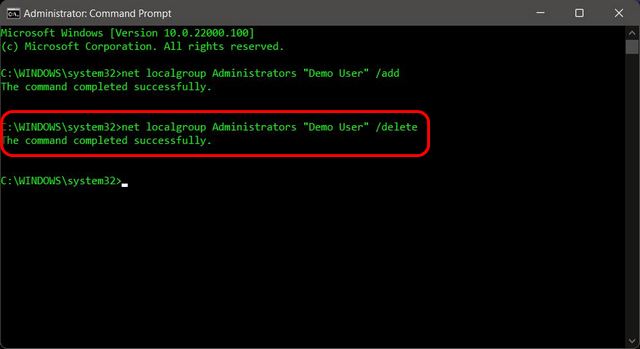
Метод 5: изменение типа учетной записи с помощью PowerShell
- Откройте Windows PowerShell в режиме администратора. Для этого найдите «powershell» в строке поиска Windows и выберите «Запуск от имени администратора».


- Вы можете отменить изменение с помощью следующей команды: Remove-LocalGroupMember -Group «Администраторы» -Member «Demo User»
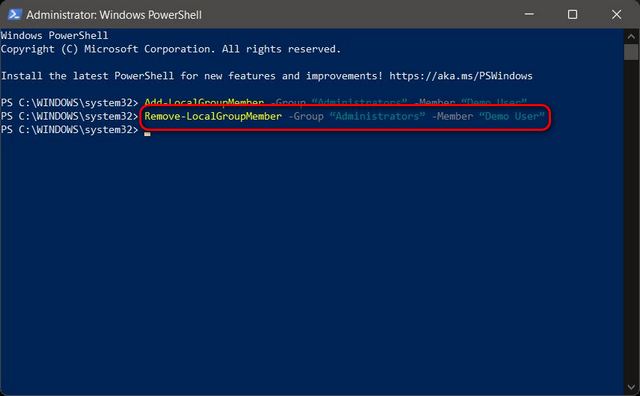
Примечание. В обоих случаях замените демо-пользователя именем фактической учетной записи пользователя, которую вы хотите повысить до администратора. В каждом случае сохраняйте двойные кавычки.
Однако, если вы уверены, что вам нужно повысить чью-либо учетную запись до уровня администратора, теперь вы знаете, как это сделать.
Многие приложения, а так же различные действия в ОС Windows 11 требуют разрешения администратора для правильной работы. Если мы используем учетную запись без прав администратора, то потребуется ввести пароль администратора в функции контроля учетных записей пользователей (UAC), чтобы запускать эти программы от имени администратора.
В этой статье покажем, как изменить тип учетной записи от обычного пользователя до администратора в Windows 11 с помощью параметров, панели управления, учетных записей пользователей, PowerShell и командной строки.
Типы учетных записей в Windows 11
В Windows 11 есть два типа учетных записей (УЗ) пользователей — стандартные учетные записи пользователей и учетные записи администратора.
Учетная запись администратора предлагает полный контроль над системой или устройством Windows 11. УЗ упрощает установку драйверов и программного обеспечения, доступ ко всем файлам, глобальное изменение настроек, выполнение задач с повышенными привилегиями, добавление или удаление новых учетных записей пользователей и т.д. Бывает, что пользователь забыл свой пароль и компьютер заблокировался, на этот случай лучше иметь дополнительную учетную запись администратора в качестве запасного варианта.
Далее рассмотрим несколько способов смены типа УЗ, но это сработает только в том случае, если мы вошли в систему под учетной записью администратора.
Способ 1. Изменяем тип учетной записи на «Администратор» через параметры Windows 11
1. Чтобы открыть «Параметры», щелкаем правой кнопкой мыши по меню «Пуск» и выбираем «Параметры» или нажимаем на клавиатуре «Win+I».
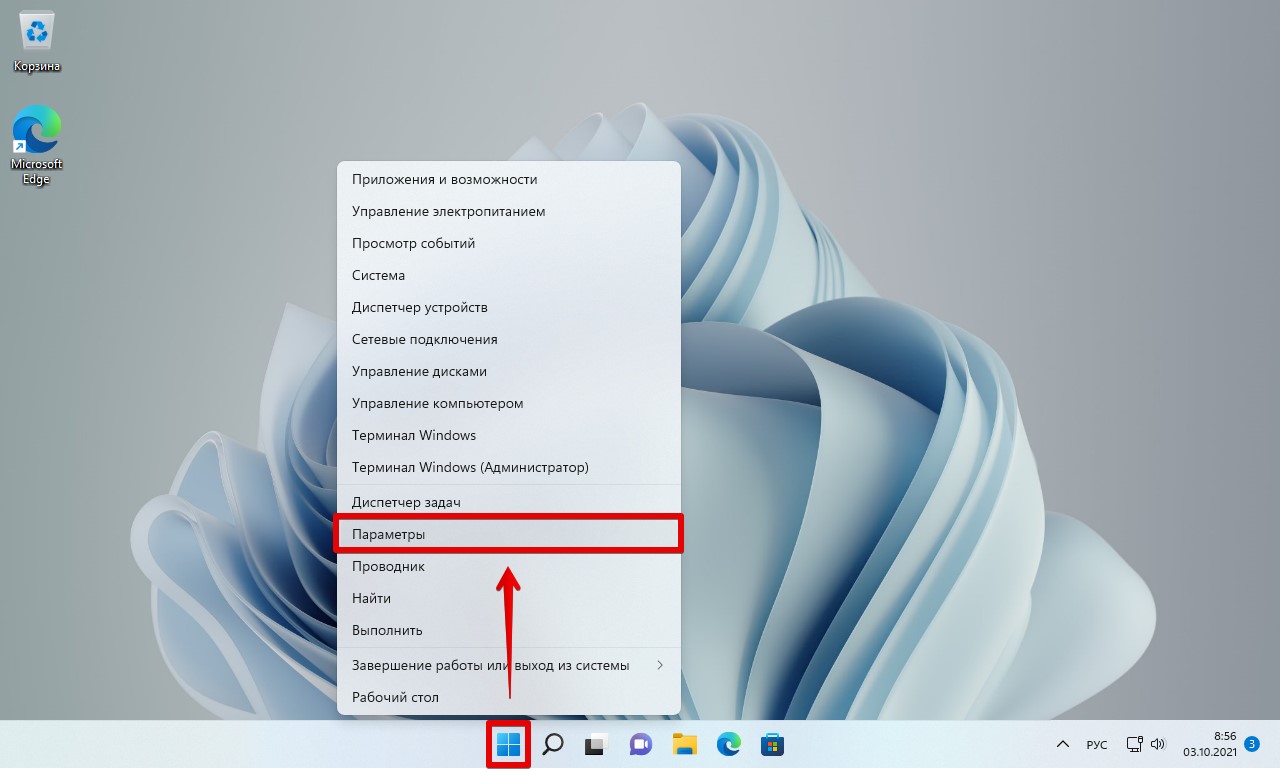
2. Переходим в раздел «Учетные записи», а затем выбираем «Семья и другие пользователи».
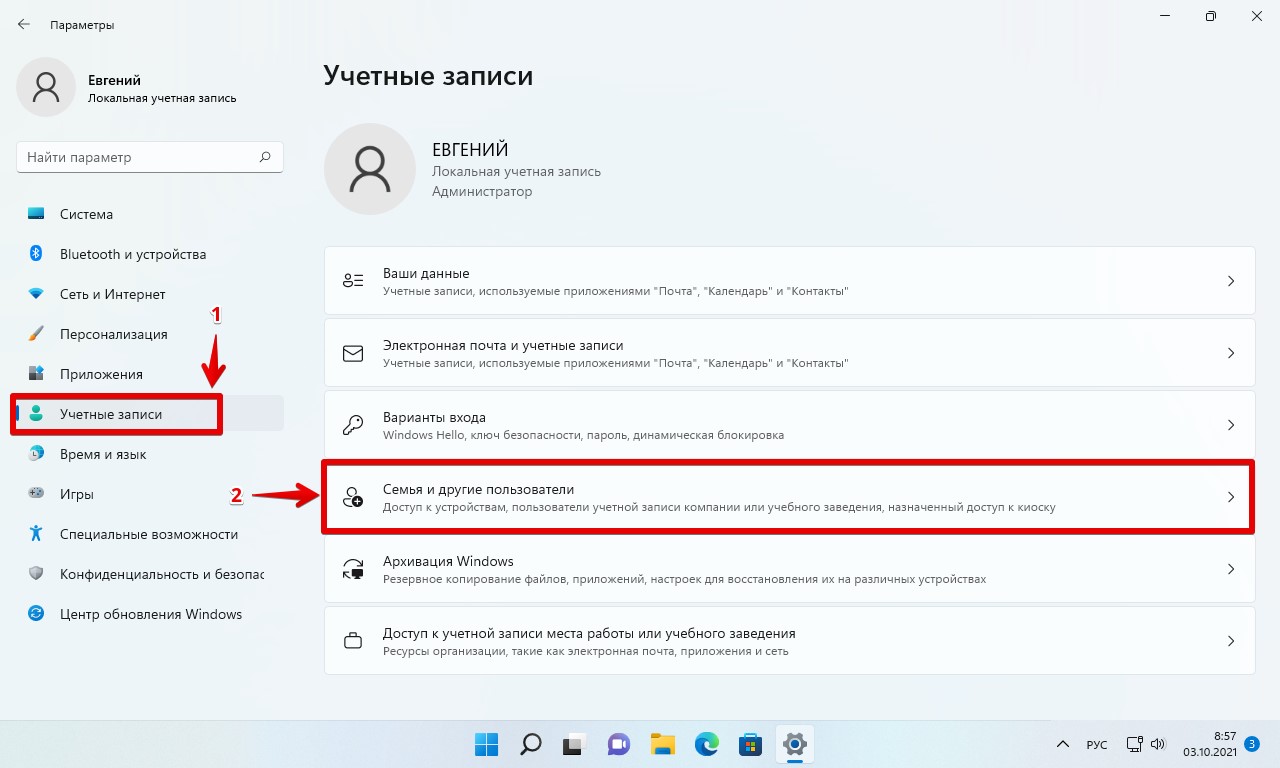
3. Появится список учетных записей. Выбрав необходимую УЗ щелкаем по кнопке «Изменить тип учетной записи».

4. Появится окно «Изменить тип учетной записи». Под названием учетной записи находится выпадающий список «Тип учетной записи», щелкаем по нему.
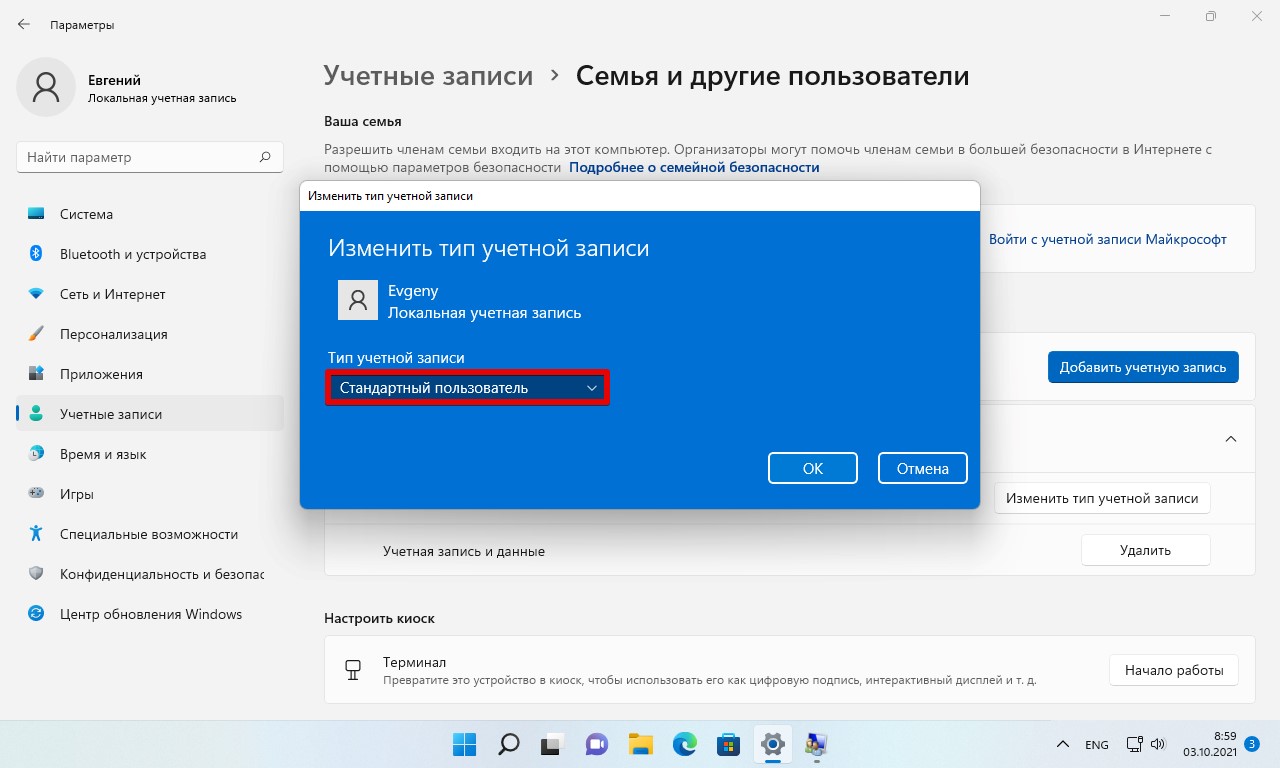
5. В раскрывающемся списке доступно два варианта — «Администратор» и «Стандартный пользователь». Выбрав вариант «Администратор» нажимаем на кнопку «ОК» для применения параметров.
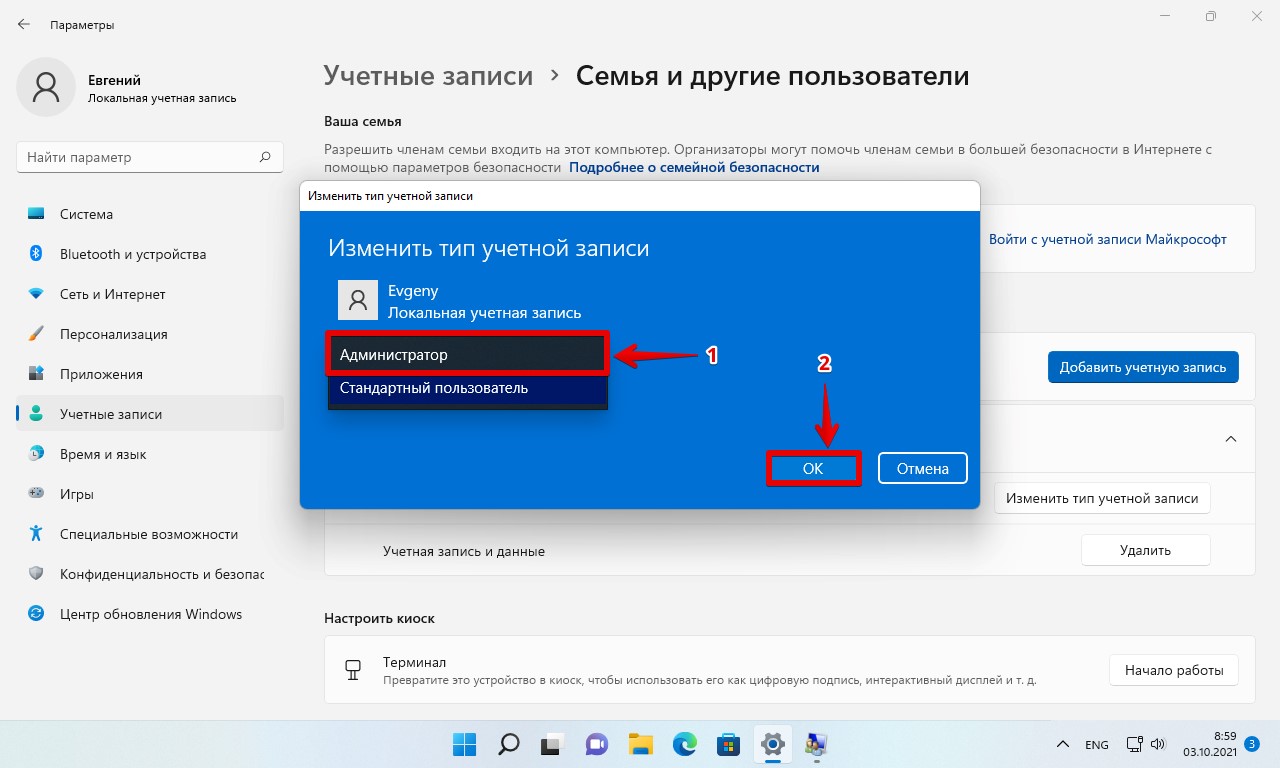
Способ 2. Меняем тип учетной записи на «Администратор» через «Панель управления» Windows 11
Утилита панели управления присутствует во всех версиях Windows, она также может использоваться для изменения типа учетной записи учетной записи пользователя.
1. Находим «Панель управления» в поиске Windows 11 и открываем ее.
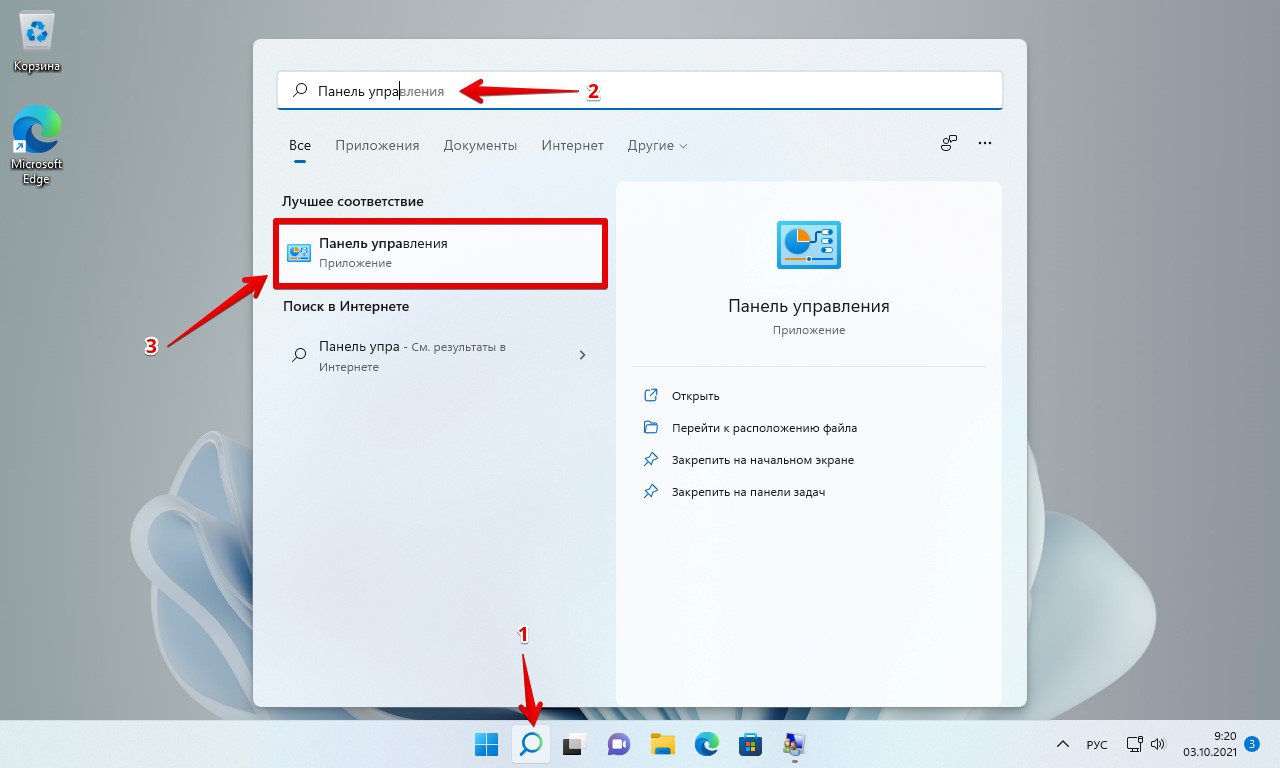
2. В окне «Панель управления» находим параметр «Учетные записи пользователей» — «Изменить тип учетной записи».
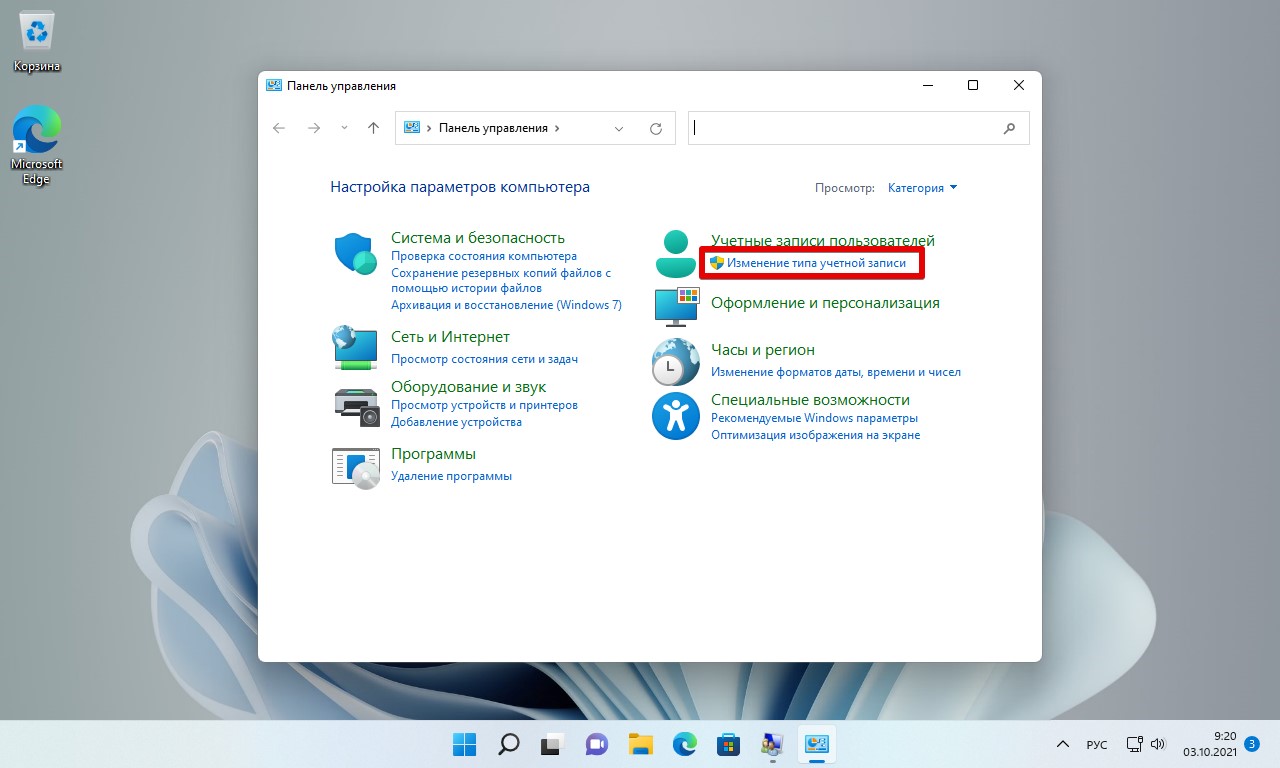
3. В окне «Управление учетными записями» выбираем учетную запись.
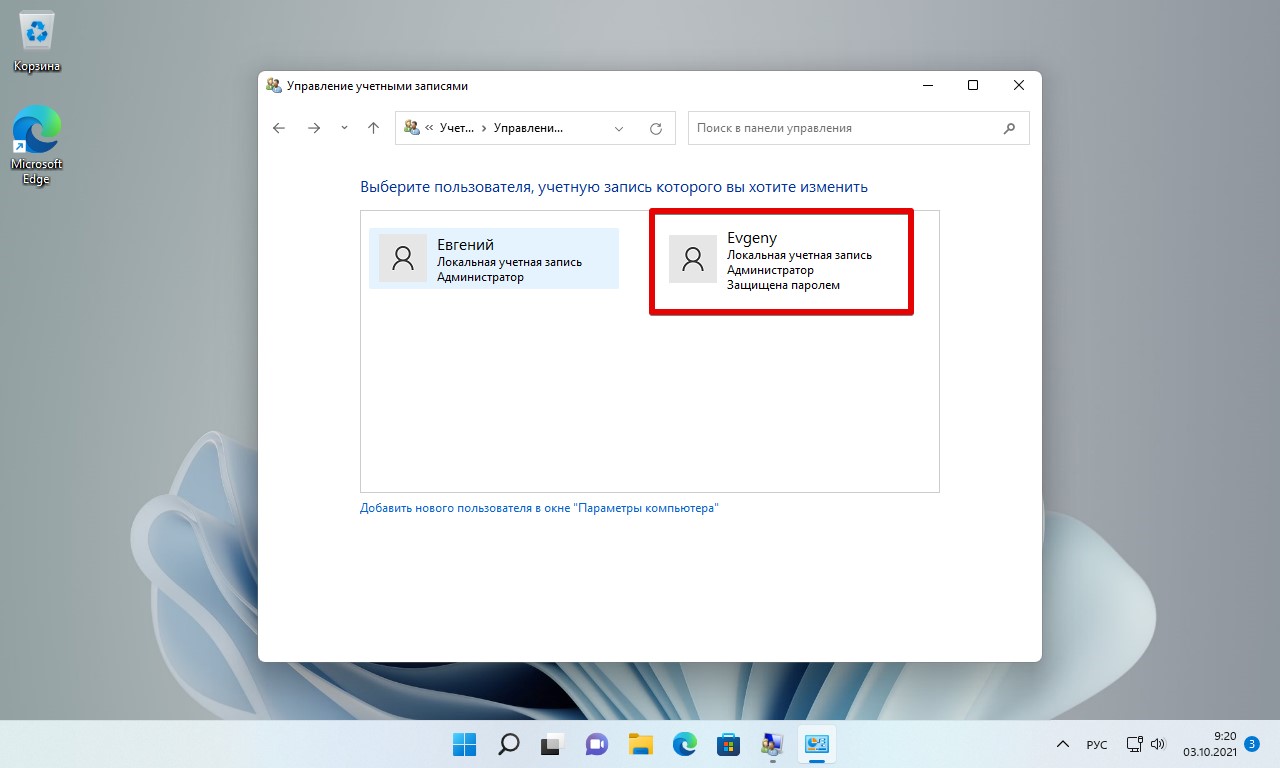
4. Далее слева от УЗ выбираем «Изменение типа учетной записи».
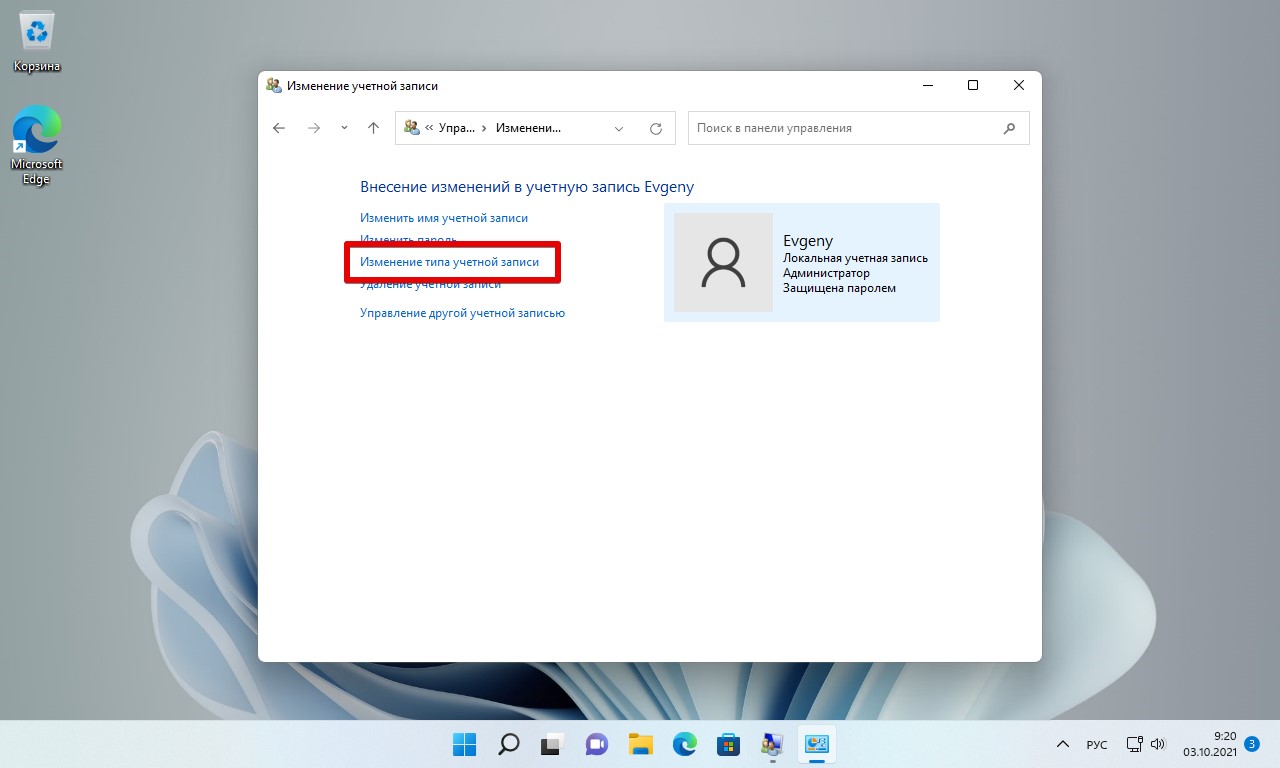
5. Под пользователем как и в предыдущем способе выбираем один из пунктов и нажимаем кнопку «Изменить тип учетной записи».

Способ 3. Смена администратора в Windows 11 через учетные записи пользователей (netplwiz)
Мы также можем использовать утилиту «Учетные записи пользователей», чтобы изменить пользователя на администратора.
1. Чтобы открыть окно «Учетные записи пользователей», запускаем диалоговое окно «Выполнить» с помощью сочетания клавиш «Win+R» и вводим команду «netplwiz» в поле «Открыть». Затем нажмите «Enter» на клавиатуре или кнопку «ОК».
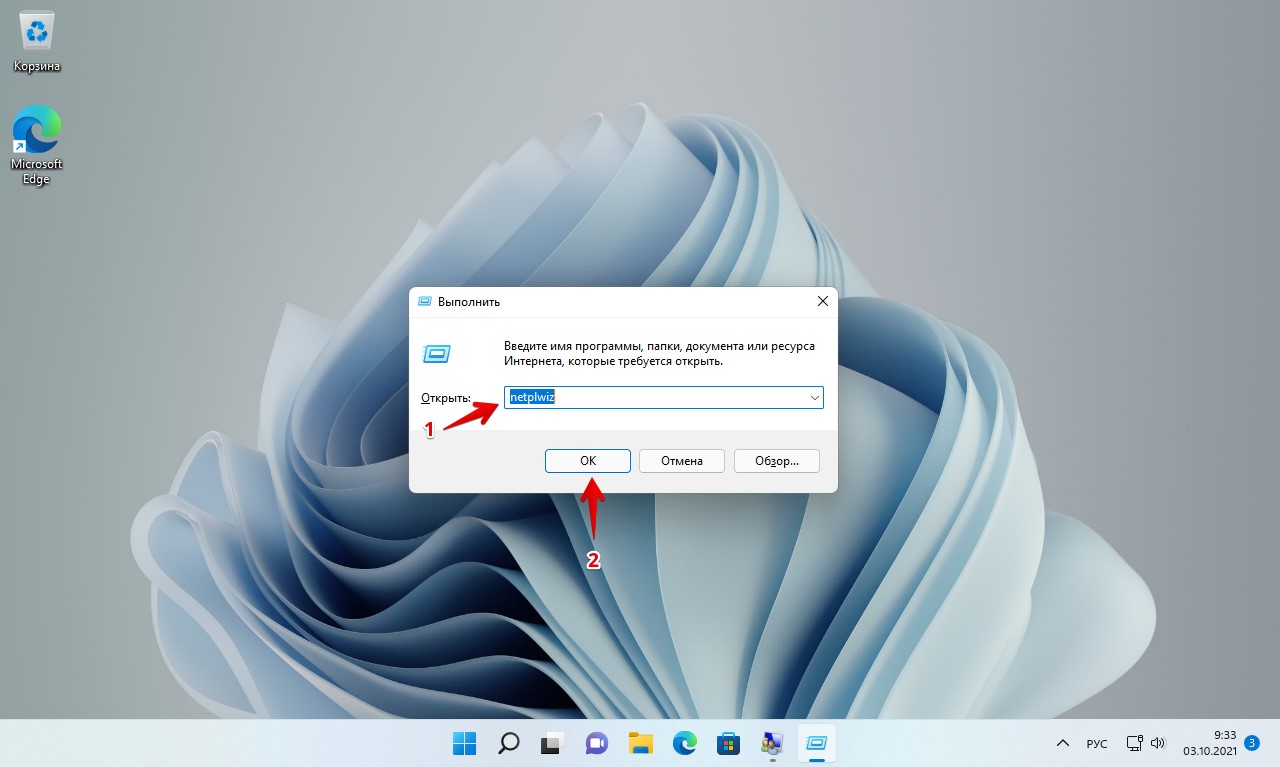
2. Выбираем пользователя и нажимаем кнопку «Свойства».
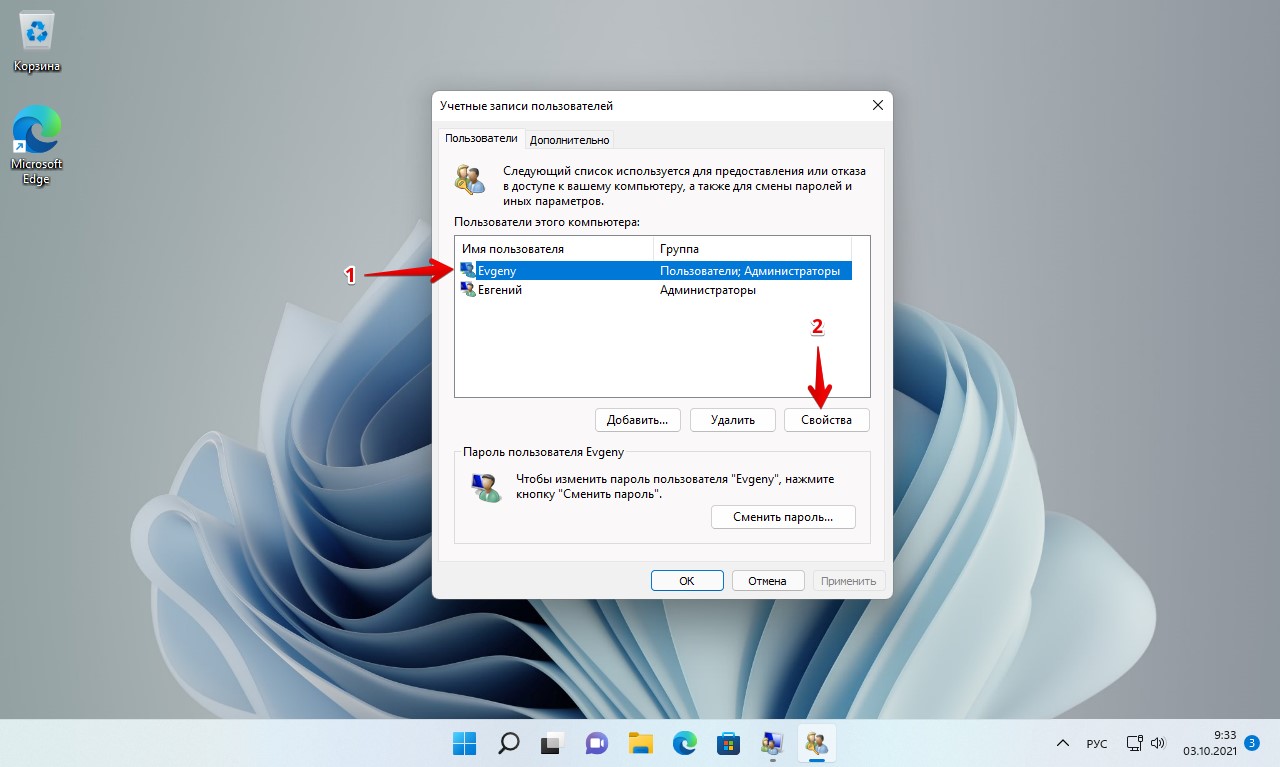
3. В окне «Свойства» пользователя кликаем по вкладке «Членство в группах».
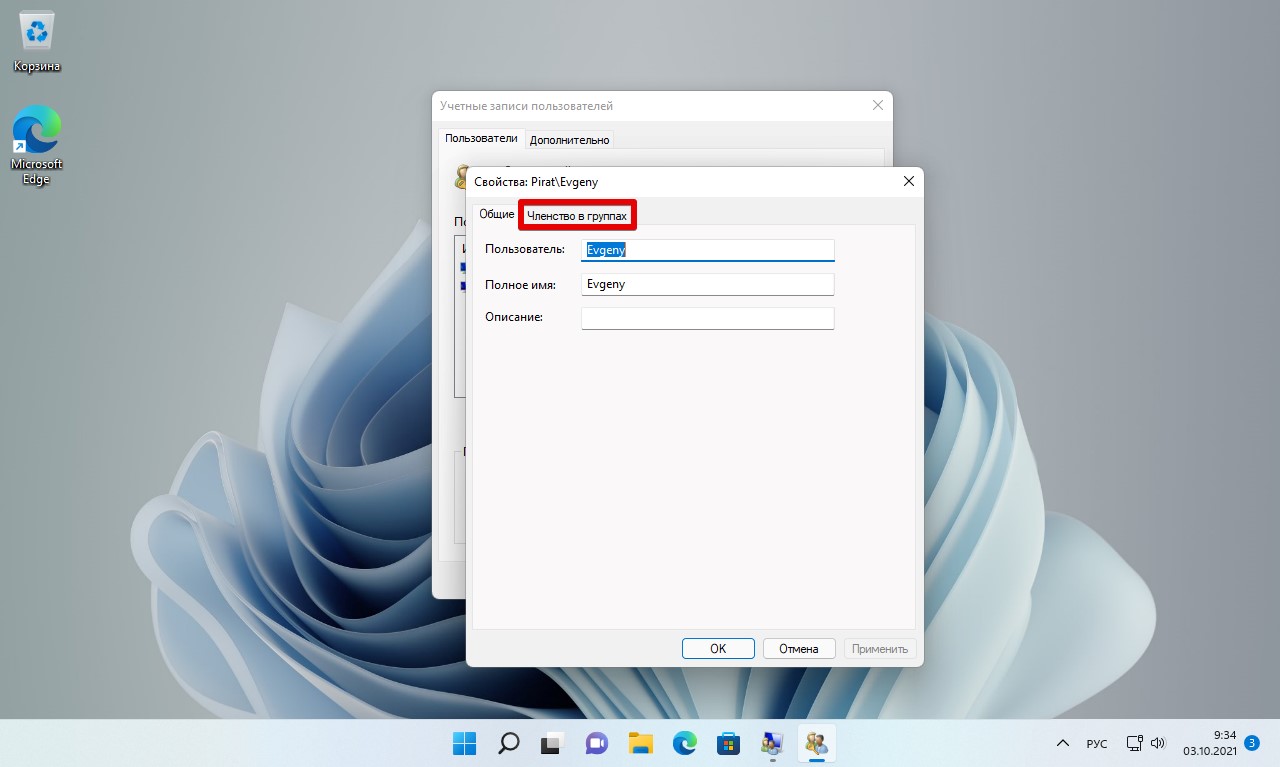
4. Выбираем пункт «Администратор» и нажимаем кнопку «ОК».
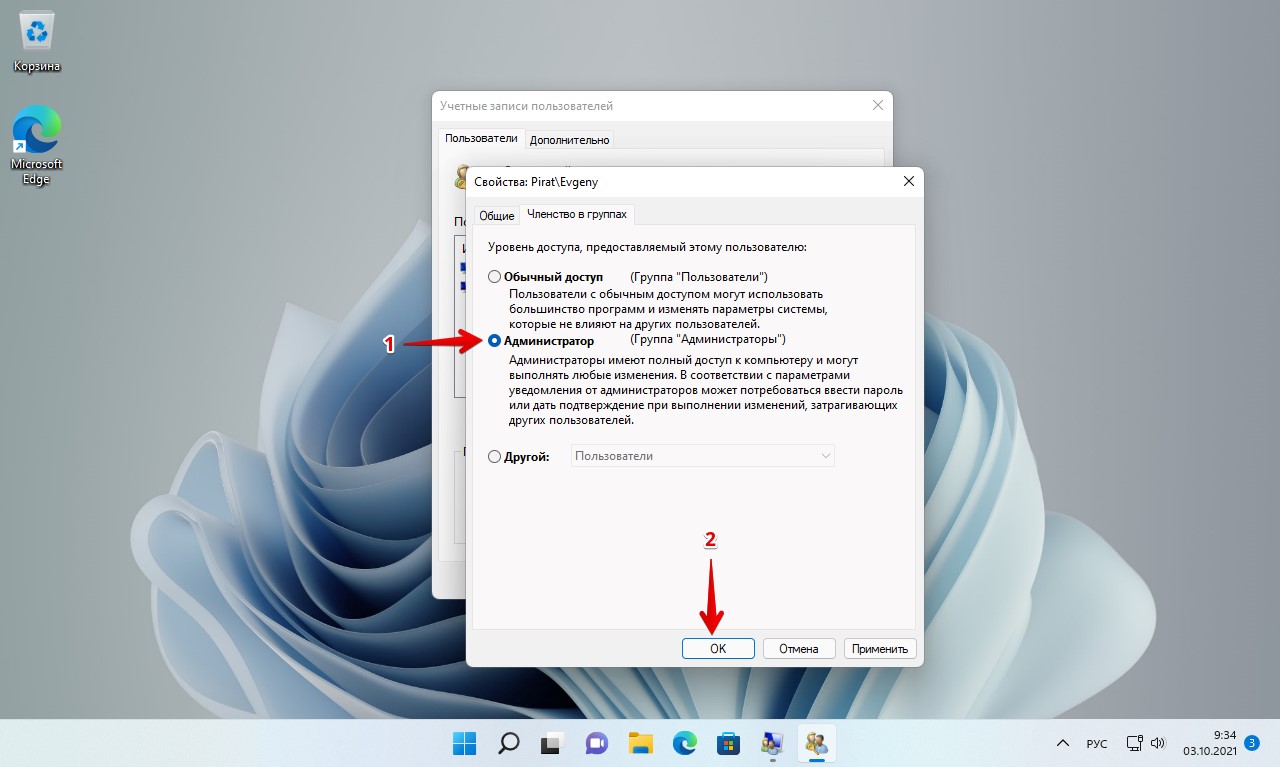
Способ 4. Меняем администратора в Windows 11 через командную строку (CMD)
1. Набираем в строке поиска Windows 11 «cmd» или «Командная строка» и нажимаем на панели справа пункт «Запуск от имени администратора».
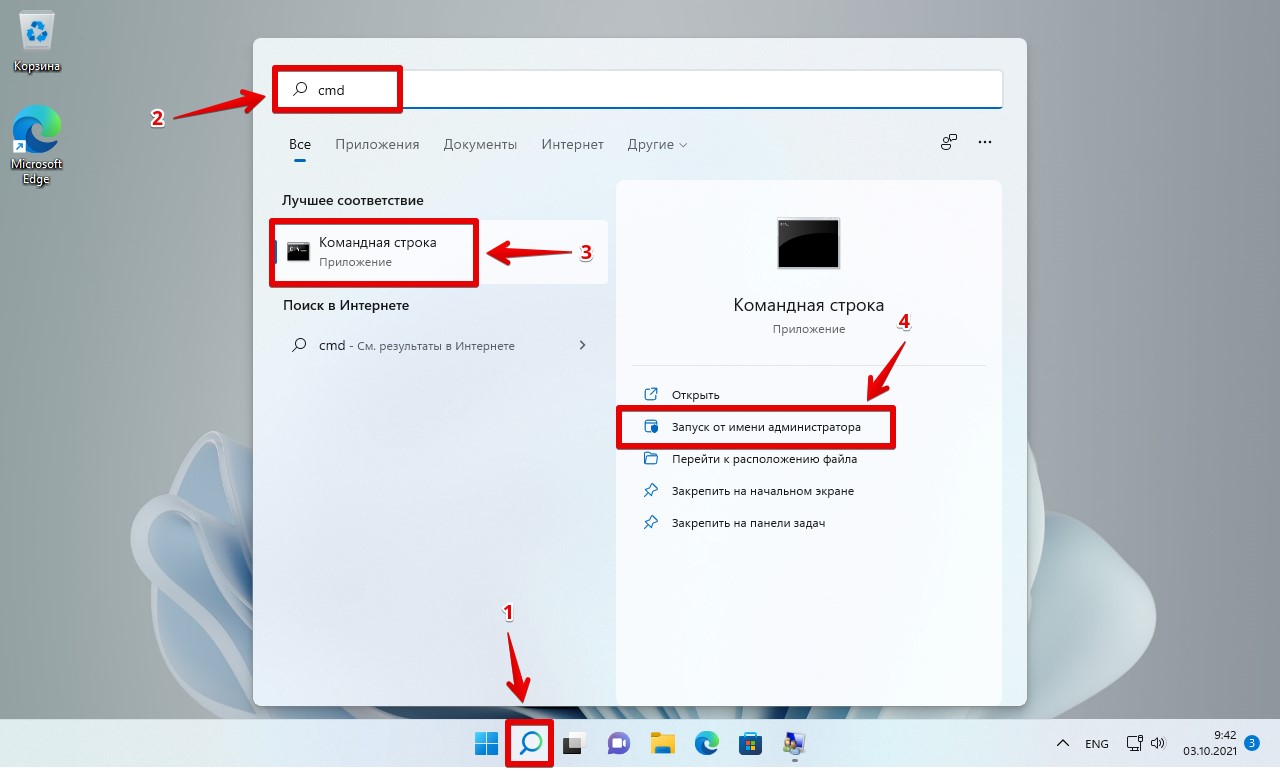
2. В окне «Контроль учетных записей» нажимаем «Да».
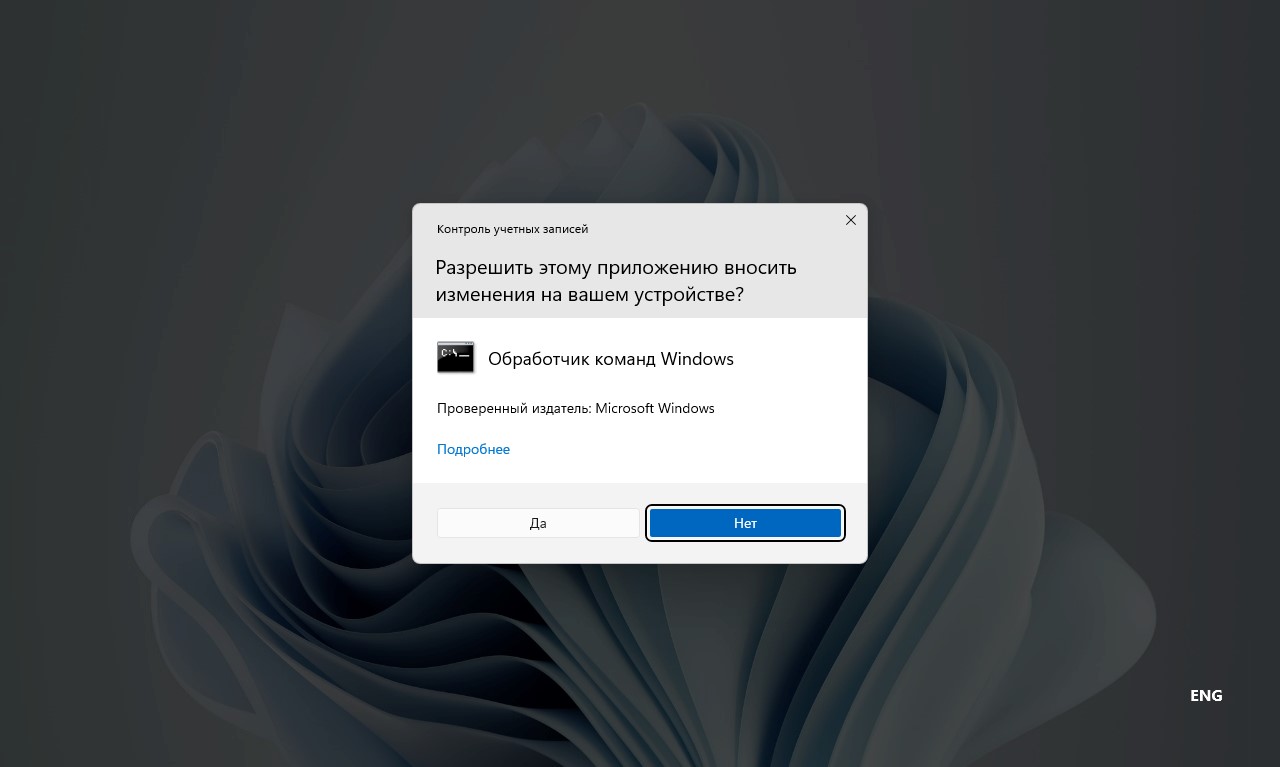
3. Для отображения списка всех локальных учетных записей пользователей на устройстве, включая учетные записи по умолчанию, вводим следующую команду и нажимаем «Enter»:
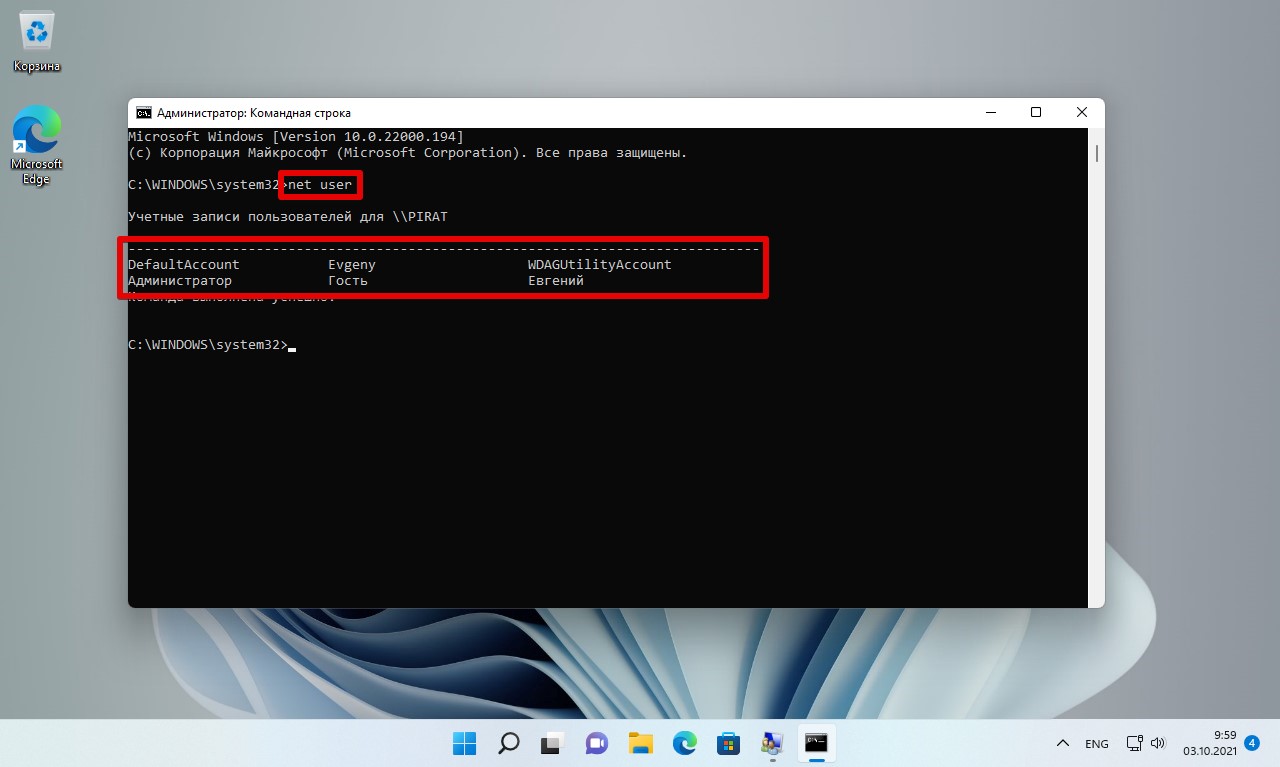
4. Затем вводим следующую команду, чтобы изменить учетную запись стандартного пользователя на УЗ администратора, и нажимаем «Enter»:
«Имя пользователя» заменяем на имя локального пользователя.
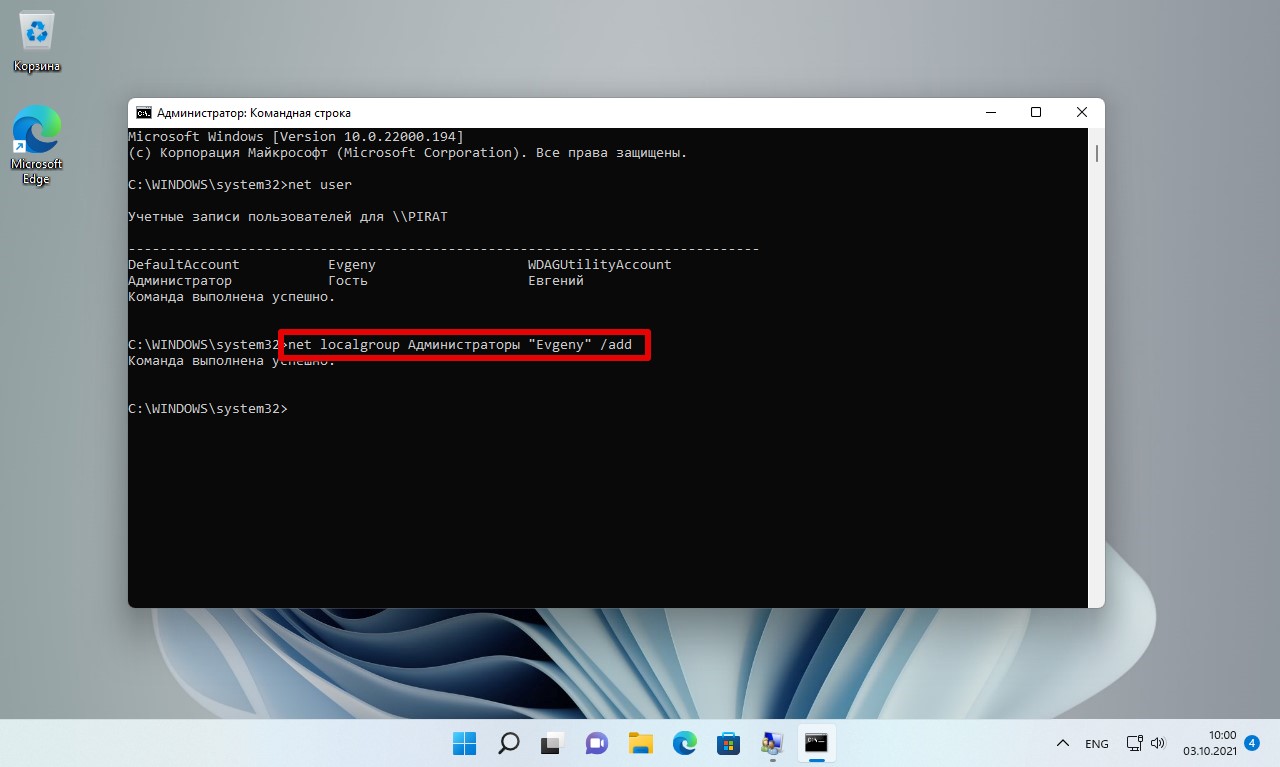
5. Теперь наша стандартная учетная запись изменена на учетную запись администратора. Если необходимо вернуть учетную запись администратора в стандартную учетную запись и отозвать ее права администратора, вводим следующую команду:
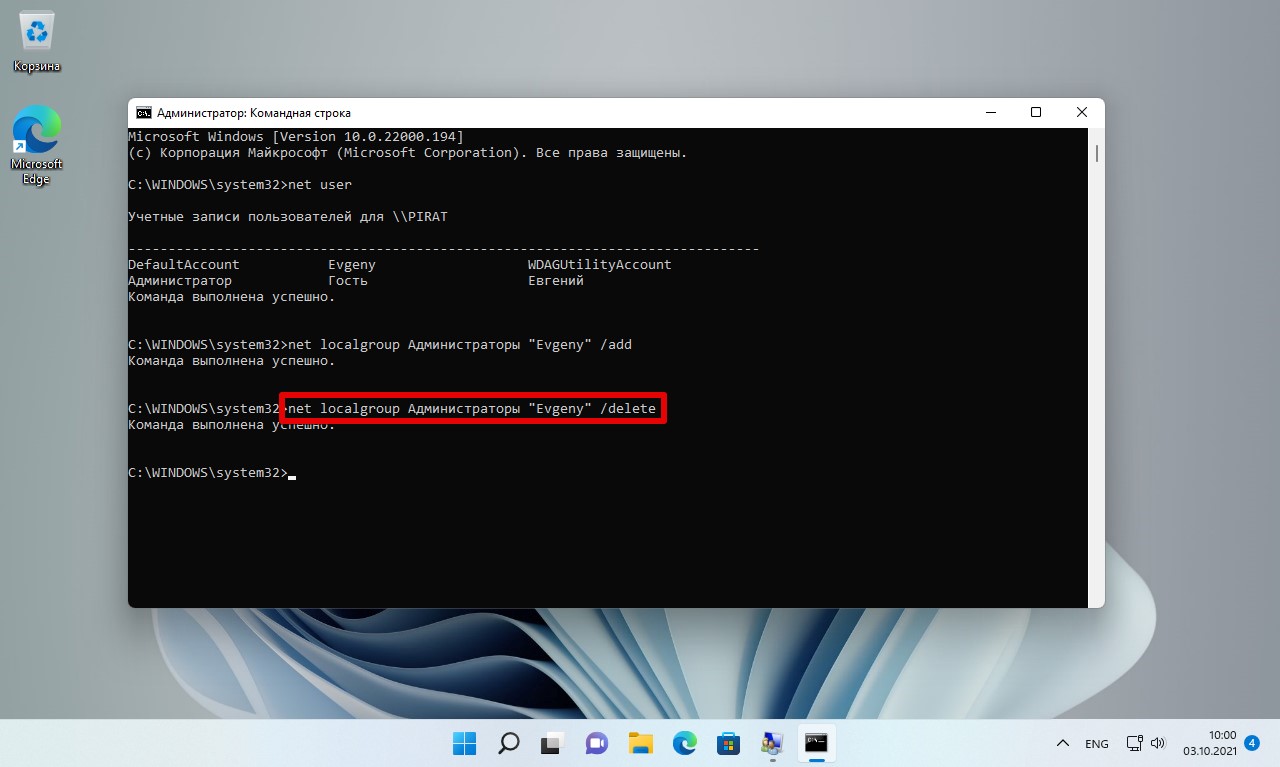
Способ 5. Меняем администратора в Windows 11 через PowerShell
Альтернативный способ изменить тип учетной записи в Windows 11 — использовать PowerShell. Windows «PowerShell» — это инструмент, который позволяет ИТ-специалистам и опытным пользователям автоматизировать такие задачи, как создание новых пользователей, изменение паролей, изменение типа учетной записи и многое другое.
1. Находим «PowerShell» в адресной строке поиска Windows 11 и нажимаем «Запуск от имени администратора» на правой панели.
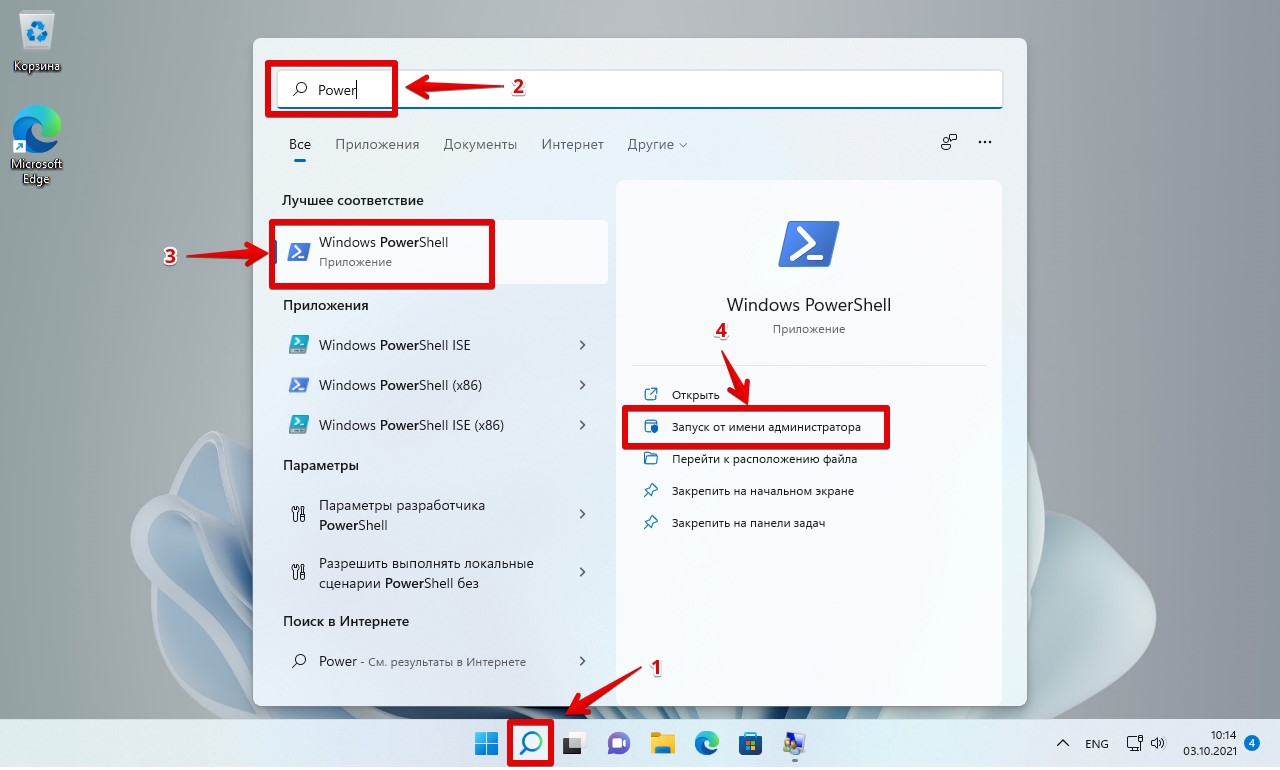
2. Вводим следующую команду, чтобы вывести список всех локальных учетных записей пользователей:
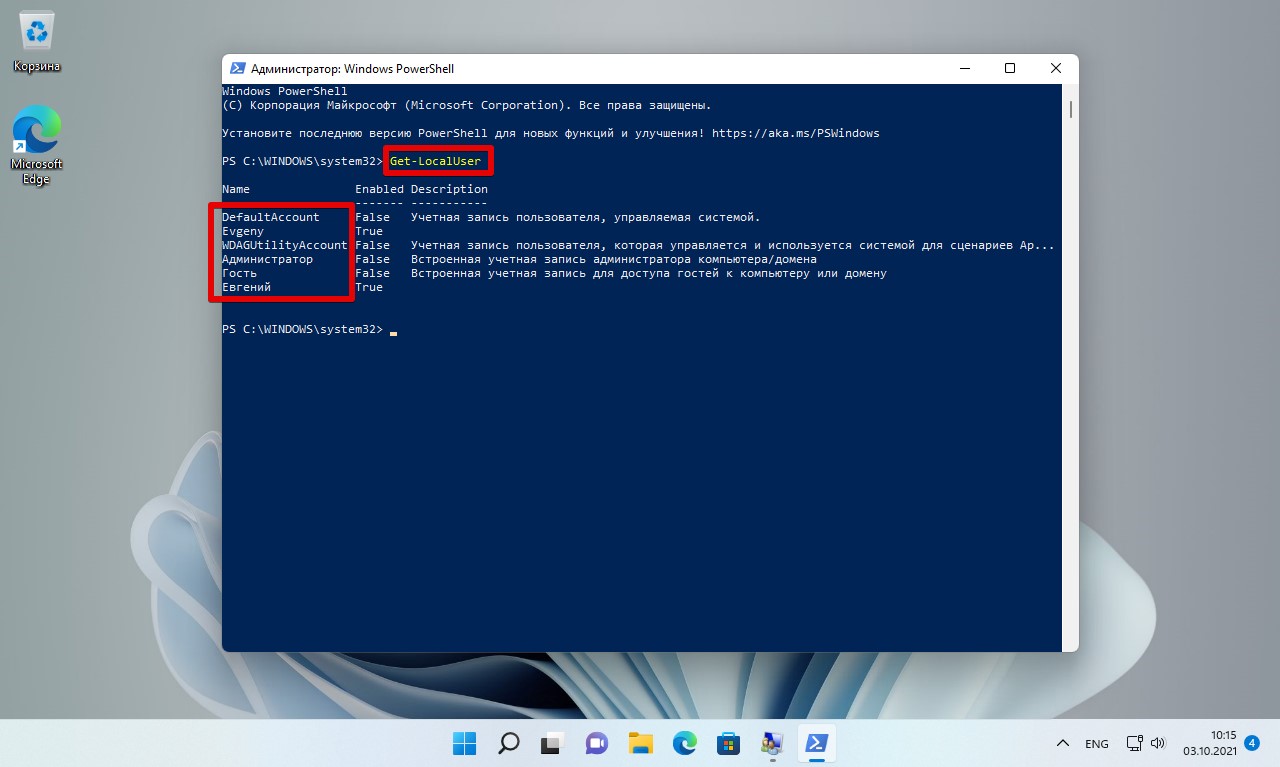
3. Вводим следующую команду, чтобы изменить тип учетной записи на администратора (заменив «Имя пользователя» точным именем учетной записи, которую хотим изменить на администратора):
В этой статье описано, как добавить и удалить учетные записи на компьютере. Наличие разных учетных записей на общем компьютере позволяет нескольким пользователям работать на одном устройстве, предоставляя каждому из них собственные сведения для входа, а также доступ к их собственным файлам, избранному браузера и параметрам рабочего стола.
Кроме того, если вы используете один компьютер для личных проектов, а также для работы или учебы, вы можете добавить на компьютер разные учетные записи.
Примечание: Если вы используете новое устройство, вы можете увидеть учетную запись "defaultuser0" — эта учетная запись неактивна, она не вредит вашему устройству и не предоставляет другим пользователям доступ. Если вы хотите удалить ее, перезапустите устройство и снова выполните вход.
Добавление пользователей в домашний компьютер
Оптимальный способ добавления пользователя на компьютер — попросить его войти с помощью учетной записи Майкрософт. Подробные сведения об учетных записях Майкрософт см. в разделе Войти с помощью учетной записи Майкрософт.
Выберите начать>Параметры> учетных записей>семьи & других пользователей.
В области Другие пользователи > добавить другого пользователявыберите Добавить учетную запись.
Введите сведения учетной записи Майкрософт этого пользователя и следуйте инструкциям.
Если вам требуется удалить данные для входа этого пользователя со своего компьютера, выполните указанные ниже действия.
Выберите Начать>Параметры> учетные записи> семьи & пользователей.
В поле Другиепользователи выберите вылет учетной записи, который вы хотите удалить.
Рядом с записью и даннымивыберите Удалить. Обратите внимание, что при этом учетная запись Майкрософт пользователя не будет удалена. Будут удалены только его данные для входа с вашего компьютера.
Добавление пользователей в рабочий или учебный компьютер
Всем, кто использует на работе или в учебном заведении общий компьютер, желательно иметь собственную учетную запись Майкрософт. Подробные сведения об учетных записях Майкрософт см. в разделе Войти с помощью учетной записи Майкрософт.
Добавление пользователя с существующей учетной записью Майкрософт:
Выберите Начните >Параметры> учетных записей >Другие пользователи (в некоторых выпусках Windows они могут быть помечены как Другие люди или Семья & другие пользователи).
В области Work or school users > Add a work or school account(Добавить учетную запись для работы или учебного заведения) выберите Add account (Добавить учетную запись).
Введите учетную запись этого пользователя, выберите тип учетной записи и нажмите Добавить.
Если вам требуется удалить данные для входа этого пользователя со своего компьютера, выполните указанные ниже действия.
Выберите начать>Параметры> учетных записей>O.
Выберите имя пользователя или адрес электронной почты и нажмите Удалить.
Прочтите уведомление и выберите Удалить учетную запись и данные. Обратите внимание, что при этом учетная запись Майкрософт пользователя не будет удалена, но будут удалены его данные для входа и данные учетной записи с вашего компьютера.
Добавление рабочих или учебных учетных записей на компьютер
Если вы используете один компьютер как в личных целях, так и для учебы или работы, вы можете добавить на компьютер разные учетные записи, чтобы упростить доступ к файлам, приложениям и информации, связанным с каждой учетной записью. При доступе к рабочей или учебной учетной записи вы подключаетесь к домену своей организации и получаете доступ к ее ресурсам.
Добавление другой учетной записи на компьютер:
Выберите Пуск>Параметры> учетные записи> access для работы или учебного заведения.
Рядом с add a work or school account(Добавить учетную запись для работы или учебного заведения)выберите Подключение .
Введите сведения об учетной записи пользователя, выберите тип учетной записи и выберите добавить.
Если вам требуется удалить учетную запись с компьютера, выполните указанные ниже действия.
Выберите Начать>Параметры> учетные записи> Access для работы или учебного заведения.
Выберите учетную запись, которую хотите удалить, и выберите Отключиться.
Нажмите Да, чтобы подтвердить свои действия. Обратите внимание, что при этом учетная запись не будет удалена целиком. Будет только удален доступ к вашему компьютеру
Примечание: Если учетная запись является единственной или основной учетной записью на компьютере, ее невозможно удалить.
Добавление учетных записей, используемых приложениями
Чтобы облегчить и ускорить вход в учетные записи, вы можете добавить учетные записи для разных приложений.
Добавление на компьютер учетной записи, используемой приложениями:
Выберите Начните> Параметры> учетных записей > почты & учетных записей.
Чтобы добавить учетную запись, используемую по электронной почте. календарь или контакты выберите Добавить учетную запись в области Учетные записи, используемые электронной почтой, календарем и контактами. Для других приложений выберите Добавить учетную запись Майкрософт или Добавить учетную запись компании или учебного заведения.
Следуйте инструкциям по добавлению учетной записи.
Удаление с компьютера учетной записи, используемой приложениями:
Выберите Начните> Параметры> учетных записей > почты & учетных записей.
Выберите учетную запись, которую хотите удалить, и выберите Удалить.
Нажмите Да, чтобы подтвердить свои действия.
Добавление пользователей в семейную группу
Если вы добавили учетные записи Майкрософт своей семьи на компьютер, вы можете настроить их как семью учетныхзаписей Майкрософт. Это бесплатная служба, которая помогает семье оставаться на связи и поддерживать безопасность детей на Windows 11 и Xbox One устройствах, а также устройствах с Android с Microsoft Launcher.
Примечание: Если у вас возникли проблемы при добавлении учетной записи Майкрософт, см. вопрос и о том, как добавить учетную запись Майкрософт.
Добавление пользователей в домашний компьютер
Оптимальный способ добавления пользователя на компьютер — попросить его войти с помощью учетной записи Майкрософт. Подробные сведения об учетных записях Майкрософт см. в разделе Войти с помощью учетной записи Майкрософт.
В выпусках Windows 10 Домашняя и Windows 10 Профессиональная:
Выберите начать > Параметры > Учетные записи > семьи & других пользователей.
В разделе Другие пользователи выберите Добавить пользователя для этого компьютера.
Введите сведения учетной записи Майкрософт этого пользователя и следуйте инструкциям.
Если вам требуется удалить данные для входа этого пользователя со своего компьютера, выполните указанные ниже действия.
Выберите Начать > Параметры > учетные записи > семьи & пользователей.
Выберите имя пользователя или адрес электронной почты и нажмите Удалить. Обратите внимание, что при этом учетная запись Майкрософт пользователя не будет удалена. Будут удалены только его данные для входа с вашего компьютера.
Добавление пользователей в рабочий или учебный компьютер
Всем, кто использует на работе или в учебном заведении общий компьютер, желательно иметь собственную учетную запись Майкрософт. Подробные сведения об учетных записях Майкрософт см. в разделе Войти с помощью учетной записи Майкрософт.
Добавление пользователя с существующей учетной записью Майкрософт:
Выберите начать > Параметры > учетных записей > Другие пользователи (в некоторых выпусках Windows они могут быть помечены как Другие люди или Семья & другие пользователи).
В разделе Пользователи учетной записи компании или учебного заведения выберите Добавить пользователя компании или учебного заведения.
Введите учетную запись этого пользователя, выберите тип учетной записи и нажмите Добавить.
Если вам требуется удалить данные для входа этого пользователя со своего компьютера, выполните указанные ниже действия.
Выберите Начните > Параметры > учетных записей > Oпользователей.
Выберите имя пользователя или адрес электронной почты и нажмите Удалить.
Прочтите уведомление и выберите Удалить учетную запись и данные. Обратите внимание, что при этом учетная запись Майкрософт пользователя не будет удалена, но будут удалены его данные для входа и данные учетной записи с вашего компьютера.
Добавление рабочих или учебных учетных записей на компьютер
Если вы используете один компьютер как в личных целях, так и для учебы или работы, вы можете добавить на компьютер разные учетные записи, чтобы упростить доступ к файлам, приложениям и информации, связанным с каждой учетной записью. При доступе к рабочей или учебной учетной записи вы подключаетесь к домену своей организации и получаете доступ к ее ресурсам.
Добавление другой учетной записи на компьютер:
Выберите Пуск > Параметры > учетные записи > access для работы или учебного заведения .
Нажмите Подключиться и следуйте инструкциям по добавлению учетных записей.
Если вам требуется удалить учетную запись с компьютера, выполните указанные ниже действия.
Выберите Пуск > Параметры > учетные записи > access для работы или учебного заведения .
Выберите учетную запись, которую хотите удалить, и выберите Отключиться.
Нажмите Да, чтобы подтвердить свои действия. Обратите внимание, что при этом учетная запись не будет удалена целиком. Будет только удален доступ к вашему компьютеру
Примечание: Если учетная запись является единственной или основной учетной записью на компьютере, ее невозможно удалить.
Добавление учетных записей, используемых приложениями
Чтобы облегчить и ускорить вход в учетные записи, вы можете добавить учетные записи для разных приложений.
Добавление на компьютер учетной записи, используемой приложениями:
Выберите Начните > Параметры > учетные записи > учетные записи & электронной почты .
Чтобы добавить учетную запись, используемую по электронной почте. календарь или контакты выберите Добавить учетную запись в области Учетные записи, используемые электронной почтой, календарем и контактами. Для других приложений выберите Добавить учетную запись Майкрософт или Добавить учетную запись компании или учебного заведения.
Следуйте инструкциям по добавлению учетной записи.
Удаление с компьютера учетной записи, используемой приложениями:
Выберите Начните > Параметры > учетных записей > учетных записей & электронной почты .
Выберите учетную запись, которую хотите удалить, и выберите Удалить.
Нажмите Да, чтобы подтвердить свои действия.
Добавление пользователей в семейную группу
Если вы добавили учетные записи Майкрософт своей семьи на компьютер, вы можете настроить их как семью учетныхзаписей Майкрософт. Это бесплатная служба, которая помогает семьям оставаться на связи и защищать детей на устройствах с Windows 10 и консолях Xbox One, а также на устройствах Android с Microsoft Launcher.
Примечание: Если у вас возникли проблемы при добавлении учетной записи Майкрософт, см. вопрос и о том, как добавить учетную запись Майкрософт.

Windows 11, как и Windows 10, требует, чтобы вы использовали учетную запись Microsoft на своих компьютерах и устройствах. Это правда, что такие учетные записи имеют определенные преимущества, такие как синхронизация и встроенная поддержка широкого спектра служб Microsoft.
Однако это также означает, что вы можете быть обеспокоены предоставлением доступа к некоторым личным данным Microsoft. К счастью, вы можете переключиться на локальную учетную запись в Windows 11 с учетной записи Microsoft в любое время. Вы можете сделать это даже в Windows 11 Home, где Microsoft практически вынуждает вас войти в систему или создать учетную запись Microsoft при установке. Без лишних слов, вот как превратить вашу учетную запись пользователя Windows 11 из учетной записи Microsoft в автономную локальную учетную запись.
Как перейти на локальную учетную запись Windows 11 с учетной записи Microsoft

На странице «Ваши данные» нажмите или коснитесь «Вместо этого войдите в локальную учетную запись» под учетной записью Microsoft в разделе «Настройки учетной записи».

Затем Microsoft спросит вас, уверены ли вы, что хотите переключиться на локальную учетную запись. Компания пытается убедить вас, что «Windows работает лучше, когда вы входите в систему с помощью Microsoft» и что «переход на локальную учетную запись означает, что вы не увидите свои персональные настройки на всех своих устройствах».
Если вас не волнуют преимущества использования учетной записи Microsoft, но вы все равно хотите переключиться на локальную, нажмите или коснитесь Далее.

Продолжить процесс перехода на локальную учетную запись в Windows 11

Затем Windows 11 попросит вас выбрать имя пользователя , пароль и подсказку для пароля. После того, как вы ввели запрошенные данные, нажмите или коснитесь Далее.

ПРИМЕЧАНИЕ. Это не рекомендуется, но вы можете оставить поля пароля пустыми для локальной учетной записи. Это означает, что ваша новая локальная учетная запись ничем не защищена, но это также означает, что вам не нужно вводить пароль каждый раз, когда вы входите в свой компьютер с Windows 11.

После того, как Windows 11 выйдет из вашей учетной записи Microsoft, вы можете снова войти в систему, используя новую локальную учетную запись. Затем вы можете проверить, действительно ли вы перешли на локальную учетную запись Windows 11 со своей учетной записи Microsoft, перейдя в «Настройки». Здесь, как в верхнем левом углу приложения, так и на странице «Ваша информация», вы можете увидеть, что теперь вы используете локальную учетную запись.

Итак, теперь вы знаете, как перейти с учетной записи Microsoft на учетную запись локального пользователя в Windows 11. Возникает вопрос: зачем вам это нужно? Это потому, что у вас есть проблемы с конфиденциальностью? Вам просто не нравится тот факт, что Microsoft так страстно пытается убедить вас использовать учетную запись Microsoft или что она заставляет вас делать это в Windows 11 Home? Дайте нам знать об этом в комментариях.

В Windows каждая новая учетная запись, которую вы создаете, по умолчанию является учетной записью пользователя. В результате он получает ограниченные привилегии и носит ограничительный характер. Но вы можете предоставить полный доступ, превратив учетную запись пользователя в администратора. Вот как.
Независимо от того, используете ли вы свой компьютер с кем-то или нет, сохранение отдельных профессиональных файлов может помочь спасти положение. Создать учетную запись пользователя просто, и вы можете изменить ее на учетную запись администратора в качестве резервной копии на случай, если что-то пойдет не так при пробе новых функций, особенно если вам нужно использовать учетную запись Microsoft для доступа к определенным функциям для работы.
Примечание. В этом примере мы показываем Windows 11. Однако они будут работать и в Windows 10, и в более старых версиях.
Измените учетную запись пользователя на администратора с помощью приложения настроек
Чтобы обновить учетную запись пользователя, нажмите Windows + I, чтобы открыть приложение «Настройки».

Выберите опцию «Учетные записи» в левом столбце.

Выберите вариант «Семья и другие пользователи».

Вы увидите учетную запись стандартного пользователя в разделе «Другие пользователи» или «Ваша семья». Выберите раскрывающийся список рядом с учетной записью пользователя.

Выберите «Изменить тип учетной записи».

Выберите «Да», когда вас спросят, хотите ли вы разрешить приложению «Настройки» вносить изменения в запрос управления учетными записями пользователей.
В окне «Изменить тип учетной записи» используйте раскрывающийся список для «Тип учетной записи», чтобы выбрать «Администратор». По завершении нажмите кнопку «ОК».

Это обновит учетную запись стандартного пользователя до администратора.
Измените учетную запись пользователя на администратора с помощью панели управления

Когда откроется окно «Панель управления», выберите «Учетные записи пользователей».

Затем выберите «Управление другой учетной записью».

Выберите «Да» в запросе управления учетными записями пользователей. В следующем окне дважды щелкните учетную запись пользователя, которую вы хотите изменить.

Затем выберите «Изменить тип учетной записи».

Наконец, выберите параметр «Администратор» и нажмите «Изменить тип учетной записи», чтобы подтвердить изменение.

Измените учетную запись пользователя на администратора с помощью управления компьютером
Вы также можете использовать приложение «Управление компьютером». Этот метод более сложен, но дает тот же результат.
Примечание. Вы не можете использовать этот метод, если используете Домашняя редакция Windows.

В окне «Управление компьютером» выберите «Локальные пользователи и группы» в левом столбце и «Пользователи» в среднем столбце.

Затем дважды щелкните учетную запись пользователя, которую вы хотите изменить на администратора, в среднем столбце.

Когда появится окно свойств учетной записи, перейдите на вкладку «Член».

Вы увидите, что выбранная учетная запись пользователя отображается только как член группы «Пользователи». Затем нажмите кнопку «Добавить».

Введите «Администраторы» в текстовое поле и нажмите кнопку «ОК».

В окне свойств учетной записи выберите «Администраторы», а затем нажмите кнопку «ОК», чтобы добавить учетную запись пользователя в группу «Администраторы».

Измените учетную запись пользователя на администратора с помощью команды Netplwiz
Использование Netplwiz дает вам возможности, аналогичные управлению компьютером, но в упрощенной среде.
Нажмите Windows + R, чтобы открыть диалоговое окно «Выполнить», введите «netplwiz» и нажмите Ctrl + Shift + Enter, чтобы запустить его с правами администратора.

Когда появится запрос контроля учетных записей пользователей, выберите «Да». В окне «Учетные записи пользователей» выберите учетную запись, которую вы хотите обновить с пользователя до администратора, и выберите «Свойства».

Перейдите на вкладку «Членство в группе» во всплывающем окне.

Выберите «Администратор», а затем нажмите кнопку «ОК».

Измените учетную запись пользователя на администратора с помощью командной строки
Вы можете использовать командную строку, чтобы выполнить простую команду, чтобы изменить учетную запись стандартного пользователя на администратора.

В командной строке введите следующую команду и нажмите Enter:
Замените текст в кавычках на имя пользователя учетной записи на вашем компьютере. Когда вы запускаете эту команду, она выглядит так:

Изменение учетной записи пользователя на администратора с помощью PowerShell
После нажатия кнопки «Пуск» введите «Windows PowerShell» в поисковую строку Windows и выберите «Запуск от имени администратора».

Выберите «Да», когда появится запрос управления учетными записями пользователей. Затем введите следующую команду в Windows PowerShell и нажмите Enter:
Add-LocalGroupMember -Group «Администраторы» -Member «имя пользователя»
Вот как это будет выглядеть:

Вот и все! Хотя это простой процесс, изменение учетной записи пользователя на администратора на общем компьютере может быть не очень хорошей идеей. Итак, если вы передумаете позже, вы всегда можете отключите учетную запись пользователя или администратора в Windows.
Читайте также:


