Как поменять тему в стиме виндовс 10
Каждому из нас в этой жизни хочется поменять, что-либо в лучшую сторону, в том числе и в операционной системе Windows.
Важно! Перед установкой убедитесь что тема совместима с вашей версией Windows 10. Для проверки версии ОС выполните комбинацию клавиш WIN+R, введите "winver" и нажмите OK.
Перед установкой сторонних тем, учитывайте, что все дальнейшие действия вы делаете на свой страх и риск. Только вы несете ответственность за возможный крах системы. Перед началом установки патча и установкой темы, обязательно сделайте точку восстановления или резервную копию системы Windows.
2. Скопируйте и вставьте все содержимое из " Matte\Theme\Normal Taskbar " или " Matte\Theme\SIB Taskbar " по пути " C:\Windows\Resources\Themes ".
3. Долбаните по Кухонному столу кулаком Жмакните пр. кн. мыши на Рабочем столе и перейдите в " Персонализация ". В разделе " Темы " примените один из стилей " Matte ".
Выставляем галочки, как на картинке и нажимаем кнопку Install:
6. Зайдите " Matte\Icons & Ipack\Ipack ", переименуйте у пакета с иконками расширение на . exe и выполните установку.
7. Открываем редактор реестра: Win+R --> regedit --> идём по пути \HKEY_LOCAL_MACHINE\SOFTWARE\Microsoft\Windows\CurrentVersion\Themes\DefaultColors . Создадим резервную копию. Правой кнопкой мыши по DefaultColors --> Экспортировать, а после удалить.
Во время блокировки экрана, сна или любого сбоя, Windows 10 устанавливает значения по умолчанию. Если отображение новой темы сбивается, нужно повторять процедуру удаления.
8. Остальное на любителя. Меняем иконку быстрого доступа . Перейдите HKEY_CURRENT_USER\SOFTWARE\Classes\CLSID и создайте в CLSID новый раздел c именем .
В нём создайте ещё один раздел, с именем " DefaultIcon ".
Жмакните пр. кн. мыши по параметру " DefaultIcon " --> "Изменить" --> укажите путь к иконке, в моем случае это - " C:\Users\oleglav\Downloads\Matte\Icons & Ipack\Icons\Quick Access.ico ".
9. Избавляемся от OneDrive в проводнике Windows (по желанию). Путь: HKEY_CURRENT_USER\Software\Classes\CLSI\
У параметра " System.IsPinnedToNameSpaceTree " измените значение 1 на 0 .
Тема Matte имеет поддержку версий: 1703, 1709, 1803, 1809, 1903, 1909.

Темы для Стима без труда можно найти на сторонних ресурсах, иногда ими делятся сами участники Сообщества – так что вас ждут широкие возможности кастомайза! Если вам надоело стандартное оформление, можно поэкспериментировать – а мы расскажем, что нужно делать.
Как и где искать?
Вполне закономерно, что вы хотите узнать, как поменять тему в Стиме – стандартное оформление действительно может приедаться. Особенно, если вы много пользуетесь десктопным клиентом и часто заходите в приложение.
Важно: темы профиля Стим доступны только в десктопной программе. Разумеется, изменить оформление веб-сайта вы не можете (как бы того ни хотели).
Прежде чем приступать к редактированию, нужно найти и загрузить подходящий вариант оформления. Как мы уже упоминали, на помощь придут сторонние ресурсы – есть целые библиотеки с самыми разными вариантами!
SteamCustomizer – один из самых известных сервисов подобного рода! Вы можете выбрать подходящий скин из огромнейшей галереи, куда авторы загружают свои работы, или попробовать создать оформление интерфейса самостоятельно. К вашим услугам мощный редактор с огромным количеством встроенных функций и возможностей.

- Отличные скины можно найти здесь – их предлагает один из участников Сообщества. Под изображением есть ссылки на репозиторий в Гитхабе.

- Огромный каталог тем для Steam – просто переходите по ссылке. Самые разные цветовые решения и интересные эффекты.
- Хорошая подборка очень красивых вариантов оформления. Самое сложное – выбрать, что нравится вам больше всего.

- Несколько интересных скинов, которые можно загрузить совершенно бесплатно, лежат в этом блоге.

Разумеется, это далеко не все сайты, где можно скачать тему для Стима – мы выбрали несколько проверенных источников, если их не хватает, дело за вами! Найти соответствующие ресурсы несложно, все скрины предоставляются бесплатно.
Установка
Теперь о том, как установить тему в Стим? Когда вы выбрали подходящий вариант оформления, можно скачать установочный файл – специальную инструкцию приводить не будем с этим разберётся каждый новичок.

Все темы для Стима-2021 нужно поместить в папку «skins» . Загружаем туда скачанный заранее архив и нажимаем правой кнопкой мышки, выбираем «Извлечь в текущую папку». Готово!

Важно: пока вы загружаете установочные файлы, десктопный клиент должен быть закрыт.

В этой статье я покажу, как установить самую популярную тему для Steam Metro.
Как найти темы для Steam
Темы для Steam похожи на темы для Windows 10 или скины для Minecraft. К сожалению нет одно определенного места где было вы возможно их всех просмотреть и скачать. Есть много различных мест, откуда можно скачать темы для Steam. Хороший тема Steam содержит много файлов и папок, поэтому она будет распространятся в виде zip-файла. В данной статье мы рассмотрим популярную тему Metro для Steam.
Как установить тему в Steam
Шаг 1: Скачайте лубую тему, и распакуйте ее. В этом примере я буду устанавливать тему Metro. После извлечения папки вы можете переименовать папку как хотите. Это имя будет отображаться в настройках выбора скина для Steam.

Шаг 3: Если вы никогда не устанавливали тему Steam, эта папка будет пустой, за исключением одного текстового файла. Вставьте извлеченную папку скина сюда. Вставьте всю папку в папку «Скины» вместо копирования файлов из нее.
Шаг 4: Откройте Steam и перейдите в меню Steam. Выберите Настройки. В окне настроек выберите вкладку «Интерфейс» и откройте раскрывающийся список под заголовком «Выберите скин, который вы хотите использовать в Steam». Выберите скин, который вы только что добавили в папку «Скины», и перезапустите Steam, когда вам предложат.

Шаг 5: Перезапустите Стим.
Когда Steam перезапустится, он будет иметь новый вид.
После установки тема не правильно отображается
Ранее я упоминал, что в хорошем теме Steam будет много файлов и папок. Если вы устанавливаете скин, а некоторые части клиента Steam все еще используют старый пользовательский интерфейс или что-то выглядит не так, возможно. Это происходит по причине того, что разработчик темы не изменил эту конкретную часть пользовательского интерфейса Steam.
На этом все. Надеюсь данная статья была полезна, и вы смогли установить тему в Steam.
Ну, вопрос, как поменять интерфейс в стиме, кардинально решить пока не удаётся, но проблема не в каких бы то ни было сложностях. Проблема просто в предпочтениях. Важно ведь не просто выдать изменения себе на гора, и трава не расти. Просто у стима давно сложился свой стиль оформления – черный фон, от него и пляшут все имеющиеся стили. Хотя сменить можно, в принципе, всё что угодно и на что угодно.

Сначала меняем изображение игр
Сменить миниатюру игры, как первичное действие вмешательства в стандартный интерфейс, довольно просто.
Во-первых, предварительно в любой графической программе готовим новое графическое представление игры – файл в формате jpg, качеством не хуже 5 (это уже из кухни самого формата, чтобы картинка игры не бросалась в глаза в steam своим неважным качеством). Обращаем внимание, желательно, чтобы картина была по ширине не меньше 460, а по высоте – 215 пикселей. Иначе представленная информация начнёт торговой игровой площадкой растягиваться, а это никогда ни к чему хорошему, с точки зрения качества, в графике не ведёт.
Сохраняем файл на диске. Само собой, запоминаем где, чтобы потом полчаса не искать.
Во-вторых, входим в Steam и выбираем необходимую игру – не запускаем её, а просто выбираем картинку на общем окне. Находясь на картинке, нажимаем на правую клавишу, вызывая контекстное меню. Далее, в появившемся окне выбираем команду «Выбрать другое изображение». В предложенном окне находим файл подготовленной картинки на диске и жмём на кнопку «ОК».

Вот и всё, у вас перед глазами у игры новая картинка. Первая простая задача, как изменить интерфейс, решена.
Изменение всего интерфейса целиком
Но стим позволяет изменить свой интерфейс и полностью. Только два небольших, но важных условия организационного характера.
Сама компания-разработчик площадки и множество «сторонних» наразрабатывали огромное количество новых интерфейсов – каждый из них – это отдельная небольшая программа. Существуют даже графические приложения, позволяющие фантазировать и создавать новые интерфейсы и самому. Но так как таких программ много и источники их происхождения и поставки не всегда точно ясны, проверяйте их предварительно антивирусами, не ровён час занесёте на компьютер какую-нибудь «заразу». А новые скины, неизвестно откуда взявшиеся, прекрасное прибежище вирусов, они любят такие программы, как Steam, среди почитателей которой по миру не меньше 120 миллионов человек ежедневно. Всё очень просто, выдавая вам супермодный скип под стим, вам просто на самом деле впаривают суперновый вирус – «вирусная история» стара, как мир.
Далее, поступаем следующим образом:
- Запускам площадку.
- Выбираем меню «Настройки».
- Теперь в появившемся окне – «Интерфейс».
- Следом, под заголовком «Выберите оформление клиента», по стрелочке справа выбираем файл скина в заранее оговорённой папке.

Выбор оформления клиента в Steam
В общем, ничего нового в «науку настроек интерфейсов» стим не внёс, всё как обычно. Но программа к этому и не стремилась. Её задача состояла совсем в другом – как сделать игровой мир более увлекательным, в том числе и для бизнеса. А вот эта задача была решена и просто блестяще.
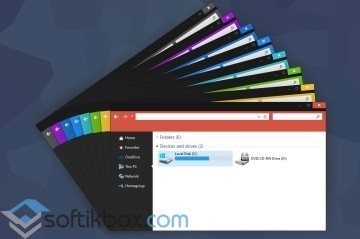
Как и в предыдущих версиях операционных систем, компания Microsoft ограничивает количество тем оформления рабочего стола в Windows 10. Однако это не значит, что невозможно изменить или добавить иную тему. Для этого существует несколько способов.
Если вам не нравится классическая тема оформления рабочего стола Виндовс 10, для её изменения или чтобы установить новую, стоит выполнить следующие действия.
- Жмём «Пуск», «Параметры» и выбираем «Персонализация».
- Переходим в раздел «Темы», а далее выбираем «Параметры темы».
- Откроется окно панели управления с перечнем доступных тем для оформления.
- Выбираем понравившуюся тему и двойным кликов устанавливаем её. Если нажать на ссылке «Другие темы в Интернете», откроется страничка Microsoft с новыми темами. Среди них можно выбрать популярные «Звездные войны», «Марвел», «Aero» и другие.
- Загружаем тему «Star Wars» или любую другую, запускаем на ПК. Переходим в панель управления и жмём «Сохранить тему», задав ей имя.
Если вам не удалось установить нужную тему, необходимо попробовать добавить картинки в нужную папку.
Темы в Windows 10 хранятся в папке «Themes», что находится на диску С в папках «Windows» и «Resources».
Здесь в основном хранятся классические темы Aero. Необходимо скачать сюда новые темы, перезагрузить компьютер и попробовать установить их повторно.
Для тех, кому нравится тёмная тема оформления, можно прибегнуть к редактированию реестра. Для этого выполняем следующие действия:
- Делаем копию реестра. В случае неправильного редактирования реестр можно будет восстановить.
- Переходим по ветке «HKEY_LOCAL_MACHINE», «SOFTWARE», «Microsoft», «Windows», «CurrentVersion», «Themes», «Personalize». Если раздела «Personalize» у вас нет, его необходимо создать самостоятельно.
- Далее жмём правой кнопкой мыши на разделе «Personalize» и создаём «Параметр DWORD 32-бита». Называем его «AppsUseLightTheme».
- Созданному параметру присваиваем значение «0».
- Выходим из системы. Только после того, как вы повторно залогинетесь, тёмная тема будет активирована.
Таким способом могут быть установлены любые темы для Windows 10.
О том, как ещё можно изменить и установить тему для Windows 10, смотрите в видео:
Читайте также:


