Как поменять стандартный браузер в windows 8
Чтобы установить сторонний браузер по умолчанию в Windows 8 необходимо проделать следующие действия:
Во-первых, необходимо установить на компьютер или ноутбук непосредственно сам браузер, который вам придется по душе. В качестве примера я возьму одни из самых лучших браузеров – Google Chrome.
Далее переходим в Панель управления Windows 8. Существует масса способов попасть в неё, но мы сделаем это через «Мой компьютер».

После чего устанавливаем просмотр на «мелкие значки» и находим параметр «Программы по умолчанию» - жмем на него.
Затем щелкаем на «Задание программ по умолчанию».

Далее ждем загрузку, а по её окончанию из списка программ в левой части экрана находим нужный нам браузер и жмем по нему. В правой части экрана появится описание браузера, предусмотренное его разработчиками, а чуть ниже вы увидите параметр «Использовать эту программу по умолчанию». Щелкаем по нему.

Напомню, что в качестве примера мы ставим по умолчанию веб-барузер Chrome в Windows 8.
Если вы выберите параметр «Выбрать значение по умолчанию для этой программы», то можете установить, какой именно тип документов будет открываться в нужном вам браузере. Для этого достаточно просто поставить флажки напротив необходимых протоколов или расширений.
По окончанию выбора не забудьте нажать кнопку «Сохранить».
Любая версия операционной системы Windows идет вместе со встроенным браузером. В более старых модификациях этой ОС он не функциональный и используется для скачивания Google Chrome или Opera. В десятой версии ОС он уже довольно неплохой, быстрый, базируется на движке Chromium, что делает его ничуть не хуже его гугловского конкурента. Тем не менее, многие уже привыкли к определенному просмотрщику, и поэтому хотели бы использовать именно его. Потому не помешает узнать, как поменять браузер по умолчанию.

Выбор браузера по умолчанию
В целом, любой обозреватель, когда обнаруживает, что он не установлен по стандарту, дает об этом знать, и предлагает изменить настройки. Как правило, это уведомление появляется под адресной строкой. Поэтому в большинстве случаев, чтобы поменять браузер и его параметры, достаточно кликнуть по соответствующей кнопке в этой области.
Но в некоторых случаях такого предложения может не поступить. Тогда в настройках также будет соответствующий пункт. После того, как его выбрать, появляются системные параметры. Их же вызывают непосредственно с операционной системы, но в различных версиях это делается по-разному. Потому, чтобы поменять браузер, нужно знать некоторые особенности процесса.
Windows 10
Последовательность действий проста. Чтобы поменять браузер, сначала кликают по “лупе” на панели задач и вводят слова «Приложения по умолчанию». Появится соответствующая кнопка. Кликают по ней и откроется дополнительное меню, в котором есть раздел «Браузер». Здесь можно поменять обозреватель, установленный по умолчанию, просто найдя нужную программу.
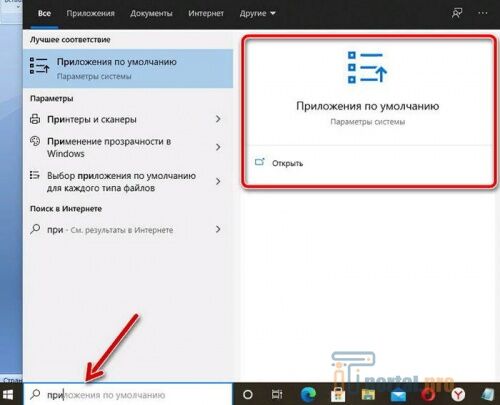
Также для открытия этого окна вводят в адресной строке ms-settings:defaultapps и нажимают на клавишу Enter. Система иногда спрашивает разрешения, нужно – согласиться. После этого открывается окно с настройками.
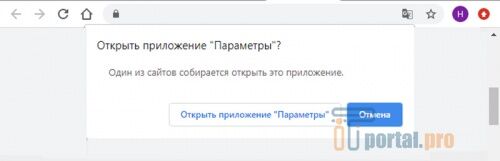
Еще один способ – нажать на комбинацию клавиш Windows + I на клавиатуре или же выбрать «Настройки» в меню «Пуск». Найти «Приложения» и опцию «Приложения по умолчанию».
Далее последовательность действий, как сделать браузер по умолчанию, такая же, как описано выше.
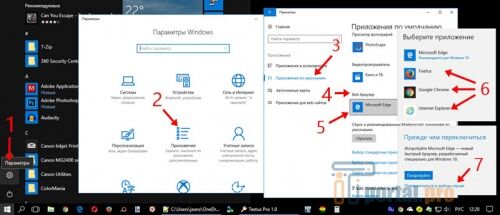
Windows 7 или 8
Поменять обозреватель на Windows 7 или 8 не сложно, но здесь система немного иная, потому без подробной инструкции начинающему юзеру не обойтись.
Способ 1
Если компьютер работает под управлением «семерки» – открыть «Пуск» – «Панель управления».
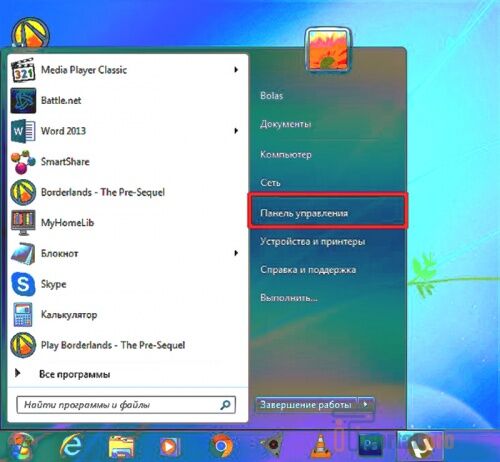
Кликнуть по разделу «Программы» и выбрать необходимую.
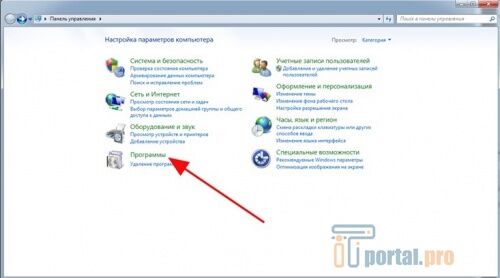
Может быть такое, что «Программы» не будет. В этом случае надо выставить тип просмотра «Категории».
После этого выбрать «Программы по умолчанию».
Далее нужно немного подождать. Находим подходящий браузер, чтобы поменять на него стандартный, и нажимаем на «Использовать эту программу по умолчанию».
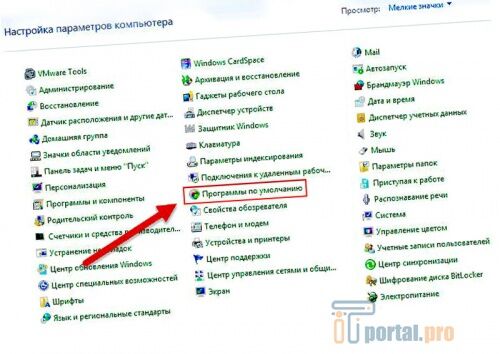
После выполнения этих действий рекомендуется перезагрузить компьютер, чтобы изменения окончательно вступили в силу.
Последовательность действий в Windows 8, чтобы поменять обозреватель, приблизительно та же, только немного по-другому нужно заходить в панель управления. Чтобы ее вызвать, можно сделать правый клик мышью и в появившемся меню выбрать «Панель управления» или найти соответствующую кнопку в списке.

Также можно найти этот пункт в поиске.
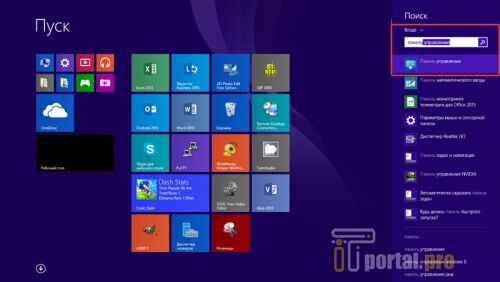
Способ 2
Независимо от версии ОС, чтобы поменять интернет-браузер, можно воспользоваться комбинацией клавиш Win + R. В поле ввода написать «control panel». После в параметрах найти опцию «Программы по умолчанию» и изменить стандартный обозреватель на нужный.
Android
Android – открытая операционная система, в которой производители и даже пользователи могут полностью переделывать интерфейс, поменять любые проги. Поэтому конкретная последовательность действий может отличаться на разных устройствах. Здесь гораздо важнее понять общую логику, а дальше самостоятельно разобраться не составит труда.
В большинстве случаев при первом переходе по какой-то ссылке показывается перечень всех установленных на телефоне приложений (единственное исключение – если обозреватель только один), и в меню выбора есть флажок типа «использовать по умолчанию» или «запомнить мой выбор».
Конкретная надпись может отличаться у разных производителей, но суть ее остается одинаковой. Если поставить эту галочку, а потом сделать клик по желаемой проге, во все следующие разы ссылки будут открываться с помощью нее.
Если такое меню не появляется, можно сбросить настройки в параметрах. Для этого зайти в меню «Параметры», выбрать пункт «Приложения». Там далее будет кнопка «Управление приложениями». После этого какое-то время будет загружаться их список.
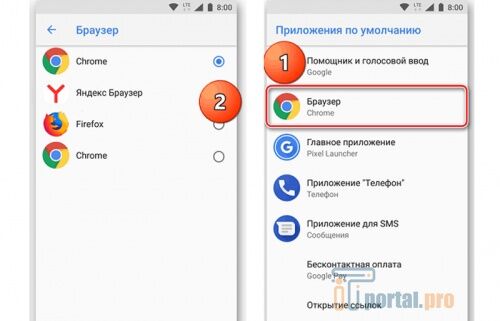
Надо выбрать браузер, который в данный момент используется по стандарту, нажать на кнопку «Удалить настройки по умолчанию». После этого при переходе по ссылке снова будет показан список интернет-браузеров. Нужно поставить соответствующий флажок и выбрать прогу, с помощью которой будут открываться ссылки все следующие разы.
Поменять стандартный интернет-браузер на более новый и функциональный можно несколькими способами. Техника может несколько отличаться в зависимости от ОС, установленной на компьютере, ноутбуке или планшете. Но в целом, произвести подобные изменения можно всего в несколько кликов.
А вы пробовали изменить самостоятельно стандартный браузер? Получилось? Какому отдали предпочтение? Напишите в комментариях. Поделитесь статьей в соцсетях и сохраните ее в закладках.
Доброго дня!
Например, работаете вы с документами в Office — нажали по ссылке и попадаете не в свой основной рабочий браузер (и так каждый раз). Тоже самое может быть и при чтении каких-то электронных книг, журналов (где есть сноски), вызове справки в ПО, и т.д.

Выбор браузера по умолчанию
Windows 11
Для начала необходимо открыть параметры системы — либо сочетание Win+i , либо Win+R плюс команда ms-settings: . Затем перейти в раздел "Apps / Default Apps" (приложения по умолчанию) и в списке найти нужное вам приложение.

Default Apps (приложения по умолчанию) - Windows 11

Для каждого формата (htm, html и пр.) задаем браузер
Кстати, с одной стороны — это может быть довольно удобно, если определенный контент у вас "подвисает" и вы хотите назначить сразу 2-3 браузера: чтобы в одном открывались PDF, а в другом всё остальное.
Windows 10
Windows 10 (как и 11-я), в отличие от остальных систем, не позволяет так просто, прямо из окна браузера — сделать его основным. Поэтому, для решения этого вопроса — придется открыть параметры ОС (либо с помощью сочетания клавиш Win+i , либо через ПУСК).

Приложения по умолчанию — параметры Windows 10
После, останется только выбрать из появившегося списка ту программу, которая станет у вас основной. В своем примере я выбрал Chrome.

Если вашего браузера нет в списке для выбора в параметрах Windows (а такое бывает с портативными версиями браузеров, см. скрин выше ☝) — то можно попробовать провернуть такой "фокус":

Открыть с помощью другого приложения
Windows 7/8
Способ 1
1) Сначала нужно открыть панель управления ОС Windows. Сделать это можно через меню ПУСК, либо нажав сочетания Win+R (для вызова окна "Выполнить") и введя команду control .
2) После, нужно перейти в раздел "Программы / программы по умолчанию" .

Панель управления — программы
3) Затем, перейти в подраздел "Задание программ по умолчанию" , выбрать из списка нужный браузер и установить на нём опцию "Использовать эту программу по умолчанию" .

Задание программ по умолчанию
Способ 2
Также сделать браузер основным можно прямо не выходя из него. Приведу пару примеров ниже.

Chrome — использовать по умолчанию
Firefox. Достаточно открыть настройки программы и во вкладке "Основные" нажать кнопку "Установить по умолчанию" .

Firefox — установить по умолчанию

Opera — дополнительные настройки — установить по умолчанию
Android
1) Для начала нужно в настройках телефона открыть раздел "Приложения / Приложения по умолчанию" (см. скрин ниже, актуален для Android 6.0÷10.0).

Приложения по умолчанию — Android 9.0
После, раскрыть вкладку "Браузер" и выбрать одну и установленных программ.

Браузер — Android 9.0

Здравствуйте, дорогие друзья! Сегодняшняя наша тема – как сделать браузер по умолчанию. В нынешнее время редко увидишь, что у какого-нибудь пользователя установлен один браузер в системе. Как правило, их минимум два, а может и более. А в Windows 10, так вообще, поставляется в комплекте сразу два браузера – Internet Explorer 11 и Microsoft Edge. В связи с этим у нас возникает надобность сделать браузером по умолчанию какой-то из них, который нам больше всего подходит для наших нужд.
Браузер по умолчанию Что это такое
Что значит сделать браузер по умолчанию – это когда все ссылки на интернет ресурсы открываются именно тем обозревателем, который в данную секунду стоит у Вас на компьютере по умолчанию. К примеру, у Вас на рабочем столе лежит ярлык со ссылкой на какой-нибудь сайт, и Вы хотите, чтобы эта ссылка сразу открывалась любимым браузером. Вот что такое браузер по умолчанию – это прежде всего вопрос вашего удобства работы в интернете.
Также на этом блоге есть статьи и о том, как поменять браузер по умолчанию средствами их графического интерфейса. Вот они:
Решение вопроса о том, как сделать браузер по умолчанию отличается для всех операционных систем, поэтому мы рассмотрим его для каждой в отдельности.
Как изменить браузер по умолчанию Windows 7
Заходим в меню «Пуск», нажимаем на «Программы по умолчанию» (справа внизу).
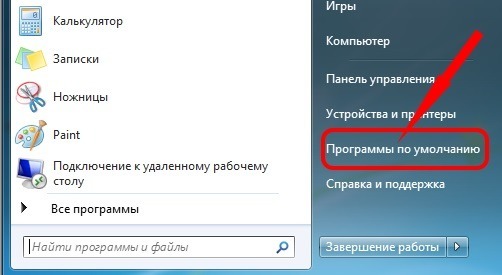
В открывшемся окне находим пункт «Задание программ по умолчанию» и щелкаем на нем левой кнопкой мышки.
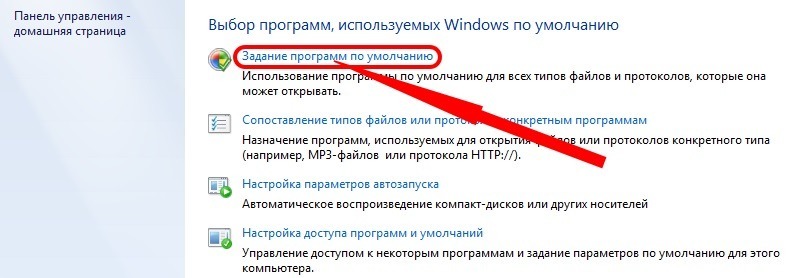
В открывшемся списке программ выбираем подходящий нам браузер и нажимаем на «Использовать эту программу по умолчанию».
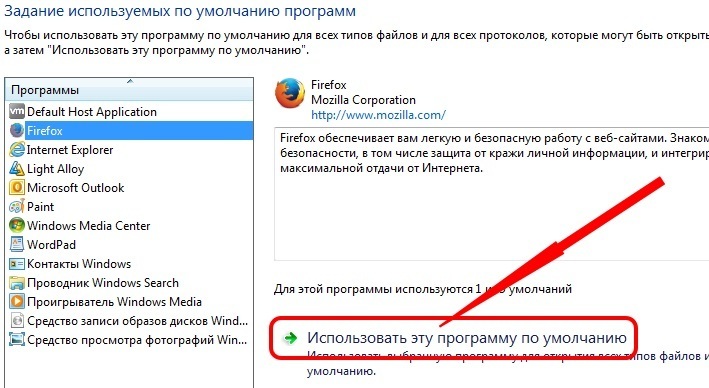
Как сделать браузер по умолчанию Windows 8
Попадаем в меню «Пуск», находим «Параметры компьютера» (изображение шестеренки).
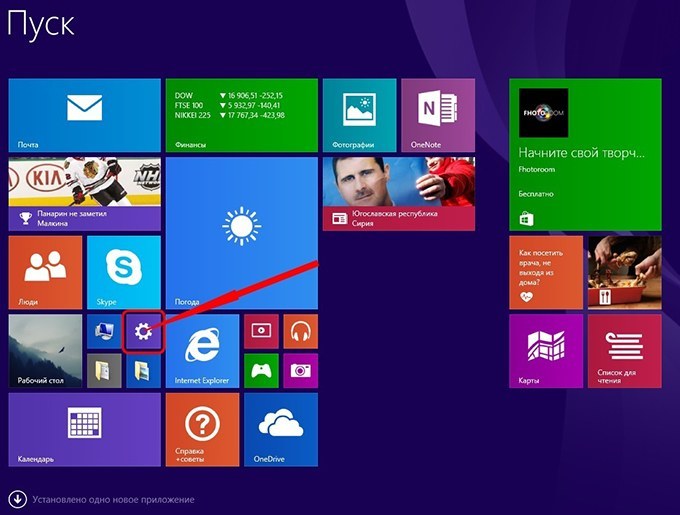
Далее нажимаем на пункт меню «Поиск и приложения». На следующем шаге нажимаем на «По умолчанию». Справа в секции для настроек веб-браузера кликаем на иконке браузера и в появившемся списке выбираем Ваш любимый обозреватель.
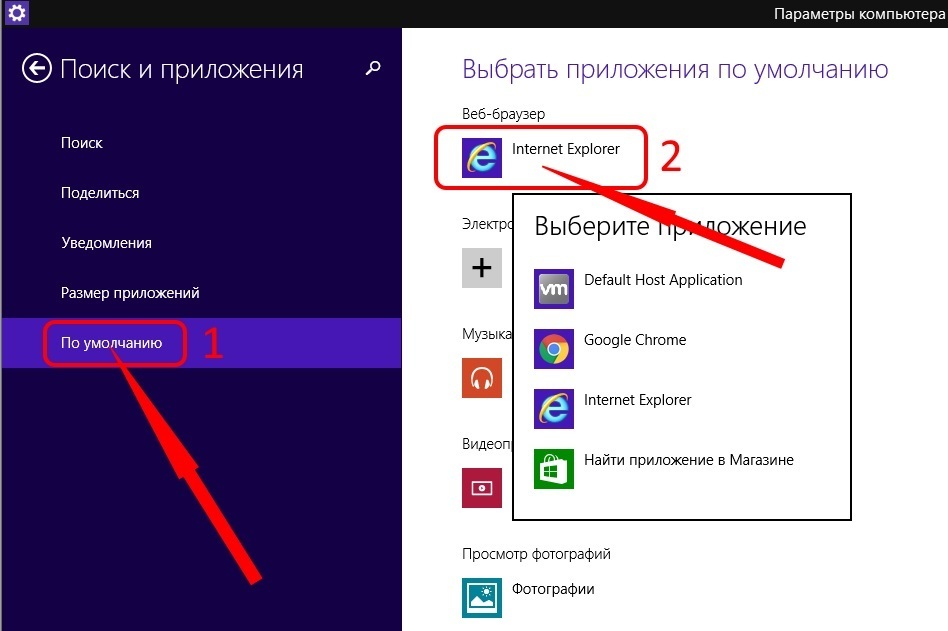
Как выбрать браузер по умолчанию Windows 10
Опять же, оказываемся в меню «Пуск». Далее заходим в «Настройки», потом «Система». В открывшемся меню выбираем пункт «Приложения по умолчанию», находим снизу секцию настроек «Веб-браузер» (в самом низу). Щелкаем левой кнопкой мышки на иконке браузера, который находится у Вас в данный момент по умолчанию, далее в выпадающем списке выбираем нужный браузер.
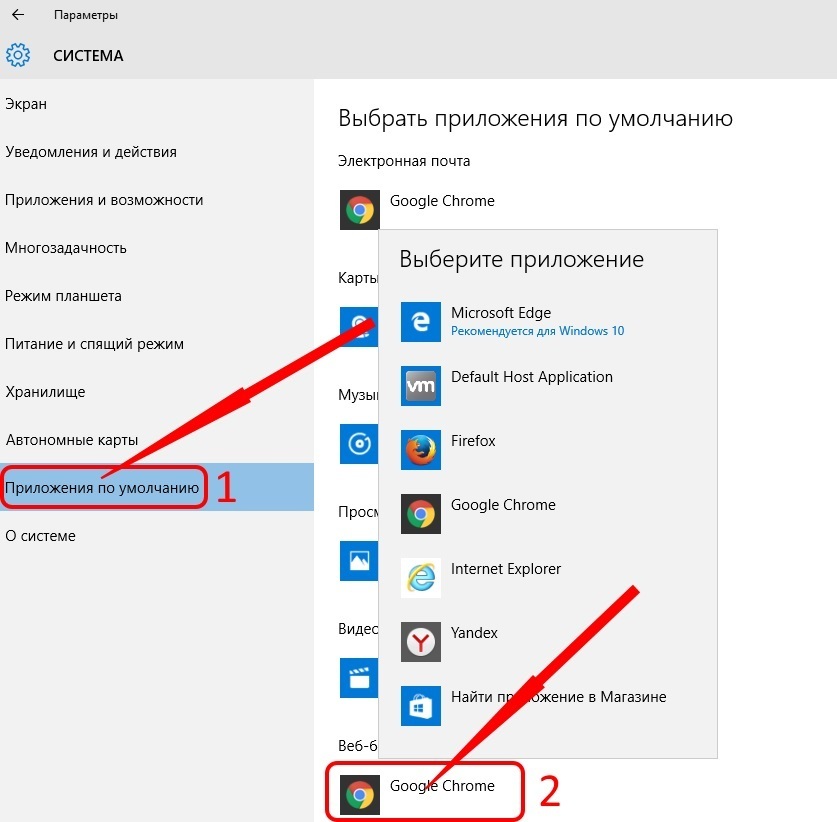
Заключение
Итак, резюмируем, мы узнали, что значит браузер по умолчанию – это обозреватель, который должен открывать ссылки на сайты. Также мы решили задачу – как изменить браузер по умолчанию. Это оказалось крайне просто сделать. Если остались какие-то вопросы можете задать их в комментариях. Всем удачи!
У каждого есть любимое приложение для просмотра веб-страниц, загрузки файлов, чтения статей и выполнения других действий в Интернете. Если вам всегда приходится переключать браузеры каждый раз, когда вы открываете ссылку, мы покажем вам, как сделать ваше любимое приложение браузером по умолчанию на вашем устройстве.
Вам также может потребоваться изменить веб-браузер по умолчанию, если текущий браузер работает со сбоями или дает сбой на вашем устройстве. В этом руководстве рассматриваются методы для устройств Android, iPhone, iPad, Windows и macOS. Вы также узнаете, как отключить браузеры в приложениях и указать приложениям использовать браузер по умолчанию на вашем устройстве.

Изменить браузер по умолчанию в Android
Есть несколько способов установить или изменить веб-браузер по умолчанию на устройстве Android. Вы можете внести изменения в самом приложении или через меню настроек Android.
Нажмите и удерживайте любой браузер, коснитесь значка информации, разверните раздел «Дополнительно», выберите Приложение «Браузер» и выберите приложение, которое вы хотите использовать в качестве браузера по умолчанию для вашего устройства.

Если на вашем устройстве не отображается значок информации, когда вы нажимаете и удерживаете значок приложения, перейдите в меню расширенных настроек приложения Android, чтобы изменить браузер по умолчанию.
Перейдите в «Настройки»> «Приложения и уведомления»> «Приложения по умолчанию»> «Браузер» и выберите приложение, которое вы хотите использовать в качестве веб-браузера по умолчанию.

Изменить браузер по умолчанию на iPhone и iPad
Если на вашем iPhone или iPad установлены другие браузеры, вот как сделать их браузером по умолчанию.
Запустите «Настройки», выберите приложение, которое вы хотите сделать веб-браузером по умолчанию, выберите «Браузерное приложение по умолчанию» и выберите браузер из списка.

Вы также можете получить доступ к странице «Приложение браузера по умолчанию» из меню настроек вашего браузера в приложении. В Mozilla Firefox запустите браузер, коснитесь значка гамбургер-меню в правом нижнем углу, выберите «Настройки» и нажмите «Установить как браузер по умолчанию».

В Google Chrome коснитесь трехточечного значка меню, выберите «Настройки», выберите «Браузер по умолчанию», выберите «Открыть настройки Chrome» и выберите Chrome в качестве браузера по умолчанию в разделе «Приложение для браузера по умолчанию».

Тот же процесс применяется к Microsoft Edge. Откройте меню настроек браузера, нажмите «Установить как браузер по умолчанию», нажмите «Браузерное приложение по умолчанию» и выберите «Edge».
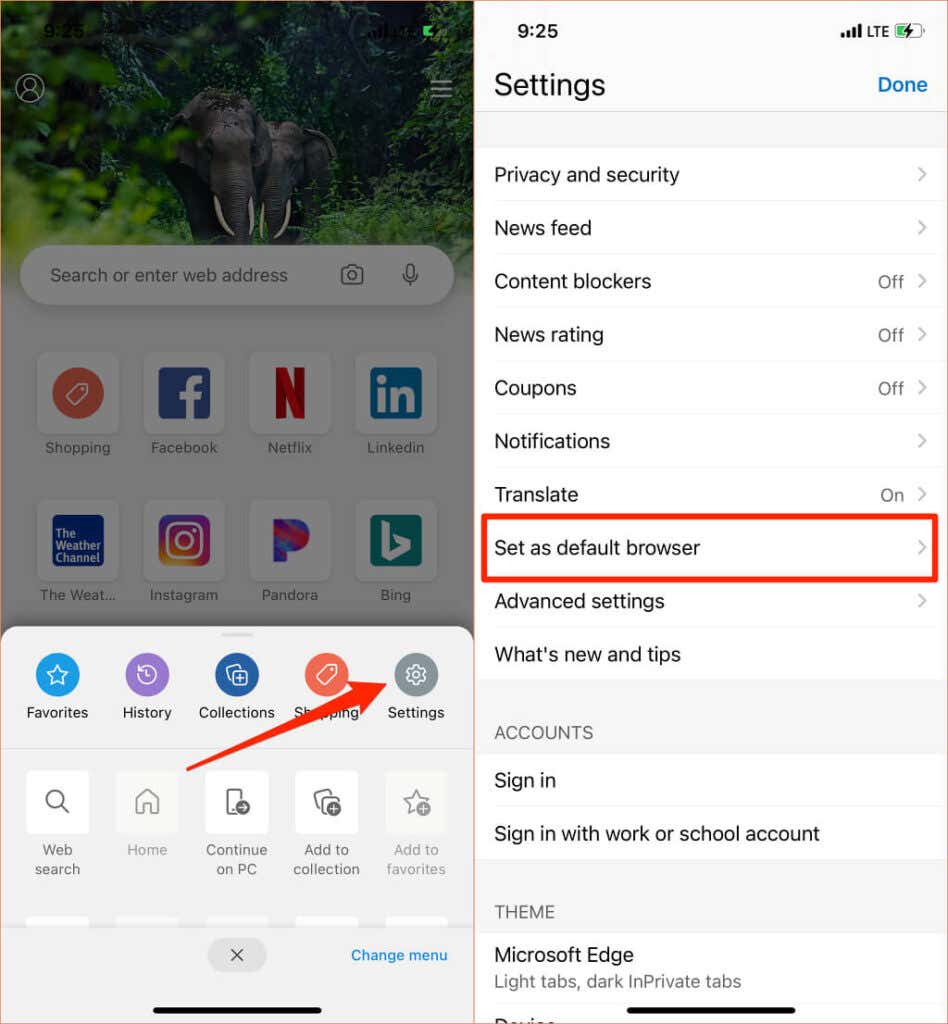
Изменить браузер по умолчанию на Mac
Также довольно просто изменить браузер по умолчанию на ноутбуках и настольных компьютерах Mac на любой браузер, кроме Safari.
Перейдите в Системные настройки, выберите Общие, коснитесь раскрывающегося меню Веб-браузер по умолчанию и выберите приложение, которое вы хотите использовать в качестве браузера по умолчанию.
Вы также можете изменить веб-браузер Mac по умолчанию в меню настроек приложения. Например, в Safari нажмите клавиши Command (⌘) и запятую (,), перейдите на вкладку «Общие» и нажмите кнопку «Установить по умолчанию». Вы не найдете эту опцию на странице, если Safari уже является браузером по умолчанию на вашем Mac.

Чтобы изменить браузер по умолчанию на Mozilla Firefox, нажмите Command (⌘) и запятую (,), а затем нажмите кнопку Сделать по умолчанию в разделе «Общие».

В Google Chrome нажмите Command (⌘) и запятую (,), прокрутите до раздела «Браузер по умолчанию» и нажмите кнопку Сделать по умолчанию. Эта кнопка не появится на странице, если Google Chrome уже является вашим веб-браузером по умолчанию.

Хотеть Microsoft Edge в качестве браузера по умолчанию? Запустите меню настроек приложения, выберите Браузер по умолчанию на боковой панели и выберите Сделать по умолчанию.

Изменить браузер по умолчанию в Windows
Microsoft Edge или Internet Explorer обычно является веб-браузером по умолчанию на устройствах Windows. Если вы хотите использовать другие браузеры для открытия веб-ссылок, измените браузер вашего устройства по умолчанию в меню настроек Windows.
Нажмите клавишу Windows + I, чтобы запустить приложение «Параметры Windows», выберите «Приложения» и выберите «Приложения по умолчанию» на боковой панели.
А еще лучше введите или вставьте ms-settings: defaultapps в адресную строку браузера, нажмите Enter и выберите «Открыть настройки» (или «Настройки»), чтобы перейти прямо на страницу конфигурации приложения по умолчанию в меню настроек Windows.

После этого выберите приложение в разделе «Веб-браузер» и выберите предпочтительный веб-браузер по умолчанию в окне «Выберите приложение».

- Нажмите клавиши Windows + R, введите панель управления в диалоговом окне и выберите ОК, чтобы откройте панель управления Windows.

- Установите для параметра «Просмотр по» значение «Крупные значки» и выберите «Программы по умолчанию».


- Прокрутите список приложений на боковой панели, выберите приложение, которое вы хотите использовать в качестве браузера по умолчанию, и выберите Установить эту программу по умолчанию.

Обратитесь к этому руководству по изменению веб-браузера по умолчанию в более старых версиях Windows, чтобы узнать больше.
Бонус: использование браузеров по умолчанию в мобильных приложениях
Многие социальные сети и почтовые приложения на смартфонах имеют встроенные браузеры. Поэтому, когда вы нажимаете веб-ссылку, веб-страница открывается прямо в приложении. Если вы предпочитаете просматривать веб-страницы в веб-браузере по умолчанию, мы покажем вам, как это сделать в таких приложениях, как Gmail, Twitter, Instagram и т. Д.
Использовать браузер по умолчанию в Gmail
Откройте Gmail, коснитесь значка меню, коснитесь «Настройки», коснитесь «Приложения по умолчанию», отключите параметр «Спрашивать, какое приложение использовать каждый раз» и выберите предпочтительный браузер. Выберите Приложение браузера по умолчанию, если вы хотите открывать ссылки в браузере по умолчанию в меню настроек вашего устройства.

В версии Gmail для Android больше нет возможности отключить встроенный браузер приложения. Но вы можете внести изменения на странице информации о приложении Gmail.
Выберите «Настройки»> «Приложения и уведомления»> «Все приложения»> «Gmail»> «Открыть поддерживаемые ссылки» и выберите «Не открывать в этом приложении».

Использовать браузер по умолчанию в Reddit
Чтобы использовать браузер по умолчанию для открытия веб-ссылок в приложении Reddit, коснитесь изображения своего профиля, выберите «Настройки», выберите «Открыть ссылки» и выберите «Браузер по умолчанию».

Использовать браузер по умолчанию в Twitter
Twitter открывает веб-ссылки во встроенном «браузере Twitter». Если вы предпочитаете, чтобы веб-ссылки открывались в браузере вашего устройства по умолчанию, перейдите в настройки приложения «Экран и звук», чтобы внести изменения.
Обратите внимание, что вы не можете использовать браузер по умолчанию на вашем iPhone или iPad, чтобы напрямую открывать внешние ссылки. Вы можете отключить встроенный браузер Twitter только на устройствах Android.
Откройте Twitter, коснитесь значка своего профиля, выберите «Настройки и конфиденциальность», выберите «Экран и звук» и снимите флажок «Использовать встроенный в приложение браузер».

Использовать браузер по умолчанию в Google
Приложение Google на устройствах Android открывает ссылки из результатов поиска во встроенном браузере. Чтобы использовать браузер по умолчанию на вашем устройстве, нажмите «Еще» в правом нижнем углу, выберите «Настройки», выберите «Общие» и отключите параметр «Открывать веб-страницы в приложении».

Хотя встроенные в приложения браузеры предлагают более быстрый доступ к контенту, во многих из них отсутствуют базовые и расширенные функции, такие как закладки веб-сайтов, блокировка рекламы, переводчик веб-страниц, встроенный VPN, менеджер загрузок и т. Д. Таким образом, почти всегда лучше просматривать веб-контент с помощью веб-браузера по умолчанию.
Мы также должны упомянуть, что вы всегда можете изменить браузер по умолчанию на вашем устройстве столько раз, сколько захотите. Дайте нам знать, если у вас есть какие-либо вопросы.
Читайте также:


