Как поменять сборку windows 10
Если вы купили компьютер с Windows 8.1\10 Home Single Language ( Домашняя для одного языка ), то при следующей новой установке\переустановке на ваш гаджет обязательно «накатится» всё та же Home Single Language. При чём это произойдёт в автоматическом режиме, без права выбора редакций.
Не верите? Подключите iso-образ и проверьте какие редакции хранятся в архиве:
dism /Get-WimInfo /WimFile:K:\sources\install.wim ( или .esd )
Командная строка «выложила» для меня, шесть индексов:
А, начни установку, даже ни кто не спросит, чЁ тЕ друг нравится!? На те, «выкуси» Шиндовс Домашнюю для одного языка, на большее губёнки не раскатывай.
Но, кому охота этим заниматься. К чему такая занудная, предварительная речь. Изменить издание Windows, сохранив настройки и установленные программы можно практически одним касанием курсора.
Примечание автора :
- Ваша Windows должна быть обязательно активирована, пиратская винда, в такие игры не играет.
- После того, как вы
«повысите градус»сделаете апгрейт, например, Домашняя → Pro, вам придётся заново активировать «красотку». - Даунгрейд с сохранением файлов, но потерей программ и настроек возможен для Pro → Home и Education → Enterprise.
- Не требуется перезагрузка: Pro → Enterpise и Pro → Pro Education
Более детальная информация: ссылка
В ролике апгрейт был показан двумя способами ( Параметры и командная строка ):
Итак, из Windows 10 Home Single Language «делаем» Windows 10 Pro. Нажимаем клавиши Win+I → Обновление и безопасность → Активация → Переходим в Store или Изменить ключ продукта:
Выбрал «Перейти в Store» и нажал кнопку «Установить». В этот момент работал под учётной записью Майкрософт и у меня есть цифровая лицензия на Pro, привязанная к этой учётной записи.
К чему это пишу: у вас, возможно, появится кнопка «Купить». Наш рассказ не о том, как активировать виндовс, а о тот, как изменить редакцию.
Во время перезагрузки добавятся новые компоненты, возвращаемся и у нас уже Windows 10 Pro. Узнать это можно так: Нажимаем клавиши Win+I → Система → О Системе → Характеристики Windows.
Поехали дальше, Pro → Enterpise. Нажимаем клавиши Win+X → Windows PowerShell (администратор) → Команда: DISM /online /Get-CurrentEdition ( узнать текущую редакцию Windows 10 )
DISM /online /Get-TargetEditions ( выведет список редакций, до которых можно обновить вашу версию Windows 10 )
Для апгрейда редакции Windows 10 Pro до Enterprise нужно указать ключ продукта. Публичный KMS ключ для Windows 10 Enterprise (XGVPP-NMH47-7TTHJ-W3FW7-8HV2C)
Home Single Language (Home SL) — Домашняя версия для одного языка. Поддерживается только один язык, именно язык интерфейса, например у нас это Русский.
Существуют версии для одного языка, поставляемые и в другие страны, соответственно там язык именно той страны в которую он поставляется.
Home — Полноценная домашняя версия, включает весь необходимый функционал для использования операционной системы дома, в офисе и для личного использования.
Pro — Профессиональная версия, имеет более расширенный функционал. Например есть поддержка удаленного управления компьютером, что отсутствует в домашней версии.
Enterprise — Корпоративная версия, подходит для использования в офисах и на предприятиях. Лицензия, как правило, поставляется юридическим лицам и содержит разрешение установки сразу на несколько машин.
Education — Версия разработана специально для образовательных учреждений, как правило не распространяется свободно в продаже.
S — Версия для студентов и так же образовательных учреждений, так же не возможно приобрети простому пользователю, но бывает предустановленной на ноутбуках.
Существуют и еще несколько версий, но они, как правило, не востребованы простыми пользователями.
Эти версии используются в определенном кругу и для специфических задач. Поэтому не стоит им уделять внимание, а те кто в них нуждается о них знает намного больше чем мы с вами.
Чаще всего вы будете встречать две версии, это домашняя и профессиональная. О их различии более подробно можете посмотреть на странице разработчика операционной системы тут.
Предусмотрена смена версии операционной системы без переустановки.
При этом сохраняются все ваши данные, документы, фото и прочие файлы. Так же сохраняется все программное обеспечение, оно остается полностью работоспособным.
В процессе перехода на новую версию, операционная система до устанавливает не достающий функционал или наоборот удаляет его.
В зависимости от того, с какой и на какую версию вы переходите.
Чтоб перейти на другую версию windows 10, совсем не обязательно полностью переустанавливать систему.
Достаточно приобрести ключ от новой версии и ввести его в специальном разделе параметров.

В окне активации выбираем пункт Изменить ключ продукта. Откроется такое окно

Вот в этом окне вводим лицензионный ключ от новой версии windows 10 и нажимаем Далее.
Потом вам зададут еще несколько вопросов о том, что вы точно хотите этого и в последствии система обновит систему до редакции. которой соответствует введенный вами ключ.
Если у вас нет необходимой лицензии, можно скачать с сайта майкрософт необходимый установочный образ и установить новую версию.
Соответственно новая версия будет работать только в течении пробного периода.
Но если вам этого достаточно и вам нужно для ознакомительных целей, то это не запрещено. По окончании пробного периода придется удалить систему.
Можно воспользоваться средством обновления maicrosoft, и в процессе установки указать нужную версию.
Если вы планируете приобрести лицензию в ближайшие дни, а перейти необходимо сегодня, то существуют специальные ключи для смены версии.
Данные ключи работают только в случае повышения версии с низшей на более старшую и не дают активации.
Ваша операционная система не становится активированной и лицензионной. Вы можете использовать такую операционную систему только в ознакомительных целях.
Для полноценного и длительного использования вы в дальнейшем должны приобрести лицензию.
Несколько способов обновить Windows 10 до November 2021 Update версии 21H2. Новое обновление принесло достаточно изменений чтобы пользователи выявили желание обновится и продолжить работу компьютера с новейшей сборкой операционной системы.

Мы подготовили небольшое руководство в котором собрали несколько методов по обновлению текущей операционной системы в компьютере, до актуальной Windows 10 November 2021 Update версии 21H2 .
Может быть полезно
Примечание . Перед обновлением, желательно сделать резервную копию системы, так вы сможете быстро произвести восстановление к предыдущей версии если возникнут проблемы в использовании, например не совместимость драйверов, пропажа звука, интернета, синие экраны и другие неполадки.
Обновить Windows 10 до версии 21H2 через Media Creation Tool
Инструмент позволяет обновлять текущую версию операционной системы до нового выпуска или создать установочный носитель для последующей чистой установки.
Скачайте и запустите "Media Creation Tool". Примите условия лицензии, отметьте "Обновить этот компьютер сейчас", нажмите "Далее" и следуйте инструкциям.

Как обновить Windows 10 до версии 21H2 используя помощник
Здесь все довольно просто, вам нужно скачать "Помощник по обновлению", выполнить запуск, нажать "Обновить сейчас" и следовать инструкциям инструмента.

Как обновить Windows 10 до November 2021 Update версии 21H2 с помощью ISO-файла
Скачайте образ Windows 10 November 2021 Update версии (21H2), перейдите в папку загрузки, щелкните правой кнопкой мыши ISO-файл, выберите "Открыть с помощью" и нажмите "Проводник", после чего "OK".

Запустите установочный файл под названием "setup.exe", чтобы начать установку Windows 10.

В появившемся окне нажмите "Далее", примите уведомления и условия лицензии, дождитесь проверки обновлений.

После чего, выполните установку.

Используйте "Центр обновлений" Windows 10
Откройте параметры одновременным нажатием клавиш Windows + I, перейдите в раздел "Обновление и безопасность".


Когда актуальная версия Windows 10 November 2021 Update будет доступна вашему компьютеру, появится соответствующая запись "Обновление функций до Windows 10, версия 21H2" нажмите на ссылку "Загрузить и установить".
Вы можете использовать Windows 10 Media Creation Tool для непосредственного обновления до новейшей Windows 10 до November 2021 Update, версия 21H2 или для создания установочных носителей в формате USB-устройств флеш-памяти или DVD дисков, и загрузки ISO-образов системы.
Полезные ссылки
Обновление Windows 10 с помощью Media Creation Tool
Приведем подробную инструкцию по пользованию утилитой.
1. Скачайте Windows 10 Media Creation Tool для November 2021 Update с нашего сайта:
2. Перейдите в папку загрузки и запустите файл MediaCreationTool21H2.exe.

4. После загрузки инструмент спросит нужно ли обновить компьютер или создать установочный носитель для другого компьютера. По умолчанию выбрана опция Обновить этот компьютер сейчас, нажмите Далее.

Приложение загрузит необходимые файлы, проверит доступные обновления и проанализирует компьютер. Этот процесс займет некоторое время в зависимости от вашего интернет соединения.

6. Программа выполнит поиск последних обновлений системы на серверах Microsoft.

7. Инсталлятор сохраняет персональные файлы и приложения и устанавливает Windows 10 Домашняя (или Pro, в зависимости от установленной системы). Таким образом, выполняется обновление компьютера, никакие данные не стираются.
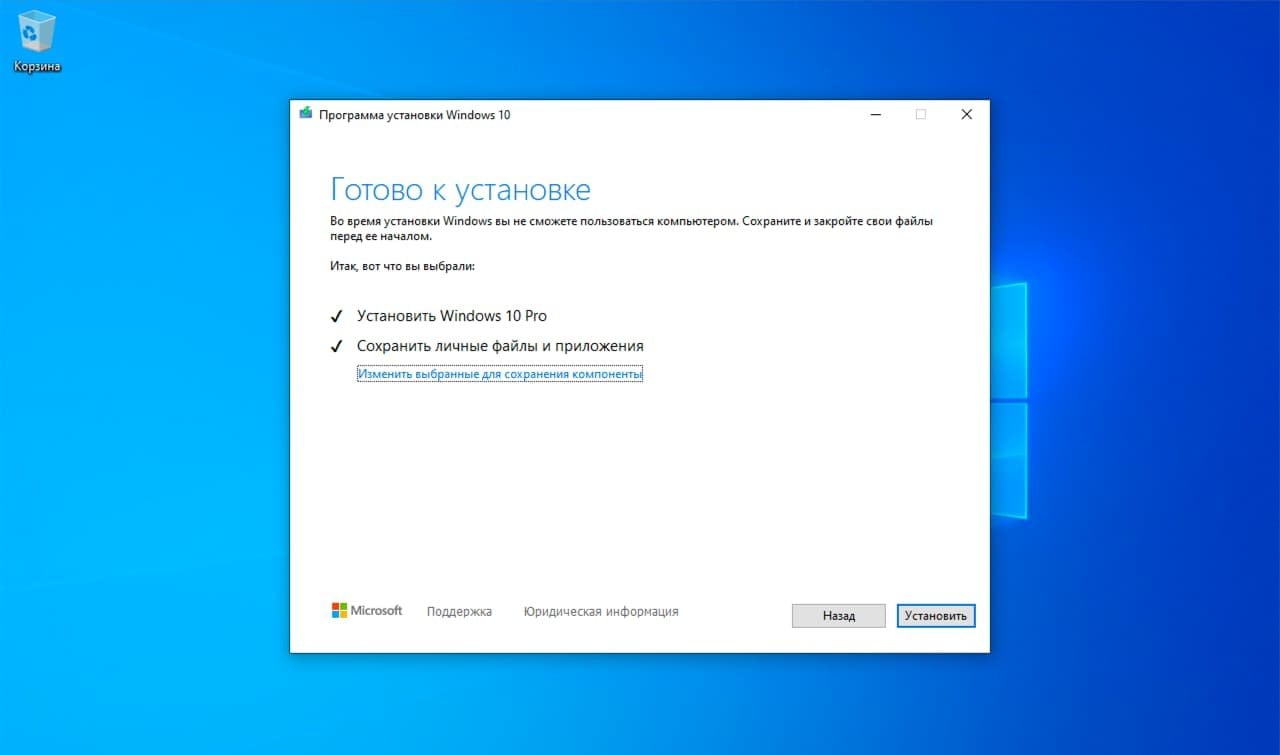
8. Выберите Установить, и приложение установит файлы и перезагрузит компьютер.

9. После первого запуска инициализируется процесс настройки операционной системы с несколькими красочными экранами.

10. Затем вы загрузитесь уже в обновленной системе. Таким образом, вы смогли обновить систему до последней версии. В большинстве случаев проблем в процессе обновления возникать не должно.

Совет. Чтобы быстро узнать номер версии Windows 10, введите в поисковую строку winver , нажмите Enter, и вы увидите диалоговое окно с информацией о текущей версии ОС.
Читайте также:


