Как поменять расширение звукового файла в windows 7
Иногда возникает необходимость изменить тип файла. Правда, установленная на компьютере операционная система не всегда идет пользователю навстречу. Так, в той же Windows XP все легче легкого: для того чтобы поменять расширение файла, нужно просто кликнуть по нему правой кнопкой мыши, после чего переименовать. Как видите, ничего сложного.
В OC Windows 7 функция, которая позволяет менять расширение файла, отключена для удобства пользователя. Таким образом, он может отредактировать имя файла, но не его тип.
Напомним: расширением файла называется часть его имени, отделенная от основного имени точкой. Так, например, файл “Книга.rar” имеет расширение .rar, файл “Отчет.doc” - расширение .doc. Файлы с разными расширениями открываются различными программами.
Но практически любую проблему можно решить. Итак, прежде всего, нужно сделать так, чтобы расширение отображалось в Windows 7. Нажмите “Пуск” и войдите в “Панель управления”. Найдите в общем списке пункт “Параметры папок”.


Теперь расширение каждого файла в Windows 7 будет отображаться, и вы сможете изменить тип файла. Как это сделать?
Выберите файл, расширение которого вам нужно поменять. Выделите файл правой кнопкой мыши (еще проще - кликнуть по нем левой кнопкой мыши и нажать F2) и в открывшемся меню выберите команду “Переименовать”.

Теперь вам нужно просто изменить расширение файла (отредактировать то, что написано после точки) и согласиться на изменения.

После этих действий вам удастся изменить тип файла без проблем. Надеемся, эти советы будут вам полезны.

Сегодня мы разберем три способа изменения формата аудиофайлов с применением разных программ. В статье будут приведены отдельные примеры для описания основных принципов работы софта.
Способ 1: EZ CD Audio Converter
Первой в очереди мы поставили программу EZ CD Audio Converter, которая создана для конвертирования аудио в различные форматы. Она представляет собой мощный комбайн для работы с музыкальными треками. Далее поговорим о том, как изменить формат песни на m4a для воспроизведения на гаджетах от Apple, в частности на iPhone.
Установка
-
Запускаем скачанный с официального сайта файл ez_cd_audio_converter_setup.exe, в открывшемся диалоговом окне выбираем язык.

Ждем окончания инсталляции.
Процесс конвертирования
-
Запускаем программу и переходим на вкладку «Audio Converter». Находим во встроенном проводнике нужный файл и перетаскиваем его в рабочее окно. Файл (ы) можно также переместить из любого места, например, с Рабочего стола.
Вот так при помощи программы EZ CD Audio Converter можно конвертировать музыку в формат m4r для iPhone.
Способ 2: Freemake Audio Converter
Данная программа является бесплатным конвертером с поддержкой множества форматов аудио. Правда, есть одно ограничение: в этой версии поддерживаются треки длиной не более трех минут. Для преодоления этого порога придется дополнительно приобрести Infinite Pack. Ниже мы приведем пример конвертирования трека из формата WAV в MP3.
Установка
-
Запускаем скачанный инсталлятор и выбираем язык.

Дожидаемся завершения процесса.
Процесс конвертирования
-
Нажимаем кнопку «Аудио» с плюсом.

Ищем трек на диске, выбираем его и нажимаем «Открыть».

Если есть необходимость, можно изменить параметры профиля, нажав на значок с шестеренкой.

Здесь можно выбрать канальность, частоту и биртейт, после чего нажать ОК. Программа создаст новый профиль с названием, введенным в поле «Заголовок».

Ждем завершения операции.
Закрываем окно конвертера. Готовый трек можно найти в папке, указанной в п. 4.
Способ 3: Convertilla
Эта программа является абсолютно бесплатной, без ограничений. Несмотря на это и небольшой размер, она имеет широкую поддержку форматов и необходимый функционал. С помощью Convertilla мы преобразуем большой файл FLAC в сжатый MP3 для экономии места на носителе.
Установка
-
Запускаем полученный на официальном сайте установщик и выбираем язык.

Ждем окончания работы инсталлятора.
Процесс конвертирования
-
Запускаем программу и нажимаем кнопку «Открыть».

Ждем, пока программа справится с поставленной задачей.
Мы рассмотрели три способа изменения расширения музыки с применением разных программ. Как уже было сказано выше, это были примеры их использования. Конвертирование в другие форматы осуществляется аналогично.

Отблагодарите автора, поделитесь статьей в социальных сетях.

5 Оценок: 1 (Ваша: ) Наиболее популярным расширением аудио является MP3. Компактный размер файлов, высокое качество звука, а также то, что MP3 поддерживается на любых музыкальных устройствах — это лишь несколько причин, почему пользователи отдают предпочтение данному формату. Не знаете, как изменить формат музыки? С помощью программы АудиоМАСТЕР вы сможете конвертировать файлы WAV, M4A, OGG, WMA, AC3, FLAC, MP2, M4R. Следуйте пошаговой инструкции из статьи, чтобы в два счёта изменить формат песни на MP3.
Шаг 1. Установите и запустите АудиоМастер на вашем ПК
Скачайте редактор аудио на русском и запустите установку. Процедура довольно стандартная и займет буквально пару минут.
В данном материале мы рассматриваем, как преобразовать композицию в формат MP3. Но программа АудиоМАСТЕР пригодится вам и в дальнейшем – ее функционал позволяет выполнять различные действия с аудио — вырезать необходимый фрагмент из композиции, изменить темп музыки и многое другое.
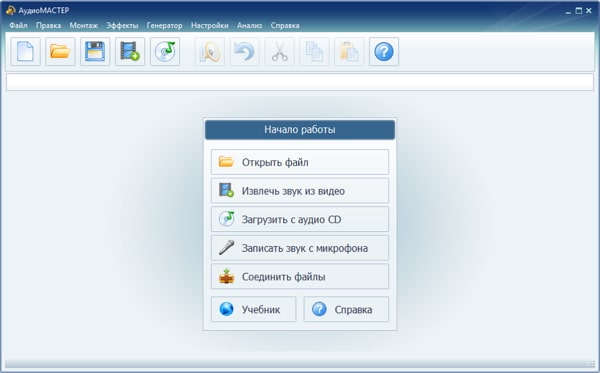
Шаг 2. Откройте файл в программе
Загрузите нужный музыкальный файл в программу, нажав кнопку «Открыть файл» на появившейся панели.
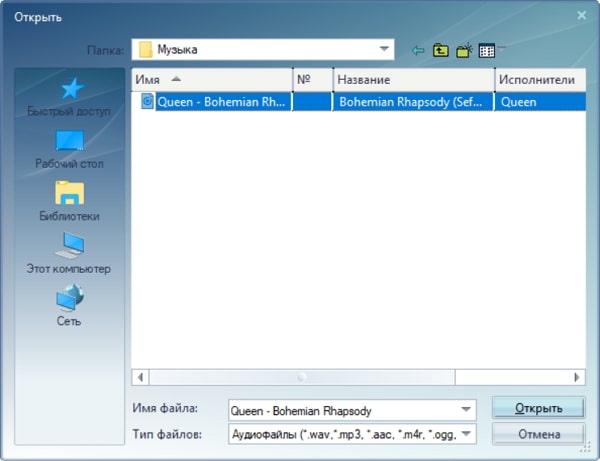
Шаг 3. Сохраните музыку в нужном вам формате
В меню «Файл» выберите пункт «Сохранить как», после чего откроется окно с параметрами конвертации.
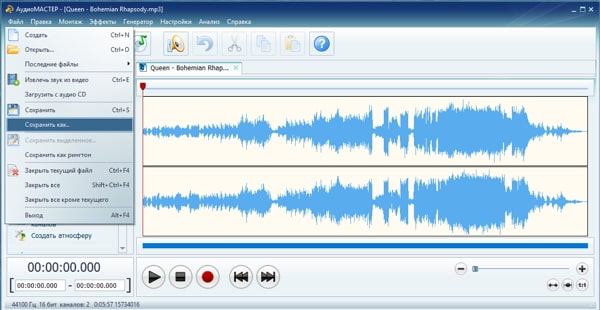
Небольшие пояснения для тех, кто хочет подробнее вникнуть в то, как поменять формат музыки на компьютере:
- Битрейт и тип битрейта – нужно определить, какой именно режим сжатия вы используете – с постоянной скоростью передачи данных (cbr) или с переменной (vbr) (в первом случае размер файла будет больше, тщательно подумайте перед тем, как изменить формат песни). Чем больше цифра в поле битрейта, тем выше качество звука. По умолчанию установлен минимальный порог для получения обычного MP3 – 192.
- Дискретизация и четкость – здесь указывается, с какой частотой конвертер перерабатывает аналоговый сигнал в цифровой, необходимый для создания файла. Чем выше этот показатель, тем точнее соответствие, но увеличивается размер трека(в МБ). По умолчанию выставлено оптимальное значение – 44100 (44,1 кГц).
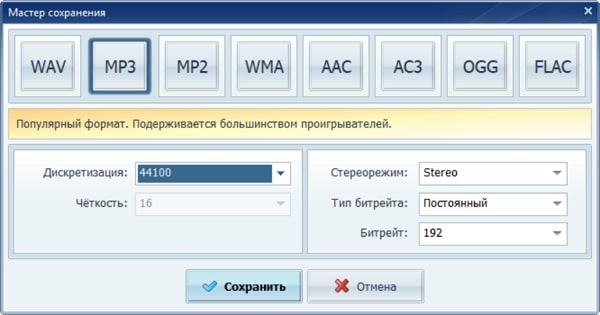
Шаг 4. Загрузите полученную музыку на компьютер
Назовите получившийся файл так, как вам необходимо.
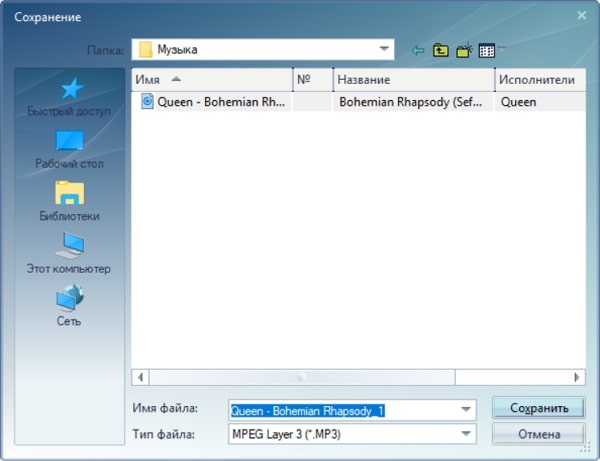
Вот таким нехитрым способом вам удалось изменить формат музыки на MP3. АудиоМАСТЕР — действительно полезный софт для тех, кто хочет научиться работать с музыкой. А самое главное - с данной программой процесс будет легким и быстрым. Вам не придется долго изучать АудиоМАСТЕР, чтобы добиться нужного результата. Вы мгновенно создадите проект, который вам нужен.
Расширение файла – это особый атрибут, который дает понять, к какому типу относится тот или иной файл. В соответствии с расширением ОС решает, какую программу использовать для его открытия. Но расширение можно легко сменить. И мы расскажем как.
Зачем нужно менять расширение файла?
Однако есть одна особенность: менять расширение файла можно только в том случае, если вы твердо уверены в том, что программа прочитает такой элемент. Ведь иногда бывает так, что система размещения данных в файле не соответствует выбранному расширению. И тогда появляются проблемы.
В любом случае, расширения файлов нужно сначала увидеть. И в стандартном «Проводнике Windows» это не так просто, так как они по умолчанию скрыты. Сначала придется правильно настроить сам проводник. Вот этим сейчас и займемся.
ВИДЕО: Расширения и форматы файлов
Расширения и форматы файлов
ТОП-4 Простых способа как изменить любое расширение файла в Windows 7/10
Делаем расширения видимыми в проводнике
Главная проблема заключается в том, что «Проводник Windows» по умолчанию не отображает расширения. И настройки для исправления этой ситуации так просто не найти. Они запрятаны довольно глубоко.
Однако настроить проводник подобающим образом можно. Нужно только знать, с какой стороны копать. Ничего особенно сложного в инструкции не будет. А сделать требуется следующее. Для начала нужно просто запустить проводник.
Теперь щелкаем вкладку «Вид» на верхней панели окна.

Ищем пункт «Расширения имен файлов» и отмечаем его галочкой.

Вот и все. Теперь в проводнике будут отображаться полноценные имена файлов с расширениями. И теперь можно будет легко сменить расширение. Даже с помощью стандартного файлового менеджера Windows.
1. Способ: Меняем расширение в «Проводнике Windows»
Сам процесс очень простой. Он не вызовет вопросов даже у новичков. Но не факт, что файл с измененным расширением потом успешно откроется в соответствующей программе. Однако попробовать стоит.
В принципе, успех зависит от типа файла. К примеру, если вы переименовываете DOC в TXT, то он без проблем откроется в блокноте. А вот с музыкой и видео все немного сложнее. Однако приступим к процессу переименования.
Открываем каталог с нужным файлом, кликаем по нему правой кнопкой мыши и выбираем в контекстном меню пункт «Переименовать».

Теперь просто вводим нужное расширение файла. Обязательно на английском. И затем нажимаем «Enter».

Вот и все. Переименование закончено. Теперь можно пробовать открывать файл в нужной программе. Но далеко не факт, что он откроется. Тем не менее, это один из способов быстрой смены расширения.
2. Способ: Меняем расширение в Total Commander
Total Commander – это мощнейший двухпанельный файловый менеджер, который обладает весьма богатым функционалом, поддержкой плагинов и встроенными программами. Этот монстр способен на все. Он даже может быстро сменить расширение файла.
Стоит отметить, что Total Commander по умолчанию показывает все расширения. И для их смены даже не нужно пользоваться контекстным меню. Алгоритм действий для осуществления этого процесса невероятно прост.
Запускаем Total Commander, выбираем каталог с нужным файлом и щелкаем по нему два раза. Но не быстро, как для открытия, а медленно.

Теперь можно менять не только расширение файла, но и его имя. После переименования достаточно всего лишь щелкнуть по пустому месту в менеджере и изменения будут внесены.

Как видите, все предельно просто. И это далеко не основное преимущество данного файлового менеджера. Он способен на многое. Причем управлять им очень просто. Эта программа куда лучше «Проводника Windows», хоть и является платной.
3. Способ: Групповая смена расширений
Если нужно сменить расширение множества файлов, то щелкать на каждый из них по очереди – то еще развлечение. Однако в Windows предусмотрен механизм группового переименования. И он способен менять расширения.
Однако придется поработать с консолью Windows и некоторыми командами. Многие юзеры боятся PowerShell. Но на самом деле, это удобный инструмент для настройки ОС. Для смены расширений множества файлов сделать нужно следующее.
Запускаем «Проводник Windows» и переходим в каталог, в котором находятся все нужные файлы.

Теперь кликаем правой кнопкой мыши вместе с зажатой кнопкой «Shift» по пустому месту в каталоге и выбираем в контекстном меню пункт «Открыть окно PowerShell здесь».
В консоли нужно ввести команду «ren *.docx *.txt». Подставить можно и свои расширения. Затем следует нажать «Enter».

После завершения процесса все файлы в выбранном каталоге с расширением DOCX будут переименованы в TXT. Это гораздо удобнее, чем щелкать каждый файл по отдельности и переименовывать его вручную.
4. Способ: Конвертация
Стоит отметить, что далеко не все файлы подвергаются такой процедуре. Простая ручная смена расширения может привести к тому, что файл просто не будет читаться программой. Особенно капризны в этом плане видео и аудио файлы.
Для смены расширений придется использовать специальные программы, которые называются конвертерами. Для видео хорошо подходит DVDFab Video Converter, а для аудио можно воспользоваться встроенным инструментарием популярного проигрывателя AIMP.
Конвертация видео в DVDFab
DVDFab – это не просто конвертер форматов. В состав программного продукта входят такие инструменты, как граббер (для конвертации DVD дисков в «нормальный» формат), конвертер, ПО для создания дисков и прожига).
В общем, это многофункциональный комбайн для работы с видео. Но в любом случае, программу нужно сначала скачать и установить на компьютер. Установка стандартна. Она не вызовет проблем. Дальнейшие действия таковы.
Запускаем программу при помощи соответствующего ярлыка.

В главном окне утилиты переключаемся на вкладку «Converter».

В левой колонке щелкаем на иконку с изображением формата и выбираем нужный вариант для конвертации (к примеру, MKV).

Жмем на кнопку с изображением плюса и добавляем нужный для конвертации файл в очередь.

При необходимости щелкаем на кнопку «Advanced Settings» и выставляем желаемые параметры конвертирования. Затем нажимаем «ОК».

Теперь остается только запустить процесс нажатием зеленой кнопки «Start».

Конвертирование аудио в AIMP
AIMP – это универсальный музыкальный проигрыватель, который использует продвинутый движок для воспроизведения музыки. Плеер совершенно бесплатен и нереально популярен. Вероятно, он у вас уже установлен. Если нет, то скачать его можно на официальном сайте.
Проигрыватель снабжен довольно неплохим инструментарием для управления музыкальной библиотекой. Есть редактор тэгов. Но что важнее – имеется производительный и простой конвертер форматов. Вот им мы сейчас и воспользуемся.
Открываем меню «Пуск», ищем каталог AIMP и запускаем «AIMP Audio Converter».

В главном окне программы нажимаем на кнопку с изображением зеленого плюса и добавляем в очередь нужный файл.
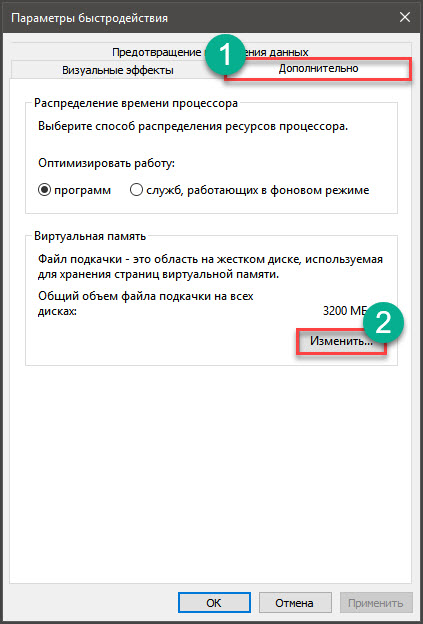
Теперь выбираем нужный формат кодирования (к примеру, МР3).
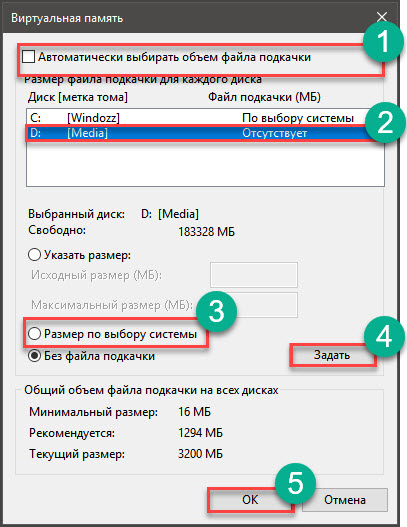
Выбираем нужные параметры конвертирования и нажимаем «ОК».
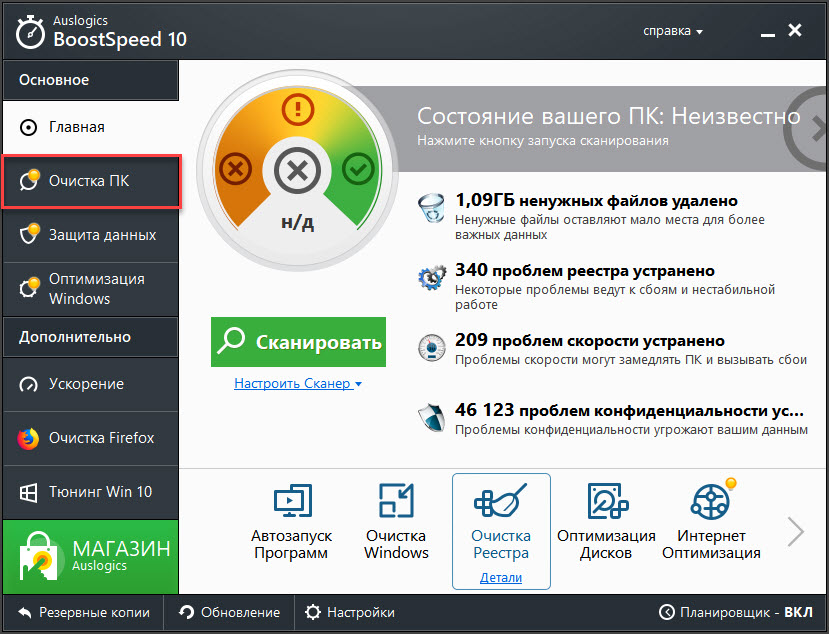
Остается только запустить конвертирование при помощи кнопки «Старт».
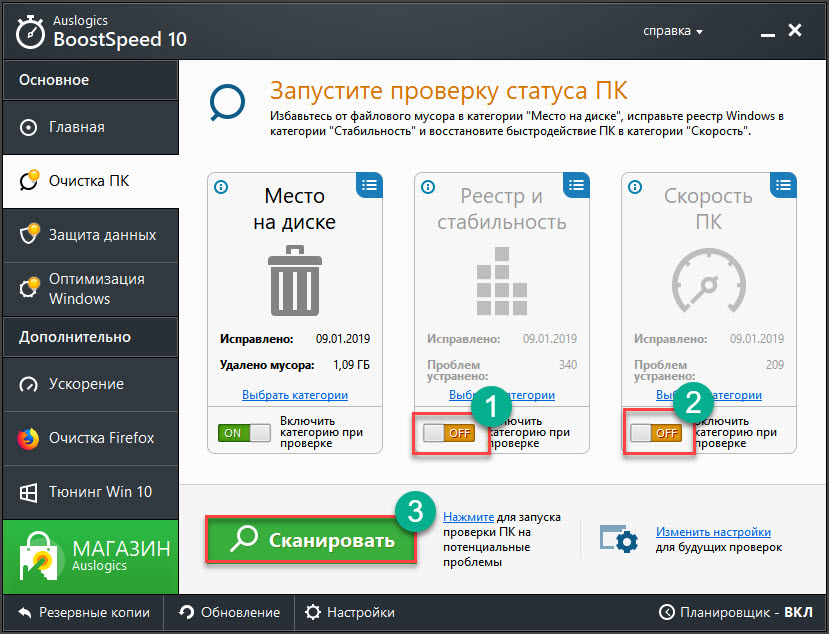
Конвертирование одного файла займет очень мало времени. По умолчанию программа помещает новый файл в тот же каталог, где находился старый. Конвертер AIMP также умеет конвертировать целые каталоги с заданными параметрами. И это очень хорошо. А еще утилита бесплатна.
Заключение
Итак, сменить расширение файла можно как вручную, так и с помощью специальных программ. Но первый вариант не дает гарантии, что после такого переименования файл будет читаться. Зато вариант с приложениями всегда стопроцентный. Рекомендуется использовать именно его.
ВИДЕО: Как изменить расширение группы файлов. Как изменить расширение файла в Windows
Как изменить расширение группы файлов. Как изменить расширение файла в Windows
ТОП-4 Простых способа как изменить любое расширение файла в Windows 7/10
Для нас очень важна обратная связь с нашими читателями. Если Вы не согласны с данными оценками, оставьте свой рейтинг в комментариях с аргументацией Вашего выбора. Ваше мнение будет полезно другим пользователям.
Читайте также:


