Как поменять рабочий стол на windows 7
В операционной системе Windows предусмотрена возможность изменения фонового рисунка рабочего стола. При этом, можно использовать как предустановленные в системе изображения, так и фотографии, созданные пользователем самостоятельно, загруженные им из Интернета или полученные из других источников.
В то же время, штатные средства для смены обоев есть не во всех версиях Windows. Например, в Windows 7 Starter поменять фоновый рисунок рабочего стола можно только при помощи стороннего программного обеспечения или путем ручной правки системного реестра. Подробнее о смене обоев в версиях Windows начального уровня читайте здесь.
Ну а о способах изменения фона рабочего стола в остальных версиях Windows речь пойдет в этой статье.
Способ 1
Для того, чтобы сделать какую-то картинку фоновым изображением рабочего стола, достаточно щелкнуть по файлу этой картинки правой кнопкой мышки и в появившемся контекстном меню выбрать пункт "Сделать фоновым изображением рабочего стола".

Если по каким-то причинам этот способ Вам не подошел, сменить обои можно вторым способом, через меню настройки свойств экрана.
Способ 2
Порядок действий зависит от версии Windows.
Windows 10:
1. Навести указатель мышки на пустое пространство на рабочем столе, и нажать правую кнопку мышки. Появится контекстное меню, в котором нужно выбрать пункт "Персонализация".
2. В левой части открывшегося окна щелкнуть мышкой по пункту "Фон" (см. изображение ниже), после чего в его правой части осуществить необходимые настройки.
• в выпадающем списке "Фон" выбрать вариант "Фото";
• в пункте "Выберите фото" щелкнуть мышкой по одному из отображаемых там изображений. Если в качестве фона нужно использовать какое-нибудь другое изображение, необходимо нажать кнопку "Обзор" и в открывшемся проводнике выбрать файл этого изображения;
• в выпадающем списке "Выберите положение" выбрать один из вариантов отображения рисунка на рабочем столе: заполнение, по размеру, растянуть, замостить, по центру, расширение.
Результаты всех изменений тут же будут отображаться в пункте "Предварительный просмотр", так что с выбором подходящего варианта проблем не возникнет.

Windows 8, 7, Vista:
1. Щелкнуть правой кнопкой мышки по пустому пространству на рабочем столе и в появившемся контекстном меню выбрать пункт "Персонализация".
2. В открывшемся окне найти пункт с названием "Фон рабочего стола" или "Фоновый рисунок рабочего стола" и щелкнуть по нему левой кнопкой мышки.
В Windows 8 и Windows 7 этот пункт расположен в самом низу окна, а в Windows Vista - ближе к верху.

3. В открывшемся окне нажать кнопку "Обзор" и в появившемся проводнике указать папку, в которой расположен файл изображения.
Затем выделить нужное изображение, щелкнув по нему мышкой.
Можно выделить не одно, а несколько изображений. В таком случае они будут поочередно отображаться на рабочем столе, меняясь с определенной периодичностью (слайд-шоу).
В выпадающем списке "Положение изображения" можно также выбрать один из вариантов отображения картинки на рабочем столе: Заполнение, По размеру, Растянуть, Замостить, По центру.
После внесения всех необходимых изменений, внизу окна нужно нажать кнопку "Сохранить изменения".

Windows XP:
1. Щелкнуть правой кнопкой мышки по пустому пространству на рабочем столе и в появившемся контекстном меню выбрать пункт "Свойства".
2. В открывшемся окне перейти на вкладку "Рабочий стол", где и будет возможность осуществить все необходимые изменения.
В частности, там можно выбрать одно из стандартных изображений Windows или указать свое, нажав кнопку "Обзор".
Здесь же есть также возможность выбрать один из вариантов расположения картинки на рабочем столе: по центру, замостить или растянуть.
Чтобы изменения вступили в силу, необходимо нажать кнопку "Применить".


Рабочий стол - важная часть операционной системы Windows, занимающая почти все пространство экрана компьютера и находящаяся в поле нашего зрения значительную часть времени. Поэтому очень важно, чтобы его внешний вид вызывал позитивные эмоции. Достигается это во многом благодаря размещению на рабочем столе красивых фоновых изображений (обоев).
В статье речь пойдет о том, как настроить автоматическую смену фоновых изображений рабочего стола с определенной периодичностью.

В Windows 7 Starter, а также в некоторых других начальных версиях Windows, есть много ограничений. Одним из них является отсутствие штатных средств для смены обоев рабочего стола.
В "урезанных" версиях Windows поменять фоновый рисунок возможно только при помощи дополнительного программного обеспечения или путем правки системного реестра.

Все файлы, расположенные на Рабочем столе, фактически хранятся на системном диске компьютера. Как правило, это диск C. В то же время, настройки компьютера лучше изменить таким образом, чтобы содержимое Рабочего стола сохранялось в другом месте.
Этому есть несколько весомых причин. Во-первых, пространство системного раздела обычно ограничено, поэтому на Рабочий стол не рекомендуется копировать много больших файлов (фильмы, музыка и т.д.). Во-вторых, если Windows компьютера выйдет из строя, вероятность потери файлов, находящиеся на системном разделе, значительно выше, чем файлов, хранимых на других дисках.

Многие пользователи компьютера иногда попадают в ситуацию, когда изображение на мониторе переворачивается. Это может стать следствием шалости детей, случайного нажатия определенной комбинации клавиш, активности программ-шуток и т.д.
По понятным причинам, работать с "перевернутым" монитором весьма неудобно и проблему нужно решать. Порядок необходимых действий зависит от версии Windows компьютера.

Многие пользователи Windows 7 привыкли к гаджетам - небольшим удобным инструментам, которые можно добавлять на рабочий стол и быстро получать с их помощью актуальную информацию о каких-то важных моментах: текущей дате, погоде, степени загрузки процессора, оперативной памяти и др.
В Windows 10 гаджеты отсутствуют. Разработчики отказались от их включения в новые версии Windows по причине возможности их использования злоумышленниками.
Тем не менее, установить гаджеты в Windows 10 все-таки можно.

Cкриншот (англ. screenshot - снимок экрана) – это фотография картинки, отображаемой на мониторе компьютера, или определенной ее части.
Чтобы сделать скриншот экрана, удобно использовать специальные программы, которых существует достаточно много. Неплохим вариантом является программа Screenshot Creator. Она не требует установки, очень проста в использовании, имеет низкие системные требования. Существуют аналогичные программы, ничем не уступающие Screenshot Creator.
Хочу обратить внимание, что создать скриншот экрана можно вообще без каких либо программ, используя лишь штатные средства Windows. Но такой способ не предоставит пользователю столько вариантов, как предложенный в этой статье.

ПОКАЗАТЬ ЕЩЕ

Стандартная заставка Виндовс быстро надоедает. Хорошо, что ее можно легко сменить на понравившуюся вам картинку. Это может быть ваша личная фотография или изображение из Интернета, а можете даже устроить слайд-шоу, где картинки будут меняться каждые несколько секунд или минут. Только подбирайте изображения с высоким разрешением, чтобы они красиво смотрелись на мониторе.
Устанавливаем новый фон
Давайте подробно рассмотрим несколько методов, позволяющих поставить фото на «Рабочий стол».
Способ 1: Starter Wallpaper Changer
Windows 7 Starter не позволяет самостоятельно изменять фон. В этом вам поможет маленькая утилита Starter Wallpaper Changer. Хоть она и предназначена для Starter, ею можно пользоваться в любой версии Виндовс.

Откроется окно для выбора изображения. Найдите нужное и нажмите «Открыть».


Вы увидите предупреждение о необходимости завершения сеанса пользователя для применения изменений. После того, как вы заново авторизируетесь в системе, фон изменится на заданный.

Способ 2: «Персонализация»
- На «Рабочем столе» кликните «ПКМ» и выберите «Персонализация» в меню.

Перейдите на «Фон рабочего стола».

В Виндовс уже есть набор стандартных изображений. По желанию можно установить одно из них, или загрузить собственное. Для загрузки своего нажмите «Обзор» и укажите путь к директории с картинками.


Если выбрать несколько картинок, можно сделать слайд-шоу.

Способ 3: Контекстное меню
Найдите нужную фотографию и кликните на нее. Выберите пункт «Сделать фоновым изображением рабочего стола».

Вот так легко можно установить новые обои на «Рабочий стол». Теперь вы можете менять их хоть каждый день!
Отблагодарите автора, поделитесь статьей в социальных сетях.
Со временем возникает необходимость изменить фон рабочего стола на Windows 7. Делается это не сложно, но есть некоторые ограничения. Процесс изменения изображения на рабочем столе в Windows 7 начальная и домашняя базовая, отличается от описанного в этом уроке и является темой отдельной статьи.
По умолчанию Windows 7 имеет ряд фоновых изображений, которые располагаются по пути:
Здесь Вы увидите несколько папок с картинками. В папке «Windows», Вы найдете знакомое, стандартное изображение (скриншот ниже).

При желании Вы можете расширить выбор обоев рабочего стола, путем создания папки со своим названием. Скачайте файлы (jpg) с сайта Microsoftили стороннего ресурса, распределите их по группам в созданные каталоги, это будет удобно для смены фона из настройки «персонализация», а также для создания слайд шоу.
Примечание: если устанавливаете скаченную картинку, обязательно выясните ее разрешение и узнайте свое разрешение экрана. В случае меньшего разрешения изображения Вы можете заметить плохое качество отображения.
Еще фон изменяется, когда Вы устанавливаете новую тему на Windows 7, а также меняется внешнее оформление панели задач, цвет окон и другое.
Как поменять фон рабочего стола из контекстного меню изображения и настройки «персонализация»
Найдите соответствующую картинку, которую хотите поставить как фон рабочего стола, затем щелкните на нее правой кнопкой мыши. В меню нажмите пункт, который видите на скриншоте.
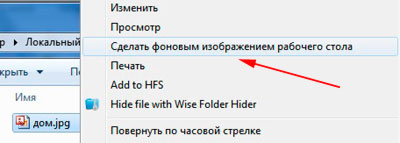
Теперь смотрите на рабочий стол и любуйтесь новой картинкой. Такими действиями Вы просто поставите фоновое изображение. Для полной настройки рекомендуется перейти в настройку с названием «персонализация».
Для вызова окна персонализации щелкните правой кнопкой мышки, там, где нет ярлыков (на пустом месте). В меню увидите отделенных 3 пункта, из которых интересен последний и по необходимости другие два:
- Разрешение экрана – в данном случае полезная опция, перейдя в которую Вы узнаете соотношение пикселей Вашего дисплея и выясните, подойдет или нет фоновая картинка.
- Гаджеты – не относящаяся к теме опция, но все же ознакомьтесь с процессом установки гаджетов в Windows 7, чтобы более украсить рабочий стол.
- Персонализация – интересующая опция, позволяющая настроить и изменить фон рабочего стола на Windows 7, которую подробнее рассмотрим ниже.
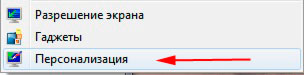
Нажмите на 3 опцию «персонализация». Спустите взгляд в самый низ окна, где Вы увидите ссылку с названием «фон рабочего стола» (располагается наряду с ссылками: цвет окна, звуки, заставка), на которую нужно кликнуть. Заметьте, что под названием ссылки, есть надпись серого цвета, в основном сюда прописывается название текущей картинки или действие «показ слайдов». В данном примере это «дом», которое является именем изображения.

В открывшемся окне Вы можете выбрать расположение картинок, путем нажатия на объект со стрелкой. Здесь предложен выбор из библиотеки изображений, созданных папок и других источников, а также имеется возможность установки монотонного цвета фона.
Рядом с объектом есть кнопка «обзор», для указания размещения картинки. Когда определитесь с выбором, отметьте картинку флажком и нажмите «сохранить изменения». Выглядит это следующим образом.

Внизу окна есть дополнительные опции отображения и настройки показа слайдов. Для корректного отображения фона рабочего стола, в опции «положение изображения» я рекомендую оставить параметр «заполнение», но можете и поэкспериментировать и изменить параметры.
Для использования показа слайдов выделите от 2 и более картинок, удерживая CTRL, кликайте по ним. Далее станет доступна данная настройка, где Вы можете задавать интервал времени смены изображений, случайный показ и опцию управления показом при сниженном уровне электропитания.

Примечание: если есть необходимость включить все картинки из выбранной группы, в верхней части окна нажмите кнопку «выделить все», чтобы не выбирать все объекты мышкой. После тонких настроек, снова кликните на «сохранить изменения».
Если Вы углубились в персонализацию, почитайте тогда о процессе изменения стартовой заставки в Windows 7, что закрепит Ваши знания.
Как изменить фон рабочего стола, используя реестр Windows
1. Сначала откройте реестр, нажмите «пуск», напечатайте запрос regedit в поиске и нажмите enter.
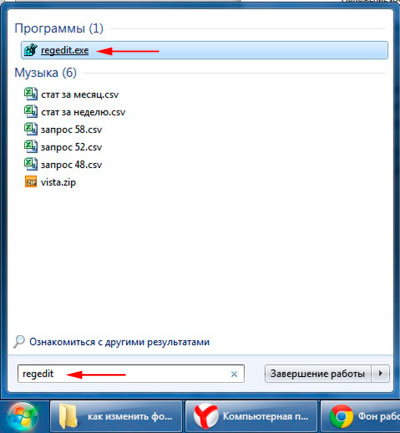
2. Если появится запрос контроля учетных записей (UAC), нажмите да.
3. В реестре следуйте по пути, как указано ниже:
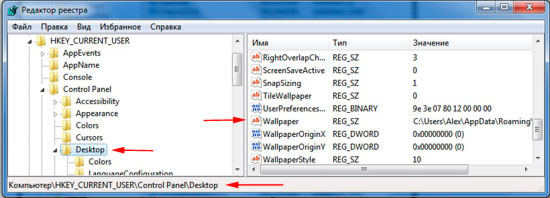
4. В правой стороне окна, нажмите дважды левой кнопкой на ключе «Wallpaper» (скриншот выше).
5. укажите полный путь к файлу фона (с расширением .jpg или .bmp) и кликните OK.
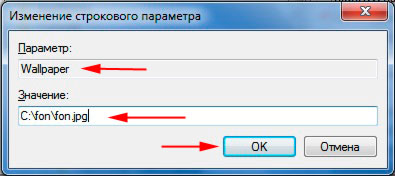
Примечание: убедитесь, что имя изображения не содержит пробелов. Если это так переименуйте название файла, иначе увидите черный фон.
6. закройте окно редактора реестра.
Как можете видеть, изменить фон рабочего стола на Windows 7 просто. Единственно, Вы потеряете время, только при тонкой настройки. А пример с реестром углубит Ваши знания. Экспериментируйте и не забывайте всегда возможно изменить фон, если он надоел.
В этом материале вы узнаете, как сменить фон рабочего стола в самых популярных операционных системах — Windows 7 и Windows 10. Фон рабочего стола или как его еще называют обои рабочего стола – это неотъемлемая часть интерфейса операционной системы, определяющая ее внешний вид и настраиваемая самим пользователем в соответствии с его предпочтениями.
Как сменить обои рабочего стола в Windows 7
Изначально в Windows 7 уже есть небольшой набор фоновых изображений, среди которых можно выбрать нужное и установить его в качестве обоев на рабочий стол. Если штатные изображения не устраивают, то фон легко можно сменить на любую другую картинку, взятую из интернета или на свое собственное фото. Итак, меняем обои на рабочем столе Windows 7.
Самый простой способ поменять обои на рабочем столе – это открыть в проводнике Windows папку, в которой хранятся изображения и фотографии, щелкнуть правой кнопкой мыши на нужной картинке для вызова контекстного меню, в котором необходимо выбрать пункт «Сделать фоновым изображением рабочего стола».

Другой способ подразумевает заход в настройки персонализации Windows 7.
- Кликните правой кнопкой мышки в любом свободном месте рабочего стола для вызова контекстного меню.
- Выберите пункт «Персонализация».
- В окне настроек персонализации щелкните внизу по ссылке «Фон рабочего стола».
- В открывшемся окне выберите одно или несколько изображений из имеющихся в системе или вызовите выпадающий список «Расположение изображения» для выбора картинок или фото, находящихся в библиотеке изображений. Если нужно выбрать фон из другой папки, то указать ее можно нажав на кнопку «Обзор».
- После установки обоев рабочего стола нажать кнопку «Сохранить изменения».
При выборе нескольких изображений для фона рабочего стола, они будут меняться с периодичностью, установленной пользователем.

Как сменить обои рабочего стола в Windows 10
В ОС Windows 10 смена обоев тоже не представляет трудности. Здесь также возможна установка фона кликом правой кнопкой мыши на изображении, с выбором в контекстном меню пункта «Сделать фоновым изображением рабочего стола».
Для смены обоев через настройки персонализации, необходимо кликнуть на любом свободном месте рабочего стола правой кнопкой мыши с выбором необходимого пункта контекстного меню (как описано выше для Windows 7) и выбором в левой панели раздела «Фон»

В правой панели доступны штатные фоновые изображения, возможность указания папки (кнопка «Обзор») с пользовательскими картинками или фотографиями, а также можно выбрать режим слайд-шоу для периодического переключения обоев рабочего стола.
В операционной системе Windows предусмотрена функция так называемых тем, одну из которых пользователь видит на рабочем столе своего компьютера.
Прежде чем переходить к темам, давайте уточним, что есть разные версии Виндовс 7.
Как узнать свою версию, я писала здесь.
Все, что написано ниже о том, как поменять рабочий стол на Windows 7, НЕ имеет отношения к Windows 7 Начальная и Домашняя Базовая. Там есть один фон рабочего стола, и он НЕ подлежит коррекции или настройке.
Тема представляет собой совокупность внешних параметров операционных систем (ОС):
- оформление меню Пуск и панели задач,
- цветовое оформление всех окон,
- вид иконок на Рабочем столе,
- фоновый рисунок,
- обои
- и т.д.
Все эти параметры обычно имеют единый стиль для всех деталей в определенной теме. Таким образом, активировав определенную тему, можно сразу сменить оформление Windows в целом. Обычно пользователь делает исключение только для фона рабочего стола.
Полный состав настроек, входящих в тему оформления следующий:
- цвет и фоновый рисунок (фотография) Рабочего стола;
- заставка;
- иконки для стандартных значков (корзина, Компьютер, Мои документы и т.п.);
- набор для курсора;
- шрифты, стиль окон, оформление панели задач;
- звуки, обозначающие различные события в системе.
Как поменять рабочий стол на Windows 7
Используем контекстное меню. Для этого нужно кликнуть правой кнопкой мыши на свободном месте Рабочего стола (там, где нет значков) и выбрать пункт «Персонализация».
Если обходиться без контекстного меню, то в меню Пуск стоит выбрать «Панель управления», а в ней кликнуть по «Персонализация».

Рис. 1 Окно «Персонализация», позволяющее выбрать тему Рабочего стола Windows 7
Та тема, которая используется, всегда выделена рамкой (1 на рис. 1). Перед проведением каких-либо изменений надо обращать внимание на то, что было ранее, и желательно запоминать это, чтобы при необходимости можно было вернуться к этому. Не спешите менять все и сразу.
Можно создать собственную тему, настроив нужные параметры в окне «Персонализация» (рис. 1). Для этого в нижней части окна нужно выбрать категорию для редактирования (Цвет окон, Фон стола и т.д.) и внести нужные изменения. Для сохранения всех настроек необходимо воспользоваться ссылкой «Сохранить тему», после чего в новом окне потребуется указать название созданной темы и нажать OK. После этого новая тема будет всегда доступна в окне «Персонализация». Но многие пользователи, как впрочем, и я, предпочитают использовать готовые темы для своего рабочего стола.
Чтобы изменить «старую» тему на компьютере на другую тему, в окне «Персонализация» (рис. 1) нужно просто выбрать понравившуюся тему, кликнув по ней мышкой. Все затрагиваемые настройки применяются мгновенно (даже не нужно дополнительно ничего нажимать), поэтому есть возможность быстро оценить изменения. После закрытия окна выбранная тема останется.
Среди предлагаемых тем (рис. 1) присутствуют «навороченные» темы Aero, которые отличаются использованием всех графических возможностей Windows 7. Есть упрощенные темы, которые менее требовательны к аппаратным ресурсам (к «железу») компьютера.
К примеру, если выбрать тему с названием Классическая, можно увидеть совмещение седьмой версии с Windows 2000 – строгие окна и надпись Пуск на одноименной кнопке.
В нижней части окна «Персонализация» (рис. 1) можно задать следующие параметры:
- фон рабочего стола – 2 на рис. 1,
- цвет окна – 3 на рис. 1,
- звуки – 4 на рис. 1,
- заставку (Screen Saver) – 5 на рис. 1.
Выбор фона рабочего стола
Открываем окно «Персонализация», кликнув правой кнопкой мыши по свободному месту на Рабочем столе (рис. 1). В этом окне щелкните по ссылке «Фон рабочего стола» (2 на рис. 1). Откроется окно «Фоновый рисунок рабочего стола»:

Рис. 2 Выбор фонового рисунка рабочего стола
Можно раскрыть выпадающий список «Расположение изображения» (1 на рис. 2) и выбрать один из следующих вариантов:
- Сплошные цвета,
- Фоны рабочего стола Windows (2 на рис. 2),
- Библиотека изображений,
- Самые популярные фотографии.
Можно поискать фоновый рисунок для рабочего стола среди этих вариантов. С помощью кнопки «Обзор» (2 на рис. 2) можно на своем компьютере выбрать папку со своим изображением (фото) и использовать его как фон рабочего стола. Такая папка автоматически добавляется в список «Расположение изображения» (1 на рис. 2).
Список «Положение изображения» (3 на рис. 2) позволяет расположить рисунок на рабочем столе, используя один из следующих вариантов:
- Заполнение (рисунок будет растянут по экрану, могут быть обрезаны края),
- По размеру (когда рисунок на весь экран, но края экрана могут портить полосы с фоновым цветом),
- Растянуть (рисунок растянется по размеру экрана, но пропорции будут искаженны),
- Замостить (когда рисунок копируется на весь экран примерно как плитка на стене),
- По центру (рисунок будет в центре экрана, по краям выступает фон примерно как подложка).
Если поставить галочку (4 на рис. 2) «При работе от аккумуляторов приостановить показ слайдов для экономии электроэнергии», то это позволяет избежать быстрого расхода аккумуляторов ноутбука.
С помощью открывающегося списка «Сменять рисунок каждые» (5 на рис. 2) можно задать интервал времени, через который будет проходить переключение на другой фоновый рисунок.
Как сделать свое фото в качестве фона на рабочем столе
В качестве фона можно использовать фотографию или любую картинку в формате .bmp, .jpg, .jpg. Фотографию можно предварительно отсканировать.
- Поместите фото или другой рисунок в папку Изображения (Pictures).
- Щелкните по фото правой кнопкой мыши.
- Выберите в появившемся контекстном меню команду «Сделать фоновым рисунком рабочего стола» (Set as Desktop Background).
Цвет и внешний вид окна
В окне «Персонализация» (рис. 1) можно кликнуть по ссылке «Цвет окна» (3 на рис. 1). Откроется окно «Цвет и внешний вид окна» (рис. 3):

Рис. 3 Цвет и внешний вид окна при использовании стиля Windows Aero
На рис. 3 видно, что на компьютере активным является небесный цвет (1 на рис. 3). Активный означает, что на рабочем столе компьютере установлен именно такой цвет.
Можно подобрать свой цвет окон, если щелкнуть по ссылке «Показать настройку цветов» (2 на рис. 3). Тогда появятся ползунки «Оттенок», «Насыщенность» и «Яркость». Перемещая их, можно менять соответствующие параметры. Все изменения сразу вступают в силу. Правда, если закрыть окно с помощью кнопки Отмена, то будут установлены опять прежние настройки.
Кликнув по ссылке «Дополнительные параметры оформления» (3 на рис. 3), откроется следующее диалоговое окно:

Рис. 4 Окно настройки оформления отдельных элементов
Здесь можно оценить хозяйским взглядом многие фишки выбранной темы рабочего стола. Для этого обратите внимание на «Элемент», где есть раскрывающийся список (1 на рис. 4). Выберите элемент и после этого увидите, что можно изменить его размер, цвет и шрифт (2 на рис. 4).
Но не стоит увлекаться изменениями элементов, ибо не все они одинаково полезны. Но если все изменено до неузнаваемости, то лучше не пробовать вручную вернуть прежние настройки, а выбрать одну из готовых стандартных тем.
Выбор звука
В окне «Персонализация» (рис. 1) есть ссылка «Звуки». Кликнув по ней, увидим окно «Звук»:

Рис. 5 Окно «Звук» с открытой вкладкой «Звуки»
Можно совсем убрать звук для конкретного программного события (событий), если он раздражает. Для этого в списке «Звуки» (2 на рис. 5) следует выбрать самый первый вариант «Нет».
Если кликнуть по кнопке «Обзор» (3 на рис. 5), затем на своем компьютере найти подходящий звук, то будет свой звук для того или иного события. Увлекаться сменой звуков не стоит, ибо продолжительные и громкие мелодии могут плохо сказаться на работе компьютера.
Заставка
Что такое «Заставка» (5 на рис. 1)? Это картинка, которая появляется на компьютере во время простоя компьютера, когда пользователь не нажимает на клавиатуру, на мышку или на сенсорный экран.
Некоторые пользователи иногда устанавливают пароль на заставку, чтобы информацию на экране не мог увидеть посторонний человек. Как это сделать?
В окне «Персонализация» кликаем на ссылку «Заставка» (Screen Saver) (5 на рис. 1). Ставим галочку напротив «Начинать с экрана входа в систему» (On resume, display logon screen). Тогда при выходе из режима Заставки будет появляться экран ввода пароля. Введя пароль, можно будет увидеть свой экран.
Чтобы убрать заставку, достаточно нажать на любую кнопку на клавиатуре или пошевелить мышкой.
Однако этот способ не работает, если на заставку установлен пароль.Ибо без пароля посторонний человек не уберет заставку (кстати, и Вы тоже). Главное, не переусердствовать с паролями (они почему-то забываются, теряются и т.п.) и самому не забыть пароль на заставку.
Я не пользуюсь заставкой, пароли не использую, использую готовые темы оформления рабочего стола. Но степень удобства, защиты и безопасности для своего компьютера каждый пользователь определяет самостоятельно со всеми вытекающими последствиями.
Фоны рабочего стола с официального сайта Microsoft
На официальном сайте Microsoft можно найти подборку обоев для рабочего стола по разным темам: Животные, Искусство (рисунки и фотографии), Автомобили, Игры, Праздники и времена года, Чудеса природы, Местности и пейзажи, Растения и цветы, Фирменные обои, Панорамы.
Каждое изображение можно скачать с официального сайта и сделать фоновым рисунком для рабочего стола на своем компьютере.
Человек всегда стремиться иметь вещи особенными, неповторимыми, чем-то выделяющимися от от других. Это естественно.
В целом одинаковых людей нет у каждого свой вкус. Ритм жизни, да и возможности (что печально). Не стоят эти желания в стороне и от компьютеров.
Поскольку операционные системы идентичны, со временем возникает вопрос, как сменить рабочий стол windows 7, сделать его более функциональным и красивым.
Во всех версиях виндовс 7 сменить рабочий стол можно легко, исключение Windows 7 Starter Edition, там это не предусмотрено, но возможность есть. Для этого скачайте программу нажав на рисунок ниже.
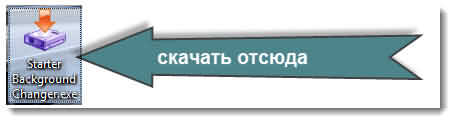
Описать процесс как сменить рабочий стол windows 7 начальная (Starter Edition) у меня возможности нет, поскольку операционкой этой не пользуясь – думаю, разберетесь. Теперь подробнее как сменить картинку windows 7 или обои как их называют.
Как сменить обои windows 7
Прежде чем описывать как сменить обои в виндовс 7, хочу порекомендовать к прочтению материал, как сделать рабочий стол более удобным (функциональным).
Теперь по существу. Для начала, чтобы сменить рабочий стол виндовс 7, на пустом (чистом) месте стола нажмите правую мышь и в самом низу выберите «персонализация»:
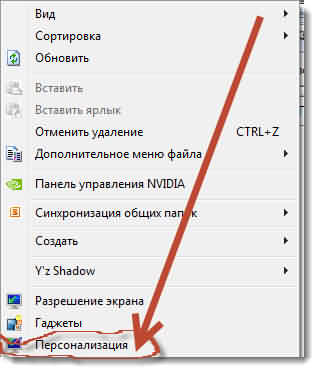
После того вы увидите, то что изображено на рисунке ниже:
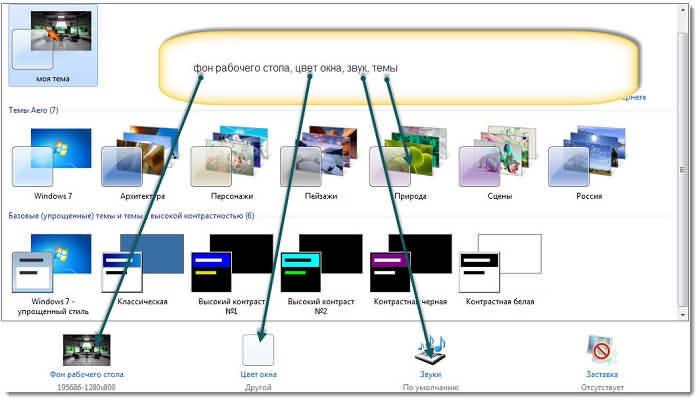
Теперь все зависит от вас, насколько вам удастся сменить рабочий стол виндовс (обои). Прямо там у вас есть возможность установить свою собственную картинку (обои).
Для этого нажмите «фон рабочего стола в низу» и вас появиться возможность выбрать собственные обои.
Впрочем сменить картинку картинку windows 7 (рабочего стола), можно и проще.
Просто нажиме на нее левой мышью, вам откроется меню (окно), в котором выполните один клик, нажав а опцию «сделать фоновым изображением…»
Но зная эти (основные), разобраться с остальными можно самому (самостоятельно), больших затруднений возникать не должно.
Современные операционные системы семейства Windows имеют графический интерфейс, который облегчает работу и обеспечивает визуальное представление всех процессов. Это позволяет быстро и эффективно искать информацию, работать с документами, создавать файлы и пр. Например, все это вы получите, если решите купить Windows 7 . Помимо этого, вы получаете широкий набор настроек для персонализации, чтобы сделать рабочее пространство удобнее. Многие начинающие пользователи интересуются, как поменять рабочий стол на W indows 7? Речь идет об обоях (фоновой картинке) и цветовой гамме панелей.
Смена картинки на рабочем столе
Существует два основных способа изменить оформление рабочего стола. Прежде всего, вам нужно загрузить картинку из интернета, которую вы хотите поставить на экран. Затем найдите ее в проводнике. Как правило, все загружаемые файлы попадают в папку «Загрузки» или Downloads, но могут быть другие директории (зависит от настроек браузера). Затем выделите картинку, нажмите правую клавишу мыши и выберите пункт меню «Сделать фоновым изображением». Через несколько секунд оформление рабочего стола изменится. Если хотите снова поменять, то повторите процедуру.
Благодаря второму способу вам будет доступно более глубокая настройка. Она включает в себя такие шаги:
На рабочем столе нажмите правой клавишей мыши и выберите пункт «Персонализация»;
В новом окне найдите пункт меню «Фон рабочего стола» и активируйте его;
В меню выберите подходящую картинку. Это могут быть как стандартные изображения, доступные в системе по умолчанию, так и другие, которые вы загрузили (их необходимо поместить в папку «Изображения»). Также можно вручную найти нужную картинку, нажав кнопку «Обзор»;
Сохраните изменения соответствующей кнопкой в меню.
В этом окне вы также можете как сделать рабочий стол W indows 7, так и настроить отображения картинки. Например, можно выбрать расположение изображения (заполнение на весь экран, замощение, растягивание и пр.), что актуально, если картинка имеет размеры, отличные от разрешения экрана. Если вы хотите менять картинки рабочего стола, то можете выбрать период и порядок смены. Но помните, что в этом случае в папке должно быть несколько изображений, иначе может появиться черный экран.
Рекомендации по выбору изображения для рабочего стола
Если планируете менять оформление рабочего экрана, то придерживайтесь следующих советов по выбору изображения:
Картинка должна соответствовать разрешению вашего экрана. Конечно же, внутренние настройки позволяют растягивать или замостить изображение. Но в этом случае оно может исказиться и будет выглядеть некрасиво;
Загрузить изображение нужного размера можно через специальные сайты, где можно выбирать жанр, размер и другие параметры через специальное меню;
Выбирайте картинки с мягкими цветами без резких переходов, чтобы вам было комфортно пользоваться компьютером.
Как изменить цветовую гамму
Помимо картинки на экране, вы можете поменять цвет панелей меню, папок и встроенных приложений. Для этого нужно сделать следующее:
Открыть меню «Персонализация»;
Выбрать пункт «Цвет окна»;
Выбрать цвет, степень прозрачности и другие параметры.
Рекомендуется, чтобы цветовая гамма соответствовала цветам картинки на рабочем столе, чтобы получилось гармоничное сочетание. В противном случае резкие переходы и контраст будут доставлять неудобства, что не позволит долго работать за компьютером. Глаза будут быстро уставать, начнутся головные боли и неприятные ощущения.
Читайте также:


