Как поменять подпись в виндовс почте

В ОС Windows 10 приложение «Почта» – это приличный почтовый клиент, который позволяет добавить другие учетные записи электронной почты в дополнение к своей учетной записи Майкрософт. Однако, вы быстро заметите, что любые письма, которые вы пишете в почтовом приложении, имеют подпись одну подпись.

Если вы предпочитаете использовать пользовательскую подпись или вообще не использовать подпись, Вы можете легко изменить или отключить подпись для каждой учетной записи.
Для начала откройте приложение «Почта» и щелкните значок Параметры на вертикальной панели инструментов в левом нижнем углу окна.

На панели настроек, которая открывается справа, нажмите кнопку Подпись.

Справа отображается панель подпись с параметрами для установки или отключения подписи. Вы можете сделать это отдельно для каждой учетной записи или для всех учетных записей одновременно. В раскрывающемся списке «Выбор учетной записи» выберите учетную запись, для которой требуется изменить или отключить подпись.

Если вы хотите использовать одну и ту же подпись для всех учетных записей, установите флажок Применить ко всем учетным записям .
Чтобы отключить подпись для выбранной учетной записи или всех учетных записей, деактивируйте параметр Использовать подпись электронной почты.
Чтобы использовать пользовательскую подпись в выбранной учетной записи или всех учетных записях, Введите текст в поле под ползунком. Можно ввести несколько строк текста, добавить гиперссылки, изменять шрифт или цвет шрифта или добавить изображения. Щелкните в любом месте слева от панели подпись, чтобы закрыть её.
Примечание: подпись по умолчанию содержит ссылку на Word Mail, которая ведет вас на страницу почтового приложения в магазине Майкрософт. Если вы замените стандартную подпись собственным текстом, вы потеряете эту ссылку.
Шаг 1. Откройте почтовое приложение; выберите Settings («Параметры»), Signature («Подпись»)
Откройте почтовое приложение, по умолчанию ярлык расположен на панели задач Windows 10. Найдите значок Settings («Параметры») в нижнем левом углу приложения (метка 1 на экране 1). Щелкните его, чтобы открыть параметры на вкладке в правой стороне приложения. Найдите Signature (метка 2 на экране 1) и щелкните, чтобы открыть панель Signature Settings («Параметры подписи»).
.jpg) |
| Экран 1. Окно почтового приложения |
Шаг 2. Отключите или измените параметры подписи
После того как панель параметров подписи открыта, можно изменить настройки подписи, назначенные по умолчанию (см. экран 2).
.jpg) |
| Экран 2. Включение или изменение подписи |
Пункт 1. Это раскрывающийся список выбора учетной записи. Он отключен по умолчанию, так как выбран вариант Apply to all accounts («Применить ко всем учетным записям») (пункт 2).
Пункт 2. Если вы хотите иметь одну подпись для всех своих учетных записей, то оставьте этот флажок установленным; в противном случае снимите его, а затем воспользуйтесь раскрывающимся меню (пункт 1), чтобы выбрать учетную запись, для которой нужно изменить подпись.
Пункт 3. Если вы хотите отказаться от любых подписей в почтовом приложении или отдельной учетной записи, то снимите флажок, чтобы отключить этот режим.
Пункт 4. В этом поле можно ввести текст, используемый в качестве подписи. В зависимости от сделанного выбора (пункт 2) вы создаете подпись для всех своих учетных записей в почтовом приложении или для отдельной выбранной учетной записи.
Если вы решили использовать уникальную подпись для каждой учетной записи, вернитесь к пункту 1 и выберите каждую учетную запись, а затем обновите в пункте 4 текст подписи, который предстоит в ней использовать. Затем повторите процедуру, по мере необходимости добавляя или отключая подписи для каждой учетной записи.
Добрый день. Частенько обращаются люди с просьбой помочь изменить подпись в Outlook. Разберемся сегодня, как это сделать самостоятельно.
Добрый день. Частенько обращаются люди с просьбой помочь изменить подпись в Outlook. Разберемся сегодня, как это сделать самостоятельно.
Хоть это делается и не сложно, но, как Вы поняли, этот вопрос возникает очень часто, в связи с чем я и решил сделать данную мини-инструкцию по созданию и изменению подписи в почтовой программе MS Outlook.
Как создать или изменить подпись в Outlook
Давайте приступим. После того, как вы открыли программу Outlook, то вверху слева находим надпись "Файл" и нажимаем на нее:

Далее ищем "Параметры" и снова нажимаем на нее:

Далее у нас открывается окно с параметрами. Тут нас в данный момент интересует вкладка "Почта". Нажимаем на нее:

Далее справа видим кнопочку "Подписи. ". Нам туда.

В открывшемся окне мы видим уже имеющиеся подписи и есть возможность создать новую. Если у Вас так же пусто, то нажимаем кнопочку "Создать"

В появившемся окошке пишем имя для вашей подписи. Я назвал ее "Моя подпись".

Вот и все. Как видите - это совсем не сложно. Надеюсь Вам пригодилась данная статья.
Всем привет! В этом уроке, мы рассмотрим, как можно сделать, настроить, поменять и добавить подпись в электронное письмо почты Microsoft Outlook. Я постарался описать инструкции для всех существующих версий программы. Если у вас в процессе возникнут какие-то трудности, или вы заметите ошибку, то обязательно пишите в комментариях под этой статьей.
Последние версии Outlook
Интерфейс у новых версий (2010, 2013, 2016, 2019 и более старших) одинаковый, поэтому просто делайте все действия по аналогии.
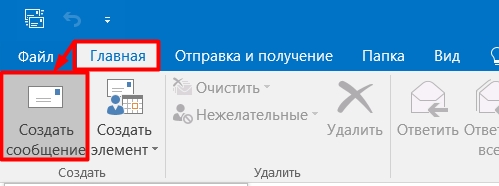
- В новом письме находим «Подпись» в разделе «Включение», нажимаем на стрелочку, указывающую вниз и выбираем единственный всплывающий пункт.
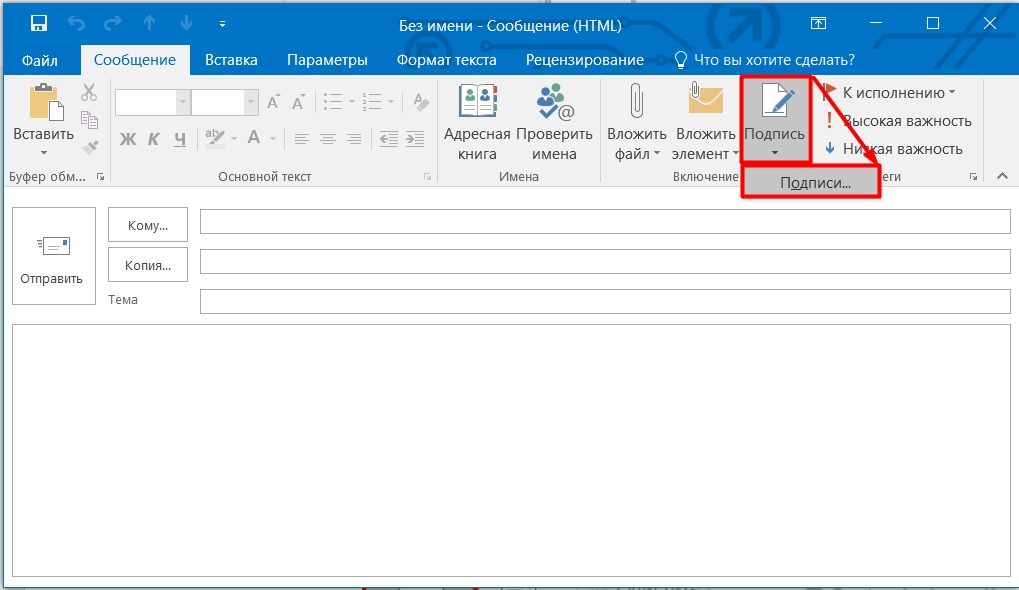
- Теперь нажимаем по кнопке создания. Введите любое имя и нажмите «ОК».
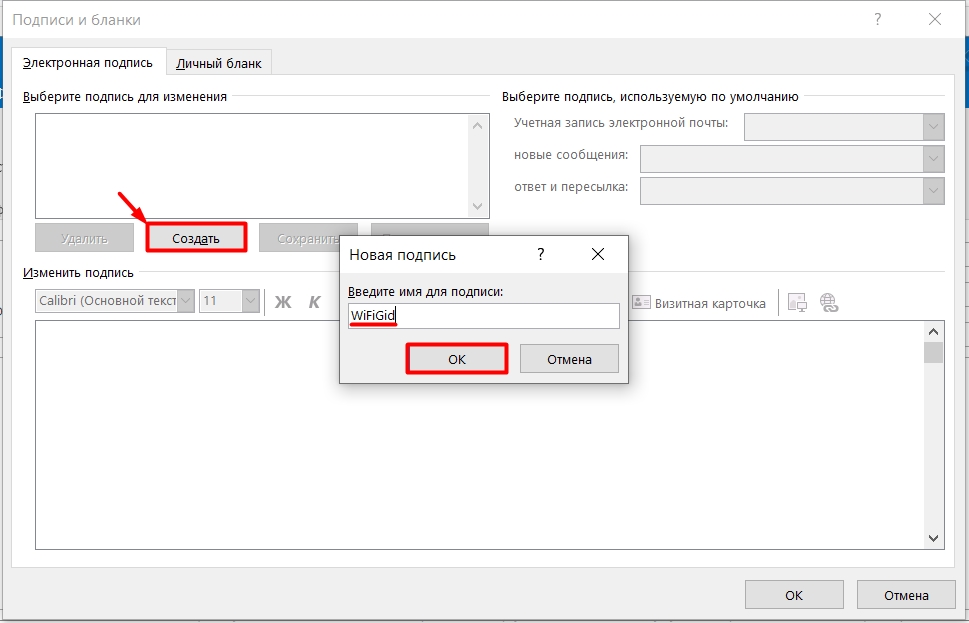
- Теперь в основном поле вписываем нашу подпись. Прежде чем мы её добавим, нажав по кнопке «ОК», посмотрите на панель изменения выше. Вы можете отредактировать подпись, изменить шрифт, размер букв, сделать его подчеркнутым, курсивом или жирным. Есть даже возможность вставить картинку или фотографию – давайте сделаем это.
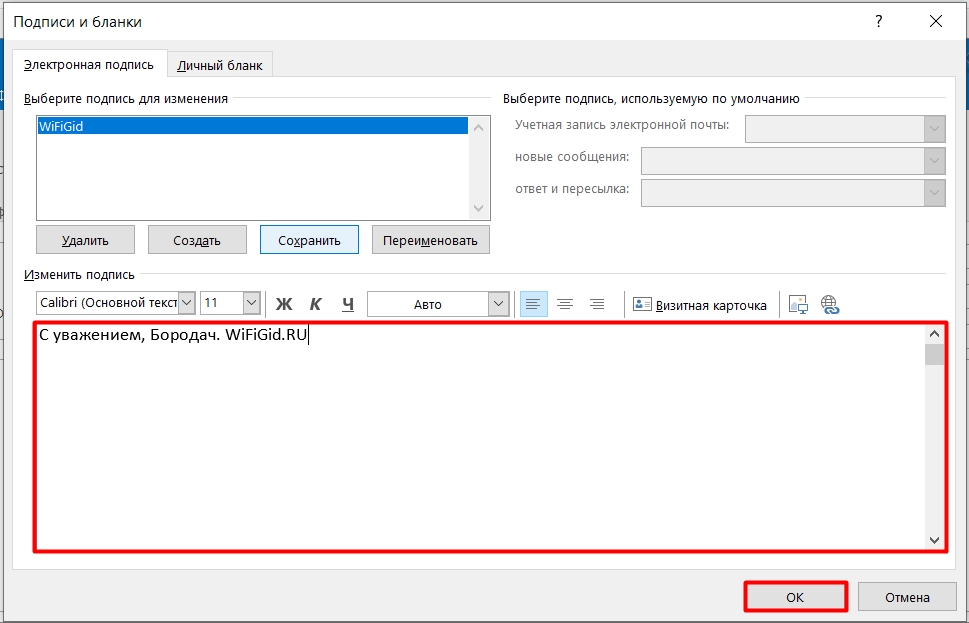
- Найдите значок вставки картинки и нажмите по нему.
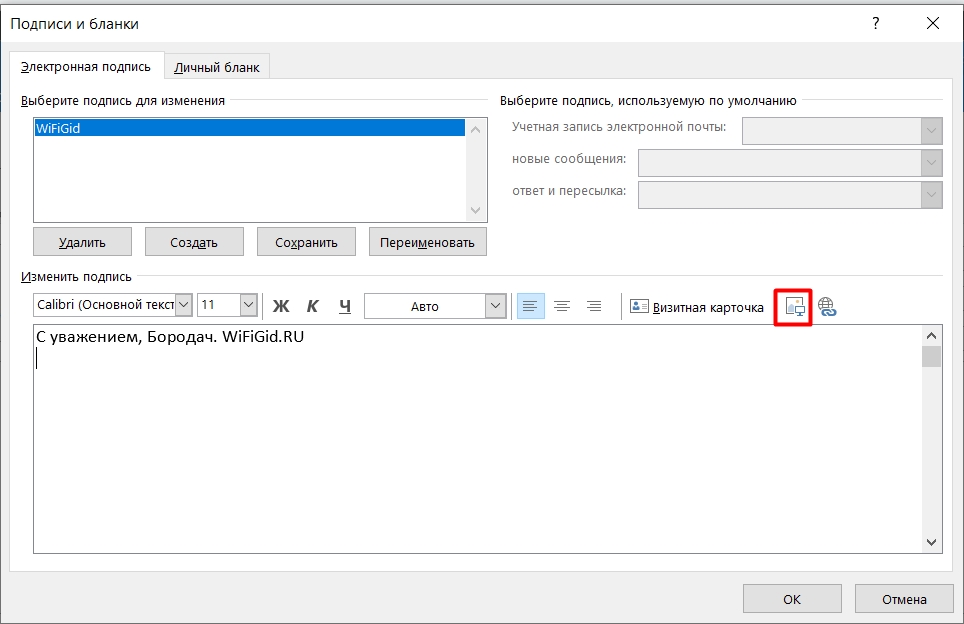
- Выбираем логотип организации или вашу фотографию на компьютере и жмем по кнопке «Вставить».
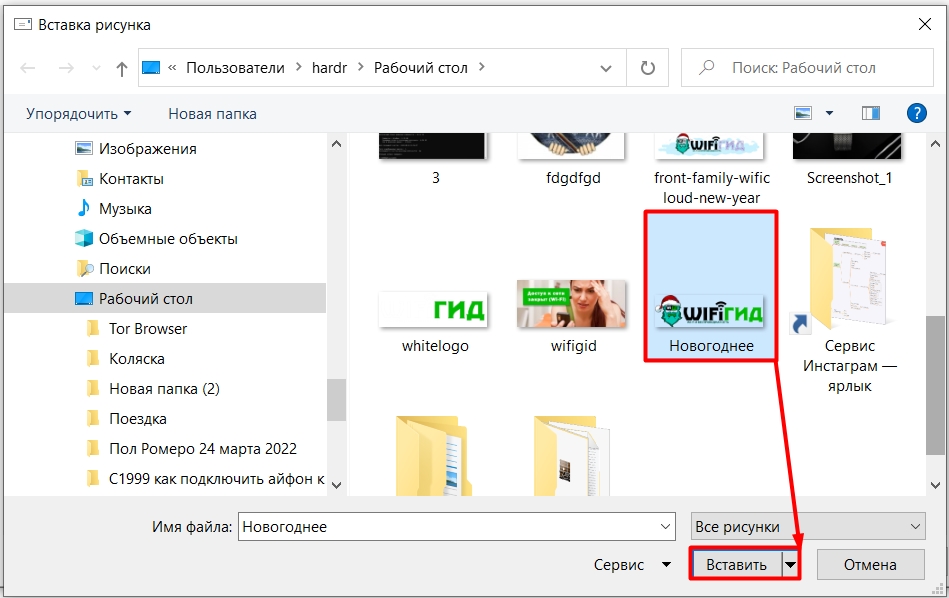
- Ура, картинку мы вставили, и теперь письмо выглядит куда лучше. Но мы забыли добавить ссылку на наш сайт или страницу в социальной сети (Instagram, OK, VK, Facebook). Напишите текст, который будет вести на вашу страничку в интернете. После этого выделите его левой кнопкой мыши и нажмите по значку планеты.
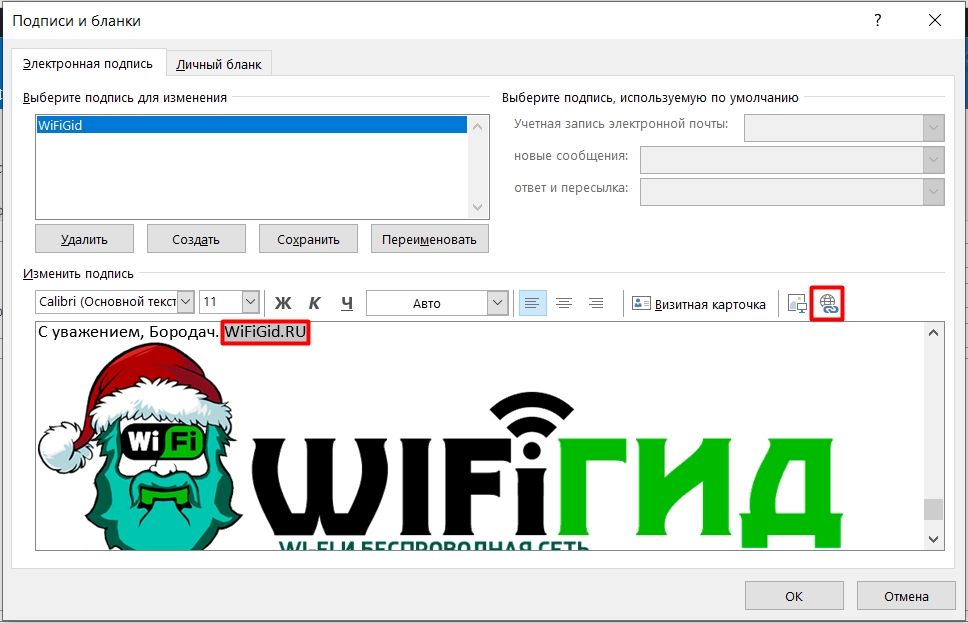
- Теперь в поле «Адрес» вписываем точный URL страницы. Если вы не знаете, как его правильно впечатать, то лучше скопируйте с адресной строки браузера. После этого жмем «ОК».
СОВЕТ! Для копирования URL используйте быстрые клавиши Ctrl + C (скопировать) и Ctrl + V (вставить).
- Смотрите, у нас получилась достаточно серьезная электронная подпись. Теперь уже жмем «ОК».

Чтобы добавить подпись в письмо, кликаем по соответствующей надписи, как мы делали это в самом начале, и выбираем ту конфигурацию, которую мы создали ранее. Она начнет отображаться в самом конце письма. Помните, что вы всегда можете создавать бесконечное количество подписей под разные нужды и ситуации. Также их можно изменять и удалять через тот же раздел настроек.
Читайте также:


