Как поменять назначение клавиши fn на клавиатуре ноутбука windows 10
Вопрос от пользователя
Здравствуйте.
У меня ноутбуку уже где-то около 4-5 лет. И клавиша "я/z" перестала срабатывать (точнее, если на нее сильно нажать - только тогда сработает). Хотел заменить клавиатуру, но в точности такой же нет (прилаживать похожую - это значит испортить ноутбук).
Не подскажите, как вместо "я" переназначить клавишу, скажем, на левый "Ctrl (им все равно почти не пользуюсь, привык к правому). Пробовал утилиты KeyExtender, SharpKeys (и еще какую-то, название уже не помню), но они у меня почему-то не заработали (возможно защита системы не дает).
PS использую сейчас Windows 8.
Также добавлю, что с подобной задачей сталкиваются не только те, у кого не работает определенная клавиша, но и те, кто хочет улучшить управляемость персонажа в игре, задать на одну клавишу сразу последовательность нажатий, те, кто хочет вообще отключить лишние кнопки (например, такие могут быть на мультимедийной клавиатуре) .
В статье рассмотрю несколько утилит, и покажу на скринах как выполнить сию задачу.
Приступим к делу.
«Меняем» одну кнопку на другую

MapKeyboard: всего три действия для замены клавиши (кликабельно!)
Одна из самых надежных в плане работы утилит. По крайней мере у меня она работала как в "старых" Windows 2000/XP, так и в относительно новых ОС Windows 8/10.
Утилита очень компактная и не нуждается в установке. После запуска, для замены клавиши, вам нужно выполнить всего 3 действия (они у меня помечены на скрине выше):
- выбрать клавишу, взамен неработающий (например, левый Ctrl) ;
- затем указать в графе "Remap selected key to" клавишу, которая не работает (т.е. вместо нее будет использован левый Ctrl) ;
- нажать кнопку сохранения "Save layout" (система будет перезагружена) . После перезагрузки — вместо Ctrl, будет срабатывать кнопка "Z".
Если вы хотите сбросить все введенные изменения: воспользуйтесь кнопкой "Reset keyboard layout" .
Кстати, утилиту рекомендуется запускать от имени администратора. Для этого, после ее извлечения из архива, щелкните по исполняемому файлу правой кнопкой мышки и выберите "Запуск от имени админа. ". (см. пример ниже).

Запуск от имени администратора
Эта утилита обладает лучшей совместностью с ОС Windows 10 (работает во всех ее версиях!). К тому же, отключать и переназначать клавиши в ней простой и быстро!
Рассмотрю краткий пример.

Утилита PowerToys - настройка клавиш
- клавишу, которую будем менять (или отключать) — она слева (в моем примере "Numpad 0");
- а справа указать то, на что ее меняем — например, "Undefined" (если ее совсем отключаем) или указать конкретную клавишу (сочетание).

Undefined — клавиша будет отключена (Утилита PowerToys).

Главное окно KeyTweak: действие №1
Простая, но надежная программа, позволяющая менять назначение клавиш на клавиатуре. Позволяет поменять scan-код клавиш между собой, либо вообще отключить отдельные клавиши.
Отмечу, что пользоваться программой крайне просто (несмотря на то, что у нее нет перевода на русский) . Сначала выбираете клавишу, которая у вас плохо срабатывает, затем в графе "Choose New Remmaping" указываете клавишу взамен, и нажимаете кнопку "Remap Key" (см. скрин выше) .
После чего примите изменения (кнопка "Apply" в правом нижнем углу экрана) и согласитесь на перезагрузку компьютера.

Собственно, перезагрузившись, ваши клавиши станут выполнять "новые" назначенные действия. Удобный, простой, и эффективно работающий инструмент!

Главное окно программы (после установки и запуска программы).
Эту программу просто не мог не отметить в этой статье. Она не просто позволяет переназначать отдельные клавиши клавиатуры, но и позволяет задавать целые комбинации нажатий: как вам, например, если на колесико мышки вы повесите Alt+Shift+Esc (быстрое переключение программ) ?!
Также с помощью кнопок на клавиатуре можно эмулировать работу мышки.
Программа поддерживает несколько профилей (например, можно создать набор замен под каждую игру в отдельности).
Важно : программа не делает никаких изменений в реестре системы, не требует перезагрузки ПК для того, чтобы изменения вступили в силу.
Что касается использования: то здесь все просто:
- указываете сначала ту клавишу, которую хотите поменять;
- а затем, во второй графе, ту клавишу, которая заменит ее. См. скрин ниже.

Обратите внимание, что задавать можно целые комбинации
Отмечу, что полная версия программы платная. Однако, знакомство можно спокойно начать с бесплатного продукта. Рекомендую!
Функциональные клавиши в ноутбуке имеют двойное действие, которое меняется от положения FN. Если вам не подходит настроенное по умолчанию действие F1-12, то его можно изменить. Как это сделать?

Изменение режима работы функциональных клавиш
В ноутбуке ряд клавиш от F1 до F12 предлагают больше чем одну функцию. Кроме стандартных операций, они вызывают альтернативные функции: регулировку громкости, управление воспроизведением музыки, а также изменение яркости экрана.
Альтернативное действие этих клавиш обычно активируется удержанием FN на клавиатуре. Однако в зависимости от модели могут работать наоборот. Как это изменить? Как самостоятельно настроить режим работы функциональных клавиш?
Использование сочетания FN + ESC
В многих ноутбуках пользователь может в ходе использования системы «заблокировать» ли «разблокировать» Fn, подобно как Caps Lock. Это позволяет быстро переключать действие функциональных клавиш.
Чтобы это сделать, достаточно нажать комбинацию FN + ESC. Клавиша FN автоматически заблокируется в положении «постоянно включенной». Поэтому теперь для активации альтернативных функций не нужно будет нажимать никаких комбинаций с FN, само использование F1- F12 вызовет назначенную им мультимедийную операцию.
Повторное нажатие этой комбинации приведет к «разблокировке» FN.Таким образом, F1 – F12 снова будут выполнять свою предыдущую роль. Теперь, например, для увеличения громкости нужно удерживать FN.
Настройка параметров в BIOS / UEFI
Еще один способ изменить работу функциональных клавиш – настроить параметры BIOS. Большинство ноутбуков имеют соответствующую опцию, которая позволяет устанавливать F1 – F12 по умолчанию, в частности, должны ли они вызывать мультимедийные или стандартные операции.
Первый шагом является вход в BIOS / UEFI. Как правило, на начальном экране сразу после включения компьютера появляется информацию о том, какую кнопку следует нажать, чтобы вызвать настройки (Setup).
Если в ноутбуке с UEFI установлен Windows 10, то можно перейди в них через среду восстановления. Разверните меню Пуск и кликните на кнопку «Питания». Затем удерживая Shift на клавиатуре, нажмите «Перезагрузка». Перейдите по пути: Поиск и устранения неисправностей – Дополнительные параметры – Настройки ПО UEFI.
В настройках Биос найдите опцию «Function Key Behavior». На других моделях название может другое, например, в Lenovo – «Hotkey Mode».
С ее помощью можно указать режим работы функциональных кнопок:
Multimedia Key – вызов мультимедийных функций
Выбранный режим работы будет установлен по умолчанию, то есть без нажатия FN.
Поэтому если выберите мультимедийное значение, то действия будут направление на изменение громкости, регулировки яркости экрана и прочие без нажатия FN. В свою очередь, если укажите значение Function Key, то будут выполнять основные операции.
Клавиатура – один из важнейших элементов на любом ПК. С помощью данного устройства пользователь может взаимодействовать с системой, вводя те или иные команды. К сожалению, большинство не знают, что в клавиатурах, помимо стандартного печатания, скрывается множество дополнительных возможностей. Ниже пойдет речь о том, как переназначить клавиши на клавиатуре компьютера с Windows 10.
Зачем переназначать клавиши
Несмотря на классическую расстановку клавиш в любой клавиатуре, владелец компьютера может использовать кнопки по другому назначению. Причин для изменения стандартной конфигурации клавиатуры может быть несколько:
- ускорение и улучшение различных процессов;
- улучшение мозговой активности;
- изменения с целью использования другой руки (если пользователь левша);
- улучшение с целью правильной постановки рук.

Как переназначить клавиши на клавиатуре в Виндовс 10
Windows 10 – одна из наиболее производительных и многофункциональных операционных систем на ПК. Благодаря ее набору инструментов пользователь может производить любые манипуляции, вплоть до переназначения клавиш. Для этого предусмотрены штатные средства ОС. Также, при необходимости, пользователь может задействовать сторонние приложения, которые доступны на бесплатной основе.
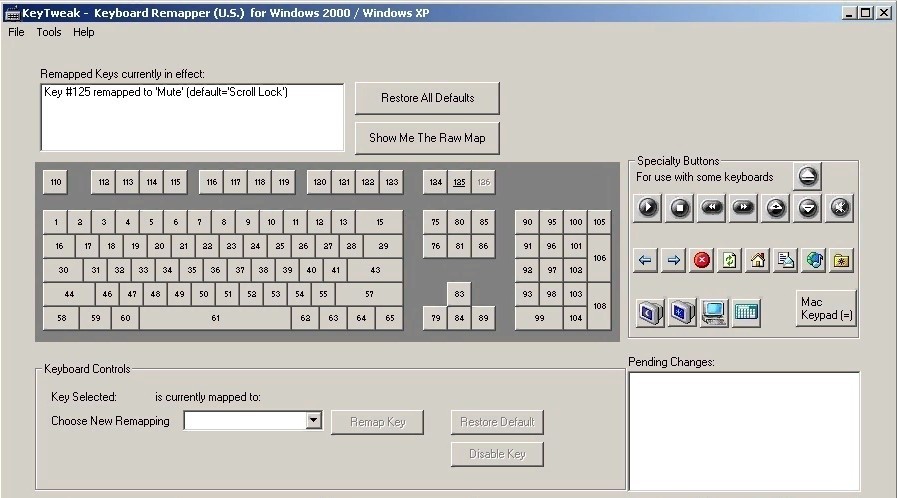
MapKeyboard

Поменять назначение клавиш через данное ПО можно следующим образом:
- Открыть утилиту и дождаться, пока на экране появится картинка с клавиатурой. Нажать на кнопку, которую нужно переназначить. В левой части экрана выплывет меню. В нем нужно выбрать клавишу, которая будет отображаться в качестве указанной.
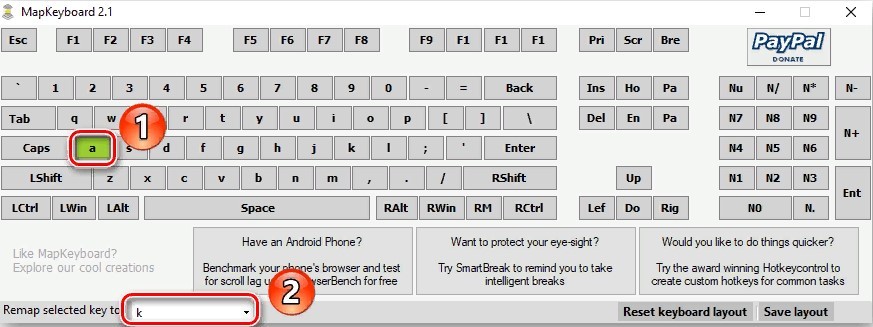
- Применить настройки, использовав команду «Save layout». Далее выбранная кнопка будет подсвечиваться зеленым.
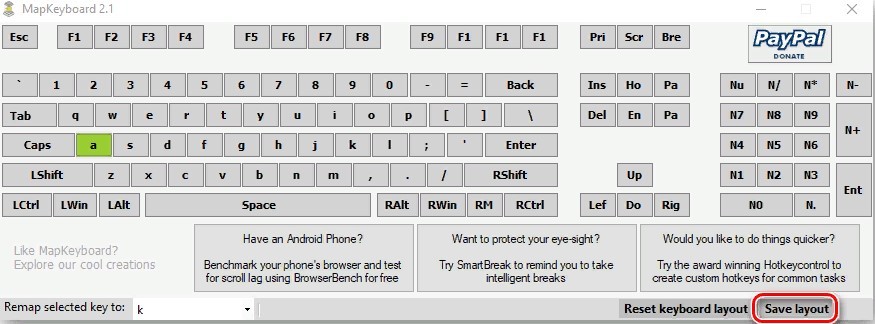
- На следующей страничке появится уведомление о том, что выбранное значение сохранилось.
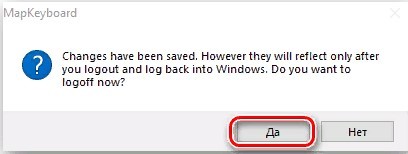
- Для завершения процедуры необходимо осуществить повторный вход в операционную систему, после чего клавиатура будет работать иным образом.
Для того чтобы сбросить все параметры клавиатуры по умолчанию, нужно запустить программу и нажать кнопку Reset keyboard layout.

SharpKeys
Использовать переназначение клавиш с помощью данной программы можно только после ее полноценной установки в систему. Достоинством данного ПО является возможность перестановки мультимедийных кнопок.
Чтобы изменить значения, следует выполнить следующую манипуляцию:
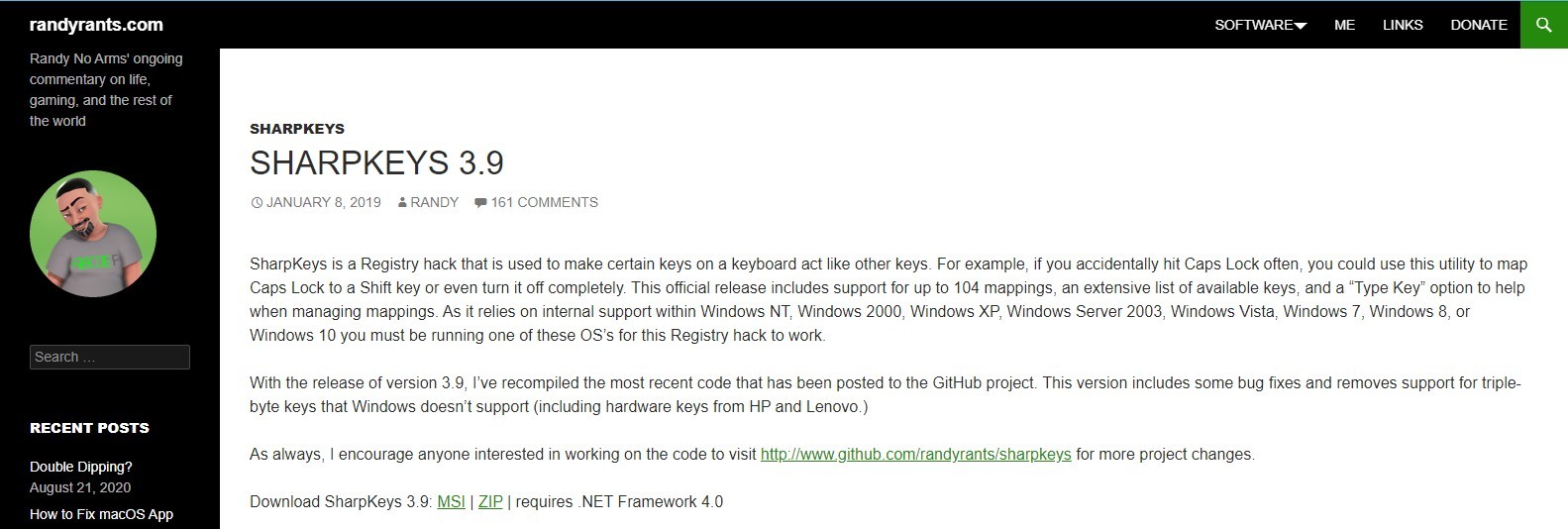
- Включить SharpKeys и отыскать на рабочем столе программы кнопку «Добавить».
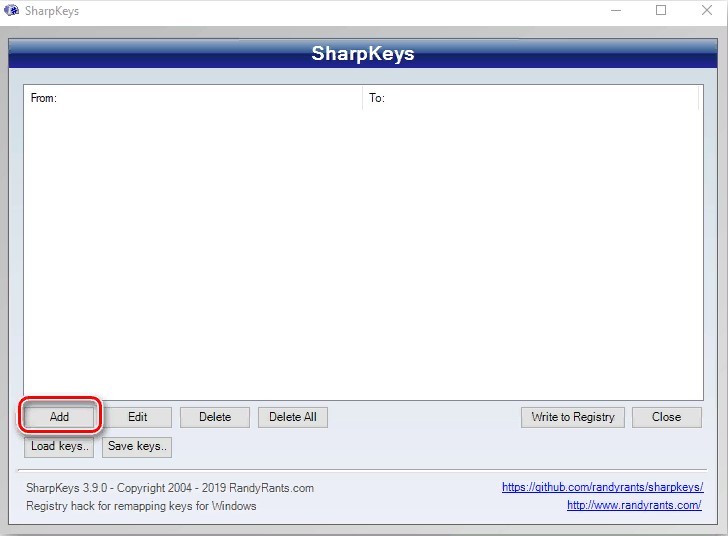
- Откроется окно с несколькими столбиками – в первом будут клавиши для переназначения, а во втором – замененные.
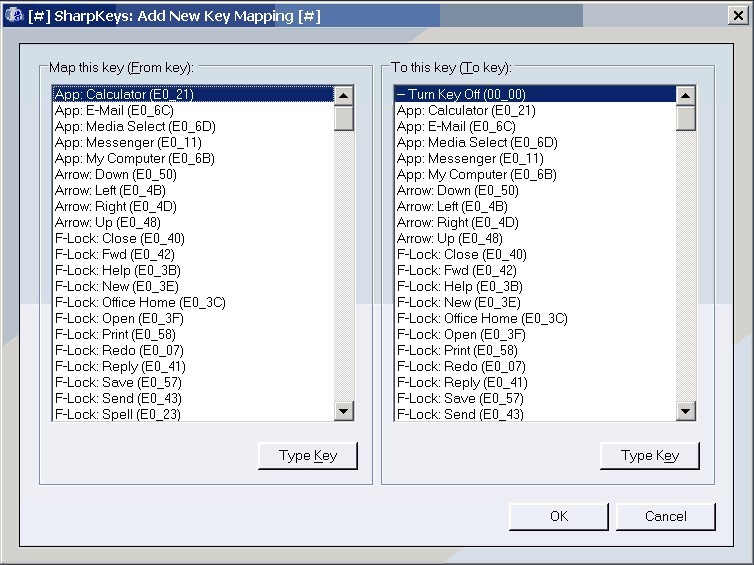
- Выбрать нужную кнопку, нажать на ЛКМ и в правой колонке указать клавишу, которая будет задействоваться при нажатии первой.
- Тапнуть на клавишу подтверждения.

- Также для назначения нужного варианта можно воспользоваться командой «Type Key».
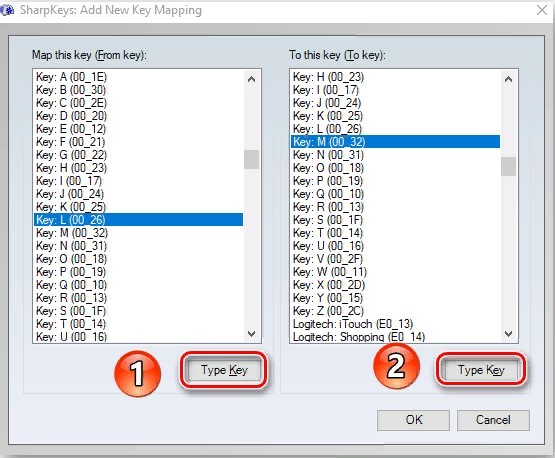
- После закрытия окна, на рабочем столе программы отобразятся все измененные элементы ввода. Для сохранения нужно нажать на кнопку Write to Registry.

- Чтобы завершить процедуру, потребуется перезагрузить компьютер и повторно авторизоваться в своей учетной записи.
При необходимости пользователь может избавиться от списка выбранных команд. Для этого нужно нажать на кнопку «Удалить все» либо выбрать конкретную строку и нажать «Удалить».

KeyTweak

Стоит заметить, что представленная программа отличается непростым интерфейсом и большим набором инструментов. Поменять местами клавиши можно следующим образом:
- Установить и включить программу на компьютере с Windows
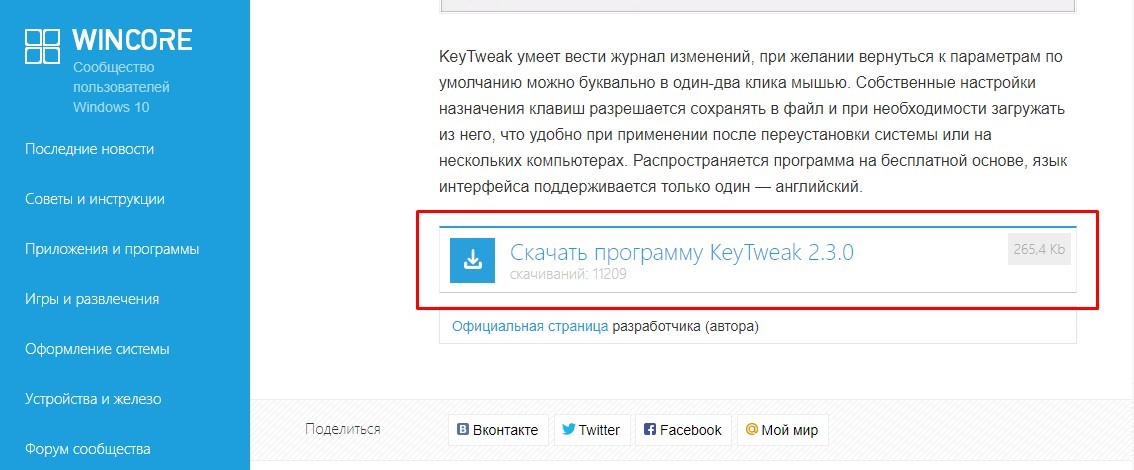
- В главном окне появится картинка с подключенной клавиатурой.
- С помощью ЛКМ выбрать кнопку для переназначения. Стоит обратить внимание, что клавиши тут пронумерованы, но название отобразится в графе Keyboard Control после нажатия.

- Далее появится меню, в котором нужно выбрать клавишу с последующим использованием вместо выделенной.
- После кликнуть на команду «Remap key».

- В правой части экрана отобразятся принятые изменения. Для подтверждения нужно нажать на «Apply».
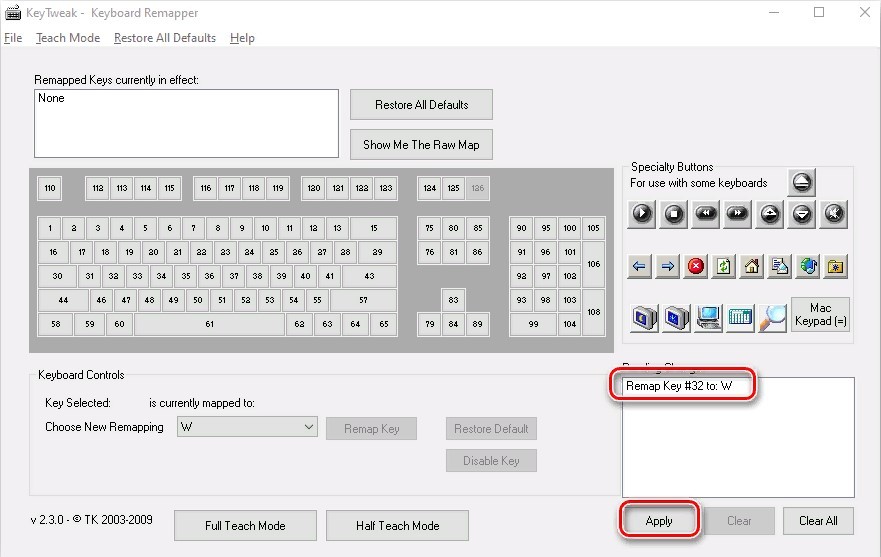

AutoHotkey
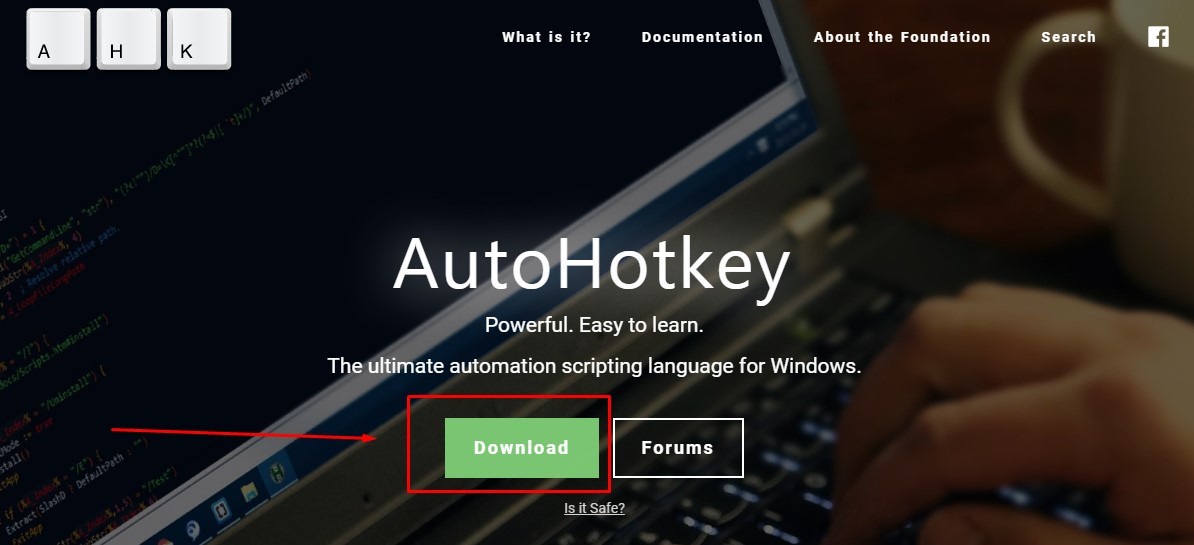
Центр управления мышью и клавиатурой
Этим способом можно воспользоваться только в том случае, если в наличии есть клавиатура изготовления компании «Майкрософт». Для переназначения потребуется воспользоваться специальной программой, которая может идти на диске, в комплекте вместе с устройством ввода. В противном случае софт потребуется скачать с официального сайта Microsoft, перейдя по этой ссылке.

Внимание! Рассматриваемую программу нельзя установить на компьютер с архитектурой ARM.
Заключение
Опираясь на мнение экспертов, переназначать клавиши рекомендуется через центр управления мышью и клавиатурой. Однако данный метод часто не подходит для компьютеров с ОС Windows 10 (зависит от архитектуры). По этой причине для перестановки клавиш лучше использовать сторонние утилиты.
Внимание! Если любой из вышеперечисленных способов не помогает, необходимо обновить драйвера на клавиатуру.Клавиатура компьютера или ноутбука оснащена группами клавиш, каждая из которых выполняет различные задачи. Функциональные клавиши F1-F12, могут быть запрограммированы под определённые действия, поэтому их удобно использовать при работе с системой и софтом. Каждый пользователь в той или иной мере пользуется этими возможностями и чем больше имеет знаний о существующих функциях, тем легче взаимодействует с компьютером.

Применение кнопок и вариаций их комбинирования значительно ускоряет рабочий процесс. В сочетании со специальными клавишами или управляющей Fn (кнопка в наличии на клавиатурах ноутбуков, а также некоторых моделях подключаемых клавиатур для ПК) F1-F12 предлагают ещё больше функциональных возможностей, к которым можно получить доступ мгновенно вместо выполнения нескольких манипуляций с помощью мыши.
По большому счёту, полноценное управление компьютером возможно и без использования мышки, с использованием одной только клавиатуры, но ввиду того, что такой способ непривычен для рядового пользователя, он применяется лишь в отдельных случаях, например как временное решение в отсутствие манипулятора. При этом лучше запоминать и чаще использовать существующие функции, поскольку, чем больше клавиш и их комбинаций задействуется в процессах, тем быстрее и проще работать за компьютером.
Назначение функциональных клавиш
Рассмотрим, сколько находится на современной клавиатуре функциональных клавиш, как они располагаются и за какие действия могут отвечать.
Количество F-клавиш обычно стандартно – 12, но на новых клавиатурах Apple их число достигает 19. Так, после кнопок F1- F12, находящихся в верхнем ряду, следом расположены и F13- F19, заменяющие собой Print Screen, Pause и прочие. На них можно возложить любые задачи. Предки современных клавиатур, устройства для IBM-совместимых компьютеров тоже имели немалый арсенал функциональных клавиш – 24. Сегодня найти такого «динозавра» уже непросто.
На клавиатурах ноутбуков разных производителей клавиши F1-F12 могут быть запрограммированы под различные функции:
- Включение/выключения Wi-Fi.
- Спящий режим.
- Подключение/отключение внешнего монитора.
- Регулировка яркости экрана.
- Включение/отключение Touch Pad (встроенной мыши для ноутбуков).
- Регулировка звука, его отключение и прочие опции.
Какая конкретно клавиша будет отвечать за ту или иную функцию зависит от производителя устройства. Здесь не придерживаются каких-либо стандартов.
В различных программах назначение каждой кнопки тоже будет отличаться, обычно разработчики софта назначают функциональным клавишам самые востребованные задачи, чтобы облегчить работу с приложением. При этом для ОС Windows каждая клавиша имеет значение по умолчанию. Применяя дополнительно к F1-F12 специальные клавиши, находящиеся по бокам от алфавитно-цифровых, а также Fn, которая найдётся на каждой клавиатуре современного ноутбука, можно значительно расширить спектр программных возможностей. Комбинации могут открывать различные системные службы без необходимости поиска их по всему компу, а также выполнять команды и совершать прочие действия в системе или приложениях.
Рассмотрим несколько задач, которые могут выполнять F-клавиши в операционной системе и некоторых программах.
F1
- Вызов справочной информации в большинстве программных продуктов.
- Win+F1 вызывает справку и поддержку Windows, независимо от наличия активных окон.
- Комбинация кнопок Ctrl+F1 в Windows прячет или разворачивает панель инструментов в активном окне софта.
- Нажатие F1 при загрузке ОС позволяет перейти к низкоуровневым настройкам CMOS Setup (актуально не для всех версий BIOS, возможно также использование F1, Del или прочих клавиш и комбинаций).
F2
- В стандартном файловом менеджере Windows выделив объект и нажав кнопку F2, можно переименовать его.
- В редакторе Microsoft Word сочетанием Ctrl+F2 открывается просмотр печати.
- В Excel клавиша F2 откроет выбранную ячейку для редактирования.
- Комбинация Alt+Ctrl+F2 вызывает окно «Открыть» в программных продуктах пакета Microsoft Office.
- Для определённых версий BIOS позволяет перейти к изменению настроек CMOS.
F3
- В Windows и стандартных приложениях ОС, а кроме того и некоторых сторонних программах открывает окно поиска.
- В Outlook F3+Win открывается расширенный поиск.
- Вместе с клавишей Shift позволяет менять регистр букв выделенного текста в текстовом редакторе.
- В MS-DOS или командной строке ОС Windows дублирует последнее действие.
F4
- Перемещает курсор в адресную строку в проводнике и штатном браузере Explorer.
- В Microsoft Word выполняет повтор предыдущего действия.
- Alt+F4 закрывает активное окно различного софта, нажатием этой же комбинации кнопок на рабочем столе компьютера вызывается окно завершения работы ОС.
- Одновременное нажатие Ctrl+F4 – закрытие активных окон.
F5
- Обновление открытых страниц в браузерах.
- Ctrl+F5 очистит кэш страницы и обновит её.
- В Word открывает окно «Найти и заменить».
- В Power Point запускает показ слайдов.
- Опция копирования в Total Commander.
F6
- Перемещение курсора в адресную строку большинства браузеров.
- Опция перемещения в файловом менеджере Total Commander.
- Быстрое сохранение в играх.
F7
- Проверка правописания в документах MS Office.
- Создание новой папки в Total Commander.
F8
- Активация загрузочного меню Windows, через которое можно выбрать режим загрузки.
- Опция выделения в документах MS Office.
- Удаление объектов в Total Commander.
F9
- В Outlook запускает отправку и получение корреспонденции с ящиков.
- Обновление документа Microsoft Word.
- Загрузка последнего сохранения в играх.
F10
- Активация управления с клавиатуры для открытых программ.
- Shift+F10 вызывает контекстное меню для объектов (по аналогии с ПКМ).
- Вызывает меню многих приложений.
- Для некоторых сборок нажатие F10 при включении устройства позволяет перейти к низкоуровневым настройкам.
F11
- Полноэкранный режим в браузерах.
- Переход к низкоуровневым настройкам на определённых фирменных сборках.
F12
- Вызывает окно «Сохранить» в MS Word, Shift+F12 сохраняет открытый документ.
- Комбинация Ctrl+Shift+F12 откроет окно вывода на печать текущего документа Ворд.
- Ctrl+ F12 в Word вызывает окно открытия документов.
- Вызов расширенного меню в приложениях.
- Во многих интернет-обозревателях открывает отладку.
Это лишь малая часть возможностей функциональных клавиш, в каждой программе им найдётся множество применений, а на ноутбуках в сочетании с Fn функциональность F-клавиш будет ещё выше.
Как включить клавиши F1-F12
Блок функциональных клавиш используется как на ноутбуке, так и на многих подключаемых к компьютеру клавиатурах в качестве исполнения основных функций F1-F12, а также мультимедийных. Для управления переключением режима применяется кнопка Fn.

Применение клавиши Fn на клавиатуре ноутбука
Так, в большинстве случаев функциональные клавиши по умолчанию настроены на срабатывание именно F1-F12. Для выполнения же альтернативных функций, то есть, чтобы можно было с их помощью управлять яркостью дисплея, звуком и прочими параметрами, требуется ещё и нажатие Fn вместе с нужной F-клавишей.
При этом на некоторых моделях ноутбуков (НР и др.) функциональные клавиши по умолчанию настроены как мультимедийные, а пользоваться ими в привычном режиме выполнения действий F1-F12 можно при одновременном нажатии с Fn.
Не все пользователи могут оценить такую креативность производителей, поскольку многие предпочитают в основном применять первостепенные опции F-клавиш, а не мультимедийные. Например, играя в компьютерные игры, где важна скорость реакции, или, работая со специальным софтом, для удобства чаще всего пользуюсь некоторыми кнопками из ряда F1-F12. Не совсем комфортно постоянно нажимать ещё и Fn для необходимого отклика, когда более целесообразно будет выключить навязанный мультимедийный режим и использовать нужные клавиши сразу же по прямому назначению. Чтобы поменять приоритет настройка функциональных клавиш на ноутбуке выполняется в BIOS, где потребуется изменение одного параметра. Для этого делаем следующее:
- Идём в BIOS. Зажимаем нужную клавишу или комбинацию при включении ноутбука, какие конкретно жать кнопки зависит от модели устройства. Если нужно применить функциональную клавишу, нажатие Fn здесь не требуется, поскольку до старта ОС клавиши и так выполняют основные функции.
- Переходим к разделу System Configuration.
- Здесь ищем параметр Action Keys Mode, жмём Enter, значение с «Enabled» нужно изменить на «Disabled».

Изменения режима функциональных клавиш в BIOS

Изменяем режим клавиш в Dell BIOS
Теперь кнопки F1-F12 будут функционировать в стандартном режиме, а для применения мультимедийных опций потребуется нажатие Fn.
Как отключить кнопки F1-F12 на ноутбуке
В некоторых случаях, когда пользователи не желают пользоваться функциями, закреплёнными за клавишами F1-F12, а напротив хотят переключиться в мультимедийный режим, чтобы кнопки выполняли второе действие без нажатия Fn, можно также поменять назначение первичных и вторичных действий, обратившись к настройкам БИОС. Так, в разделе System Configuration необходимо перейти к параметру Action Keys Mode. Если напротив него стоит значение «Disabled» («Отключено»), то кнопки верхнего ряда F1-F12 исполняют обычные характерные для них действия, то есть опция отключает прямой доступ этими клавишами к расширенным функциям, но их же можно выполнить в сочетании с Fn.
Значение «Enabled» («Включено») предполагает приоритет использования мультимедийных возможностей, так что если занимаемся отключением функциональных клавиш, выставляем именно это значение. По сути, настройка меняет режим работы верхних кнопок F1-F12 с одного на другой, и вы можете выставить параметр так, как вам будет удобно работать с клавиатурой, а не приспосабливаться к настройкам по умолчанию.
Читайте также:


