Как поменять часовой пояс на windows 10
В Windows 10 существует несколько способов, с помощью которых вы можете изменить дату и время, региональные стандарты, формат времени, часовой пояс и другие параметры. Эта инструкция для начинающих пользователей ознакомит вас с тем, как изменить дату и время в Windows 10.
Примечание: чтобы изменить дату и время в Windows вам нужна учетная запись Администратора. Если таковой нет, понадобится пароль от профиля Администратора.
Как изменить дату и время Windows 10 через Параметры
После этого система применит внесенные вами изменения и изменит дату или время компьютера.
Как изменить дату и время компьютера через Панель управления
Каким методом воспользоваться - это уже исключительно ваше решение.
Как изменить время Windows через Командную строку
Как и большое количество других параметров, дату и время можно откорректировать через Командную строку. Учтите, что ее надо запускать от имени Администратора.
- Нажмите Пуск и введите cmd. В поисковых результатах вы увидите Командную строку. Нажмите по ней правой кнопкой мыши и выберите Запустить с правами Администратора.
- Для проверки текущей даты введите команду date/t, а для проверки текущего времени введите time/t.
- Чтобы изменить дату через командную строку введите команду dateММ/ДД/ГГГГ. ММ – это месяц, ДД – это день, ГГГГ – год. Иными словами, чтобы установить дату на 5 сентября 2017 года, вам надо ввести date09/05/2017. После этого Windows автоматически изменит дату, и вы увидите новое значение на часах панели задач.
- Для установки времени через командную строку вам надо использовать timeXX:XX. Вместо XX:XX надо ввести нужное время. Например, time10:00. После ввода команды нажмите Enter и изменения будут автоматически применены.
Как изменить часовой пояс Windows через Параметры
Изменение часового пояса осуществляется как через Параметры, так и через Панель управления.
Как изменить часовой пояс Windows 10 через Панель управления
Автор поста
Рекомендуем посмотреть


Комментарии (60)
Чтобы ?запустить на виртуалке например первую предварительную техническую сборку десятки под номером 9841, сперва необходимо поменять ?дату на 30 сентября 2014 года.
Microsoft Lumia 535Спасибо, попробую когда будет время. Как раз в интернете образ системы есть
Зацени, только в этой единственной сборке, шикарная тень, отбрасываемая окнами. Ещё, поскольку это первый билд тестовой десятки, там очень многое осталось от всеми любимой семёрки. Но меню пуск там конечно в зачаточном виде.
Подобные инструкции спасают людей от необдуманных действий!

Ну раз надо,то пишите и такие инструкции, мне они напоминают школу. ) Правда тогда был только Windows 95\98

Когда я учился,у нас был бейсик и цветные моники далеко не у всех?
Вернее не только лишь у всех, мало у кого ?

А когда я учился, были ЭВМ? И у меня был калькулятор "электроника-5")))

А у меня были китайские часы в металлическом корпусе а-ля Монтана, только верхний экран большой, и там стрелки, а на нижнем циферки. Так-то ?
Правда это всё, что они умели ? Но народу нравилось подобное барахло больше функциональных Электроник.
Эх, сильно похоже на ситуацию с первым айфоном и последним симбианом ?

Часы тоже "электроника" были? А так хотел "монтану" ?

Не поверишь - видик тоже.
Умный дом Электроника ?

? только телик "рубин", холодильник "памир", майфон "вега")))
Электпоника не делала холодильники, увы ?
Android
Офтоп:
В приложении Магазин исправили локализацию

Всё умрет, это нормально.

Извиняюсь за "нипатеме", А расскажите, пожалуйста, каким образом выйти в меню Отладки и Звгрузки (или как оно правильно обзывается?), с коммандной строки там, или еще как то, если в винде произошел такой сбой, что сама винда не прогружается.
Раньше, на ХР, на Вин МЕ, не помню правда как, но можно было в командную строку войти перед загрузкой (как и в БИОС, в выбор вариантов загрузки) и звбивать команды там чекдиск и прочее. Сейчас я знаю как это делать через Пуск (вроде зажать Шифт и кликнуть правой кнопкой мыши, чего то там выбрать), комп перезагрузится и вылезет синее меню Загрузки, Отладка, прочее. Как в это меню зайти, если винда не прогружается?
И еще, я создавал учетку, естественно как админ, но в безопасном режиме, якобы у меня нет прав админа, почему так?

Зажать шифт и кликнуть левой кнопкой на "перезагрузка". Не обязательно в пуске, можно и с экрана блокировки.

Я же пишу о случаях, когда винда не прогрузилась! Экран блокировки это прогруженная винда

В данной статье показаны действия, с помощью которых можно изменить часовой пояс в операционной системе Windows 10.
Часы компьютера используются для записи времени создания или изменения файлов на вашем компьютере.
По умолчанию операционная система Windows 10 автоматически устанавливает дату, время и часовой пояс, но при необходимости можно изменить время и часовой пояс часов.
Чтобы изменить часовой пояс, необходимо войти в систему с правами администратора
Как изменить часовой пояс в приложении «Параметры Windows»
Чтобы изменить часовой пояс, откройте приложение «Параметры Windows», для этого нажмите на панели задач кнопку Пуск и далее выберите Параметры или нажмите сочетание клавиш + I.
В открывшемся окне «Параметры Windows» выберите Время и язык.
Затем выберите вкладку Дата и время, и в правой части окна отключите параметр Автоматически устанавливать часовой пояс , в выпадающем списке Часовой пояс выберите нужный часовой пояс, и при необходимости включите или отключите параметр Автоматически переходить на летнее время и обратно (если доступно для выбранного часового пояса).
Если ваш часовой пояс использует летнее время, и вы хотите, чтобы часы вашего компьютера автоматически корректировались при изменении летнего времени, убедитесь, что вы включили автоматическую настройку часов для летнего времени.
Если вы хотите чтобы часовой пояс устанавливался автоматически, то установите переключатель Автоматически устанавливать часовой пояс в положение Вкл.
Как изменить часовой пояс в классической панели управления
Откройте классическую панель управления, в выпадающем списке Просмотр выберите Мелкие значки и нажмите Дата и время.
В открывшемся окне, на вкладке Дата и время, в разделе Часовой пояс нажмите кнопку Изменить часовой пояс…
В окне "Выбор часового пояса", в выпадающем списке Часовой пояс: выберите часовой пояс который вы хотите использовать и нажмите кнопку ОК.
Как изменить часовой пояс в редакторе реестра
Данный способ также позволяет изменить часовой пояс с помощью внесения изменений в системный реестр Windows.
Прежде чем вносить какие-либо изменения в реестр, настоятельно рекомендуется создать точку восстановления системы
В открывшемся окне редактора реестра перейдите по следующему пути:
В разделе TimeZoneInformation, в правой части окна дважды щелкните левой кнопкой мыши по строковому параметру TimeZoneKeyName и в открывшемся окне Изменение строкового параметра измените часовой пояс который вы хотите использовать на значение из списка часовых поясов представленного в конце статьи и нажмите кнопку OK.
Чтобы применить изменения, закройте редактор реестра и перезагрузите компьютер.
Для русскоязычной или англоязычной локализации операционной системы, при изменении часового пояса в редакторе реестра, значения часовых поясов нужно брать из списка часовых поясов на английском языке.
Как изменить часовой пояс в командной строке
Также изменить часовой пояс можно в командной строке.
Чтобы узнать текущий часовой пояс, запустите командную строку от имени администратора и выполните следующую команду:
Чтобы установить часовой пояс с включением летнего времени (Daylight Savings Time - DST), в командной строке открытой от имени администратора выполните команду следующего вида:
Замените time zone name в команде выше, именем часового пояса из списка часовых поясов представленного в конце статьи.
В данном примере команда будет выглядеть следующим образом:
tzutil /s "Sakhalin Standard Time"
Во многих странах летнее время имеет название daylight saving time (DST) — время, сберегающее дневной свет.
Чтобы установить часовой пояс и отключить переход на летнее время, в командной строке открытой от имени администратора выполните команду следующего вида:
Замените time zone name в команде выше, именем часового пояса из списка часовых поясов представленного в конце статьи.
В данном примере команда будет выглядеть следующим образом:
tzutil /s " Central America Standard Time _dstoff"
Также, при необходимости можно посмотреть список доступных часовых поясов, для этого запустите командную строку от имени администратора и выполните следующую команду:
Для русскоязычной или англоязычной локализации операционной системы, при изменении часового пояса в редакторе реестра, значения часовых поясов нужно брать из списка часовых поясов на английском языке.
Как изменить часовой пояс в Windows PowerShell
С помощью данного способы можно изменить часовой пояс в консоли Windows PowerShell.
Чтобы узнать текущий часовой пояс, откройте консоль PowerShell от имени администратора и выполните следующую команду:
Чтобы изменить часовой пояс, откройте консоль PowerShell от имени администратора и выполните команду следующего вида:
Замените time zone name в команде выше, именем часового пояса из списка часовых поясов представленного в конце статьи.
В данном примере команда будет выглядеть следующим образом:
Set-TimeZone -Name "Сахалинское стандартное время"
Для русскоязычной локализации операционной системы, при изменении часового пояса в консоли Windows PowerShell, значения часовых поясов нужно брать из списка часовых поясов на русском языке.
Для англоязычной локализации операционной системы, при изменении часового пояса в консоли Windows PowerShell, значения часовых поясов нужно брать из списка часовых поясов на английском языке.
Также, при необходимости можно посмотреть список доступных часовых поясов с некоторыми подробностями, для этого откройте консоль PowerShell от имени администратора и выполните следующую команду:
Зайдите в меню «Пуск», кликните на «Параметры» – шестеренка слева, над кнопкой отключения питания.

В открывшемся окне нужно найти пункт «Время и язык».

Приступите к редактированию: двигая ползунки мышью в раскрывающемся поле «часовой пояс», выбирайте желаемые настройки. Опция становится доступным при отсутствии автоопределения (если кнопки не активны, то переключите ползунок автоопределения в положение "Откл").
Там же располагаются «Сопутствующие параметры», в которых возможно добавление дополнительных часов с разным форматом часового пояса. В одноименной активной вкладке ставим галочку напротив «Показать», задаем имя, формат. При наведении курсора на правый угол дисплея доступен просмотр изменений.

Настройка, через панель управления
Для быстроты воспользуемся специальным приложением «Выполнить». Вызвать его можно с помощью сочетания клавиш Win+R. Должно появиться небольшое окошко с текстбоксом, в который нужно ввести «Control» и подтвердить.

Следуем по пути «Часы и регион» - «Дата и время» - «Изменить часовой пояс».

Находим предпочтительный вариант, подтверждаем. Фиксируем: «Применить» и «ОК».
При помощи командной строки: для опытных пользователей
-
Нажмите на иконку поиска возле меню «Пуск» и введите cmd. Далее щелкните правой кнопкой мыши по «Командной строке» и запустите от имени администратора.

Простой и быстрый способ
Перечисленные варианты изменения часового пояса не представляют сложности в освоении. Казалось бы, куда еще проще? Но есть еще более быстрый метод перехода в режим настройки датирования.
Кликните на часы возле трея панели задач правой кнопкой мыши и выберите пункт «Настройка даты и времени». Тут же откроется окно редактирования параметров календаря и временных уставок.

В целом Windows 10 почти всегда точно определяет местное время, основываясь на геолокации, но есть целый ряд ситуаций, когда компьютер будет показывать неверное время. Это может быть связано со сбитыми настройками, переездом в новый часовой пояс или страной производителя устройства, время в которой отличается от местного.
Вне зависимости от того, в чем дело, вы можете перенастроить компьютер с помощью Настроек, Командной строки и PowerShell.
В этой инструкции мы объясним, как настроить время на вашем компьютере.
Как настроить время автоматически с помощью Настроек
Чтобы позволить системе распознавать геолокацию и автоматически выставлять время, сделайте следующее:
После этого часовой пояс будет выбираться автоматически в зависимости от вашего местонахождения, однако иногда обновление может занять какое-то время.
Как выбрать временную зону вручную с помощью Настроек
Для того, чтобы выставить время вручную, сделайте следующее:
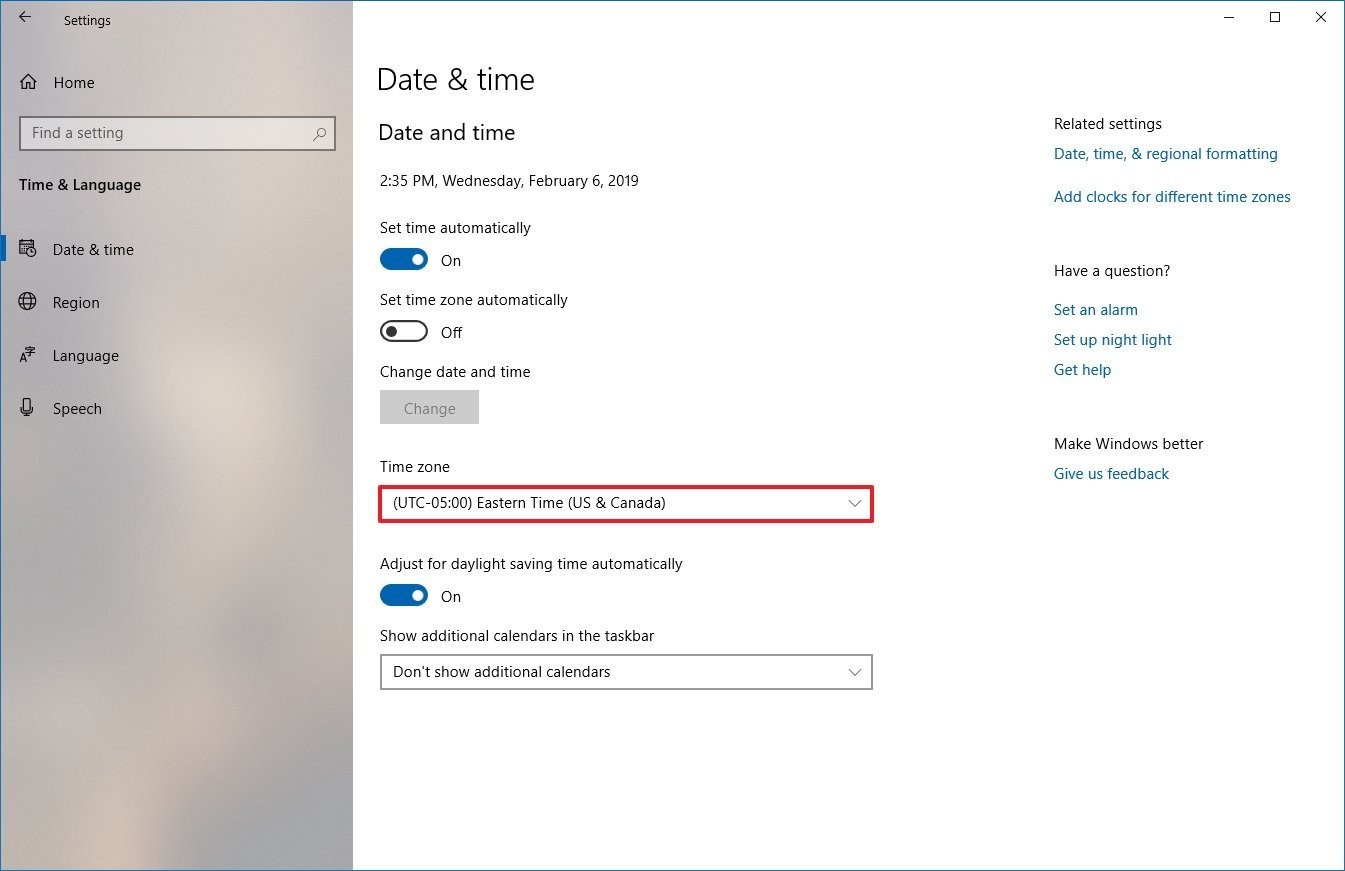
- Откройте Настройки.
- Выберите Время и язык.
- Выберите Дата и время.
- Отключите опцию Выставлять время автоматически.
- Откройте меню Часовые пояса и выберите нужный вручную.
Подсказка: если в вашей стране переходят на летнее/зимнее время, не забудьте также включить опцию Автоматический переход на летнее время.
После выполнения этих шагов Windows 10 обновит настройки и выставит указанное вами время.
Как настроить время с помощью Командной строки
Если вы хотите настроить время через Командную строку или создать пакетный файл, чтобы изменить настройки сразу на нескольких компьютерах, сделайте следующее:
После выполнения этих шагов ваш компьютер переустановит время в соответствии с выбранным часовым поясом.
Как настроить время с помощью PowerShell
Вы также можете использовать PowerShell для настройки часового пояса, для этого сделайте следующее:
Таким образом, Windows 10 обновит настройки в соответствии с выбранным часовым поясом.
Читайте также:


