Как получить права администратора в windows 8
Права администратора в Windows 8 открывают доступ ко всем средствам системы, ко всем папкам и файлам для настройки и оптимизации. Стоит отметить, что при установке ОС учетная запись администратора создается, но сразу же отключается: затем, чтобы в нее войти, ее нужно активировать из-под другой учетной записи. Управление правами администратора в Windows 8 позволяет настраивать не полный доступ, а доступ только к тем службам, утилитам и файлам, которые нужны вам. Подробнее об этом вы узнаете в этом видеоуроке.
Вы узнаете, что такое права администратора в Windows 8 и зачем они нужны. Дело в том, что многие пользователи ПК уже успели оценить все достоинства новой операционной системы, однако, смогли заметить и некоторые неудобства. Одним из них является тот факт, что в момент установки определенных приложений, либо при выполнении некоторых действий Windows запрашивает права администратора. А иногда и совсем запрещает действие.
Что такое права администратора
Это полные права, позволяющие вносить абсолютно любые изменения на ПК без ограничений. Стоит отметить, что пользователи получают полный доступ ко всем файлам. Это означает, что такие права предоставляются только опытным пользователям, которые достаточно хорошо знают ПК. В противном случае вы можете нанести вред компьютеру.
Именно по этой причине разработчики не предоставляют права администратора, скрывая эту функцию от неопытных пользователей. Задействовать ее можно несколькими способами. Наиболее простой – загрузить профиль администратора. Давайте рассмотрим, что же это такое.
Учетная запись администратора
Стоит отметить, что учетная запись администратора создается автоматически в момент установки Windows 8. Однако для того, чтобы защитись систему от несанкционированного изменения параметров, которые могут нести угрозу системе, этот профиль отключается, а пользователю предлагается создать новый.
Таким образом, учетная запись остается, но не является активной, и загрузить ее нет возможности. Как получить права администратора в Windows 8 мы поговорим немного позже. Сейчас же давайте рассмотрим, зачем она вообще нужна. Это специальная функция для опытных пользователей ПК, которые занимаются администрированием и настройками.
Помните, что рекомендуется устанавливать пароль администратора в Windows 8. Это необходимо для защиты от злоумышленников и несанкционированного доступа.
При этом она предоставляет полный доступ ко всем файлам и возможность управлять другими профилями, создавая их и удаляя при необходимости. Именно при помощи этого профиля производится настройка и управление системой. Вот мы и подошли к главному вопросу, как получить права администратора в Windows 8.
Как получить права администратора
Как уже говорилось выше, наиболее простой способ – это загрузить профиль администратора. Но для того, чтобы это сделать вам потребуется активировать аккаунт. Сделать это можно несколькими способами:
- При помощи командной строки;
- Активация в консоли управления.
Стоит отметить, что командную строку необходимо запускать от имени администратора. Сделать это просто, об этом вы узнаете ниже. Первый вариант немного проще, но если по каким-либо причинам вы не можете его использовать, то можно прибегнуть и ко второму. Давайте рассмотрим их подробнее.
Как активировать профиль при помощи командной строки
Для начала давайте запустим необходимую службу с правами администратора. Для этого выйдите на рабочий стол и наведите курсор мышки в правый верхний угол. После этого появится всплывающее меню, в котором нужно открыть поиск. Далее, в поисковой строке напишите «командная строка», кликните по результату правой кнопкой мышки и откройте сервис с правами администратора.
В появившемся окне остается прописать нужную команду: net user administrator / active: yes . Нажимаете «Enter» и закрываете все окна. Теперь можно перезагружать компьютер и запускать нужную учетную запись. Стоит предупредить, что отключается этот профиль с целью обезопасить систему и предотвратить некоторые действия пользователей, которые могут нарушить правильно работы ПК. Также это снижает угрозу распространения вируса. Поэтому стоит лишний раз подумать, стоит ли активировать учетную запись администратора.
Как включить учетную запись администратора в консоли управления
Если по каким-либо причинам у вас не получается использовать командную строку, то включить учетную запись администратора в Windows 8 можно и другим способом. Для этого открываем проводник и в правом меню ищем «мой компьютер». Нажимаем на нем правой кнопкой мышки и выбираем пункт «Управление». Запустить эту службу можно и при помощи комбинации клавиш Win+R, а в появившемся окне нужно написать lusrmgr.msc и нажать «Enter».
Как получить права администратора в Windows 8? Права администратора в Windows 8Появившееся окно разделено на три панели. В левой части нужно найти пункт «локальные пользователи». Открываете папку двойным кликом мышки. После этого вы увидите два раздела «Пользователи» и «Группы». Нас интересуют первое. Нажимаем на пункте левой кнопкой мышки и видим, что в средней панели появился список всех аккаунтов, имеющихся на этом компьютере. Здесь же можно их переименовать, а также удалить ненужные аккаунты.
Как получить права администратора в Windows 8? Права администратора в Windows 8Находим в списке профиль Administrator. Нажимаете на него правой кнопкой мышки и выбираете свойства. В появившемся окне переходим во вкладку «Общие» и находим строку «Отключить учетную запись». Для активации профиля следует просто снять галочку. Нажимаете «применить» и «Ок».
Как получить права администратора в Windows 8? Права администратора в Windows 8Перезагружаете компьютер, и выбираете соответствующий профиль. Теперь вы администратор Windows 8, со всеми правами и полным доступом к настройке системы
Пользователи Windows 8 уже смогли в полной мере оценить преимущества новой операционной системы. Но многие жалуются на такую проблему, что при выполнении каких-либо действий или установки программ, система требует права администратора. А встречается, что и вовсе запрещает что-либо сделать. Самый простой выход в подобной ситуации – запустить компьютер от имени администратора и сделать необходимое действие. Но гораздо удобнее изначально зайти Администратором в систему и получить все права, которые ему принадлежат.
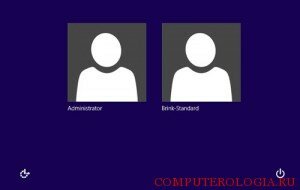
Включение администратора из Управления системой
Как и в других версиях операционных систем от Майкрософта, в “Восьмерке” имеется встроенная запись администратора, которая в настройках по умолчанию скрыта. Создается она в тот момент, когда система устанавливается, после чего автоматически переходит в отключенное состояние. Эту запись можно переименовывать, но невозможно удалить. А вот другие создать и удалить учетные записи в Windows 8 можно без каких-либо ограничений. Зайдя в систему под данной учетной записью, вы можете выполнять любые действия, так как ограничений для нее не существует.
Для того чтобы это сделать щелкаем на ярлык Мой компьютер. В открывшемся списке действий выбираем Управление. Перед нами возникла новая вкладка. Посмотрите в левую часть панели. Здесь есть пункт Локальные пользователи. Щелкаем на небольшой треугольничек возле него, чтобы открылся список папок. Обычно их две: Пользователи и Группы.
Нас интересует первая папка. Открыв ее мы находим учетную запись Администратор. Наводим на нее курсор и нажимаем правую кнопку мыши. В контекстном меню выбираем Свойства.

В появившемся окне нас интересует вкладка Общие, которая обычно открывается по умолчанию. Здесь нужно снять выделение напротив надписи Отключить учетную запись и нажать ОК. Теперь осталось перезагрузить компьютер или сменить пользователя. Если все сделано верно, при входе в систему появится две учетные записи: Администратора и пользователя. Вы можете заходить в систему так, как вам удобно.
Включение администратора с помощью командной строки
Для того чтобы получить права администратора в Windows 8, можно воспользоваться командной строкой. Для начала мы открываем этот инструмент. Какие способы открытия командной строки существуют узнаете вот из этой статьи. Обратите внимание, что необходимо открыть командную строку с правами администратора. В окне вводим команду net user administrator /active:yes.
Чтобы отключить данную учетную запись, использовать можно эту же команду, только yes меняем на no. Следует отметить, что запись изначально отключена, прежде всего, в целях безопасности. Это помогает не только установить защиту системы от некорректных действий пользователя, которому даются неограниченные права, но и усложнить вирусам заражение операционной системы.
Есть еще один способ активировать учетную запись – воспользоваться Локальной политикой безопасности. Этот метод применим к версиям операционной системы Professional и Enterprise. Для начала откройте Панель управления и выберите Administrative Tools. Здесь щелкните на надпись Local Security Policy. В открывшейся панели нажмите Security Options. В правой части меню перейдите по ссылке Accounts: Administrator account. Здесь поставьте галочку напротив Enabled.
Когда пользователь работает с ОС Виндовс 8, то независимо от того, включена ли административная учетная запись или нет, все приложения будут работать в прежнем режиме. С новыми обновлениями разработчики решили изменить настройки этих учетных записей. Теперь пользователь не сможет обладать полным набором прав, как это было возможно еще с Виндовс ХР. Данные действия были проделаны для того, чтобы избежать запуска вредоносного ПО. Однако если юзеру необходимо получить все права администратора, то в этом нет ничего сложного.

Как получить права Администратора в Windows 8
Зачем это нужно
Независимо от того, какая у пользователя стоит операционная система, смыслом административной записи является или разрешение, или запрет доступа к различным приложениям. Это говорит о том, что без данной учетной записи невозможно дать файлу другое имя, удалить какое-либо системное приложение и т.д. Более того, это влечет ряд неудобств, так как ряд программ нельзя будет запустить.

Причины, для которых пользователю нужны права Администратора
Стоит разобраться в том, нужно ли это простому пользователю. Если он только обзавелся новой системой Виндовс 8/8.1, то может решить загрузить туда личные архивы, материалы и документацию. При случайном включении общего доступа можно изменить настройки. Тем самым хакеры могут без труда получить доступ ко всему тому, что не стоит показывать другим людям, в том числе и безвозвратно ее удалить.
Справка! Также распространенной ситуацией является случайное скачивание вируса
, который удаляет важные системные папки. Многие действия по восстановлению системы становится невозможно выполнять.
В качестве примера стоит рассмотрение удаление системной папки:
-
Пользователю нужно пройти в «Этот компьютер».

Раскрываем двойным щелчком мышки иконку «Этот компьютер»

Дважды кликаем на диск «С»

Открываем папку «Windows»

Кликаем по папке «System32» правой кнопкой мышки, левой кнопкой по опции «Удалить»
Однако у юзера это сделать не выйдет, так как появится окно, запрашивающее разрешение администратора и предложит повторить попытку.

Системную папку невозможно удалить без прав администратора
Справка! При пользовании Виндовс 8 было предусмотрено скрытие учетной записи. Разработчики предусмотрели это для того, чтобы пользователь сам случайно не удалил важные приложения.
Создаем хитрые ярлыки
Трюки из предыдущего раздела возможны потому, что в Windows наряду с обычными папками используются папки-ярлыки с предопределенными функциями. Например, «Мой компьютер», «Панель управления» или «Принтеры». Все они реализованы как COM-серверы с известными идентификаторами класса (CLSID). Всего их больше ста, поэтому перечислю только новые в Windows 10:
Любой из них можно использовать для скрытого запуска своих программ.
В примере ниже я создаю в пользовательской директории подпапку с именем LPT3.. Имя до точки запрещено в Windows, поскольку совпадает с названием порта. Чтобы его создать, потребуется запутать командный интерпретатор последовательностью . и передать полный путь к создаваемому каталогу как аргумент в кавычках.

Создаем скрытую неудаляемую папку
После этой команды получаем неудаляемый штатными средствами каталог, который в проводнике отображается как LPT3. При двойном клике на нем содержимое папки не открывается. Вместо этого запускается «Центр безопасности и обслуживания». При этом лежащие внутри папки экзешники будут доступны из командных файлов (.bat и .cmd) и из реестра (например, в секции автозагрузки).
Как получить права в Windows 8/8.1
Получение администраторских прав через «Локальные пользователи и группы»
В первую очередь нужно рассмотреть метод получения прав через локальные группы. Чтобы это сделать, потребуется проследовать следующему алгоритму:
-
Одновременно найти и нажать на клавиатуре клавиши «Win»+»R», дождавшись появления окна «Выполнить».

Нажимаем на клавиатуре клавиши «Win+R»

В поле «Открыть» пишем «lusrmgr.msc», нажимаем «ОК»

Кликаем по папке «Пользователи», в центральном окне правой кнопкой мышки нажимаем на «Администратор», затем по строке «Свойства»

В разделе «Общие» убираем галочку с пункта «Отключить учетную запись», нажимаем «ОК»
Получение администраторских прав через утилиту «Локальная политика безопасности»
Данный метод также довольно эффективен и не займет много времени. Понадобится сделать следующее:
-
Как и в вышеописанном методе, необходимо вызвать окно «Выполнить» одновременным нажатием «Win»+»R».

Нажимаем на клавиатуре клавиши «Win+R»

Вводим следующее значение «secpol.msc», нажимаем «ОК»

В разделе «Параметры безопасности» находим папку «Локальные политики», раскрываем ее, затем папку «Параметры безопасности»

Находим запись «Состояние учетной записи Администратора», кликаем по ней правой кнопкой мышки, левой по опции «Свойства»

Во вкладке «Параметр локальной безопасности», отмечаем галочкой пункту «Включен», нажимаем «ОК»
Получение администраторских прав через консоль «Командная строка»
Этот метод также довольно эффективен. Достаточно сделать следующее:
- Отыскать «Пуск», нажать правым кликом мышки и отыскать «Командная строка (администратор)».

Нажимаем правым кликом мышки на «Пуск», левой кнопкой кликаем по строке «Командная строка (администратор)»

Вводим команду «net user Администратор /active:yes», нажимаем «Enter»
Важно! Специалисты рекомендуют пользоваться правами администратора только в то время, когда нужно решить какую-то проблему. Если ситуация не требует действий с учетной записи администратора, лучше всего оставить прежний режим. После всех проделанных действий режим желательно сменить на тот, что и был.
Видео — Как получить права Администратора на Windows 8 и 8.1
Переключение с учетной записи Microsoft на локальную учетную запись
Этот способ отключить учетную запись Microsoft проще и практичнее, поскольку на компьютере сохраняются все сделанные вами на данный момент настройки, параметры установленных программ, а также файлы документов.
Потребуется выполнить следующие простые шаги (предполагается, что у вас в текущий момент времени используется учетная запись Microsoft в Windows 8.1):
Зайдите в панель Charms справа, откройте «Параметры» — «Изменение параметров компьютера» — «Учетные записи». Вверху окна вы увидите имя своей учетной записи и соответствующий ей адрес E-mail
Нажмите по «Отключить» под адресом. Вам потребуется ввести текущий пароль для переключения на локальную учетную запись.
На следующем шаге вы дополнительно сможете изменить пароль для пользователя и его отображаемое имя. Готово, теперь ваш пользователь на компьютере не привязан к серверу Microsoft, то есть используется локальная учетная запись.
Вот так вот просто удалить учетную запись Microsoft в Windows 8.1.
Дорогие друзья, некоторые из вас перейдя на операционную систему Windows 8 или 8.1, или получив такую операционную систему вместе с купленным компьютером, столкнулись с проблемами. В любых операционных системах есть свои достоинства и недостатки, поэтому я не буду здесь описывать их все, а расскажу лишь сегодня о двух проблемах с которыми сталкиваются пользователи Windows 8.
Пользователям Windows 8 предоставлена возможность без посредства браузера заходить в магазин Windows Store, но, для того, чтобы пользоваться некоторыми приложениями и играми, пользователю необходимо иметь учетную запись Microsoft.
Создаёт пользователь учётную запись Microsoft, то есть вводит туда имя почтового ящика и пароль. Вот тут пользователя и ожидает неприятный сюрприз. Теперь каждый раз запуская компьютер вам придётся вводить имя пользователя и пароль, эта самая учётная запись и стала теперь служить входом в операционную систему. Зачем вам это имя и пароль для входа, если вы единственный пользуетесь компьютером.
Другие способы
В редких случаях вышеописанные способы не помогают, поэтому приходится прибегать к помощи сторонних программ. В решении проблемы поможет «Win8 Admin Enable Boot Disk», что поможет получить права администратора. Пользователю понадобится загружать ее с загрузочной флешки.
-
Как только утилита была запущена, стоит в черном окне нажать на клавишу «Y», после чего – на «Энтер». Сразу же произойдет перезагрузка ПК, теперь пользователь будет работать в административном режиме.

Нажимаем клавишу «Y», затем «Enter»

Нажимаем правой кнопкой мышки по «Пуск», затем левой по строке «Панель управления»

В режиме «Просмотр» выбираем «Крупные значки», находим и открываем «Учетные записи пользователей»

Нажимаем по ссылке «Управление другой учетной записью»

Нажимаем по записи, которую необходимо изменить

Кликаем по ссылке «Изменение типа учетной записи»

О, затем нажимаем «Изменение типа учетной записи»

Нажимаем по кнопке «Yes, I’m Done»
Последняя инструкция подходит как для ОС Виндовс 8, так и для более поздних версий благодаря единому алгоритму действий. Зная, как войти включить данную запись, становится просто менять, удалять и настраивать различные файлы и приложения на свое усмотрение.
Потоки NTFS помогут получить доступ к файлам
Как уже отмечалось выше, большинство прав доступа на рабочих компьютерах с Windows задается на уровне файловой системы NTFS. Тут самое время вспомнить про файловые потоки и особенности синтаксиса. Согласно универсальному соглашению об именовании файлов (UNC), двоеточие отделяет букву диска от дальнейшего пути. В NTFS этот знак используется еще и как разделитель между собственно именем файла и связанным с ним файловым потоком.
Если настройки прав для каждого файла и каталога Windows корректны, то нет разницы, как именно обращаются к объектам файловой системы. Доступ всегда будет блокироваться при отсутствии необходимых разрешений. Однако настройка прав — долгая рутинная операция, которую в последние годы админы часто стали упрощать, используя сторонние программы. Далеко не все из них (даже сертифицированные) корректно работают с файловыми потоками. Поэтому, если не удается прочитать filename.ext, попробуй обратиться к потоку данных этого файла с помощью конструкции filename.ext:stream:$DATA или filename.ext::$DATA.
Например, если у тебя нет доступа к файлу passwords.txt, то следующая команда все равно выведет его содержимое на экран:
| 1 | <span </span><span passwords</span><span > |
Примерно так же можно скопировать содержимое файла, перенаправив вывод команды more не на экран, а в другой файл.
Это не должно срабатывать при корректном выставлении ограничений чтения/записи, но админы частенько не утруждают себя аудитом прав доступа на каждый объект файловой системы. На реальном компьютере нередко получается гремучая смесь из явно заданных и унаследованных прав, противоречиями в которых можно воспользоваться в своих интересах.

Читаем файл из потока данных прямо в консоль
Кстати, о механизмах наследования. Встречаются ситуации, когда админ запрещает доступ к подкаталогу для определенных пользователей, но оставляет для них же полный доступ к директориям верхнего уровня. При этом возникает явное противоречие, и ограничения перестают действовать. Например, отсутствие прав на чтение файла не работает, если разрешено читать список содержащего его каталога. Аналогично и с удалением.
Используем командную строку
Этот способ несложный, хотя и требует повышенной внимательности при вводе «кода».
- Запускаем утилиту «CMD», выбрав из контекстного меню кнопки «Старт» пункт «Командная строка (admin)»:
- Указываем в поле ввода следующую команду:
net user administrator /active:yes
Можете её скопировать прямо из текста, выделив и нажав Ctrl + C .
Потом вставьте в консоль, просто кликнув по ней правой кнопкой мышки:
Обратите внимание: если возникнет ошибка (имя пользователя не найдено), следует зайти в управление компьютером (смотрите первую инструкцию этой статьи) и посмотреть, как правильно называется админ аккаунт. Возможно, вместо слова «administrator» в указанной команде нужно будет написать «Администратор» или что-то в этом роде.
Получилось? Не забудьте перезапустить ПК для того, чтобы изменения вступили в силу!
При работе в Windows 8.1, даже если включена учётная административная запись, запуск всех программ осуществляется обычным способом. Разработчики внесли ряд изменений в операционную систему (ОС). Обычные пользовательские аккаунты, в том числе и имеющие статус администратора, не обладают полными правами, как это было, например, в Windows XP. Это сделано для предотвращения запуска небезопасного программного обеспечения, в том числе с вирусами. Если же вам необходимо получить полные права администратора, то воспользуйтесь простыми способами, приведёнными далее.

Что собой представляют
Суть административных прав в Windows 8.1, да и в любой другой системе, сводится к запрету или разрешению доступа к тем или иным файлам и программам, а также функциям ОС. Это значит, что без административной учётной записи, дающей соответствующие права, у вас не будет возможности переименовывать, удалять, редактировать системные и некоторые другие файлы и папки с ограниченным доступом, вы также не сможете запускать многие программы, изменять настройки.
Но так ли необходимы такие расширенные права обычному пользователю? Рассмотрим этот вопрос детальнее.
Вы купили компьютер с установленной Windows 8.1 и сразу же захотели разобраться в настройках системы, а перед этим загрузили на жёсткий диск личные фотографии, персональную переписку, финансовые документы. Предположим, что у вас уже подключён интернет и есть полный административный доступ к системе. Вы случайно включили общий доступ к папке с конфиденциальной информацией, изменив уровень доступа. Теперь любой злоумышленник сможет не только скачать всё то, что вы бы не хотели показывать посторонним людям, но и просто уничтожить всю информацию.
Или, к примеру, запустили на выполнение непроверенную программу, загруженную из интернета, а в ней вирус, который может заразить всю систему и стереть системные файлы.
Если у вас нет полного административного доступа, то выполнять многие действия, представляющие потенциальную опасность для Windows 8.1, становится невозможно.
Рассмотрим для примера попытку удаления системной папки:
Windows 8.1 устроена таким образом, что встроенная системная административная учётная запись скрыта. Делается это для обеспечения безопасности системы от случайных действий пользователя, которые могут привести к сбоям в работе ОС и даже к её выходу из строя.
Как получить полные административные права в Windows 8.1
Есть три основных способа получения полного доступа ко всему функционалу Windows 8.1:
- через окно lusmgr — «[Локальные пользователи и группы (локально)\Пользователи]»;
- через окно «Локальная политика безопасности»;
- с помощью командной строки.
Локальные группы и пользователи

- На клавиатуре нажмите комбинацию Win+R и в открывшемся диалоговом окне введите строку lusrmgr.msc, после чего кликните левой кнопкой мыши на «ОК». Ввод и выполнение команды lusrmgr.msc
- Последовательно выберите «Пользователи -> Администратор -> Свойства».
Переход к свойствам учетной записи администратора - В открывшемся окне свойств администратора снимите галочку с чекбокса «Отключение учётной записи» и кликните «ОК».
Локальная политика безопасности

- Так же, как и в предыдущем варианте, выберите комбинацию Win+R, в текстовом поле введите строку secpol.msc и кликните мышкой на «ОК» или просто нажмите Enter на клавиатуре. Ввод и выполнение команды secpol.msc
- Раскройте вкладку «Локальные политики» и далее «Параметры безопасности». Активируйте в средней части окна с помощью левой кнопкой мыши пункт «Учетные записи: Состояние учетной записи Администратора». Справа напротив выбранного пункта правой кнопкой мыши выберите его свойства.
Переход к состоянию учетной записи администратора - Отметьте радиокнопку «Включён» и нажмите «ОК».
Командная строка
Таким же способом можно при необходимости деактивировать администраторский доступ с помощью команды net user Администратор /active:no или установить пароль для входа, введя net user Administrator password.
Для обеспечения безопасности Windows 8.1 используйте административную учётную запись только как временную, при невозможности решить возникающие проблемы другими способами, после чего переходите к запуску операционной системы в обычном режиме.
Получение прав администратора в Windows 8.1 (видео)
Возможные нюансы
Иногда случаются ситуации, когда не получается описанными выше способами включить административную учётную запись.
Но есть альтернативная методика. Делается это с помощью утилиты Win8 Admin Enable BootDisk, которую необходимо запускать с загрузочной флешки.
После прочтения материала не составит особого труда разобраться, как включить в Windows 8.1 скрытую административную учётную запись, а также каким образом дать полный доступ к системе любому пользователю. Теперь вы сможете устанавливать программы с любыми разрешениями, производить настройку ОС «под себя», удалять и редактировать недоступные ранее папки и файлы, давать административный доступ другим пользователям.
Читайте также:


