Как получить полный доступ к файлам и папкам windows 7

Здравствуйте, Друзья! В этой статье разберемся как получить доступ к файлу или папке в операционной системе Windows 7. Тоже самое можно сделать и в Windows 8, только некоторые кнопки будут в другом месте. Необходимость в доступе может возникнуть для замены системных файлов при установки новой темы например или при нестабильной работе компьютера заменить определенные файлы на исправные.
Как оказалось учетная запись администратора может не все. И там где она не может нужно дать доступ. Здесь разберемся как это сделать вручную, с помощью программы TakeOwnershipEx и правкой в реестре.
Все действия сводятся к тому, чтобы стать владельцем папки или файла и задать необходимые разрешения для доступа.
Получаем доступ стандартными средствами Windows
Рассмотрим на примере системного файла explorer.exe
По умолчанию ничего с ним мы сделать не можем. Жмем на нем правой кнопкой мышки и выбираем Свойства

Переходим на вкладку Безопасность и жмем Дополнительно


Сделаем себя владельцем этого файла

Жмем OK во всех окнах для применения изменений.
Теперь необходимо дать права нашей учетной записи
Снова вызываем контекстное меню на файле explorer.exe (правой кнопкой мышки нажав на файл) и выбираем Свойства

Выбираем пользователя или группу пользователей которой мы хотим дать права. Устанавливаем галочки на нужных разрешениях и жмем ОK.

Пробовал давать разрешения для группы Администраторы и Пользователи все работает. Права выдаются.

Жмем Дополнительно

Жмем Поиск и внизу выбираем нужного пользователя

Жмем ОК

и задаем необходимые разрешения добавленному пользователю или группе

Когда вы поработали с системными файлами (например заменили нужные) желательно вернуть права обратно.
Возвращаем права на файл или папку
Поставим старого владельца
Вызываем контекстное меню на файле и выбираем Свойства. Переходим на вкладку Безопасность жмем Дополнительно


NT SERVICE\TrustedInstaller
жмем ОК

Выбираем в качестве владельца появившуюся группу TrustedInstaller и жмем ОК

Появляется уже знакомое окошко
Установлен нужный владелец. Жмем ОК
Так же ОК жмем в остальных окнах для применения изменений.
Мы вернули права для системного файла explorer.exe группе TrustedInstaller.
TakeOwnershipEx
Скачаем и установим TakeOwnershipEx

Скачиваем последнюю версию нажав на DOWNLOAD внизу страницы и говорим спасибо Сергею Ткаченко

Открывается еще одно окошко в котором так же жмем DOWNLOAD и скачиваем TakeOwnershipEx


В окошке предупреждения системы безопасности жмем Запустить. Если у вас включен UAC (Контроль учетных записей), то необходимо так же дать разрешение на установку программы.


Жмем Далее >

Принимаем лицензионное соглашение

Меняем при необходимости папку для установки и жмем Далее >

Мне удобно иметь ярлык на рабочем столе поэтому установил соответствующую галочку. Жмем Установить

Когда установка будет закончена жмем Готово.
Теперь если нам необходимо получить доступ к файлу или папке мы на этом файле жмем правой кнопкой мышки и выбираем новый пункт в контекстном меню Получить доступ/Восстановить права


Чтобы вернуть все обратно, запускаем утилиту с ярлыка на рабочем столе например. Из выпадающего списка выбираем Русский Язык и жмем Восстановить права доступа

Ставим галочки на нужных файлах и жмем Восстановить права

Права будут успешно восстановлены

При удалении утилиты TakeOwnershipEx вам так же будет предложено вернуть права которые вы получили.
Получение доступа к папке правкой реестра
18_06_2014 Есть еще более простой способ получения доступа. Для этого необходимо зажать клавишу Shift и вызвать контекстное меню на нужной папке (нажать на папке правой кнопкой мышки). Выбираем Стать владельцем и задать полный доступ к объекту
Появится окошко командной строки с кучей непонятных и быстро-меняющихся записей. Это окошко закроется и у вас будет полный доступ к объекту.
Все это нужно делать в учетной записи с правами администратора. Под пользователем у меня ничего не получилось.
Я все вышеописанные действия делал в операционных системах Windows 7 Idimm Edition. В этих системах ничего дополнительно делать ненужно. При нажатии клавиши Shift и вызове контекстного меню появляется пункт Cтать владельцем и задать полный доступ к объект. Если у вас этого нет, то необходимо
- Сохранить текстовый документ с расширением reg
- Запускаем этот файл и соглашаемся с внесением изменений в реестр (больше о том как можно внести изменения в реестр тут)

Можно просто скачать архив с готовым файлов, распаковать и запустить. Согласиться с изменениями в реестре и перезагрузится.
Заключение
Если мне когда-нибудь понадобиться получить права на файл или папку, то я это буду делать с помощью утилиты TakeOwnershipEx. Перед этим естественно нужно 7 раз подумать так как не спроста в Microsoft не дают доступ к некоторым файлам даже группе администраторов компьютера. Преимущество последнего варианта в простоте. Но, появляются проблемы с возвратом доступа и как следствие снижается безопасность системы. Поэтому мне больше интересна утилита TakeOwnershipEx. Быстро и без проблем можно все вернуть назад.

При открытии, удалении или других манипуляциях с файлами и папками вы можете столкнуться с ошибкой доступа к файлам. Я расскажу о том, как с этим бороться и почему так происходит.
Как получить полный доступ к файлам и папкам
Сначала инструкция о том, как получить полный доступ к папкам и файлам. В следующей главе будет объяснение для любознательных.
Открываем папку, где находится проблемный файл или папка. Чтобы получить полный доступ к их содержимому, нужно настроить доступ к файлам:
1. Нажимаем правой кнопкой мыши по заблокированному файлу (или папке) без доступа – Свойства – выбираем вкладку Безопасность:

2. Нажимаем кнопку Дополнительно – выбираем вкладку Владелец:

3. Нажимаем кнопку Изменить и выбираем имя вашего пользователя (в моем случае это Dima, у вас будет другое), также ставим галку на Заменить владельца подконтейнеров и объектов:

4. Если появится окно с текстом “Вы не имеете разрешение на чтение содержимого папки. Хотите заменить разрешения для этой папки так, чтобы иметь права полного доступа?”, отвечаем Да:

5. После смены владельца папки появится окно с текстом “Вы только что стали владельцем этого объекта. Нужно закрыть и вновь открыть окно свойств этого объекта, чтобы видеть или изменять разрешения”. Нажимаем OK, затем снова нажимаем OK (в окне Дополнительные параметры безопасности).
6. В окне Свойства – Безопасность снова нажимаем Дополнительно, только теперь смотрим первую вкладку открывшегося окна – Разрешения. Надо нажать кнопку Изменить разрешения:

(Если вы работаете со свойствами папки, а не файла, отметьте галкой пункт “Заменить все разрешения дочернего объекта на разрешения, наследуемые от этого объекта”. )

8. В открывшемся окне “Выбор: пользователи или группы” вам потребуется ввести имя вашего пользователя (можете посмотреть его в меню “Пуск” – имя будет самой верхней строчкой), нажать кнопку Проверить имена, затем OK:

Если вам нужно, чтобы папка (или файл) открывалась без ограничений абсолютно всеми пользователями, т.е. не только вашим, то снова нажмите Добавить и введите имя “Все” без кавычек (“All” в англоязычной версии Windows), затем нажмите Проверить имена и OK.
9. На вкладке Разрешения по очереди нажимайте два раза по строчкам с именами пользователей и ставьте галку на пункт “Полный доступ”:

Это автоматически поставит галки на пунктах ниже.
10. Затем нажимайте ОК, в следующем окне отвечайте на предупреждение Да, снова ОК, чтобы закрыть все окна.
Готово! Полный доступ к файлам и папкам получен! Можете спокойно их открывать, изменять и производить другие действия с ними.
Вывод: нужно сделать два шага: стать “владельцем” файла или папки (п. 3), затем назначить себе права доступа (п. 6). Во многих инструкциях о том, как получить полный доступ к файлам и папкам, упоминают только первый шаг, забывая о втором. Это не совсем правильно, потому что настройки безопасности файла/папки могут быть разные, надо привести их в нормальный вид, а не только стать “владельцем”.
Зачем нужны права файлам и папкам
Механизм разграничения доступа к файлам и папкам необходим по многим причинам. Например:
1. Ограничение доступа к информации разными пользователями.
Если на одном компьютере или в общей сети работает несколько (больше одного) пользователей, логично ограничить доступ к информации – одним пользователям доступна вся информация (чаще всего это администраторы), другим – только их собственные файлы и папки (обычные пользователи).
Например, дома можно сделать ограничение прав одного пользователя так, чтобы защитить важные файлы и папки от удаления (чтобы ребенок не смог по незнанию удалить важные документы), в то время как с другого (родительского профиля) можно было делать все, что угодно.
В первой главе я показал, как разрешить доступ определенным пользователям. Точно так же можно и ограничить доступ – шаги те же самые, только в пункте 9 надо ставить другие галочки.2. Безопасность операционной системы.
В Windows XP все устроено довольно примитивно – пользователи с правами администратора могут изменять (и удалять) любые папки и файлы на жестком диске, в том числе системные, т.е. принадлежащие Windows. Фактически, любая программа, запущенная в профиле пользователя-администратора, могла сделать с содержимым жесткого диска всё, что угодно. Например, удалить файл boot.ini, из-за чего Windows перестанет загружаться.
Под правами ограниченного пользователя, где благодаря настройкам безопаности нельзя было удалять важные системные файлы, мало кто сидел, предпочитая администраторскую учетную запись. Таким образом, учетная запись с правами администратора в Windows XP создает самые благоприятные условия для вирусов.
В Windows Vista, в Windows 7 и Windows 8 работает “Контроль учетных записей пользователя” (кратко UAC): при работе в администраторской учетной записи программы, запускаемые пользователем, работают с ограниченными правами. То есть удалить или изменить системные файлы программы не могут. Программы способны получить более полный доступ, запросив его у пользователя с помощью окна UAC, о котором я уже рассказывал:

Если права доступа к файлам настроены правильно и UAC включен, то вирусы, запущенные в администраторской учетной записи Vista/7/8, не смогут серьезно навредить системе без разрешения человека, сидящему за компьютером.
UAC бесполезен в случаях:
1. Если за компьютером сидит пользователь, бездумно нажимающий кнопки “Да” и “OK”
2. Если запускать программы “от имени администратора” (правой кнопкой по ярлыку программы – Запустить от имени администратора).
4. Для системных файлов и папок на жестком диске разрешен полный доступ всем пользователям.
Советую почитать описание типов учетных записей Windows:

Типы учетных записей в Windows 7/8
Программы, запущенные в учетной записи ограниченного пользователя Windows Vista/7/8 (тип “Обычный доступ”), не могут вызвать окно UAC и работать с правами администратора, что вполне логично.
Повторю еще раз: когда нет возможности повысить свои права до администраторских, навредить защищенным с помощью ограничения прав доступа файлам операционной системы нельзя.
Причины и решение проблем с доступом к файлам
Проблема в том, что вы пытаетесь получить доступ к файлам и папкам, созданных под другой учетной записью. Решения два: либо разрешить всем пользователям доступ, либо разрешить только тем, кому это нужно, перечислив их. Оба решения легко реализуемы по инструкции выше. Разница лишь в том, что вы будете вводить в пункте 8 – слово “Все” или перечисляя пользователей.
Кстати, можно разрешить доступ всем, но запретить одному (нескольким) пользователям, при этом настройка запрета будет приоритетной для перечисленных пользователей.
Причин возникновения проблем с доступом к файлам множество. Наиболее часто они появляются, если у вас несколько учетных записей, несколько операционных систем или компьютеров – везде учетные записи разные, при создании файлов и папок права назначаются тоже разные.
Что с правами файлов и папок делать нельзя
Ни в коем случае не назначайте полный доступ файлам и папкам на всем жестком диске с установленной операционной системой!Существует миф о том, что операционная система ограничивает доступ пользователя к его файлам, поэтому надо назначать права доступа всем файлам на диске. Это неправда и изменять права всех файлов нельзя! В системе, в которой не “ковырялись”, не назначали права доступа вручную, все назначено правильно!
Используйте мою инструкцию только в случае реально возникших проблем, не для предотвращения надуманных.
Поясняю: разрешив доступ к системным файлам, Windows по-прежнему будет работать, вот только любой вирус или некорректно работающая программа могут сделать очень нехорошие вещи. Вряд ли вам нужны проблемы.
Свои настройки безопасности имеют папки “C:\Windows”, “C:\Program files”, “C:\Program files (x86)”, “C:\Users”, “C:\System Volume Information”, “C:\ProgramData”, “C:\Recovery” и многие другие. Их менять нельзя, за исключением случаев, если надо произвести какие-либо манипуляции с файлами (например, чтобы изменить тему Windows), причем надо вернуть настройки обратно.
Не меняйте настройки безопасности “просто так”, делая систему беззащитной перед вирусами и сбоями! После установки Windows права доступа к системным папкам настроены правильно, не надо их менять!Также не рекомендую запускать все программы “от имени администратора” – в этом режиме они имеют повышенные привилегии, поэтому имеют возможность навредить системе.
Совет: если программа корретно работает только в том случае, если запущена “от имени администратора”, при обычном запуске выдавая ошибки – попробуйте назначить полные права на изменение папке с ней в “C:\Program files” или “C:\Program files (x86)” (не самой папке Program files, а папке с нужной программой внутри нее!).
Очень часто это помогает запустить на Windows Vista/7/8/10 старые игры, которые хранят файлы настроек, сохранений внутри своей папки. Будучи запущенными без прав изменить свои собственные файлы, такие игры в лучшем случае не могут сохранить игровой прогресс, в худшем – закрываются или вовсе не запускаются. Со старыми программами то же самое.
Выводы
1. Назначить права доступа относительно легко.
2. Права доступа менять без обоснованной цели нельзя.
3. Изменили права системных файлов – меняйте их обратно. Чтобы изменить права системных папок и файлов на прежние, можно воспользоваться этой инструкцией (метод для Windows Vista должен подойти и к Windows 7, Windows 8, 10).
4. Изменение настроек безопасности – дело тонкое и автор статьи не несет ответственности за ваши действия.

Полезный блог для начинающих пользователей компьютера и не только..
8/30/2018
Как получить полные права на Windows 7

Привет всем читателям блога. Многие пользователи думают, что установив систему Windows 7, являются администратором данного компьютера, то конечно ошибаются.
Да, администратор, но с ограничениями на выполнения некоторых действий. Для большинства пользователей этой учетной записи вполне хватает, и давать полные права им не нужно в плане безопасности. Но все же есть категория пользователей, которые все таки хотят иметь эти права, чтобы получить от своего компьютера и системы максимум. Наверное всем нам (Вам) приходилось сталкиваться с тем, что когда вы хотите что - то изменить, подкорректировать, система выдаёт:

"Отказано в доступе". Для того, чтобы этого не было предлагаю 2 способа.
Кстати, это применимо и к Windows 10.
1. Пуск - Выполнить или ( Win+R ) - CMD

Как скопировать и вставить в командной строке:
Щелкните по шапке окна Командной строки ПКМ и выберите: Изменить - Вставить.
На 10, как обычно: Копировать, Вставить.

В командной строке набираем:

net user Aдминистратор /active:yes (для русской версии)
net user Administrator /active:yes (для английской версии)
администратор нужно набирать с Большой буквы. Регистр имеет значение

2. Стать владельцем и задать полный доступ к объекту
Cоздайте файл с расширением REG с помощью Блокнота, например dostup.reg
Запустите на выполнение, и перегрузите компьютер.
После внесения данных в реестр у вас появится новая опция в контекстном меню Проводника: - "Стать владельцем и задать полный доступ к объекту".
Чтобы увидеть эту строку, удерживайте клавишу "Shift", выделите папку или файл, которым вы хотите завладеть и задать полный доступ, щелкните правой кнопкой мышки по объекту и выберите строчку "Стать владельцем и задать полный доступ к объекту", после чего вы мгновенно станете владельцем объекта, и сможете переименовывать, удалять, изменять и выполнять иные действия с ним.
Windows Registry Editor Version 5.00
[HKEY_CLASSES_ROOT\*\shell\runas]
@="Стать владельцем и задать полный доступ к объекту"
"Extended"=""
"NoWorkingDirectory"=""
[HKEY_CLASSES_ROOT\*\shell\runas\command]
@="cmd.exe /c takeown /f \"%1\" && icacls \"%1\" /grant administrators:F"
"IsolatedCommand"="cmd.exe /c takeown /f \"%1\" && icacls \"%1\" /grant
administrators:F"
[HKEY_CLASSES_ROOT\Directory\shell\runas]
@="Стать владельцем и задать полный доступ к объекту"
"Extended"=""
"NoWorkingDirectory"=""
[HKEY_CLASSES_ROOT\Directory\shell\runas\command]
@="cmd.exe /c takeown /f \"%1\" /r /d y && icacls \"%1\" /grant
administrators:F /t"
"IsolatedCommand"="cmd.exe /c takeown /f \"%1\" /r /d y && icacls \"%1\" /grant
administrators:F /t"
Как получить полный доступ к файлу или папке читайте далее
Как отключить ненужные службы Windows 7 и 8, Вы можете узнать здесь
Теперь Вы являетесь полным администратором своего компьютера и
можете вносить любые изменения. Надеюсь это Вам пригодиться в дальнейшем.
Проблема отсутствия доступа к файлы, папки и ключи реестра
Блокировка попыток с целью работы любого действия с файлами, папки или ключи реестра в большинстве случаев имеет отношение только к соображениям безопасности (чтобы по незнанию или случайно пользователь не смог изменить является жизненно важным для системы объектов).
Вам будет интересно: Как в Windows 10 настройка: хитрости и советы
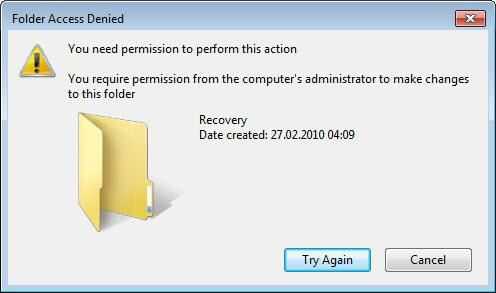
С другой стороны, иногда приходится использовать и компоненты системы, получить возможность контролировать компьютер процессов. Что делать в этой ситуации сейчас и посмотрим.
К папке нет доступа: проверьте разрешения
Первый шаг-проверить, есть ли замок. В стандартном "проводнике" или другой файловый менеджер щелкните правой кнопкой мыши на файл, чтобы открыть контекстное меню и перейти в свойства линии.
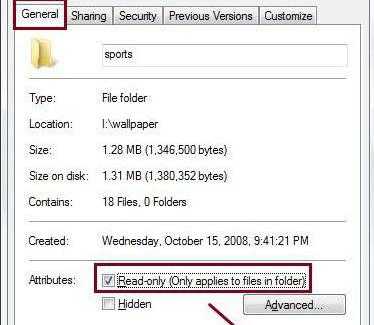
Дно имеет два атрибута. В данном случае, нас интересует первый (только для чтения). Если там стоит "галочка", чтобы просмотреть содержимое файла, но редактировать или сохранять изменения – нет. Но это самый примитивный вариант.
Нет доступа к папке Windows 7: настройка параметров безопасности
Чтобы получить доступ ко всем элементам в Windows 7 и выше, нужно настроить параметры безопасности.
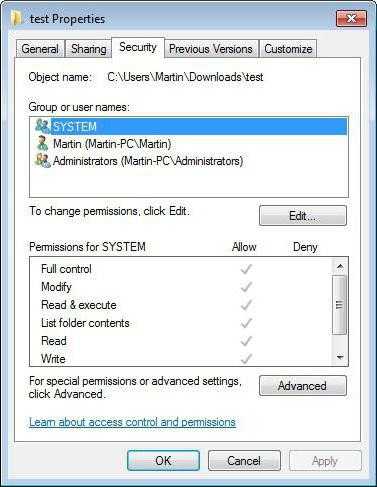
Открыть доступ к папке Windows, или отдельного файла может быть единственным способом. Нажмите на выбранный объект, щелкните правой кнопкой мыши и выберите меню Свойства, где перейдите на вкладку Безопасность. В нижней части окна имеется кнопка "Дополнительно", использование которых, включены в Расширенные настройки.

Здесь нас интересует вкладка "владелец". В нижней части окна нажмите на кнопку "Изменить", поставить курсор на собственный счет или на группу администратора и нажмите "OK". Если конфигурация не для файла и каталога, кроме того, нужно убрать галочку из строки замены владельца субконтейнеров и объектов.
В некоторых случаях, в "Проводнике" в меню " Вид " на той же вкладке, вам может понадобиться для удаления клеща от простого обмена, если объект имеет такой атрибут).
Возможность доступа к системе реестра
В данном случае, в левой части реестра выберите подраздел, то щелкните правой кнопкой мыши и вызвать контекстное меню, где нужно выбрать раздел Разрешения. Он использует кнопку "Дополнительно", а затем повторите описанные выше шаги.
Задать разрешения для своей учетной записи
На данном этапе, вы должны использовать ту же вкладку Безопасность, где активирована кнопка для групп и записей для конкретного объекта.
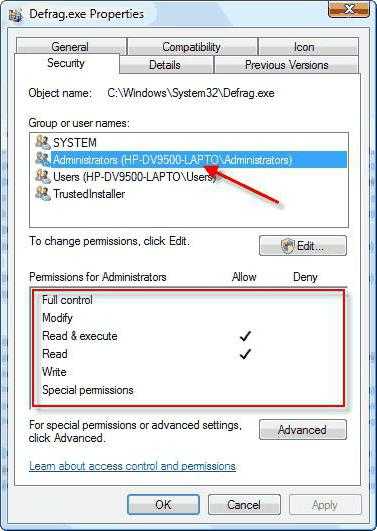
Далее нажимаем кнопку "Добавить", введите "учетку" и подтвердить добавление. Теперь в нижнем окне в столбце разрешения на все поля, поставить галочку и сохранить изменения. Обратите внимание, что этот способ установки годится только для отдельных объектов (файлов и каталогов).
Использовать командную строку
Теперь давайте посмотрим, как получить доступ к папке с помощью стандартной утилиты командной строки. Это команда icacls и takeown.
Запустите консоль от имени администратора из меню "Выполнить" (УМК). Запуск командной строки с правами администратора является обязательным, независимо от того, по счету которой пользователь работает в данный момент. Единственным исключением является доступ под учетной записью администратора, которая по умолчанию отключена.
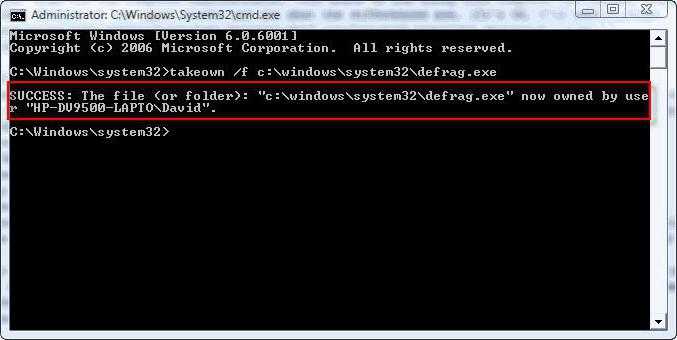
Кроме того, консоль регистрирует команду takeown /Ф "полный путь к файлу" (восстановление порядка доступа владельца). Путь к файлу указывается без кавычек.
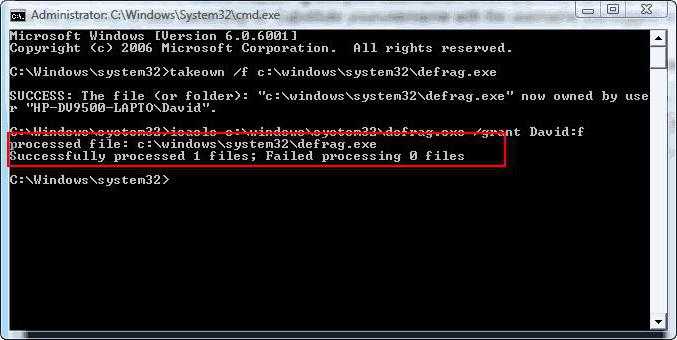
Вторая команда является следующее: Программа icacls "полный путь к файлу" /грант "имя учетной записи":Ф. (снова без кавычек). Эта утилита передает права управлять выбранным объектом указанного счета.
Если по какой-либо причине, ввести эти две команды не принесли результата, необходимо перезагрузить систему в безопасном режиме (F8 при загрузке системы), а затем снова работать.
Заключение
Здесь был наиболее эффективных и самых простых способов получить доступ к любой системе Windows. Некоторые эксперты предлагают использовать так называемые твики реестра, однако этот метод трудоемкий и подходит лишь для пользователей, обладающих необходимыми знаниями, или системных администраторов. Но в целом, с реестром надо быть очень осторожным, но при попытке его отредактировать - для начала хотя бы сделать резервную копию в случае быстрого восстановления системы после изменения ключей и записей.
Читайте также:


