Как показать скрытые папки в windows 7

В основе ОС Windows 7 лежит удобная система отображения файлов и папок. Они четко структурируются по местоположению и назначению. При установке программ, в зависимости от их принципа работы, необходимые для запуска файлы создаются и хранятся в различных директориях. Самые важные файлы (например те, в которых хранятся настройки программы или профиля пользователя) чаще всего размещаются в директориях, по умолчанию скрытых системой от пользователя.
При стандартном просмотре папок Проводником пользователь визуально не видит их. Это сделано для того, чтобы уберечь критически важные файлы и папки от некомпетентного вмешательства. Однако, если все же нужно поработать со скрытыми элементами, в настройках Windows существует возможность включить их отображение.
Как включить видимость скрытых файлов и папок
Чтобы получить доступ к этим папкам, нужно сперва выполнить несколько требований:
- пользователь должен обладать правами администратора, потому что только с такими настройками можно получить доступ к конфигурации системы;
- если пользователь не администратор компьютера, то он должен быть наделен соответствующими полномочиями.
После того, как эти требования выполнены, можно приступать непосредственно к инструкции. Для того, чтобы наглядно увидеть результат работы, рекомендуется сразу же перейти в папку с пользователем, следуя по пути:
C:\Пользователи\Имя_пользователя
Итоговое окно должно выглядеть так:





Способ 2: активация непосредственно через Проводник
Разница с предыдущим способом заключается в пути к окну параметров папок.



Будьте осторожны, редактируя или удаляя эти элементы, ведь система не просто так скрыла их от прямого доступа. Обычно их отображение нужно для подчистки следов удаленных приложений или прямого редактирования конфигурации пользователя или программы. Для комфортного передвижения в стандартном Проводнике, а также для того, чтобы уберечь важные данные от случайного удаления, не забывайте выключать показ скрытых файлов и папок.

Отблагодарите автора, поделитесь статьей в социальных сетях.


Операционная система Windows поддерживает функцию скрытия объектов на компьютере. Благодаря этой возможности разработчики прячут системные файлы, тем самым защищая их от случайного удаления. Кроме этого скрытие элементов от посторонних глаз доступно и обычному пользователю. Далее мы подробно рассмотрим процесс поиска спрятанных папок на компьютере.
Ищем скрытые папки на компьютере
Существует два способа поиска скрытых папок на компьютере – вручную или с использованием специальной программы. Первый подойдет тем пользователям, которые точно знают, какую папку им необходимо найти, а второй – когда нужно просмотреть абсолютно все спрятанные библиотеки. Давайте детально разберем каждый из них.
Способ 1: Find Hidden
Функциональность программы Find Hidden сосредоточена конкретно на поиске спрятанных файлов, папок и дисков. Она имеет простой интерфейс и с управлением разберется даже неопытный пользователь. Чтобы найти необходимую информацию вам потребуется выполнить всего несколько действий:
-
Скачайте программу с официального сайта, установите и выполните запуск. В главном окне найдите строку «Find Hidden Files/Folders In», нажмите на «Browse» и укажите место, в котором необходимо осуществить поиск скрытых библиотек.




Теперь вы можете переходить к месту, где находится папка, редактировать ее, удалять и совершать другие манипуляции.
Стоит обратить внимание, что удаление скрытых системных файлов или папок может привести к сбоям в системе или полной остановке работы ОС Windows.
Способ 2: Hidden File Finder
Hidden File Finder не только позволяет находить скрытые папки и файлы на всем компьютере, но и, находясь во включенном состоянии, постоянно проводит сканирование жесткого диска на наличие угроз, замаскированных под спрятанные документы. Поиск скрытых папок в данной программе осуществляется следующим образом:
-
Запустите Hidden File Finder и сразу перейдите обзору папок, где потребуется указать место для поиска. Вы можете выбрать раздел жесткого диска, определенную папку или сразу все вместе.



Способ 3: Everything
Когда требуется выполнить расширенный поиск скрытых папок с применением определенных фильтров, то тут лучше всего подойдет программа Everything. Ее функциональность сосредоточена конкретно на этом процессе, а настройка сканирования и его запуск выполняется всего в несколько действий:
-
Откройте всплывающее меню «Поиск» и выберите пункт «Расширенный поиск».




Способ 4: Поиск вручную
ОС Windows позволяет администратору получить доступ ко всем спрятанным папкам, однако искать их придется собственноручно. Выполняется данный процесс не сложно, от вас потребуется выполнить всего несколько действий:
-
Откройте «Пуск» и перейдите в «Панель управления».





Остается только выполнить поиск необходимой информации на компьютере. Для этого не обязательно просматривать все разделы жесткого диска. Проще всего воспользоваться встроенной функцией поиска:
-
Перейдите в «Мой компьютер» и в строке «Найти» введите название папки. Дождитесь появления элементов в окне. Та папка, значок которой будет прозрачным, и является скрытой.



К сожалению, данный способ подходит только в том случае, когда пользователь знает название, размер или дату изменения скрытой папки. Если данной информации не имеется, ручной просмотр каждого места на компьютере займет много времени, куда проще будет выполнить поиск через специальную программу.
В поиске скрытых папок на компьютере нет ничего сложного, от пользователя требуется выполнить всего несколько действий, чтобы получить нужную информацию. Специальные же программы еще больше упрощают данный процесс и позволяют выполнить его значительно быстрее.

Отблагодарите автора, поделитесь статьей в социальных сетях.


Одна из неприятностей, возникающих при эксплуатации флешки, состоит в пропаже файлов и папок на ней. В большинстве случаев паниковать не стоит, ведь содержимое Вашего носителя, скорее всего, просто скрыто. Это результат работы вируса, которым заражен Ваш съемный накопитель. Хотя возможен и другой вариант – какой-то знакомый компьютерщик решил над вами подшутить. В любом случае, решить проблему можно без посторонней помощи, если следовать приведенным ниже советам.
Как посмотреть скрытые файлы и папки на флешке
Для начала просканируйте носитель антивирусной программой, чтобы избавиться от «вредителей». В противном случае все действия по обнаружению скрытых данных могут оказаться бесполезными.
Посмотреть скрытые папки и файлы можно через:
- свойства проводника;
- Total Commander;
- командную строку.
Не стоит исключать и полную потерю информации из-за более опасных вирусов или прочих причин. Но вероятность такого исхода невелика. Как бы там ни было, Вам стоит выполнить действия, которые будут описаны ниже.
Способ 1: Total Commander
Чтобы использовать Total Commander, сделайте вот что:
-
Откройте его и выберите категорию «Конфигурация». После этого перейдите в настройки.




Дальше Вы сможете увидеть все файлы, которые есть на съемном накопителе. Каждый из них можно открыть, что делается при помощи двойного щелчка.
Способ 2: Настройки свойств проводника Windows
В данном случае сделайте вот что:
-
Откройте флешку в «Моем компьютере» (или «Этот компьютере» в более новых версиях Windows). В верхней панели откройте меню «Упорядочить» и перейдите в «Параметры папок и поиска».





Теперь содержимое флешки будет отображаться, как положено. Не забудьте снова поставить «Не показывать скрытые папки и файлы».
Стоит сказать, что данный способ не решает проблему, когда установлен атрибут «Системный», поэтому лучше прибегнуть использованию Total Commander.
Способ 3: Командная строка
Отменить все атрибуты, заданные вирусом, можно через командную строку. Инструкция в данном случае будет выглядеть следующим образом:
-
Откройте меню «Пуск» и вбейте в поиск запрос «cmd». В результатах отобразится «cmd.exe», по которой нужно кликнуть.



Конечно же, скрытые файлы и папки – одна из самых безобидных «пакостей» вирусов. Зная, как эту проблему решить, позаботьтесь о том, чтобы она вообще не возникала. Для этого всегда сканируйте свой съемный накопитель антивирусом. Если у Вас нет возможности использовать мощное антивирусное ПО, возьмите одну из специальных утилит для удаления вирусов, к примеру, Dr.Web CureIt.

Отблагодарите автора, поделитесь статьей в социальных сетях.

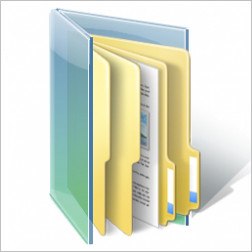
Операционная система Windows это сложнейший программный код, обеспечивающий взаимодействие между множеством разного рода файлов, хранимых в строго отведенных для них директориях (папках). Этим обеспечивается отлаженная логическая структура, делающая ОС стабильной в работе. Поэтому, в целях безопасности и обеспечения ее работоспособности, в системе предусмотрены скрытые системные папки. В них, как правило, находятся важные системные файлы, повреждение, изменение или удаление которых фатально для операционной системы, но бывают и исключения. В данной теме рассмотрим, как открыть скрытые папки в Windows 7 штатным методом в интерфейсе ОС и с помощью файлового менеджера.
Включение отображения скрытых папок в Windows 7 на постоянной основе
При необходимости отображения всех скрытых системных папок на компьютере на постоянной основе нужно проделать ряд не сложных действий по настройке их параметров. Делается это следующим образом. Заходим в «Мой компьютер» с ярлыка на рабочем столе или просто нажимаем сочетания клавиш «Windows+E». Далее открываем вкладку «Упорядочить» и выбираем пункт «Параметры папок и поиска».
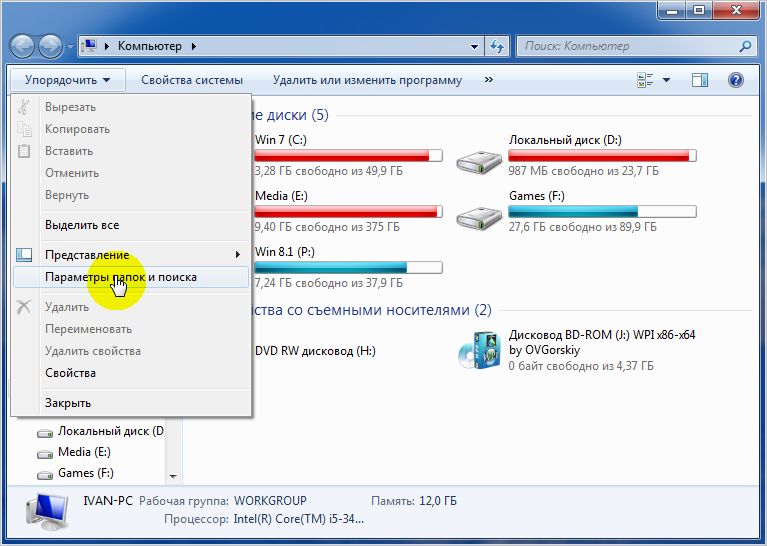
Попав в интересующий нас раздел, сразу переходим во вкладку «Вид». Здесь представлен полный список настроек отображения папок и файлов в среде Windows 7. Нужная нам опция находится в самом низу этого списка.

Для папок, содержащих защищенные системные файлы, существует отдельная опция их сокрытия от глаз неопытных пользователей. Ее следует отключить, если требуется чтобы данные папки и их содержимое были всегда визуально доступны.

Отключая данную опцию, система сразу выдаст предупреждение с пояснением о том, почему нежелательно ее активировать.

Чтобы произведенные настройки вступили в силу, нажимаем кнопку «OK».
Обратите внимание: для четкого представления о том, какая папка считается скрытой, а какая нет существуют визуальные отличия. Таким образом, те папки, чей вид более бледен, являются скрытыми, а значит работа с ними и их содержимым должна проводиться осознанно.

Кроме всего, в настройках всех папок в Windows 7 существует отдельная опция – атрибут скрытности. Оперируя им, можно в отдельности для каждой из них, системных и созданных лично, назначить или отключить эту функцию.

Отображение скрытых папок при помощи файлового менеджера
Чтобы не открывать скрытые папки в Window 7 на постоянной основе можно воспользоваться сторонним программным обеспечением, таким как файловый менеджер «Total Commander». В его интерфейсе заходим во вкладку «Конфигурация» и переходим в раздел настроек.

В нем выбираем пункт «Содержимое панелей», где выставляем соответствующие галочки, как показано на скриншоте ниже.

После чего нажимаем «OK» и видим, что скрытые системные папки стали доступны.

Стоит отметить, что включенное отображение скрытых папок в данной программе будет работать только в ней, а не в интерфейсе Windows 7 в целом. Что весьма удобно, потому как не будет отвлекать пользователя не нужной информации. Кроме того, скрытые не системные папки, созданные допустим на рабочем столе, будут отображаться только в файловом менеджере при включенной соответствующей опции.
Читайте также:


