Как подружить эпл синема с виндовс 10
Нередкими можно считать ситуации, в которых владельцы iPhone не могут подключить своё мобильное устройство к ПК с Windows 10 на борту. К числу основных причин возникновения подобных ситуаций можно отнести:
- Нарушение работы USB-портов на физическом уровне на вашем ПК либо неисправность кабеля USB, посредством которого пользователь пытается подключить устройство.
- Сбой в работе механизма достоверного подключения на системном уровне.
- Некорректная настройка подключения девайса к компьютеру
- Присутствие в системе вредоносного ПО, не дающего корректно подключить iPhone к компьютеру.
Как решить проблему с подключением iPhone?
Прежде всего следует убедиться в том, что вы используете оригинальный USB-кабель. В случае его повреждения, необходимо заменить таковой. Если же проблема с USB-портом iPhone, тут уже не обойтись без похода в ремонтную мастерскую. Все остальные проблемы, не касающиеся физического нарушения функций USB-подключения, можно без проблем решить на программном уровне.
Очищаем системный каталог
- Кликаем ПКМ по кнопке «Пуск» на панели задач и в контекстном меню находим пункт «Проводник».
- В появившемся окне открываем вкладку «Вид» в самой верхней части окна.
- Переходим к нижнему разделу «Показать или скрыть» и отмечаем пункт «Скрытые элементы».
- После этого нам становятся доступными скрытые директории и папки. Нам нужно перейти в директорию C:\ProgramData\Apple\Lockdown .
- Здесь нужно удалить всё содержимое, находящееся в папке.
Теперь перезагружаем ПК и смотрим, решена ли проблема.
Переустанавливаем iTunes
В иных случаях проблема с отображением устройства Apple в Windows 10 кроется в iTunes. Для исправления проблем, связанных с iTunes, следует переустановить приложение. Для этого необходимо:
Предварительно полностью удалить iTunes с ПК. Можно сделать это стандартным путём либо с помощью дополнительного софта для удаления программ и очистки системного реестра.
- В стандартном способе нам нужно кликнуть ПКМ кнопку «Пуск», выбрать в меню пункт «Программы и компоненты» и в появившемся окне найти программу iTunes. После этого нажать «Удалить».
- Далее следует перезагрузить устройство, после чего скачать и установить актуальную версию софта.
- Установка производится стандартно через скачанный файл инсталляции. После этого нужно проверить подключения iPhone к компьютеру на работоспособность.
Обновляем драйверы
Часто некорректная работа драйверов устройств приводит к сбоям в их подключении к ПК. Чтобы решить проблему, можно попробовать обновить определённые программные компоненты.
Вызываем контекстное меню кликом правой кнопки мыши по кнопке «Пуск» и в контекстном меню выбираем «Диспетчер устройств».
В появившемся окне диспетчера выбираем и разворачиваем пункт «Контроллеры USB». Здесь нам нужно найти среди имеющихся девайсов Apple Mobile Device USB Driver. Если такового нет в списке, открываем вкладку «Вид» в верхней части окна и ставим галочку напротив пункта «Показать скрытые устройства».
- Вызываем контекстное меню нажатием ПКМ на требуемом элементе. Далее выбираем пункт «Обновить драйверы».
- В новом окне выбираем вариант выполнения поиска драйверов на этом компьютере.
- Теперь нужно перейти к варианту «Выбрать драйвер из списка уже установленных драйверов».
- Жмём «Установить с диска».
- Теперь выбираем пункт «Обзор» и переходим по следующему пути C:\Program Files\Common Files\Apple\Mobile Device Support\Drivers – для 64-х разрядных систем и выделяем файл usbaapl64
C:\Program Files (x86)\Common Files\Apple\Mobile Device Support\Drivers – для 32-х разрядных ОС и выбираем файл usbaapl - В обоих случаях нажимаем «Открыть» и запускаем обновление.
- По окончании процесса обновления драйверов перезагружаем ПК и проверяем подключение iPhone к ПК.
Прочие варианты устранения проблемы с подключением
Не лишним в таких ситуациях будет проверить разрешение доступа к данным на подключаемом Apple-устройстве и компьютере.
Также можно попробовать перезагрузку обоих устройств. Случается так, что незначительные системные сбои мешают установить соединение.
Как вариант, можно попробовать отключить все лишние устройства, подключённые через USB-порты. Иной раз возникают конфликты между такими устройствами, что мешает отображению iPhone в Windows 10.
Ещё одна причина и её решение может крыться в наличии на ПК вредоносных программ. Нужно просканировать систему на наличие вирусов (можно сделать это сторонними антивирусами либо воспользоваться стандартным защитником Windows).

Удивительно, но даже в актуальной версии Windows 10 до сих пор не появились технологии беспроводной передачи аудио и видеоконтента AirPlay и Chromecast. Практически во всех мобильных телефонах и компьютерах мак, эта функция давно присутствует, даже производители телевизоров уже подсуетились, добавив поддержку AirPlay 2 в свои новые модели, а вот на Windows данную технологию так и не завезли.
Решил основательно разобраться в этом вопросе, так как понадобилось подключить ноутбук под Windows к Apple TV. Не может же такого быть, чтобы чисто программная проблема с поддержкой технологии AirPlay, не имела готовых решений. И знаете, всё оказалось легко решаемо.
iTunes и технология AirPlay на Windows

Полагаю, что штатный медиаплеер iTunes от компании Apple в особом представлении не нуждается. В той или иной мере с ним сталкивался любой владелец устройств из Купертино.
Закачав и установив свежую версию iTunes, увидел заветный значок технологии AirPlay, но счастье было не долгим. в версии для Windows он позволяет транслировать только аудиоконтент – никакого видео и уж тем более повтора содержимого экрана тут нет.
Soda Player и технология AirPlay

Раз получился такой облом с видео в iTunes, решил попробовать запасной вариант. Не так давно я рассказывал что нашёл классный бесплатный медиаплеер Soda Player под macOS. Он стал моим единственным проигрывателем на макбуке, заменив собой MPlayerX и VLC, которые зал ранее.
Так вот, у Soda Player есть версия и под Windows, причём обладает точно таким же функционалом и позволяет с лёгкостью выводить видео по технологии AirPlay на Apple TV. Получается, что с медиаконтентом на Винде нет проблем. Оставалось разобраться с отображением рабочего стола.
AirParrot

Вот тут оказалась самая засада, так как найти бесплатных продуктов не удалось, а из коммерческих мне понравилась AirParrot (на данный момент актуальная версия 2.7.5) от компании Squirrels. Не сказать чтобы лицензия стоила сильно дорого – $12.99, но и платить за единственно нужную функцию видеоповтора экрана тоже как-то не хочется.
Впрочем, на одном из форумов в интернете, мне удалось найти рабочий ключ. Хоть там и было написано, что он для более старой версии, но прекрасно подошёл и к этой :)
Стоит отметить, что AirParrot предлагает дополнительный функционал в управлении AirPlay, в отличие от штатной на маке, но лично мне оно без надобности. А вот на Windows, пока Мелкософт не соизволит осчастливить своих пользователей штатной поддержкой беспроводной передачи аудио и видеоконтента, программа очень пригодится.
Собственно, это всё о чём хотелось рассказать сегодня. Ставьте лайки и подписывайтесь, если считаете статью полезной.
Яндекс.Дзен и узнавайте первыми о новых материалах, опубликованных на сайте.Если считаете статью полезной,
не ленитесь ставить лайки и делиться с друзьями.
Комментариев: 4
ВАЛЕРИЙ, а не подскажете за счёт чего получается подобная "магия"?
dre@mer, Валерий скорее всего имеет в виду трансляцию через DLNA сервер встроенный в win, однако для этого нужно иметь поддержку DlNA и на телевизоре.

Просто потому что iPhone гораздо проще подключаются к MacBook не означает, что они не могут работать с Windows 10. Для синхронизации данных айфона с Windows 10 потребуется немного больше терпения и времени, но с этим вполне можно мириться, если вдруг Ваш ноутбук работает на Windows 10.
Конечно же подключить iPhone как он подключается к MacBook не получится. При синхронизации нельзя будет просто перемещать файлы в проводнике с телефона на компьютер аналогично Android, но пара кликов и немного смекалки поможет работать с айфоном на Windows ничуть не хуже.
Копирование на iPhone
Синхронизация музыки, фотографий, фильмов и прочего видеоконтента предполагает освоение программы iTunes, скачать которую можно здесь. Импортировать музыку можно, открыв в меню Файл > Добавить папку в медиатеку и добавить папку. Отдельные файлы добавляются также из меню, выбрав Файл > Добавить файл в медиатеку. После добавления своей библиотеки музыки в iTunes, выполните следующие действия:
1. Подключите Ваш iPhone к ноутбуку с помощью кабеля Lightning.

3. Нажмите на значок телефона в верхней панели iTunes.


После этого два устройства - компьютер и телефон будут синхронизированы. Если этого не произойдет, перейдите на боковую панель и включите синхронизацию галочками напротив музыки, фильмов, телепередач и фотографии. Снова нажмите кнопку Синхронизировать.

Процесс синхронизации может занять некоторое время, в зависимости от того сколько контента необходимо синхронизировать.
Аналогично можно синхронизировать и остальной контент с компьютера на iPhone.
5. Возьмите iPhone в руки и проверьте фотографии, музыку, приложения и видео, чтобы убедиться в получении всех файлов с компьютера с Windows 10.
Копирование с iPhone
А вот копирование с iPhone на компьютер с Windows 10 действительно не простая операция. В попытке избежать пиратства и нелегального копирования контента компания Apple сделала синхронизацию компьютера с iPhone очень сложной для простых пользователей. К счастью, есть некоторые обходные пути, которые мы сейчас и рассмотрим.

- Фотографии. Чтобы импортировать фотографии с iPhone на Windows 10, рекомендую воспользоваться облачным сервисом OneDrive, клиент которого без труда находится в Магазине Apple.
- Файлы. Облачный сервис является Вашим лучшим другом для синхронизации файлов. Использовать для этих целей можно практически любой облачный сервис, клиент которого можно найти в Магазине Apple. Хотя я лично использую Dropbox, но Вы можете также использовать iCloud. Также рекомендую ознакомиться со статьёй Лучшие облачные сервисы рунета для хранения информации, если Вы не знаете какой облачный сервис выбрать.

Путь синхронизации iPhone с Windows 10 не такой уж и сложный, достаточно просто скачать и установить приложение iTunes на компьютер с Windows 10, а дальше приложение всё сделает за Вас. Но стоит захотеть получать файлы с айфона на компьютер с Windows 10 и становится грустно. Но облачные сервисы позволят Вам отправлять любые файлы с айфона на компьютер с Windows 10.
Apple разработала несколько вариантов взаимодействия устройств, использующих различные операционные системы. В некоторых случаях мастера рекомендуют выполнять работы для Windows 10 через AirPlay. Пользователю необходимо заблаговременно изучить инструкции, поясняющие, что это за программа и как подключить к ней персональный компьютер. Существуют некоторые нюансы при установке софта, определенные требования и правила.
Можно ли использовать AirPlay для Windows 10
Программа представлена разработчиком Apple.
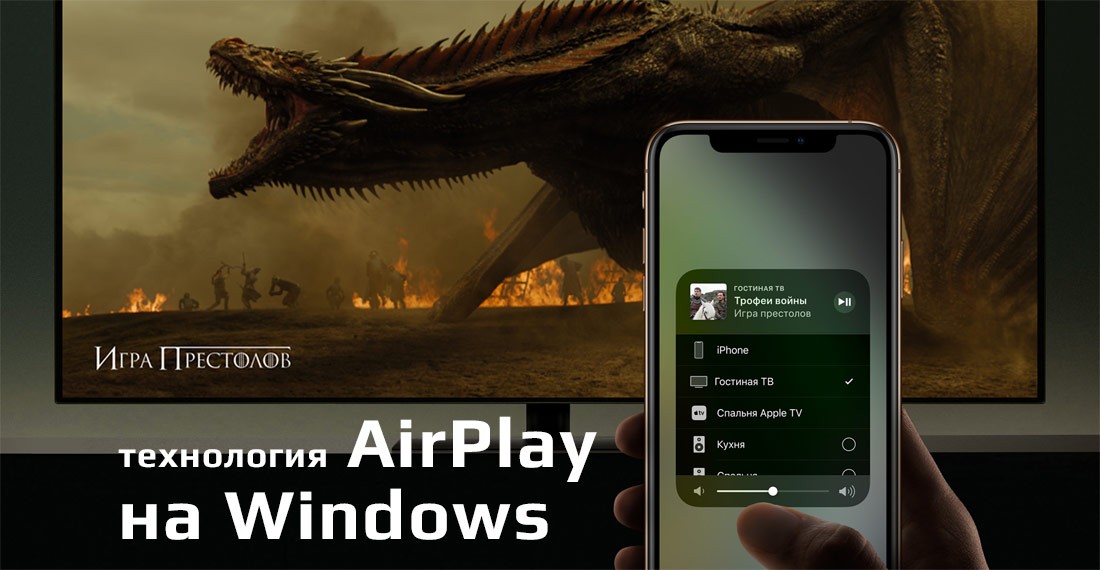
Некоторые возможности утилиты:
- софт является частью операционной системы персональных устройств (стационарных, портативных);
- приложение позволяет отображать информацию с монитора одного ПК на другой (зеркальный тип передачи данных);
- возможна передача и обработка файлов музыки, видео, изображений и других (потоковый способ обмена элементами).
Для того чтобы указанная программа взаимодействовала с другой операционкой, например, Виндовс десятой версии, необходимо выполнить несколько действий по настройке ПК.
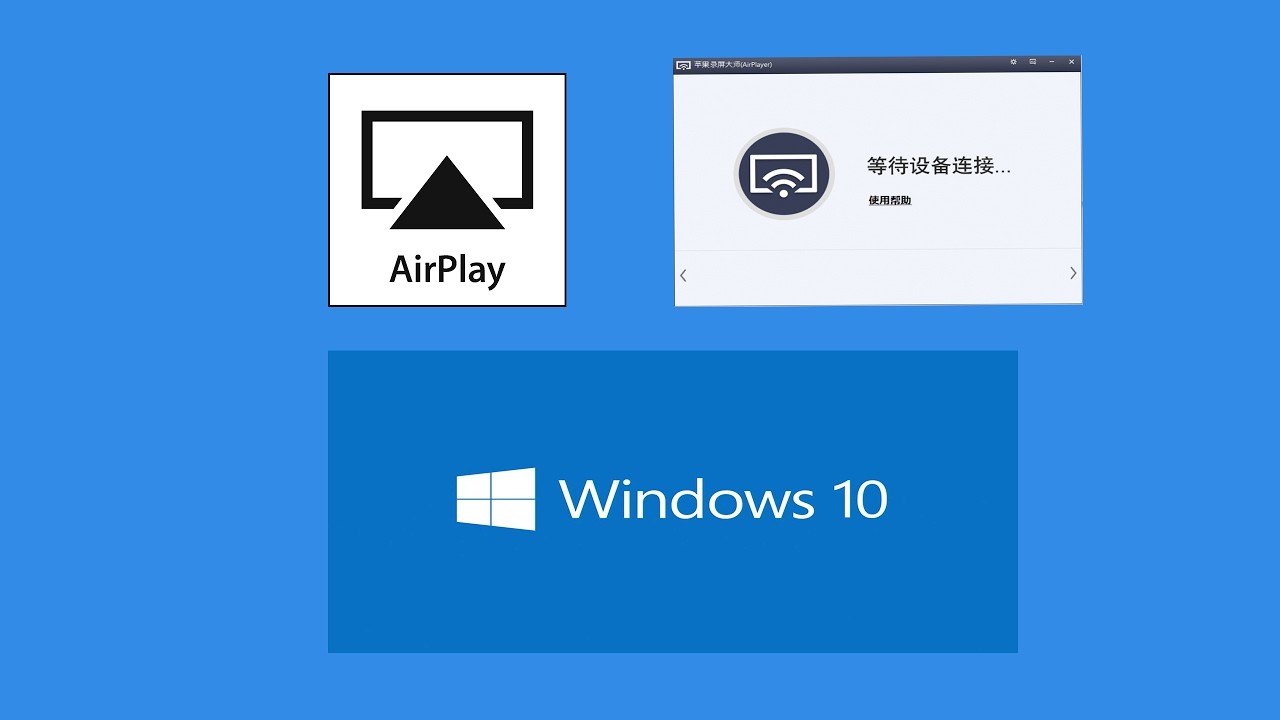
Установка программы
Для этого необходима активация дополнительного софта – AirServer. Инструкция для пользователей:
- перейти на официальный сайт компании;
- найти версию Trial указанной программы;
- сохранить и запустить процесс распаковки скачанного пакета документов.

Кроме указанной программы можно использовать утилиту Reflector. Набор функций похож, скачивание и активация – идентичны. Приобретение платной версии возможно по окончании пробного периода действия. Стоимость варьируется, первое приложение немного дороже.
Подключение iOS устройства к AirServer на Windows 10
Приложение позволяет подключить Apple TV и другие программы к персональному компьютеру (стационарному или портативному), чтобы транслировать информацию на монитор устройства с операционкой Виндовс. Этапы действий пользователя:
- скачать утилиту, распаковать установочные файлы и запустить на нужном ПК (инструкция в предыдущем пункте);

- подключить ПК и телефон к одной сети Wi-Fi (это обязательное условие);
- осуществить процедуру зеркального отображения информации с мониторов.

Способ исполнения зависит от варианта установленного софта AirPlay. Особенности различных модификаций приложения:
- шестая версия и ранние – запустить iOS, кликнуть два раза по кнопке «Домой», прокрутить вниз, найти обозначение софта, затем нужный ПК, перевести ползунок в положение «Вкл.» на функции зеркальности;

- операционная система Apple 7, 8 и 9 поколения – активировать панель центра управления (провести пальцем по экрану вверх), найти обозначение необходимого персонального компьютера (портативного, стационарного, планшета), кликнуть по нему и подключиться (также переместить ползунок);

- для «десятки» – смахнуть к верхней части экрана, выбрать подраздел «AirPlay Mirroring», кликнуть по названию совместимого ПК, установить соединение стандартным образом (как в предыдущих пунктах инструкции).
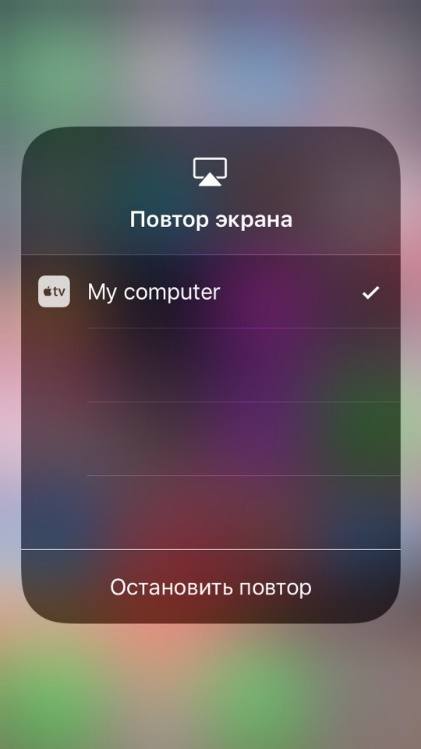
Возможные ошибки
Если после установки приложения AirPlay на мониторе ПК не отображается значок программы (обычно появляется на панели управления девайсом), значит, возникли некоторые неполадки в соединении или активации. Часто встречающиеся ситуации:
- нет соединения – нестабильная работа интернет-сети, разные источники Wi-Fi;
- наименование компа – при работе с продуктами компании не допускается использовать русские буквы или символы, только латинский алфавит;
- если сеть остается нестабильной, можно использовать проводное подключение;
- если на девайсе Apple нет кнопки «Повтор экрана» (зеркальность или иное похожее название), стоит проверить наличие и активацию последних обновлений утилиты.
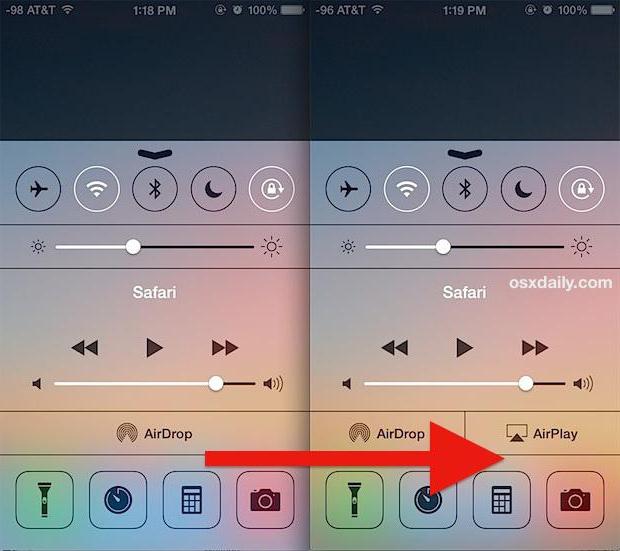
В некоторых случаях проблемы возникают из-за несовместимости версий ОС и программы, действия вирусных файлов, неисправностей технического плана. Чтобы проверить ПК, можно запустить антивирусник и процедуру диагностики.
Соединение устройств с различными операционками позволит получить доступ к документам, фото, блокам. Кроме того, некоторые действия легче выполнить на большом мониторе ПК, чем на планшете и телефоне. AirPlay обеспечивает зеркальное отображение информации на подходящем экране – установка и использование не составят труда.
Так же, как есть жизнь за пределами Spotify, когда дело доходит до потоковой передачи музыки, есть и жизнь за пределами Netflix когда дело касается сериалов и фильмов. Гиганты технологий и развлечений не хотели упускать возможность войти в мир потоковой передачи, чтобы конкурировать с этими платформами и открыть пробел на рынке. Apple является ярким примером этого, поскольку предлагает своим пользователям сервис потоковой музыки Apple Music, а также платформу для сериалов и телевидения, Apple TV + .
Что такое Apple TV +
Apple TV + - это альтернатива Netflix с которой гигант хочет прорваться на рынок развлечений. В отличие от других подобных платформ, здесь выделяется то, что мы можем видеть только сериалы и фильмы, созданные этой компанией (известной как Оригиналы Apple ), что несколько ограничивает каталог контента, но гарантирует более высокое качество существующего контента.

Этот потоковый сервис доступен для большого количества различных платформ. У нас есть операционная система и устройство, и мы сможем получить доступ к каталогу Apple TV +, чтобы смотреть сериал или фильмы в любом месте. Однако, как всегда, Apple делает вещи намного проще в своей собственной экосистеме, поэтому просмотр этого контента на других платформах может быть несколько сложным.
В случае WindowsНапример, у нас нет официального приложения, которое позволяет нам получать доступ к этому контенту с ПК. Хотя есть способы получить 100% функциональное приложение без особого труда.
Отличия от Apple TV
TV + - это сервис потоковой передачи по запросу компании, но почему существует еще один продукт под названием Apple TV? Это имя используется одновременно двумя продуктами. С одной стороны, у нас есть свои Приложение для Ios и macOS, что позволяет нам получать доступ к контенту TV +, а также к контенту с других платформ (Amazon Prime Видео, Disney + и т. Д.) Из того же приложения. Это своего рода «хаб», где все всегда под рукой без необходимости переходить от одного приложения к другому.
С другой стороны, у нас есть физическое устройство Apple для подключения к телевизору. Это устройство использует операционную систему под названием tvOS и хочет стать полноценным развлекательным центром. Мы можем использовать его как альтернативу тяжелым операционным системам SmartTV, и он позволит нам устанавливать все виды приложений и игр из App Store.
Хотя мы можем получить пробный месяц, как это обычно бывает с продуктами этого типа, доступ к каталогу TV + по истечении этого периода предполагает внесение ежемесячной платы. Стоимость данной услуги составляет 4.99 евро в месяц , с возможностью поделиться им с другими членами семьи.
Если мы заключим Яблоко один пакет, TV + также будет включен в подписку.
Установите приложение Apple TV + в Windows 10
Благодаря прогрессивные веб-приложения , PWA, можно установить любую веб-страницу в Windows, как если бы это была просто другая программа. У нас будет отдельное окно для его использования, значок ярлыка и наш собственный каталог, в котором хранятся все сгенерированные временные данные. Кроме того, когда он нам надоест, мы можем удалить его, не оставляя следов, с ПК, как если бы это была еще одна программа.
Если мы хотим «установить» край в Windows 10 первое, что мы сделаем, это откроем Edge, Microsoftбраузера, основанного на Chromium, и введите главный веб-сайт Apple TV + . Оказавшись в сети, мы должны открыть меню параметров браузера и перейти в раздел «Приложения». Внутри мы найдем опцию «Установить этот сайт как приложение».
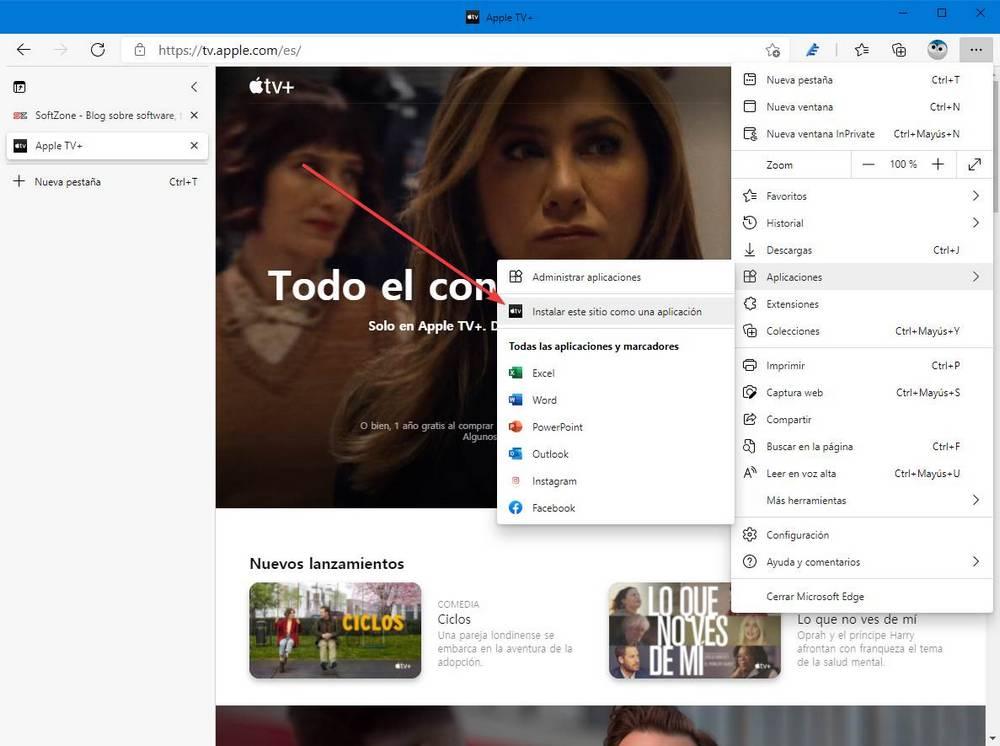
Мы дадим ему желаемое имя, и все. У нас уже есть Apple TV + установлен на Windows 10 . Мы можем найти на рабочем столе прямой доступ к этой платформе, который позволит нам открыть ее приложение двойным щелчком, а также мы найдем его в меню «Пуск» и в универсальной поисковой системе Windows. Если мы упустим его из виду, он также будет в разделе «Приложения» в конфигурации Edge вместе со всеми другими PWA, которые мы создали.
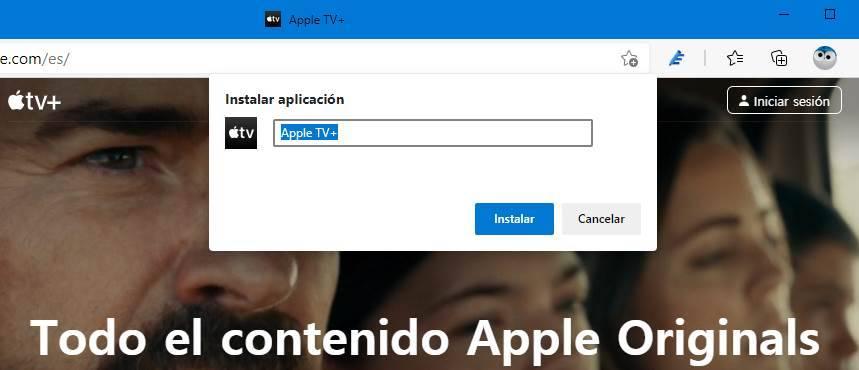
Как мы видим, в новом приложении есть эксклюзивное окно для него. Таким образом, мы можем использовать его, как если бы это была родная программа для нашей операционной системы. После входа в систему с нашей учетной записью мы сможем просматривать все сериалы и все фильмы в Windows без необходимости открывать новую вкладку в браузере. Даже если у нас есть Chromecast на домашнем телевизоре мы сможем передавать на него контент, несмотря на то, что встроенные приложения Apple TV + не позволяют этого.
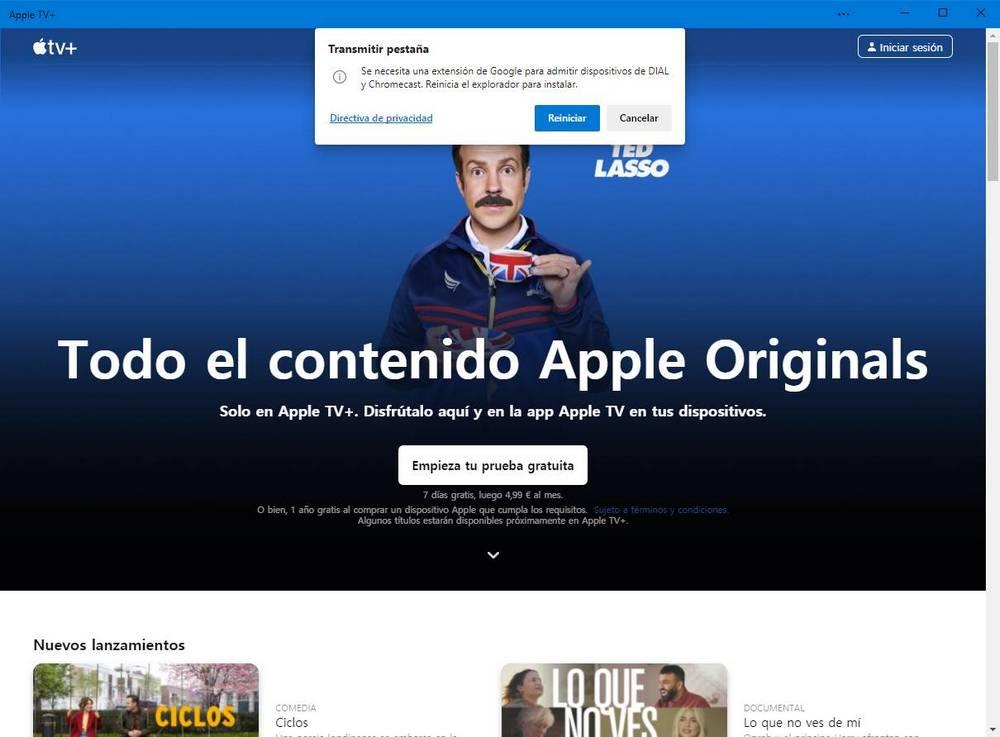
Не хотите ничего устанавливать? Доступ к платформе из браузера
Имея Приложение Apple TV + установка в Windows может быть полезной и практичной, если мы используем эту платформу очень часто. В конце концов, мы перестали зависеть от всего браузера (который потребляет много ресурсов) в пользу сокращенного экземпляра, предназначенного для загрузки только определенного веб-сайта. Но, если мы не хотим ничего устанавливать на ПК, мы также можем получить доступ к этой платформе из нашего браузера.
Веб-сайт Apple TV + отлично работает в Windows из любого браузера, например Chrome, Край или Firefox. Интересно, что он не будет работать в Safari для Windows, потому что он был снят с производства в течение многих лет.
Что делать с контентом, приобретенным на Apple TV?
В дополнение к сериалам и фильмам, включенным в Apple TV +, услугу подписки, Apple TV - это магазин, где мы можем взять напрокат или купить все виды фильмов, чтобы спокойно смотреть их из дома на любом устройстве. К сожалению, опять же, Apple грешит тем, что не предоставляет нам доступ к этому контенту.
С iOS и с Мак, мы можем искать, брать напрокат / покупать и смотреть любой фильм, который захотим, в ITunes хранить. Однако в Windows все усложняется. Операционная система Microsoft имеет гораздо более ограниченный доступ к службам компании, и, хотя в течение долгого времени они обещали официальное приложение для доступа к нему, оно никогда не заканчивается.
Если мы являемся пользователями операционной системы Microsoft и брали напрокат или покупали фильмы в iTunes, мы сможем получить к ним доступ из приложения iTunes для Windows.
Читайте также:


