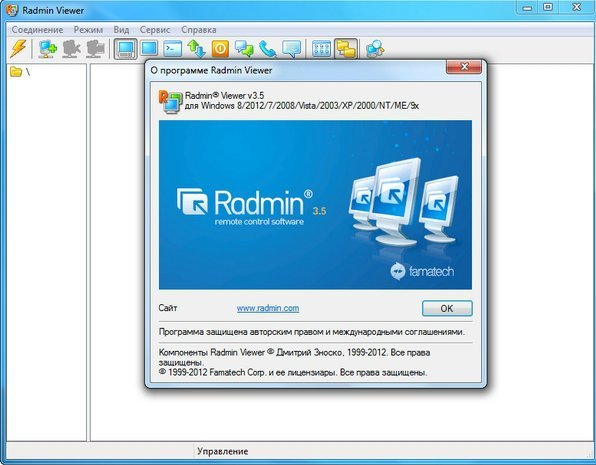Как подключиться к серверу через интернет windows server 2008
Можно использовать Удаленный рабочий стол, чтобы подключиться к компьютеру с удаленного устройства и управлять им с помощью клиента удаленного рабочего стола (Майкрософт) (доступен для Windows, iOS, macOS и Android). Если разрешить удаленные подключения к своему компьютеру, то вы сможете подключиться к нему с помощью другого устройства и получить доступ ко всем своим приложениям, файлам и сетевым ресурсам, как если бы вы сидели за своим столом.
Удаленный рабочий стол можно использовать для подключения к Windows 10 Pro и Windows 10 Корпоративная, Windows 8.1, Windows 8 Корпоративная и Windows 8 Pro, Windows 7 Pro, Windows 7 Корпоративная и Windows 7 Максимальная, а также для подключения к версиям выше Windows Server 2008. Подключиться к компьютерам под управлением выпуска "Домашняя" (например, Windows 10 Домашняя) нельзя.
Для подключения к удаленному компьютеру он должен быть включен и подключен к сети, на нем должен быть включен удаленный рабочий стол, а у вас должен быть сетевой доступ к этому удаленному компьютеру (для этого может и использоваться Интернет) и разрешение на подключение. Чтобы иметь разрешение на подключение, необходимо находиться в списке пользователей. Прежде чем начать подключение, рекомендуется найти имя компьютера, к которому вы подключаетесь, и убедиться, что в его брандмауэре разрешены подключения к удаленному рабочему столу.
Как включить удаленный рабочий стол
Самый простой способ разрешить доступ к компьютеру с удаленного устройства — использовать параметры удаленного рабочего стола в разделе "Параметры". Так как эта функциональная возможность была добавлена в Windows 10 Fall Creators Update (1709), также доступно отдельное скачиваемое приложение для более ранних версий Windows, которое обеспечивает аналогичные функции. Можно также использовать старый способ включения удаленного рабочего стола, однако этот метод обеспечивает меньше функциональных возможностей и возможностей проверки.
Windows 10 Fall Creator Update (1709) или более поздняя версия
Можно настроить компьютер для удаленного доступа с помощью нескольких простых действий.
- На устройстве, с которого вы собираетесь подключиться, откройте меню Пуск и щелкните значок Параметры.
- Выберите группу Система возле элемента Удаленный рабочий стол.
- Включите удаленный рабочий стол с помощью ползунка.
- Также рекомендуется оставить компьютер в режиме бодрствования и доступным для обнаружения, чтобы упростить подключение. Щелкните Показать параметры для включения.
- При необходимости добавьте пользователей, которые могут удаленно подключиться, щелкнув Select users that can remotely access this PC (Выбрать пользователей, которые могут удаленно подключаться к этому компьютеру).
- Члены группы "Администраторы" получают доступ автоматически.
Windows 7 и ранняя версия Windows 10
Чтобы настроить компьютер для удаленного доступа, скачайте и запустите Microsoft Remote Desktop Assistant. Этот помощник обновляет параметры системы, чтобы включить удаленный доступ, обеспечивает бодрствование компьютера для подключения и проверяет, разрешает ли брандмауэр подключения к удаленному рабочему столу.
Все версии Windows (устаревший метод)
Чтобы включить удаленный рабочий стол с помощью устаревших свойств системы, следуйте инструкциям по подключению к другому компьютеру с помощью удаленного рабочего стола.
Следует ли включать удаленный рабочий стол?
Если вы будете использовать свой компьютер, только когда непосредственно сидите за ним, вам не нужно включать удаленный рабочий стол. Включение удаленного рабочего стола открывает порт на компьютере, видимый в локальной сети. Удаленный рабочий стол следует включать только в доверенных сетях, например, в домашней сети. Кроме того, не стоит включать удаленный рабочий стол на любом компьютере, доступ к которому строго контролируется.
Имейте в виду, что включив доступ к удаленному рабочему столу, вы предоставляете остальным пользователям в группе "Администраторы" и другим выбранным вами пользователям возможность удаленного доступа к их учетным записям на компьютере.
Следует убедиться, что для каждой учетной записи, которая имеет доступ к вашему компьютеру, настроен надежный пароль.
Почему следует разрешать подключения только с проверкой подлинности на уровне сети?
Если вы хотите ограничить доступ к компьютеру, разрешите доступ только с проверкой подлинности на уровне сети (NLA). При включении этого параметра пользователи должны пройти аутентификацию в сети, чтобы подключиться к компьютеру. Разрешение подключений только с компьютеров с удаленным рабочим столом с NLA является более безопасным методом проверки подлинности, который поможет защитить компьютер от злоумышленников и вредоносных программ. Чтобы узнать больше о NLA и удаленном рабочем столе, ознакомьтесь с разделом Configure Network Level Authentication for Remote Desktop Services Connections (Настройка NLA для подключения к удаленному рабочему столу).
Если вы подключаетесь удаленно к компьютеру в своей домашней сети, не находясь в этой сети, не выбирайте этот параметр.
В ОС Windows Server® 2008 R2 при помощи Диспетчер серверов можно выполнять ряд задач управления на удаленных компьютерах. Для удаленного управления компьютером при помощи Диспетчер серверов необходимо подключить Диспетчер серверов к удаленному компьютеру так же, как подключаются консоли управления (ММС) при использовании других технологий.
Поддерживаемые сценарии удаленного управления
Перечисленные ниже сценарии удаленного управления поддерживаются из Диспетчер серверов в ОС Windows Server 2008 R2.
-
Сервер-сервер Диспетчер серверов при полной установке Windows Server 2008 R2 можно использовать для управления ролями и компонентами, установленными на другом сервере под управлением Windows Server 2008 R2.
- При управлении удаленным компьютером с компьютера, на котором установлена ОС Windows 7, запустите службу удаленного управления Windows (WinRM), чтобы добавить доверенные узлы. Откройте командную строку с повышенными правами пользователя. Для этого нажмите кнопку Пуск, выберите компоненты Все программы, Стандартные, щелкните правой кнопкой мыши пункт Командная строка и выберите команду Запуск от имени администратора. Введите приведенную ниже команду и нажмите клавишу ВВОД: net start winrm
- Для удаленных подключений по сценарию «Рабочая группа - рабочая группа/домен» удаленный компьютер необходимо добавить в список доверенных узлов на исходном компьютере. Для этого введите следующую команду на исходном компьютере в окне командной строки, открытой с повышенными правами пользователя:
- winrm set winrm/config/client @
- Для удаленных подключений по сценарию «Рабочая группа - рабочая группа/домен», если пользователь не использовал для входа в систему встроенную учетную запись администратора на исходном компьютере, необходимо настроить следующий раздел реестра WinRM, чтобы разрешить удаленный доступ с исходного компьютера. Это изменение необходимо из-за ограничения, налагаемого контролем учетных записей пользователей (UAC) на учетные записи членов группы Администраторы, не являющихся администраторами. Чтобы изменить этот раздел реестра, введите следующую команду на исходном компьютере в командной строке, открытой с повышенными правами пользователя:
- reg add HKLM\SOFTWARE\Microsoft\Windows\CurrentVersion\Policies\System /v LocalAccountTokenFilterPolicy /t REG_DWORD /d 1 /f
- По умолчанию WinRM допускает не более пяти подключений каждого пользователя к удаленному компьютеру. Чтобы увеличить этот предел, введите следующую команду в командной строке, открытой с повышенными правами пользователя на исходном компьютере, где Х соответствует числу подключений, которое нужно разрешить:
- winrm s winrm/config/winrs @
Вопросы безопасности для удаленного управления с использованием диспетчера сервера
Необходимо быть членом группы Администраторы на компьютерах, которыми планируется управлять при помощи диспетчера сервера.
Поскольку возможности удаленного управления Диспетчер серверов обеспечивает технология Windows PowerShell, для удаленного управления Диспетчер серверов характерны те же особенности безопасности, что и для Windows PowerShell. Злоумышленник может попытаться украсть учетные данные для входа в систему, предоставленные администратором по удаленному подключению, но в общем случае это маловероятно. Другие потенциальные угрозы (которые характеризуются столь же малым риском) включают изменение злоумышленником динамических библиотек (DLL), а также попытки получить доступ к конфиденциальным сведениям или данным, удостоверяющим личность, которые содержатся в файле журнала Диспетчер серверов. Пользователи с правами доступа к локальному компьютеру могут читать файлы журнала Диспетчер серверов, однако эти файлы не содержат конфиденциальной информации и сведений об учетных записях, таких как пароли.
Задачи, которые можно выполнять на удаленном сервере при помощи диспетчера сервера
В Диспетчер серверов на удаленном компьютере можно выполнять следующие задачи.
-
Просмотр состояния автоматического обновления Windows
Чтобы использовать средства и оснастки, предназначенные для конкретных ролей или компонентов в консоли Диспетчер серверов, подключенной к удаленному серверу, эти средства необходимо установить на исходном компьютере при помощи Средства администрирования удаленного сервера.
Задачи, которые нельзя выполнять удаленно при помощи диспетчера сервера
Перечисленные ниже задачи нельзя выполнять в удаленном сеансе Диспетчер серверов. Это ограничение связано, главным образом, с целью минимизировать риски безопасности для серверов.
-
Добавление и удаление роли, службы ролей и функции
Включение и отключение удаленного управления в Windows Server 2008 R2
Чтобы защитить серверы от несанкционированного доступа, прежде чем администраторы смогут удаленно подключиться к компьютеру под управлением Windows Server 2008 R2 при помощи Диспетчер серверов, необходимо включить удаленное управление Диспетчер серверов на компьютере назначения.
Перед тем как настроить на сервере удаленное управление при помощи Диспетчер серверов, необходимо включить несколько параметров групповой политики, которые управляют исключениями брандмауэра Windows. Выполните действия, изложенные в разделе Настройка групповой политики для удаленного управления с помощью диспетчера сервера, чтобы убедиться, что параметры групповой политики не переопределяют конфигурацию сервера для удаленного управления.
Процедуры этого раздела можно выполнить только на компьютере под управлением Windows Server 2008 R2. Нельзя включить или отключить удаленное управление на компьютере под управлением Windows 7, поскольку ОС Windows 7 нельзя управлять при помощи Диспетчер серверов.
На компьютере, предназначенном для удаленного управления, откройте Редактор локальной групповой политики. Для этого нажмите кнопку Пуск, выберите пункт Выполнить, введите gpedit.msc в поле Открыть и нажмите клавишу ВВОД.
Разверните компоненты Конфигурация компьютера, Административные шаблоны, Компоненты Windows, Удаленное управление Windows, а затем выберите Служба WinRM.
В области сведений дважды щелкните команду Разрешить автоматическую настройку прослушивателей.
Выберите Включено и нажмите кнопку ОК.
В древовидном представлении разверните компоненты Параметры Windows, Параметры безопасности, Брандмауэр Windows в режиме повышенной безопасности и выберите Брандмауэр Windows в режиме повышенной безопасности.
Щелкните правой кнопкой мыши пункт Правила для входящих подключений и выберите команду Создать правило.
В мастере создания правила для нового входящего подключения на странице Тип правила выберите Предопределенное.
На странице Предопределенные правила нажмите кнопку Далее, чтобы принять новые правила.
На странице Действие выберите пункт Разрешить подключение и нажмите кнопку Готово. По умолчанию выбран вариант Разрешить подключение.
Повторите шаги 5-10, чтобы создать новые правила для входящих подключений для следующих двух дополнительных типов предопределенных правил.
-
Удаленное управление службой
Закройте Редактор локальной групповой политики.
На компьютере, предназначенном для удаленного управления, откройте Диспетчер серверов. Чтобы открыть компонент "Управление сервером", нажмите Пуск, Администрирование, а затем Управление сервером.
В области Сводка сервера домашней страницы Диспетчер серверов щелкните команду Настроить удаленное управление с помощью диспетчера сервера.
Выполните одно из указанных ниже действий.
-
Чтобы разрешить удаленное управление данным компьютером при помощи Диспетчер серверов, установите флажок Разрешить удаленное управление этим сервером с других компьютеров.
Убедитесь, что исключения для приведенных ниже правил брандмауэра включены и не переопределяются параметрами групповой политики.
-
Удаленное управление службой (именованные каналы - входящий)
Для этого выполните следующие действия.
Откройте оснастку Брандмауэр Windows в режиме повышенной безопасности одним из следующих способов.
В области «Сведения о безопасности» главного окна диспетчера сервера выберите Перейти к брандмауэру Windows.
В древовидном представлении диспетчера сервера разверните раздел Конфигурация и щелкните заголовок Брандмауэр Windows в режиме повышенной безопасности.
В меню Пуск выберите компонент Администрирование, а затем выберите пункт Брандмауэр Windows в режиме повышенной безопасности.
В области Начало работы области сведений компонента Брандмауэр Windows в режиме повышенной безопасности щелкните пункт Правила для входящих подключений.
В списке правил найдите правила, указанные в этом шаге.
Если в столбце Включено указано значение Нет для какого-либо из заданных правил, дважды щелкните это правило, чтобы открыть для него диалоговое окно Свойства.
Хотя удаленное управление с помощью диспетчера сервера возможно, даже если исключения для правил брандмауэра «Удаленное управление журналом событий» отключены, удаленные подключения могут работать очень медленно, в зависимости от количества ролей и компонентов, выполняющихся на компьютере, которым вы хотите управлять, если исключения для этих правил брандмауэра не включены. Рекомендуется включить правила брандмауэра «Удаленное управление журналом событий», чтобы избежать задержек в подключении.
На компьютере, предназначенном для удаленного управления, откройте сеанс Windows PowerShell с повышенными правами пользователя. Для этого нажмите кнопку Пуск, последовательно выберите компоненты Все программы, Стандартные и Windows PowerShell, затем щелкните правой кнопкой мыши ярлык Windows PowerShell и выберите команду Запуск от имени администратора.
В сеансе Windows PowerShell введите следующую команду и нажмите клавишу ВВОД:
Set-ExecutionPolicy -ExecutionPolicy RemoteSigned
Чтобы включить все необходимые исключения из правил брандмауэра, введите следующую команду и нажмите клавишу ВВОД:
Configure-SMRemoting.ps1 -force -enable
На компьютере, предназначенном для удаленного управления, в командной строке, которая открывается по умолчанию при входе члена группы Администраторы в систему Windows Server 2008 R2 в установке Server Core, введите следующую команду и нажмите клавишу ВВОД:
Dism.exe /Online /Enable-Feature /FeatureName:NetFx2-ServerCore /FeatureName:MicrosoftWindowsPowerShell /FeatureName:ServerManager-PSH-Cmdlets /FeatureName:BestPractices-PSH-Cmdlets
После завершения установки закройте все приложения и перезагрузите компьютер.
Чтобы убедиться, что Windows PowerShell и командлеты для Диспетчер серверов и анализатора соответствия рекомендациям установлены, попробуйте ввести команду oclist, которая возвращает список всех компонентов Windows, установленных на данном компьютере.
По завершении загрузки операционной системы, войдите в систему как минимум с правами члена локальной группы Администраторы.
В окне командной строки, которое откроется после входа в систему, введите следующую команду, чтобы открыть сеанс Windows PowerShell, и нажмите клавишу ВВОД:
В сеансе Windows PowerShell введите следующую команду и нажмите клавишу ВВОД:
Set-ExecutionPolicy -ExecutionPolicy RemoteSigned
Чтобы включить все необходимые исключения из правил брандмауэра, введите следующую команду и нажмите клавишу ВВОД:
Configure-SMRemoting.ps1 -force -enable
Подключение к удаленным компьютерам при помощи диспетчера сервера
Для управления удаленным сервером с помощью Диспетчер серверов, выполните следующие действия.
Запустите программу Диспетчер серверов. Чтобы открыть компонент "Управление сервером", нажмите Пуск, Администрирование, а затем Управление сервером.
В древовидном представлении щелкните правой кнопкой мыши узел Диспетчер сервера и выберите команду Подключиться к другому компьютеру.
В поле Другой компьютер можно указать NetBIOS-имя, полное доменное имя либо адрес IPv4 или IPv6. Если номер порта не указан, то используется номер порта по умолчанию. Далее приведены примеры форматов, которые можно указать в поле Другой компьютер.
Если администратор изменил на компьютере номер порта по умолчанию, то нужно открыть нестандартный порт в брандмауэре Windows, чтобы разрешить для этого порта принимать входящие подключения. Порт 5985 открыт по умолчанию, если служба удаленного управления Windows настроена так, как описано в разделе Настройка групповой политики для удаленного управления с помощью диспетчера сервера в этой главе. Нестандартные порты остаются заблокированными, пока не будут открыты. Дополнительные сведения о том, как разблокировать порт в брандмауэре Windows, см. в справке по брандмауэру Windows. Для получения дополнительных сведений о настройке службы удаленного управления Windows в сеансе командной строки введите winrm help и нажмите клавишу ВВОД.
Обратите внимание, что после подключения к удаленному компьютеру имя вашего компьютера изменилось в консоли Диспетчер серверов. Имя компьютера в узле Диспетчер серверов древовидного представления, значение поля Полное имя компьютера в области Сводка сервера Диспетчер серверов и имя компьютера в заголовке консоли меняются на имя удаленного компьютера, к которому вы подключились. Поскольку Диспетчер серверов разрешает IP-адреса в полные доменные имена, то при подключении к удаленному компьютеру с использованием IP-адреса консоль Диспетчер серверов отображает полное доменное имя удаленного компьютера.
При подключении к компьютеру в другом домене с использованием IP-адреса возможен сбой удаленного подключения из-за ограничений DNS-сервера, которые могут привести к ошибке разрешения IP-адреса в имя узла. В этом случае попробуйте подключиться, указав полное доменное имя.
Откройте сеанс Windows PowerShell с повышенными правами пользователя. Для этого нажмите кнопку Пуск, последовательно выберите компоненты Все программы, Стандартные и Windows PowerShell, затем щелкните правой кнопкой мыши ярлык Windows PowerShell и выберите команду Запуск от имени администратора.
Введите следующую команду (где ComputerName - имя удаленного компьютера, работающего под управлением Windows Server 2008 R2, а UserName - имя пользователя, являющегося членом группы Администраторы на удаленном компьютере), затем нажмите клавишу ВВОД:
Enter-PSSession <имя_компьютера> -credential <имя_пользователя>
Будет запрошен пароль, который нужно ввести в защищенном диалоговом окне. Введите пароль и нажмите клавишу ВВОД.
Для загрузки оснастки Диспетчер серверов в сеансе Windows PowerShell введите следующую команду и нажмите клавишу ВВОД:
Import-Module ServerManager
Введите приведенную ниже команду и нажмите клавишу ВВОД:
Get-WindowsFeature
После того, как результаты выполнения командлета Get-WindowsFeature будут показаны в сеансе Windows PowerShell, введите следующую команду, чтобы закрыть сеанс Windows PowerShell, и нажмите клавишу ВВОД:
Exit-PSSession
Управление несколькими компьютерами с помощью диспетчера сервера и консоли ММС
Можно также создать настраиваемую консоль управления (ММС), содержащую несколько оснасток Диспетчер серверов - каждая для управления отдельным удаленным компьютером.
Чтобы открыть консоль MMC (Microsoft Management Console), нажмите кнопку Пуск, выберите пункт Выполнить, введите mmc и нажмите кнопку ОК.
В меню Файл выберите команду Добавить или удалить оснастку.
В списке Доступные оснастки выберите Диспетчер сервера.
В древовидном представлении новой консоли ММС щелкните правой кнопкой мыши верхний узел оснастки Диспетчер серверов и выберите команду Подключиться к другому компьютеру.
Обратите внимание, что после подключения к удаленному компьютеру имя вашего компьютера изменилось в узле Диспетчер серверов древовидного представления.
Если у вас есть дополнительные оснастки Диспетчер серверов в консоли ММС, повторите данную процедуру, начиная с шага 6, для подключения дополнительных оснасток Диспетчер серверов к другим удаленным компьютерам.
В меню Файл выберите команду Сохранить, чтобы сохранить настраиваемую консоль ММС.
Удаленное управление из Windows 7
Установив Средства администрирования удаленного сервера на компьютере под управлением Windows 7, так же как на компьютере под управлением Windows Server 2008 R2, можно создать настраиваемую консоль ММС Диспетчер серверов для управления несколькими удаленными компьютерами, на которых установлен Windows Server 2008 R2. Чтобы создать настраиваемую консоль ММС Диспетчер серверов на компьютере, где установлены ОС Windows 7 и Средства администрирования удаленного сервера, см. пункт Управление несколькими компьютерами с помощью диспетчера сервера и консоли ММС настоящего раздела.
Установите Средства администрирования удаленного сервера на компьютере под управлением Windows 7.
Чтобы использовать средства и оснастки, предназначенные для конкретных ролей или компонентов в консоли Диспетчер серверов, подключенной к удаленному серверу, эти средства необходимо установить на исходном компьютере при помощи Средства администрирования удаленного сервера.
После установки Средства администрирования удаленного сервера откройте Диспетчер серверов. Чтобы открыть компонент "Управление сервером", нажмите Пуск, Администрирование, а затем Управление сервером.
В древовидном представлении щелкните правой кнопкой мыши узел Диспетчер сервера и выберите команду Подключиться к другому компьютеру.
Обратите внимание, что после подключения к удаленному компьютеру имя компьютера появится в консоли Диспетчер серверов. Вы увидите имя удаленного компьютера, к которому подключены, в узле Диспетчер серверов древовидного представления, в поле Полное имя компьютера области Сводка сервера Диспетчер серверов и имя компьютера в заголовке консоли.
Сегодня изолированный от всех, компьютер — большая редкость, все чаще пользователям необходимо организовать возможность работы с приложениями, установленными на удаленной системе, или подключаться через Интернет к ресурсам внутренней сети организации для доступа к файлам или сервисам. В операционных системах Windows Server 2008 R2 и Windows 7 есть все необходимое для этого.
Удаленный Рабочий стол
В операционной системе Windows, начиная с NT (точнее NT 4.0 Terminal Server Edition), появилась поддержка RDP — протокола, который предоставляет возможность подключаться к Рабочему столу удаленной системы или сервису терминальных подключений. Пользователь, подключившийся к удаленному компьютеру по RDP, получает практически те же возможности, что и при работе в локальной системе: доступ к установленным программам, дискам, сети, печати, звуковым устройствам и т. д. Иными словами, он видит перед собой Рабочий стол удаленной системы, которым управляет как обычно, а физически находится от него далеко. Вариант взаимодействия с системой при помощи графических инструментов очень популярен, так как не требует дополнительной подготовки пользователя и изучения команд, ведь все настройки производятся в обычном визуальном режиме. Самое главное то, что в этом случае мощность клиентского компьютера роли не играет, ведь все вычисления производятся на удаленной системе. А компьютер пользователя просто выводит результат на экран.
Клиенты для подключения по RDP имеются в большинстве популярных операционных систем — они встроены в Windows (в том числе Windows CE и Mobile), Linux, FreeBSD, OpenBSD, Mac OS X и некоторые другие. Что, по сути, снимает все ограничения.
В Windows Server 2008 R2 и Windows 7 доступен протокол RDP версии 7.0, получившая поддержку Aero, Direct2D и Direct3D в приложениях, улучшена мультидисплейная конфигурация и работа с мультимедиа.
В Windows серверных и клиентских версий поддерживается два режима работы:- удаленное управление Рабочим столом — используется для удаленного управления компьютером администраторами, его обычно используют для устранения неполадок или настройки компьютера;
- службы удаленных Рабочих столов (Remote Desktop Services, RDS) — предназначен для подключения пользователей к удаленному Рабочему столу или приложениям.
В предыдущих версиях Windows служба удаленных Рабочих столов называлась сервер терминалов.
В исправлении Windows Server 2008 R2 с пакетом обновления SP1, появилось новое расширение — RemoteFX. Оно предоставляет большие возможности для работы по протоколу удаленного Рабочего стола — RDP, включая полную поддержку видео, Silverlight и 3D-анимаций. Технология RemoteFX позволяет использовать рабочую среду Aero на виртуальном Рабочем столе. Но для использования всех возможностей необходима специальная версия клиента RDP.
В первом режиме Windows Server 2008 R2 поддерживает только два одновременных RDP-подключения, к тому же не прерывается локальное. И такая работа не требует дополнительного лицензирования. Клиентские версии операционных систем, в том числе Windows 7, поддерживают работу только одного пользователя (локального или подключившегося через RDP). В итоге при удаленном подключении к компьютеру пользователь, который работает локально, будет автоматически отключен, и получить доступ к системе в это же время не сможет. Иными словами, при помощи функции удаленного управления Рабочим столом показать, как правильно выполнить некоторую операцию, весьма проблематично, можно лишь произвести действия по настройке, после чего отдать управление обратно пользователю.Для помощи в настройках удаленному пользователю и одновременной консультации в режиме чата или голосового общения следует использовать Remote Assistance (Удаленный помощник). Он также позволяет взять управление системой, но с разрешения пользователя.
Чтобы разрешить удаленное управление Рабочим столом, достаточно в окне Диспетчера сервера перейти по ссылке Настроить удаленный рабочий стол или открыть Панель управления, выбрать Система и безопасностьСистема и щелкнуть кнопкой мыши на ссылке Настройка удаленного доступа. В результате появитя окно Свойства системы, открытое на вкладке Удаленный доступ.
![]()
Разрешаем подключение к удаленному рабочему столу в Windows Server 2008 R2
В области Удаленный рабочий стол устанавливаем переключатель в одно из следующих положений.- Разрешать подключения от компьютеров с любой версией удаленного рабочего стола (опаснее) — позволит подключаться с клиентских компьютеров, работающих под управлением более ранних версий операционных систем Windows (или клиентов в других операционных системах — GNU/Linux, Mac OS X), которые не поддерживают новую версию протокола RDP. Такой вариант считается менее безопасным, хотя это не значит, что нужно отказаться от его использования.
- Разрешать подключаться только с компьютеров, на которых работает удаленный рабочий стол с проверкой подлинности на уровне сети — выбираем, если в организации в наличии только Windows 7 или Windows Server 2008 R2.
![]()
Программа подключения к удаленному Рабочему столу
Чтобы не вводить параметры сеанса каждый раз, их можно сохранить, нажав соответствующую кнопку.
В процессе подключения будет запрошен пароль учетной записи, используемой для входа в удаленную систему, и потребуется принять сертификат сервера. После этого получим доступ к удаленному Рабочему столу.Всем привет.
Ну много тут написали, причем кучу вариантов, и простых и не очень.
Из своего собственного опыта могу дать совет. При построении такой схемы необходимо учитывать все варианты.
Но самый защищенный и быстрый это VPN, причем без разницы как он решен, на серваке или на отдельной железке(но лучше на железке). При Подходе с Тунелями, возможно увеличение сети между филиалами, что порой тоже очень важно. Так же этот вариант поможет решить проблему с печатью, часто встречается ситуация когда надо печатать, а принтер недоступен, так как он стоит в другом офисе.Так что решение с ВПН-тунелем самое эффективное и практичное!!
Перенаправление по рдп на маршрутизаторе, т.е. виртуальный сервер на маршрутизаторе создать и пропросить порт. Тогда подключаясь по внешнему статическому адресу будете попадать на внутренний айпи нужного вам сервера помимо безопасности и скорости еще и финансовый вопрос нужно учитывать. наши конторы обычно жмутся на выделение средств на ИТ. Поэтому вероятнее всего в деньги тоже будет упираться решение вопроса. Здравствуйте. Может кто-то подсказать: сервер windows server 2008 r2. IP статический. внутри локалки адреса раздает роутер. надо подключение из-вне. пробовал открыл порт 3389 на роутере и на удаленном ПК mstsc -v ххх.ххх.ххх.ххх выдает ошибку подключения и три варианта причин, удаленный ПК не включен, 2 не включен удаленный доступ к серверу 3 удаленный ПК не в сети. порт проверил через ресурсы - открыт. может что-то не правильно сделал? dyndns не на любом роутере настроишь, а вот средствами Win 2008 легко + проброс портов на роутере.
И безопаснее всего будет шлюз RDP настроить. Это все хорошо , только не забудьте про сложность пароля. А то бухи такие 1234 и логин Алена. Потом парятся деньги платят за расшифровку баз 1с.Аналогичная (почти) "проблема" хотя чувствую гдето галочку не поставил, замучился искать где.
Дано: Доменная сеть, 2 терминалки в ней - на 2003 и 2008, отдельный комп - шлюз в инет на 2003 (RRAS). Внешний ИП ессно статичн.
Требуется: из инета получить доступ к терминалке 2008.
Сделал проброс 3389 порта на шлюзе на терминалку (так-же как и для других необходимых мне задач) Он там даже дефолтный есть в настройках NAT, нужно только ИП терминалки указать. - Не коннектится. меняю в этом правиле ИП с сервера 2008 на тот который 2003 - на 2003 из инета без проблем конектится, меняю ИП на 2008 - этот 2008 подключения не принимает. Хотя внутри сети ессно все подключения принимаются, в т.ч. и от шлюза. Такая фигня.. Подскажите в чём трабл? Это что, 2008 получается как-то видит что конект к нему не прямой а через роутер и режет?
Зачастую пользователи нашего VPS хостинга просят посоветовать им, какие из средств удаленного доступа можно использовать для подключения к виртуальному серверу, помимо стандартного подключения к удалённому рабочему столу (RDP).
В настоящее время существует огромное количество различных инструментов, которые позволяют удаленно управлять компьютером или сервером. Каждый из них имеет свои плюсы и минусы, различные функциональные возможности, платные или бесплатные версии, а также мобильные или только десктопные варианты.
![]()
В данной статье будут рассмотрены два наиболее известных и популярных приложения: Radmin и TeamViewer. Их преимущества и недостатки в сравнительном анализе с привичным подклюением к удалённому рабочему столу (RDP) от Microsoft.
Первой рассмотрим программу Remote Administrator (Radmin)Radmin создан компанией «Famatech», которая является одним из мировых лидеров в области разработки систем удаленного управления компьютерами. С момента своего основания в 1999 году они разрабатывают одни из лучших решений в своей области, которые широко используется для обеспечения технической поддержки пользователей, администрирования корпоративных сетей, удаленной работы и решения многих других задач.
![]()
Следующим из наиболее популярных решений для удаленного доступа, мы рассмотрели программу TeamViewer.
TeamViewer знаком многим из Вас как приложение для создания конференций, командного доступа и совместной работы. В своей деятельности компания-разработчик специализируется на технологиях, использующих облачные ресурсы, для оказания онлайн-поддержки и взаимодействия в реальном времени по всему миру.
- Многоплатформенность
- Высокий уровень безопасности
- Высокая производительность
- Скрытый просмотр рабочего стола, передача файлов, организация чата и интерактивных конференций на 25 человек
- Видео запись работы с удаленным рабочим столом, создание скриншотов
- Наличие портативной и мобильных версии
- Wake-on-LAN
- Синхронный буфер обмена
- Совместная работа
- Подключение к мобильным устройствам
- Системы Linux без графического пользовательского интерфейса
- Работает из браузера
- Поддержка терминального сервера
- Бесплатный для тестового и личного использования
- Понятный интерфейс
- Доступен более чем на 30 языках
![]()
Последним из возможных способов для подключения к серверу, рассмотрим стандартную программу Windows, которая в российской локализации Window называется «Подключение к удаленному рабочему столу» (Remote Desktop Connection).
Данная программа представлена во всех редакциях ОС Windows начиная с версии XP. Она достаточно проста и удобна в использовании даже для неопытных пользователей, которые только начинают свое знакомство с виртуальными серверами.
- Программа не требует установки если у вас все устройства на Windows
- Поддерживает подключение внешних устройств с Вашего компьютера на сервер
- Возможность подключить локальные диски и USB-устройства
- Используется общий буфер обмена. Позволяет напрямую копировать файлы
- Позволяет запускать неограниченное число подключений
- Возможность настройки качества цветопередачи и параметров экрана
- Настройка в клиенте автозапуска различных программ при подключении к серверу
- Высокие показатели безопасности, проверка подлинности и авторизации
- Бесплатное использование для целей администрирования
- необходимость покупать/арендовать лицензию RDS CALs, при использовании сервера не только для его настройки и администрирования или в случае если требуется более двух одновременных подключениях к серверу.
- нет возможности создания конференции
- обычная работа на сервере
- просмотр на сервере видеоролика на YouTube размером 720p, чтобы проверить насколько эффективно передается картинка рабочего стола (от этого во многом зависит комфорт вашей работы)
Для просмотра видео на виртуальном сервере использовалась последняя версия браузера Google Chrome, а для мониторинга показателей нагрузки на клиенте — стандартная программа Windows «Монитор ресурсов».
Полученные показатели были представлены в виде таблицы, что дает нам возможности видеть, как изменились показатели при обычной работе и при просмотре видео в полноэкранном режиме.![]()
Таблица 2. Сравнительная таблица показателей по нагрузке
Скорость передачи данных в таблице была переведена в Мбит/сек, в то время как на скриншотах она представлена в байт/сек. Цветами выделены показатели по нагрузке на оборудование, зеленым цветом выделен минимальный показатель, красным цветом выделен максимальный показатель.
Обязаны отметить, то качество видео (количество кадров в секунду) было отвратительным во всех случаях: 2-3 кадра в секундуПроведя тестирование и рассмотрев каждую из программ, можно сделать выводы, при каких условиях их лучше всего использовать:
Стандартное подключение к удалённому рабочему столу отлично подойдёт в тех случаях, когда Вы не хотите устанавливать сторонние приложение и Вам не нужен богатый функционал, а только лишь доступ в какие-то моменты времени к удаленному рабочему столу сервера для его настройки.
Программа Radmin позволяет Вам ее комфортно использовать в любых ситуациях, в сочетании с большим функционалом, низкой стоимостью и минимальной нагрузкой на оборудование как сервера, так и Вашего ПК.
Программа TeamViewer разумно использовать если Вам необходимо организовывать рабочие места для большого количества сотрудников. И при этом Вы бы хотели получить все ее возможности для оказания онлайн-поддержки и взаимодействия сотрудников в реальном времени, несмотря на большую нагрузку, которую она генерирует.
Полученные скриншоты в момент тестирования Вы можете видеть ниже.
![]()
Radmin при нагрузке в момент обычной работы
![]()
Radmin при нагрузке в момент просмотра на сервере видео размером 720р
![]()
TeamViewer при нагрузке в момент обычной работы
![]()
TeamViewer при нагрузке в момент просмотра на сервере видео размером 720р
![]()
RDP при нагрузке в момент обычной работы
![]()
RDP при нагрузке в момент просмотра на сервере видео размером 720р
Читайте также: