Как подключиться к общественному wifi с ноутбука windows 7
Привет! Разберемся сегодня с включением Wi-Fi на ноутбуках, которые работают на Windows 7. Многие почему-то задают такие вопросы. Но как правило, Wi-Fi на ноутбуке включен по-умолчанию. То есть, если установлен драйвер, то вы сразу можете подключаться к Wi-Fi сетям. Особых настроек делать не нужно, и как-то по особенному включать Wi-Fi на ноутбуке не обязательно. Нет, бывают конечно же разные случаи и проблемы, когда без танцев с бубном к Wi-Fi не подключиться. Сейчас во всем подробно разберемся.
![]()
Если просто значок сети перечеркнут красным крестиком, то в радиусе нет доступных для подключения Wi-Fi сетей, или беспроводная сеть отключена. Если у вас именно такой статус (иконка), то рекомендую смотреть эту инструкцию: нет доступных подключений в Windows 7. Пропал Wi-Fi, сеть с красным крестиком.Прежде чем перейти к каким-то инструкциям, давайте разберемся, что включение Wi-Fi на ноутбуке, и включение Wi-Fi на Windows 7 (в самой операционной системе) , это разные вещи. Поэтому, я поделю статью на эти два пункта. Так будет намного понятнее, и проще разобраться в этом вопросе. У нас какая главная цель? Правильно, подключиться к Wi-Fi сети. У вас это получится! Следуйте инструкции.
Прежде чем перейти к каким-то настройкам, и забивать себе голову ненужной информацией, попробуйте прямо сейчас подключить свой ноутбук к Wi-Fi сети. По этой инструкции: как подключить ноутбук (компьютер) к интернету по Wi-Fi?. Возможно, у вас уже все включено, настроено, и вы без проблем подключитесь.Если же что-то не получается, то смотрите эту статью до конца, или возможные проблемы с подключением, которые я описывал в статье по ссылке выше.
Включаем Wi-Fi на ноутбуке: сочетанием клавиш, или переключателем на корпусе
Практически на каждом ноутбуке: Asus, HP, Acer, Lenovo, Del и т. д., есть либо специальный переключатель, либо сочетание клавиш на клавиатуре, которые выключают и включают Wi-Fi. Честно говоря, не знаю как на остальных ноутбуках, но на моем Asus нажатие на сочетание клавиш FN+F2 выключает все беспроводные модули. В всплывающем окне написано: "all wireless device on". Что означает, что все беспроводные интерфейсы включены, или выключены. При этом, Wi-Fi не пропадает.
Эти клавиши, или переключатели, стоит проверять только в крайних случаях, когда уже ничего не помогает. А управлять беспроводными подключениями из-под Windows. Так как сочетание специальных клавиш работают не всегда, или работают, но не так как нужно.
На том же ноутбуке Asus, для выключения, или включения Wi-Fi нужно нажимать на сочетание клавиш FN+F2.

На ноутбуках DEL, это комбинация клавиш Fn+F2, или Fn+F12. На HP - Fn+F12. Lenovo - Fn+F5 (или, ищите специальный переключатель на корпусе ноутбука) . Если у вас Samsung, то это клавиши Fn+F12, либо Fn+F9. А на Acer - Fn+F3.
Как я уже писал, для включения Wi-Fi может так же использоваться специальный переключатель. Посмотрите на корпусе своего ноутбука.

А на клавише, которая используется в сочетании с Fn, обычно нарисована антенна.
Эти клавиши лучше вообще не трогать. Как я уже писал выше, работают они не всегда адекватно. Да и толку с них мало. Все ровно, в большинстве случаев, нажатие клавиш просто указывает системе, что нужно выключить Wi-Fi адаптер.
Включаем Wi-Fi в Windows 7
Давайте теперь разберемся, как управлять беспроводным адаптером в самой операционной системе. Начнем с самого важного. А самое важно, это установленный, правильно работающий драйвер на Wi-Fi (Wireless адаптер) . Если нет драйвера, то как мы бы не старались, включить Wi-Fi у нас не получится. Но, обо всем по порядку.
Сначала проверим, включен ли у нас адаптер "Беспроводное сетевое соединение". Для этого, нажмите правой кнопкой мыши на значок подключения к интернету (в правом, нижнем углу) , и выберите Центр управления сетями и общим доступом. Слева, выберите пункт Изменение параметров адаптера.
Если возле подключения "Беспроводное сетевое соединение" написано "Отключено", то нажмите на него правой кнопкой мыши, и выберите Включить.
После этих действий, статус подключения к интернету должен изменится. И если в радиусе есть доступные для подключения Wi-Fi сети, то они будут отображаться в списке, который можно открыть нажатием на сам значок (иконку в трее) . Вы сможете выбрать нужную сеть, и подключиться к ней.
Если у вас нет подключения "Беспроводное сетевое соединение", то скорее всего, у вас не установлен драйвер на Wi-Fi адаптер. Установите драйвер по этой инструкции, и все заработает.Обновление: пробуем включить беспроводную сеть в центре мобильности
Чтобы открыть центр мобильности в Windows 7 нужно нажать сочетание клавиш Win + X.
Там должна быть вкладка "Беспроводная связь". Скорее всего у вас она будет отключена. Нажмите на кнопку "Включить беспроводную связь".

Бывает, что кнопка включения беспроводной связи в центре мобильности неактивная.
По своему опыту могу сказать, что причина чаще всего в программном обеспечении. И чаще всего именно в утилитах, которые отвечают за управление беспроводными модулями на ноутбуке, или работу функциональных клавиш. Поэтому, зайдите на сайт производителя ноутбука, в разделе поддержки найдите страницу с загрузками для своей модели ноутбука, и посмотрите, есть ли там такие утилиты. Если есть – скачайте их установите. Так же там можно скачать драйвер на Wi-Fi (Wireless) и запустить его установку.
Как проверить работу Wi-Fi адаптера в диспетчере устройств?
Можно еще зайти в диспетчер устройств, и посмотреть, есть ли там адаптер беспроводной сети, и как он работает. Что бы открыть диспетчер устройств делаем так: заходим в Пуск, затем Панель управления. Выбираем раздел Оборудование и звук. На вкладке Устройства и принтеры нажимаем на Диспетчер устройств.
В диспетчере открываем вкладку Сетевые адаптеры. Wi-Fi адаптер имеет примерно такое название: "Atheros AR9485WB-EG Wireless Network Adapter". Можно ориентироваться по слову Wireless. У вас должна быть примерно такая картина:
Если возле драйвера вы увидите значок в виде стрелочки, то нажмите на сам адаптер правой кнопкой мыши и выберите Задействовать.
Если же адаптера в диспетчере устройств совсем нет (обычно есть только один драйвер сетевой карты) , то нужно установить драйвер. Снова же, можете смотреть эту статью.
Вот собственно и все настройки Wi-Fi в Windows 7.
После того, как вы все таки подключитесь к беспроводной сети, вас может ожидать еще один сюрприз - Ошибка "Без доступа к интернету" О решении этой проблемы я писал в отдельной, подробной инструкции.

Подключить Вай-Фай легко: нажал кнопку – и ты уже в сети. Но в тоже время сложно – ведь его сначала надо где-то раздобыть и поселить у себя дома.
Если в вашей квартире уже «обитает» Всемирная паутина, то и за вайфаем дело не станет. Нужны только 5 минут свободного времени и…
Срочно требуется Wi-Fi. Интернет не предлагать
…и его источник – точка доступа, любым способом подключенная к интернету.
Как Интернет заходит в наши дома, мы уже выяснили: его поставляют специальные компании – провайдеры. А создание и запуск источника Wi-Fi, как правило, ложится на плечи самих пользователей.
Точками доступа беспроводной сети могут быть:
- Девайсы, которые так и называются – «точки доступа». Для выхода в интернет их подключают к маршрутизаторам. Но чаще эти устройства существуют в виде единого целого – Wi-Fi-маршрутизаторов или Wi-Fi-роутеров, что одно и то же.
- Ноутбуки и десктопные компьютеры, оборудованные адаптерами WLAN (Wireless LAN).
- Мобильные устройства – смартфоны и планшеты с поддержкой SIM-карт.
Для постоянного использования нужна стационарная точка доступа, которой обычно служит роутер или ПК, для временного – подойдет ноутбук или телефон.
Сначала рассмотрим, как приконнектить девайс к уже работающей точке доступа, затем – как ее создать и запустить.
Как подключиться к уже существующей беспроводной сети
Чтобы подсоединиться к запущенному источнику вай-фая, достаточно двух вещей:
- Знать имя (SSID) и ключ безопасности (пароль) этой сети.
- Иметь устройство с поддержкой беспроводной связи – смартфон, компьютер с вайфай-адаптером, smart TV и прочее.
Порядок подключения очень прост и на разных девайсах почти одинаков. Разберемся, как это сделать.
На компьютере под Windows

- Убедитесь, что адаптер Wi-Fi на ПК включен и работает. Для этого щелкните в области уведомлений панели задач по значку сети (в зависимости от версии Windows он может иметь вид глобуса, монитора, двух мониторов и т. д.) и оцените статус Wi-Fi. Если адаптер активен, вы увидите список беспроводных сетей в зоне доступности.
После нажатия кнопки «Да» или «Нет» связь установится, и рядом с именем сети появится надпись «Подключено».
На телефоне или планшете под Android
Возникли затруднения? О том, почему телефон не подключается к Wi-Fi и что с этим делать, на CompConfig также есть отдельный рассказ.
На iPhone и iPad
Откройте системные настройки устройства и выберите касанием раздел Wi-Fi. Активируйте функцию при помощи ползунка в правой половине окна. Коснитесь имени сети, к которой хотите присоединиться, и введите пароль.

Настраиваем точку доступа на Wi-Fi-роутере
Большинство маршрутизаторов домашнего сегмента запускает и настраивает точки доступа автоматически или с минимальным участием пользователя. Ваша задача состоит в создании надежного пароля, чтобы защитить свое сетевое пространство от «левых» подключений, и еще в нескольких несложных действиях.
Экспериментальным образцом для изучения инструкции нам послужит роутер TP-Link Archer C7 – не новая, но популярная модель с возможностью настройки всех основных параметров беспроводных сетей. Этот аппарат работает по стандарту Wi-Fi 5 (IEEE 802.11ac), то есть поддерживает два диапазона радиочастот – 2,4 ГГц и 5 ГГц, в каждом из которых может функционировать отдельная точка доступа. Это удобно, если вы планируете подключиться к Wi-Fi через устройства разных поколений – устаревшие стандарта 802.11a/b/g и современные с поддержкой 802.11n/ac/ax.
- Войдите в панель управления роутером и подключите его к интернету по инструкции провайдера. Включите беспроводной режим. На корпусе TP-Link Archer C7 для этого есть кнопка «Wireless».
- Откройте раздел «Выбор рабочей частоты» (на некоторых роутерах он может находиться внутри раздела о настройке беспроводного режима) и отметьте, в каком диапазоне будет вещать ваша точка доступа.

Частота 5 ГГц обычно более свободна, а, значит, связь через нее стабильнее и лучше. Но этот диапазон способны видеть только новые устройства, выпущенные после 2009-2011 годов.
Частота 2,4 ГГц зачастую забита трафиком, как дорога в час-пик. На ней бывают пробки и заторы, зато она охватывает большее пространство (проникает туда, куда не дотягивается 5 ГГц) и поддерживает как старые, так и современные устройства. Впрочем, чтобы те и другие ужились в одной сети, лучше задействовать оба диапазона и развести девайсы по разным полосам частот.
- Откройте раздел «Настройки беспроводного режима». При выборе обоих диапазонов таких разделов тоже будет два – для 2,4 ГГц и 5 ГГц. Но мы рассмотрим один, так как различий в их настройке практически нет.
- По желанию измените имя беспроводной сети (SSID) и регион проживания, если он определился неправильно. Режим, канал и ширину канала оставьте по умолчанию. Эти параметры следует менять, только если сеть работает нестабильно. Широковещание SSID также лучше оставить включенным, иначе вместо заданного имени будет отображаться «Скрытая сеть», и при подключении к ней настоящий SSID придется вводить самому вручную. Нажмите «Сохранить».
- Перейдите в раздел «Защита беспроводного режима». Отметьте «WPA/WPA2 – Personal» и в поле «Пароль PSK» введите ключ безопасности для подключения к сети. Версию и алгоритм шифрования оставьте по умолчанию.
В отдельных случаях можно использовать другие протоколы безопасности: WEP – он предназначен для старых устройств без поддержки технологии WPA/WPA2 и не слишком надежен, или WPA/WPA2 Enterprise для корпоративных сетей, если вам известны параметры подключения к Radius-серверу предприятия. Оставлять сеть без защиты крайне нежелательно.
Использование белого списка открывает доступ к интернету только тем девайсам, чьи mac-адреса в него внесены, и закрывает для всех остальных. Черный список, наоборот, закрывает доступ внесенным и открывает остальным.

- Для контроля использования сети – просмотра, какие устройства подключены к ней сейчас и какой объем трафика они генерируют и потребляют, предназначен раздел «Статистика беспроводного режима».
В раздел дополнительных настроек, где можно изменить уровень мощности передатчика WiFi, пороги RTS и фрагментации (максимальные размеры пакета, доступные для отправки без спецзапроса и деления на фрагменты), DTIM, WMM и прочее, без понимания смысла действий и их последствий лучше не лезть.
Чтобы сохраненные настройки вступили в действие, перезапустите точку доступа.
Раздать вайфай с ПК? Легко!
Нет роутера, но есть стационарный компьютер или ноутбук? Он тоже может раздавать Wi-Fi другим устройствам. На Windows 10 даже появилась специальная функция – «Мобильный хот-спот», которая запускает точку доступа одной кнопкой.
Компьютер, с которого вы собираетесь раздать вайфай, должен быть:
- Подключен к интернету по кабелю, 3G/4G, через спутник или Wi-Fi.
- Оснащен адаптером беспроводной связи. На ноутбуках он есть по умолчанию, на десктопах – чаще нет, так как материнские платы для ПК со встроенным вай-фаем начали выпускать лишь в последние годы. Если на вашем ПК нет такого устройства, его можно купить отдельно.
На Windows 10
Как запустить хот-спот на «десятке»:
После этого на клиентских устройствах появится еще одна точка доступа Wi-Fi с названием, указанным напротив поля «Имя сети». В моем примере это «112-ПК 1625». Пароль для подключения к ней находится здесь же ниже.
Из выпадающего списка «Совместное использование интернет-соединения» можно выбрать способ подключения компьютера к Паутине, если их несколько.
Также вам подвластна смена имени и пароля сети. Для этого нажмите кнопку «Изменить» и укажите новые данные. Пароль должен содержать не менее 8 символов.

К сожалению, мобильный хот-спот запускается не на каждом устройстве. Для корректной работы этой функции нужен беспроводной адаптер и драйвер с поддержкой технологии Wi-Fi Direct.
А также некоторые настройки:
На Windows 7 и 8
На Windows 7 и 8 мобильного хот-спота нет. Но есть возможность запустить так называемую «размещенную сеть» (Wireless Hosted Network) – программную точку доступа. Условия те же самые – компьютер должен быть подключен к интернету и иметь адаптер Wi-Fi. Из остального понадобится только командная строка и несколько инструкций, которые следует по очереди скопировать, вставить и выполнить:

Первая инструкция создает виртуальный беспроводной адаптер и точку доступа с заданными именем и паролем. Вторая ее запускает.
Для остановки (выключения) размещенной сети используется следующая инструкция:
netsh wlan stop hostednetwork

Чтобы клиентские устройства могли выходить в интернет, не забудьте также включить разрешение на общий доступ к нему и сетевое обнаружение.
Компьютеры на базе Windows 7 Starter (Начальной) и некоторые на Windows 10, особенно последних лет выпуска, не поддерживают технологии размещенной сети.
Чтобы упростить задачу и не вписывать команды руками, создайте в Блокноте текстовый файл с расширением .bat и заполните его, как показано ниже:

На первой строке должна стоять команда остановки размешенной сети, на следующей – создания, на последней – старта. Поместите этот файл на рабочий стол и запускайте когда нужно двойным кликом мыши.
Мобильным быть не запретишь: создаем точку доступа на смартфоне
Даешь мобильному человеку – мобильные технологии. А точку доступа – в телефон, чтобы всегда была под рукой.
Раздача интернета по Wi-Fi возможна с любого современного смартфона на базе Android и iOS. Однако использование этой функции могут ограничивать операторы сотовой связи.
На Android
В Андроиде разных версий места и названия кнопок и прочих деталей интерфейса неодинаковы, поэтому порядок действий на вашем устройстве может несколько отличаться от приведенного ниже.
Инструкция написана на примере Android 10.
Опционально могут присутствовать другие настройки, например, управление шириной полосы пропускания, где можно установить лимит трафика для подключенных устройств.
- Включите точку доступа перемещением ползунка в верхней части этого раздела или касанием одноименной кнопки в «шторке».

На iOS
Если все сделано правильно, клиентские устройства распознают новую беспроводную сеть и смогут подключаться через нее к интернету, как через обычную точку доступа.
Процедура подключения Wi-Fi в ПК на Windows 7 проста. Один раз узнав, как это делается, пользователь в дальнейшем не затратит на весь процесс активации модуля больше времени, чем у него уйдет на чтение этой инструкции.

Но сначала следует выяснить методы выполнения процедуры. Нижеприведенное руководство поможет научиться включать Wi-Fi и при необходимости устранять сопутствующие проблемы при этом.
Главные условия для возможности соединения с Wi-Fi
Большинство современных компьютеров оснащается модулями для связи с Wi-Fi сетями.
В зависимости от модели ПК, а также версии работающей в ней Windows 7, могут различаться и способы включения и настройки подключения к беспроводной сети.
Однако принцип работы во всех устройствах примерно одинаков.
Основные условия для возможности подключения к Wi-Fi сетям:
- Модуль (адаптер) беспроводной связи в ПК должен быть исправен и активирован;
- Установлены в компьютер актуальные драйвера для корректного функционирования Wi-Fi-адаптера;
- Наличие в радиусе нахождения ПК роутера, транслирующего Wi-Fi для подключения к интернету провайдера, например, Ростелекома.
Как узнать включен ли Wi-Fi в ПК на Windows 7?
В ПК отсутствие соединения с сетью отображает крестик на значке подключений.
В «Семерке» активация Wi-Fi производится через иконку сети на панели задач. Уже по тому, как она выглядит можно точно сказать о текущем режиме подключения к Wi-Fi.
Включение на ноутбуке

Чтобы на портативном ПК подключиться к Wi-Fi, следует активировать модуль переключателем либо комбинацией клавиш.
Методика включения
Чтобы включить Wi-Fi-адаптер, необходимо выполнить следующее:

- Осмотреть корпус лэптопа на предмет наличия небольшого тумблера либо кнопки с обозначением, символизирующим Wi-Fi сеть. Если включатель найден, то установить его в режим «Включено», при этом на некоторых моделях лэптопов, например, на Acer загорается светоиндикатор;
- В случае отсутствия специально отведенного переключателя, то на клавиатуре должна быть кнопка с изображением символа Wi-Fi. Необходимо ее нажать одновременно с клавишей «Fn».

Сочетание клавиш

Могут использоваться различные комбинации клавиш. Если на них нет характерных рисунков, то рекомендуется перебрать варианты от «F1» до «F12», конечно, не забывая удерживать кнопку «Fn». Например, на фотографии ниже приведен пример включения адаптера на лэптопе «Acer».
Кнопка на корпусе
На разных моделях ноутбуков
Заводские решения способов включения Wi-Fi-модуля не пестрят большим многообразием, так как каждый производитель старается упростить и стандартизировать процедуру подключения к сетям для своего оборудования.
Например, «Lenovo» одновременно предусматривает сразу несколько способов подсоединения к раздаче Wi-Fi. На их ноутбуках иногда есть и физический тумблер активации Wi-Fi-адаптера,

а также специально предусмотренная клавиша.

Наиболее часто используется комбинация Fn и F5, но иногда ответственной за включение кнопкой выступает F3.
Чаще всего используется одновременное нажатие «Fn» и «F12».

Раньше лэптопы «НР» оснащались отдельной клавишей, которая находилась над или ниже клавиатуры.
Нередко последние модели «НР» оснащаются сенсорной клавишей, которой можно прикосновением пальца отрегулировать и активировать Wi-Fi-адаптер.
На «ASUS» требуется, удерживая кнопку «FN», клацнуть «F2».

На старых лэптопах этого производителя предусматривались отдельные переключатели, расположенные на одном из торцов мобильного ПК.

Такой тумблер необходимо просто установить в положение «On» и адаптер активируется.
Методика подключения к беспроводной сети
Чтобы соединиться с Wi-Fi от пользователя потребуется исполнить следующую пошаговую инструкцию:
- Клацнуть по его значку в трее и в отобразившемся меню выделить кликом ту Wi-Fi сеть, к которой планируется подсоединить ноутбук;
- После этого щелкнуть «Подключение»;
- В случае отсутствия требования кода доступа для входа в выбранную сеть, то после выполнения уже второго пункта этой инструкции можно будет уже начать работать в интернете;
- Когда сигнал Wi-Fi зашифрован установленным кодом доступа, то отобразится окошко с полем, в которое потребуется напечатать пароль и затем кликнуть «Ok»;
- Все! Теперь можно приступать к серфингу на просторах всемирной информационной сети.
Когда, исполнив вышеописанные указания, соединиться с сетью и настроить wi-fi не удалось, потребуется проанализировать причины и устранить их. Этому посвящены остальные параграфы настоящего руководства.
Проверка адаптера беспроводной связи в диспетчере устройств
Необходимо выполнить следующие действия:
Включение в настройках сетевого окружения
Последовательность действий состоит из таких этапов:
Обновление драйверов
Если к компьютеру доступ во всемирную паутину осуществлен по «воздуху», а не по кабелю, то значит, он оборудован беспроводным модулем. Прибор может быть встроенным или внешне-подключаемым через USB-порт.

С целью обеспечения стабильной и нормальной работы этого Wi-Fi-адаптера в ПК, требуется специальное программное обеспечение (драйвера).
Способы инсталляции и обновления драйверов
Обычно в комплект поставки с лэптопом или стационарным ПК входит CD с драйверами, но если он отсутствует, то актуальные версии ПО можно скачать с ресурса производителя оборудования.
Также разработано много удобных приложений для обновления ПО, которые значительно могут облегчить процесс поиска и установки не только новичкам, но и опытным пользователям. Собственные средства Windows 7, например, «Диспетчер устройств», тоже позволяют быстро установить ПО.
С использованием официального ресурса
В лэптопы беспроводной модуль уже бывает вмонтирован, поэтому для переустановки драйверов необходимо посетить страницу компании, выпустившей материнскую плату ПК.
С целью точного выяснения информации об используемой в компьютере материнке, нужно выполнить следующие шаги:

- Одновременно клацнуть «Win» и «R»;
- Напечатать «cmd»;
- Кликнуть «Ввод»;
- В командную строку ввести «wmic baseboard get Manufacturer»;
- Клацнуть «Ввод»;
- Отобразится производитель материнки;
- Напечатать «wmic baseboard get product»;
- Снова щелкнуть «Ввод»;
- Отобразится модель материнки.
Выяснив информацию о плате, необходимо посетить страницу производителя, где сделать следующее:

В случае, когда применяется Wi-Fi-модуль, подключаемый через USB-порт, наименование производителя написано на корпусе адаптера или на его упаковке, поэтому процедура установки драйверов для него немного упрощается. Можно сразу посетить сайт производителя и, скачав, инсталлировать подходящее ПО.
С использованием приложений
Разработано много удобных программ для автоматического обновления ПО в домашнем компьютере, которые облегчают процесс установки драйверов, например, «Driver Genius».
Последовательность действий состоит из таких этапов:
С использованием Диспетчера устройств
Необходимо сделать следующие шаги:
![]()
Сразу после покупки нового ноутбука, каждому приходиться устанавливать на него новую ОС и все нужные для нее драйвера. Никаких трудностей в этом нет, ведь на просторах Интернета полно утилит, готовых установить все необходимое на устройство в онлайн режиме. Но, если подключения к Сети нет, то и воспользоваться ими не получится. Как происходит на Windows 7 подключение к Wi-Fi, ниже в статье.
Основные требования для успешного соединения с беспроводной сетью
Первым, что стоит сделать, это убедиться, что сама беспроводная сеть в рабочем состоянии. Для этого можно просто попробовать подключиться к ней, используя другое устройство, например, смартфон. Затем стоит проверить работу адаптера в диспетчере устройств самого ноутбука.

Для этого стоит перейти в диспетчер устройств и найти вкладку с названием “Сетевые адаптеры”. Если в открытом списке есть активные устройства, то адаптер установлен на устройство. Проверив обе составляющие, можно приступать к подключению ноутбука к Сети.
Важно! Бывают случаи, когда ПК видит сетевые адаптеры, но возле их иконок изображен знак восклицания. Это значит, что адаптер работает некорректно. Вполне возможно, что проблема в установленных драйверах.
Как подключить вай-фай на ноутбуке (Виндовс 7)
Важно! Иногда на некоторых моделях есть отдельная кнопка для включения Wi-Fi, причем она не всегда находится на клавиатуре.
Инсталляция актуальной версии драйвера для Wi-Fi устройства
Если при установке ОС драйвер для использования Wi-Fi не был установлен, его стоит инсталлировать самостоятельно. Есть несколько вариантом, как это сделать:
- Использовать сохраненную на носителе данных (флешке, диске) программную утилиту, которая самостоятельно подберет для устройства набор драйверов. Таким средством может стать DriverPack Offline, который сканирует ноутбук и самостоятельно из своей базы ставит нужный драйвер или обновляет устаревший.
- Найти в Интернете готовый сетевой драйвер по модели ноутбука, скачать его и при помощи той же флешки перенести на устройство. Все драйвера, которые можно найти в Сети, имеют файл Autorun, который при запуске сделает за пользователя всю работу.
Важно! При поиске драйверов в Интернете лучше заходить на сайт официального производителя ноутбука. Драйвер, скачанный со стороннего источника, может быть неактуальным.
Как включить службу автонастройки WLAN
Иногда у пользователей возникают проблемы с подключением к Wi-Fi из-за отключенной службы автонастройки WLAN. Понять, что проблема именно в ней, можно по сбоям в работе: вай-фай включаться будет, но списка с доступными сетями пользователь не увидит.
Если такой случай произошел, нужно просто заново включить автонастройки. Сделать это можно следующим образом:
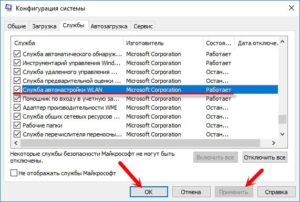
После проделанных операций стоит перезагрузить устройство. После перезагрузки все должно работать.
Как включить вай-фай на Виндовс 7: 3 способа
Есть три способа подсоединить беспроводную сеть: автоматический, через флешку и сделать все вручную. Ниже более подробно про эти варианты, начиная с подключения через флеш-карту
Чтобы все запустить, понадобится сама флешка, на которую нужно скопировать настройки беспроводной сети. Для этого следует открыть список доступных беспроводных подключений и кликнуть правой кнопки мыши по одному из них. В открывшемся окне стоит открыть вкладку «Свойства», затем перейти в графу «Подключение» и нажать кнопку «Скопировать этот сетевой профиль на USB-устройство флеш-памяти». Система запросит флешку для копирования на носитель.
Важно! Флешка должна иметь файловый формат FAT вместо стандартного NTFS, иначе записать настройки систем не позволит.
После копирования параметров сети на носитель его можно использовать для моментального подключения не только для этого устройства, но и для любых других. Для этого нужно просто вставить флешку и нажать соответствующий пункт подменю автозапуска.

Рассматривая вариант автоматического подключения к Wi-Fi, нужно создать ярлык для подключения и разместить его в средствах автозапуска. Для этого стоит открыть папку автозапуска и в ней нажать правую кнопку мыши. Во всплывшем окне выбрать «Создать ярлык».

В появившейся строке, которая указывает на расположение объекта создания ярлыка, нужно вставить команду с параметрами: C:\Windows\System32\netsh.exe wlan connect name=Имя сети без кавычек.

По завершению ввода данных в строку нажать «Далее» и присвоить ярлыку имя.
Обратите внимание! После проделанной операции можно перезагрузить устройство и проверить его работоспособность. К Wi-Fi система должна подключаться сразу после полной загрузки данных.
- имя беспроводного подключения;
- тип безопасности сети;
- ключ безопасности, он же пароль.
Чтобы подключаться к сети в дальнейшем автоматически, нужно поставить галочку в соответствующем поле. Также стоит поставить галочку на параметре «Подключаться, даже если сеть не производит широковещательную передачу».

Подключение к Сети через роутер
Подключение через роутер бывает двух типов: беспроводное и через кабель напрямую. Для создания подключения в первом случае нужно проделать следующие действия.
Через меню «Пуск» зайти в «Панель управления». Там выбрать подменю «Сеть и Интернет», откуда перейти в «Центр управления сетями и общим доступом». В открытом окне можно увидеть пункт «Изменение параметров адаптера».

По переходу туда отобразятся все доступные сетевые подключения, далее стоит нажать правой кнопкой мыши на «Беспроводное сетевое подключение» и перейти в свойства.
В открытом окне найти и снять галочку с пункта «Протокол Интернета версии 6 (TCP/IPv6)». Затем нужно выделить пункт «Протокол Интернета версии 4 (TCP/IPv4)» и нажать кнопку свойства. В отрытом окне поставить галочки на пунктах с пометкой «Получить автоматически», как для IP-адреса, так и для DNS-сервера.

Обратите внимание! Для подключения через сетевой кабель стоит пройти тот же путь, вплоть до пункта «Изменение параметров адаптера». В открытом меню стоит нажать правой кнопкой мыши на «Подключение по локальной сети» и там те же операции, что и для беспроводной сети.
Как подключиться к скрытым беспроводным сетям
После обнаружения сети процесс подключения ничем не отличается от обычного способа, за исключением того, что система тут же запросит пользователя ввести имя найденной Wi-Fi. Причем вводить нужно без ошибок в названии. После правильного ввода всплывет запрос на ввод пароля, который тоже нужно будет указать корректно.
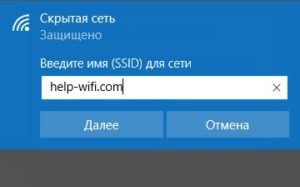
Основные проблемы и пути их решения
В процессе настройки сети может возникнуть множество проблем, но, как правило, их можно классифицировать по следующим видам:
Обратите внимание! Теперь, зная все: как установить Wi-Fi на Windows 7, какие нюансы учесть и с какими проблемами можно столкнуться, можно смело приступать настраивать ПК. Главное, следовать инструкциям выше, и тогда все получится с первого раза.
Читайте также:


