Как подключиться к корпоративной сети виндовс 10
В настоящее время все больше пользователей обзаводятся карманными персональными компьютерами (КПК). Возможно, кто-то и пользуется КПК как продвинутой записной книжкой, но процент таких людей невелик. Как правило, карманный компьютер представляет собой весьма мощное средство хранения и обработки информации. Именно поэтому на английском языке КПК звучит как PDA — Portable Digital Assistant, что переводится как портативный цифровой помощник. Но на этом требования к функциональным возможностям КПК не заканчиваются, ведь недостаточно просто хранить и обрабатывать информацию — надо каким-то образом обмениваться ею. Вот тут и возникает проблема, название которой обозначено в данной статье.
Как правило, работа пользователей в системе предприятия предполагает хранение и обработку данных в корпоративной сети (КС), и именно к ней необходимо подключить свой «карманник», чтобы иметь те же возможности, что и остальные пользователи ПК в системе. В общем и целом данная проблема схожа с проблемой связи КПК с внешним миром, но тем не менее есть и некоторые существенные различия. Первый ключевой вопрос при подключении КПК к корпоративной сети — требования к безопасности. Если вы выходите, скажем, в Интернет, то проблема защищенности ваших данных от взлома и несанкционированного доступа — это исключительно ваша личная проблема. Но когда речь идет о безопасности корпоративной сети, в ход идут различные ограничительные механизмы в виде proxy-серверов, файрволов и прочие подобные средства. В свою очередь, программное обеспечение КПК, как правило, не имеет поддержки подобных средств безопасности, так как ориентировано в основном на доступ к глобальной, а не корпоративной к сети.
Следующая проблема — скорость. При работе с мобильным телефоном пользователь, хочет он того или нет, ограничивается пропускной способностью сотовой сети. Но когда он приходит в офис, ему не хочется ни быть ограниченным этой скоростью, обычно весьма невысокой, ни платить дополнительно деньги за мобильную связь. Поэтому в офисе у него должна быть возможность подключиться к корпоративной сети, минуя внешних провайдеров услуг связи.
Третья серьезная проблема связана с наличием различных ОС у обладателя КПК в инфраструктуре корпоративной сети. Приложений, на которых основана работа КС, как и типов данных, может существовать великое множество, в то время как КПК ограничен набором встроенных приложений. Поэтому синхронизация данных доставляет много неудобств обладателям «карманников» при работе с КС.
Подытоживая все вышесказанное, проблему можно структурировать следующим образом. Пользователи КПК хотят иметь доступ к данным и приложениям КС в любое время из любой точки мира с помощью КПК. Если при этом они находятся в офисе, то доступ должен быть удобным, быстрым и не задействовать внешних провайдеров. При доступе извне через мобильную связь необходимы приложения и решения для работы с методами обеспечения безопасности корпоративной сети. Также при мобильном доступе должна быть сведена к минимуму избыточность передаваемой и принимаемой информации в целях сокращения времени доступа, что позволяет снизить затраты на мобильную связь. Одно из существующих решений — WAP-технологии (Wireless Application Protocol — протокол беспроводных приложений).
Следует также обратить внимание на тот факт, что не только сами пользователи КПК заинтересованы в своем подключении к КС. Сейчас руководители предприятий стали осознавать, что от скорости доступа к информации зависит эффективность работы, а значит и прибыль. Поэтому и сама корпоративная сеть не остается статичной в отношении к пользователям КПК и может меняться в соответствии с их потребностями. Яркий пример тому — технологии SAP, которые предусматривают множество возможностей для функционирования в своей среде мобильных устройств, а иногда даже только на них и ориентированы.
Сначала подключение…
Итак, какой же функциональностью должен обладать КПК для того, чтобы работать в корпоративной сети? Рассмотрим для начала «изнанку» КС: пользователь пришел с КПК в офис и решил подключить его к сети. Какие у него есть возможности?
Один из самых удобных, но вместе с тем и один из самых малодоступных в нашей стране способов — это радиосвязь. Существуют три основных стандарта радиосвязи: Bluetooth, HomeRF и RadioEthernet. Об этих стандартах уже было рассказано в статье «Стандарты беспроводной связи», поэтому не будем останавливаться на деталях. К сожалению, этот способ связи весьма дорог вследствие высокой цены оборудования для ее организации. Тем не менее он все-таки существует, и списывать его со счетов нельзя. С помощью радиоадаптеров владелец КПК может получить практически мгновенный доступ к КС без особых проблем, и для этого, как правило, не нужен отдельный ПК. Такой способ входа в корпоративную сеть подразумевает, что факт необходимости подобной интеграции осознан лицами, отвечающими за КС.
Второй вид подключения — с использованием стационарного ПК с установленным соответствующим программным обеспечением для связи с КПК. Большинство портативных компьютеров в том или ином виде предоставляют своим владельцам возможность подключиться к ПК через кабель или инфракрасный порт. Понятно, что при таком подключении скорость обмена данными не превышает 115 200 Кбит/с. Да и саму проблему подключения к КС это решает лишь частично, так как при данном способе связи доступны лишь файлы, находящиеся на ПК, к которому производится подключение, а вся остальная корпоративная сеть остается недоступной. Правда, существует возможность подключиться ко всей КС через свой настольный компьютер. Для этого нужно организовать на нем некое подобие сервера удаленного доступа через прямое кабельное соединение. Правда, в этом случае потребуются специальное программное обеспечение, которое можно скачать из Интернета, например DS Link, и тонкая настройка компьютера, через который осуществляется подключение. С КПК все это выглядит так же, как обыкновенный удаленный доступ через модем. Для КПК организуется виртуальная подсеть, обменом данными с которой и занимается установленное на ПК программное обеспечение. Сразу нужно оговориться, что целиком проблему доступа это не решает, поскольку настроить прямой доступ очень сложно и необходимо работать через proxy-серверы, поддержка которых, как правило, в КПК не реализована.
Третий способ — полноценный удаленный доступ с использованием модема. Практически все КПК имеют встроенное программное обеспечение для поддержки этого вида связи. Соответственно можно подключить внешний модем через последовательный порт (если он есть), можно приобрести специальный модем с ИК-портом или PC card modem adapter. Также в качестве модема можно использовать сотовый телефон. При таком способе доступа решается проблема с промежуточными серверами и топологией сети, так как все обеспечивается инфраструктурой провайдера сетевых услуг, а не вашими стараниями по настройке настольного ПК. Если вы используете подключение через корпоративную сеть, то проблем вообще быть не должно — в этом случае не требуется задействовать механизмы внешней безопасности, а нужен лишь модемный пул, организованный в КС для подключения к ней. Если же подключение происходит через внешнего провайдера, как, например, в случае с сотовым телефоном (использование провайдера сотовой сети для доступа в Интернет дешевле, чем звонок своему провайдеру на городской номер), то тут могут возникнуть проблемы с ограничением доступа из внешней сети. Справедливости ради следует заметить, что возможна организация сотового модемного пула в корпоративной сети, и это может снизить затраты на доступ пользователей через сотовую сеть.
…потом работа
Что же происходит после физического подключения? Доступ к любым возможностям сети происходит через определенный набор протоколов. В большинстве случаев роль такого набора протоколов выполняет TCP/IP — доступ к электронной почте, обмен файлами через FTP и т.д. Использование протокола сетей Microsoft не представляется реальным из-за низкой скорости каналов связи подключения КПК. Видимо, из-за этого не существует программного обеспечения, реализующего подобный доступ. Поэтому вы не увидите свой КПК в «Сетевом окружении», так же как на КПК вы не получите файловый доступ к другим рабочим станциям. Лишь в случае прямого подключения к ПК возможна работа с распределенной файловой системой, да и то только с файлами того ПК, к которому было произведено подключение. Поэтому для всей корпоративной сети можно использовать лишь протоколы, основанные на TCP/IP.
Подключившись к КС, вы получаете возможность читать свою почту в корпоративном почтовом ящике. Все достаточно продвинутые КПК имеют программы для чтения электронной почты, и даже если такой программы нет, ее можно найти в сети Интернет и поставить себе на КПК. Проблема состоит в том, что письма могут приходить в разных кодировках кириллицы, а КПК зачастую поддерживает только одну. Опять же присоединенные файлы могут быть открыты на КПК только при условии, что на нем есть соответствующая программа для данного типа файлов. В силу ограниченности программного обеспечения такая программа не всегда имеется.
Предположим, что этап подключения пройден. Остается последний вопрос: как обработать полученные данные, то есть какие возможности предоставляет пользователю мобильный офис КПК?
Как правило, в распоряжении оказывается «джентльменский набор»: продвинутый редактор, электронные таблицы, ежедневник, записная книжка и почтовая программа.
Что касается редактора и таблиц, то практически каждый пользователь желает иметь нечто идентичное тому, что он использует на настольном компьютере, а именно — пакет Microsoft Office. Увы, даже системы Windows CE не полностью совместимы с исходным пакетом офисных программ — что уж говорить о КПК, на которых установлена ОС, отличная от Windows. Но решение существует — в виде синхронизации. Скажем, перекачивая файл с настольного компьютера на КПК, можно преобразовать его в формат встроенной программы. Проблема с кодировкой в большинстве случаев не встает, поскольку основная часть русификаторов для карманных компьютеров написана фирмой «Парагон» и использует кодировку Windows CP1251. Проблема возникает в двух случаях. Если у вас стоит MS Office 97 и выше, то переконвертировать файлы напрямую вам вряд ли удастся. Дело в том, что эти версии используют Unicode, а КПК его не поддерживают. Это касается не только текстового процессора, но и остальных приложений. Второй случай — использование собственных текстовых редакторов. В этой ситуации конвертора может и не найтись. Наиболее приемлемый путь — использовать преобразование, скажем в RTF, и затем уже перекачать файл на КПК.
Для остальных офисных программ тоже существуют разного рода преобразователи форматов. Так что если у вас нет Unicode-программ на настольном компьютере, то и проблем, по идее, возникнуть не должно. Об электронной почте уже было сказано выше — проблема с кодировкой и присоединенными файлами пока полностью не решена.
Относительно остальных приложений, которые вы используете на ПК и хотели бы использовать на КПК, однозначного ответа нет. Такие утилиты, как архиваторы и программы просмотра изображений, наверняка найдутся, а вот программы посложнее — вряд ли. Можно сказать так: чем шире распространено приложение ПК, тем выше вероятность разыскать вариант данного приложения для КПК.
Резюме
Что же мы имеем на сегодняшний день в итоге? Существует несколько вариантов подключения КПК к корпоративной сети. Однако самый удобный из них является наиболее дорогим и наименее распространенным у нас. Связь с корпоративной сетью в основном возлагается на семейство протоколов Интернета, и подключение происходит по технологии удаленного доступа через последовательный порт. Имеется достаточно высокая степень совместимости на уровне приложений Интернета и весьма низкая — на уровне офисных приложений, причем последняя требует наличия дополнительных программ преобразования.
Теперь несколько слов о будущем. При сегодняшних стремительных темпах развития информационных технологий делать прогнозы довольно сложно, ведь то, что вчера еще казалось утопией, завтра может стать реальностью. Тем не менее основные тенденции проследить можно. Думается, что в скором времени исчезнет проблема русификации и несовместимости перекодировок. Надежду на это дает все более широкое внедрение стандарта Unicode и его производных — UTF-7 и UTF-8. Современные офисные приложения уже работают в Unicode, ожидается также полный переход на Unicode от стандарта ASCII. На рынке КПК Unicode уже активно внедряется. Например, смартфон r380 от фирмы Ericsson полностью работает в Unicode. Так что можно ожидать, что в будущем нас уже не будет волновать проблема кодировки документа — везде будет Unicode.
Что же касается синхронизации документов, то здесь радужных перспектив пока не предвидится. Связано это с тем, что фирма Microsoft, приложениями которой все активно пользуются, вряд ли будет помогать производителям иных операционных систем решать проблему совместимости. Видимо, она постарается монополизировать рынок КПК, подведя все под свою платформу. Поэтому проблема совместимости с MS Office так и будет оставаться для пользователей КПК одной из основных.
Еще два положительных фактора в решении проблемы подключения КПК к корпоративной сети — Bluetooth и GPRS. Внедрение этих технологий позволит ускорить и упростить доступ к КС, а в случае с GPRS — еще и удешевить его, так что все-таки можно рассчитывать на прогресс в этой области.
ВНИМАНИЕ! Все действия выполняются пользователем «Администратор» или другим, с достаточным уровнем полномочий.
1) Нажмите «Пуск» и выберите пункт «Параметры»:

2) В появившемся окне выберите пункт «Сеть и Интернет»:

3) Откроется окно «Сеть и Интернет», в котором необходимо выбрать «Ethernet»:

4) Далее «Настройка параметров адаптера»:

5) В открывшемся окне нажмите правой кнопкой мыши значок «Подключение по локальной сети» и выберите пункт «Свойства».
Если у вас несколько значков «Подключение по локальной сети», которые отличаются только номерами, выберите то, которое вы планируете использовать. Такое возможно, если на вашем компьютере установлено несколько сетевых плат:

6) В диалоговом окне снимите галочку «IP версии 6 (TCP/IPv6)» и выделите ( галочку не снимать ) пункт «IP версии 4 (TCP/IPv4)» и чуть ниже, правее нажмите кнопку «Свойства»:

7) В открывшемся окне должны быть установлены точки «Получить IP адрес автоматически» и «Получить адрес DNS-сервера автоматически». Для сохранения параметров нажмите кнопку «OK»:

8) И в оставшемся окне нажмите кнопку «Закрыть»:
С выходом новой версии windows 10, локальная сеть windows 10 стала настраиваться гораздо быстрее и достаточно при первом подключении к интернету выбрать какая она будет, частная или общественная.
Локальная сеть windows 10 не требует создания домашней группы для использования общих файлов и принтеров, что отличает её от Windows 7.
Не так давно настроил сеть в одной из организаций, и всё работало без проблем, ровно два дня, после чего мне позвонили и сказали, что сеть перестала работать, при этом компьютеры были видны друг другу.
В сети был лишь один компьютер под управлением Windows 10, и именно с него не возможно было попасть на другие компьютеры в сети организации, при этом с других компьютеров с Windows 7 не было проблем доступа к нему.
Как выяснилось, началось это после обновления на версию 1709, хотя настоятельно просил сотрудников не обновлять ОС. Но делать нечего и начал разбираться.
Попробовал зайти по ip адресу на один из компьютеров в сети, так как по имени сразу получал ошибку — не найден сетевой путь 0x80070035.
Я понимал, что виновата именно локальная сеть windows 10 и начал копать. Сбросил сеть, проверил к какой группе относится данный компьютер и сервер, проделал массу стандартных процедур какие требует настройка сети Windows 10, но получал один и тот же ответ, что не найден сетевой путь 0x80070035.
Тогда сразу начал копать в сторону политики сетей. Если честно, то первый раз столкнулся с такой проблемой так как, повторюсь ещё раз, локальная сеть windows 10 не требует глобальных познаний настройки.
Если вы столкнулись с тем, что сеть Windows 10 после очередного обновления, вам вынесла мозги, и вы уже готовы переустановить систему заново, то рекомендую сначала выполнить шаги, описанные ниже.
Чтобы обойти блокировку доступа без проверки подлинности, что в свою очередь даст вам возможность получить доступ к файлам на компьютерах в сети, вам нужно будет изменить настройки в групповых политиках.
Нажмите Win+R, далее в окно введите следующую команду gpedit.msc Далее, слева «Конфигурация компьютера» => «Административные шаблоны» => в правом окне выбираете раздел «Сеть» далее «Рабочая станция Lanman» => делаете двойной щелчок мышью по «Включить небезопасные гостевые входы», ставите точку «Включено» => «Применить» и жмёте «Ок».
После этого заходите в Windows 10 сеть и выбираете любой компьютер из окружения, ошибка — не найден сетевой путь 0x80070035, должна исчезнуть и локальная сеть windows 10 будет работать без проблем.
Ещё раз повторюсь, что ошибка появилась именно после обновления системы до Windows 10 — 1709. До этого локальная сеть windows 10 не требовала настройки групповых политик и работала без проблем с компьютерами в сети под управлением Windows 7.
Локальная сеть зачастую используется в рабочих целях, когда пользователю одного ПК необходимо быстро получить доступ к определённому файлу или диску другого устройства. Однако и в частном использовании такая сеть также достаточно полезна. К примеру, если у вас есть два компьютера или ноутбуки, то передавать данные можно посредством локальной сети, а не с помощью съёмных носителей. Это гораздо проще, быстрее и надёжнее.
Как создать и настроить локальную сеть в операционной системе Windows 10?
Ранее мы писали о том, как создать домашнюю группу на ПК под управлением Windows 10. В создании локальной сети нам понадобится рабочая группа, при этом на всех ПК, которые вы собираетесь подключать к локальной сети должны быть заданы одинаковые имена. Проверить название рабочей группы можно следующим образом:
- Откроется окно «Свойств системы». Смотрим название группы. Если же вам нужно изменить название, нажимаем на соответствующую кнопку.
После того, как название рабочей группы на всех ПК совпадает, выполняем следующие шаги.
- Переходим в «Панель управления» и выбираем «Центр управления сетами и общим доступом» или нажимаем на значок сети, что на панели задач.
- В левом меню выбираем «Изменить дополнительные параметры общего доступа».
- Для всех профилей Win 10 нужно включить функцию сетевого обнаружения, общий доступ к файлам и принтерам, автоматическую настройку.
- Парольную защиту можно снять, чтобы пользователи ПК могли без проблем подключить своё устройство по локальной сети.
Подготовительный этап закончен. В результате проделанных действий все компьютеры должны иметь одинаковое название рабочей группы, включённое сетевое обнаружение, общий доступ к файлам и принтерам. Эти действия направлены на то, чтобы компьютеры были подключены к одному роутеру. В некоторых случаях, требуется прописать статический IP-адрес в подсети в свойствах подключения.
Теперь, чтобы предоставить доступ к дискам на ПК по локальной сети, стоит сделать следующее:
- Ищем папку, которую хотим сделать доступной для других пользователей и нажимаем на ней правой кнопкой мыши и выбираем «Свойства».
- Переходим во вкладку «Доступ» и выбираем «Расширенная настройка».
- Ставим отметку «Открыть общий доступ к этой папке». Нажимаем кнопку «Расширения».
- Выставляем параметры доступа к папке: чтение, полный доступ либо изменение.
- Возвращаемся к свойствам папки. Переходим во вкладку «Безопасность». Жмём на кнопку «Изменить», а в новом окне – «Добавить». Выбираем пункт «Все».
- Перезагружаем компьютер.
- Чтобы получить доступ к этой папке, нужно зайти в «Проводник». Здесь в левом меню выбираем «Сеть» или свою группу. Открываем открытую для доступа папку.
Как изменить тип сети с общественной на домашнюю или наоборот?
Чтобы изменить тип сети или сетевое расположение на Windows 10, необходимо выполнить следующие действия:
- Жмём «Пуск», «Параметры» и выбираем «Сеть и интернет».
- Если же вы используете проводное соединение, то переходим в раздел «Ethernet». Если адаптер отключён, то вкладка будет неактивна.
- В следующем окне, если вы хотите сделать сеть частной, то перетаскиваем ползунок в положение «Включено». Таким образом, вы поменяете тип общественной сети на домашнюю.
- В случае, когда у вас используется беспроводная сеть Wi-Fi, то переходим в соответствующий раздел. В новом окне выбираем «Дополнительные параметры».
- В следующем окне нужно перетащить ползунок в положение «Включено», чтобы сеть стала частной или в положение «Отключено», чтобы сделать сеть «Общедоступной».
Также изменить тип сети можно с помощью командной строки. Для этого в PowerShell вводим следующие команды:
- get-NetConnectionProfile
- Set-NetConnectionProfile -InterfaceIndex число_интерфейса -NetworkCategory Public – команда для общественной сети, где вместо числа интерфейса вставляем «InterfaceIndex Х», который смотрим в результатах запуска первой команды.
- Set-NetConnectionProfile -InterfaceIndex число_интерфейса -NetworkCategory Private – команда для частной сети.
- После перезагрузки компьютера тип сети будет изменён.
Как в Windows 10 подключить сетевой диск?
Чтобы каждый раз не лазить в сетевое подключение, лишний раз открывать вкладки, папки Win 10 можно закинуть в диск и упростить скорость работы с системой. Для этой цели предназначен сетевой диск. Чтобы его подключить в Виндовс 10 выполняем следующие действия:
- В меню «Пуск» или на плитках Метро ищем значок «Мой компьютер» и нажимаем на нём правой кнопкой мыши. Выбираем «Подключить сетевой диск».
- Далее в новом окне выбираем букву диска и указываем папку, которую нужно сделать сетевым диском. Для этого нажимаем «Обзор» и указываем путь к папке.
- После жмём «Готово». Диск готов к использованию.
Что делать если ПК не видит сеть или она пропадает?
После обновления до Win 10 многие пользователи столкнулись с рядом ошибок, связанных с подключением компьютера по локальной сети. Проявляются такие ошибки в том, что ПК не видит сеть, или видит компьютеры, но доступ им не даёт. Также сеть может пропадать. Что же делать в таком случае?
Если у вас сеть пропадает или ПК вовсе её не видит, выполняем следующие действия:
- Открываем «Блокнот».
- Вводим следующие символы.
Windows Registry Editor Version 5.00
- После внесения изменений в реестр рекомендуем перезагрузить ПК.
Если же ПК не видит сеть после твика реестра, проверьте кабель подключения, название группы. Также может быть, что внесённые изменения в «Центре управления сетями и общим доступом» не вступили в силу. Для этого нужно перезагрузить устройство.
Если же ваш ПК видит сеть, но не даёт выполнять какие-то действия, то стоит обновить драйвера сетевой карты. Также рекомендуем на время отключить антивирус, так как он может блокировать доступ других устройств к локальной сети.
Что делать если Dune не видит сетевые папки в Windows 10?
Популярность приставки Dune с годами не падает. Но с обновлением до Win 10 многие пользователи столкнулись с проблемой, когда Dune видит компьютер в сети, но не может отображать файлы и папки. Решение такой проблемы имеется.
- В «Панели управления», а именно в настройках домашней группы, нужно указать, какие папки, вы хотите разрешить для общего доступа. Возможно, вы не указали для приставки Dune отдельных папок.
- Устанавливаем на свой ПК протокол передачи данных FTP и расшариваем папки для Dune.
- Отключаем фаервол, который может блокировать доступ к медиаплееру.
- Выполняем правильное подключение, а именно: соединяем LAN-разъём проигрывателя Dune с роутером, включаем питание плеера и ждём до 3 минут, пока медиапроигрователь получит IP-адрес.
- Как только появится меню, выбираем «Pop up menu». Далее выбираем «Создать сетевую папку».
- Вводим параметры своего сетевого диска или ищем их в пункте «Браузер сети». Здесь должен быть указан сетевой диск.
Чтобы получить доступ к папкам, файлам и накопителям ПК под управлением Win 10, вводим «ftp://ip_address» или «\\ip_address» в Проводнике (Windows Explorer), где «ip_address» - IP-адрес проигрывателя.
Ошибка 0x80070035, с которой сталкиваются пользователи Windows 10, свидетельствует о том, что приложение, которое отвечает за доступ к сети Интернет, не может найти сетевой путь. То есть обнаружение сети не происходит и программа аварийно завершает свою работу.
Чтобы настроить локальную сеть и избавится от ошибки 0x80070035, нужно узнать, какой тип узла используется. Для этого в командной строке Win 10 с правами администратора вводим «ipconfig /all».
Локальная сеть между двумя компьютерами это отличный способ удобной и быстрой передачи файлов. Её можно применять как для домашнего использования, соединив несколько компьютеров у вас дома, так и для рабочих целей. И несмотря на то что Windows 10, как и предыдущие версии Windows, имеет все необходимые инструменты для создания и настройки локальной сети, сама процедура её создания несколько усложнена для рядовых пользователей.
Создание локальной сети в операционной системе Windows 10
Есть два основных способа как вы можете создать локальную сеть. Это создание беспроводной локальной сети через wi-fi, или же создание локальной сети, используя сетевой кабель. Оба способа имеют как свои плюсы, так и минусы.
Создание ЛС с помощью кабеля
Стоит сразу указать, что у вас дома присутствует wi-fi роутер и все компьютеры подключены к нему, никаких дополнительных усилий для создания сети не требуется. Между вашими компьютерами уже есть связь, так что подключать их дополнительно друг к другу нет нужды. Но в большинстве случаев потребность в создании локальной сети возникает тогда, когда такого подключения нет. В этом случае вам понадобится соединить компьютеры напрямую друг с другом (современные модели без труда соединяются простым интернет-кабелем). Затем, первым делом следует убедиться, что параметру «Рабочая группа» присвоено одно и то же название на каждом из подключаемых устройств. Для этого стоит проделать следующие действия:
-
Нажмите сочетание клавиш Win+X и выберите раздел «Система» из списка (также можете кликнуть правой кнопкой мыши в левом нижнем углу экрана для вызова этого списка).





Далее, необходимо задать настройки сетевого обнаружения. Включённое сетевое обнаружение позволит взаимодействовать с вашим компьютером в локальной сети, в то время, как отключённое, заблокирует эту возможность. Хорошо уметь переключать этот параметр, в целях безопасности. Делается это следующим образом:
- Кликнете правой кнопкой мыши на значок подключения к сети в трее (правый нижний угол экрана).
- Выберите пункт «Центр управления сетями и общим доступом».
- Слева от основного окна, следует выбрать «изменение дополнительных параметров».

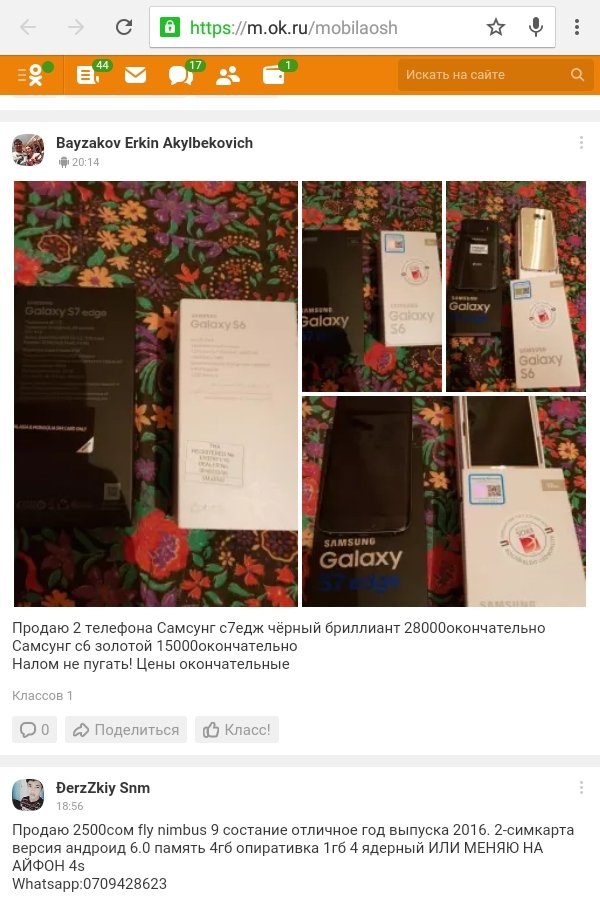

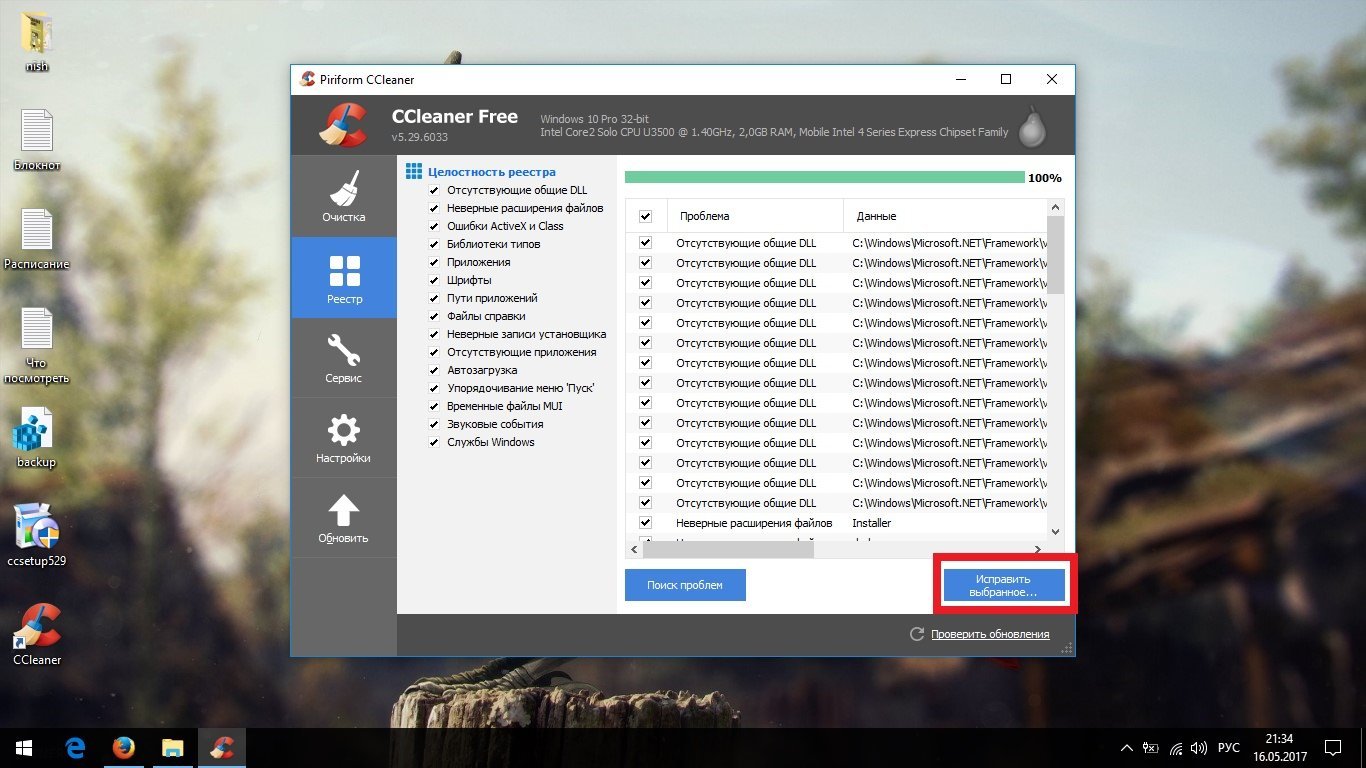
Этого уже достаточно если компьютеры соединены кабелями через роутер. Но если же они соединены напрямую, следуют провести ряд дополнительных настроек. Делаем следующее:
- Нажимаем сочетание клавиш Win+X.
- Выбираем пункт «Сетевые подключения» в появившемся списке.
- Выбираем подключение к сети через ваше устройство и вызываем контекстное меню, нажав правую кнопку мыши на него.
- Заходим в «Свойства» устройства.
- Далее, открываем свойства компонента (TCP/iPc4)
- И задаём настройки как на изображении ниже, при учёте того что последняя цифра IP адреса должна отличаться у каждого компьютера в локальной сети.

Таким образом, мы создали и настроили локальную сеть через сетевой кабель. Компьютеры имеют общий доступ к файлам и принтеру друг друга, что удовлетворят нашим целям.
Если у вас ещё остались вопросы по поводу создания подобной локальной сети, вы можете посмотреть это видео.
Видео: создание ЛС между компьютерами в Windows
Как создать и настроить беспроводную сеть через Wi-Fi соединение
Беспроводное соединение является более удобным для большинства пользователей, хоть связь по нему и может быть менее стабильной чем хотелось бы. Для его создания в Windows 10 придётся использовать командную строку. Но для упрощения процесса который необходимо повторять каждый раз при включении компьютера, мы сразу рассмотрим создание исполняемого файла, что будет воспроизводить эту команду. Для этого создаём текстовый файл и вводим туда следующий блок команд:
netsh wlan set hostednetwork mode=allow ssid=”имя-сети” key=”пароль-для-подключения”
netsh wlan start hostednetwork
При этом название сети и пароль от неё должны быть введены без кавычек.
Далее, при сохранении файла меняем формат .txt на .bat просто сменив подпись формата файла, после точки в его наименовании. Исполняемый файл готов. Его стоит запускать каждый раз при запуске вашего устройства.

После того как сеть будет запущена этой серией команд, другое устройство, может подключиться к ней используя установленные вами пароль для подключения и название сети.
Настройка доступ к папкам в созданной сети
Теперь когда локальная сеть между двумя компьютерами установлена, разберёмся как открыть общий доступ к тем или иным папкам. Общий доступ можно настроить как к любой отдельной папке, так и ко всему диску — в зависимости от ваших целей и уровня доверия пользователю другого компьютера. Для этого:
- Нажмите правую кнопку мыши на любой папке, у которой хотите изменить настройки доступа и вберите раздел «Свойства».
- Перейдите на пункт «Доступ» и выберите расширенные настройки доступа.
- У вас будет доступен только пункт для открытия общего доступа к этой папке. Отметьте его.


Теперь остаётся лишь провести настройки безопасности. Для этого там же, в свойствах папки переходим в соответствующую вкладку и делаем следующее:
- В меню разрешений для отдельных групп нажимаем «Изменить».
- В следующем, выбираем добавление новой группы.



Таким образом, был настроен доступ для пользователей к указанной папке. Вы можете сделать это для любого числа папок и пользователей.
Добавление нового устройства
Если вы уже настроили локальную сеть по инструкции выше, то добавить новое устройство для общего использования не составит никакого труда. Для этого достаточно открыть панель управления вашего компьютера, и перейти в раздел «Оборудование и звук», а затем выбрать «Устройства и принтеры». В этой папке вы увидите все подключённые устройства. Делаем следующее:
- Выбираем устройство, для которого необходимо задать общий доступ. Например, это может быть принтер.
- Нажатием правой кнопки, вызываем контекстное меню этого устройства и выбираем раздал «Свойства принтера».
- Там, переходим, как и ранее, во вкладку «Доступ» и находим пункт настроек общего доступа к данному принтеру. Ставим галочки, чтобы дать этот доступ.


Теперь, когда общий доступ устройству открыт, требуется лишь подключить его действуя через компьютер в локальной сети. Делается это так:
- Выберите пользователя устройством которого хотите воспользоваться и вы должны увидеть устройство в общем доступе.
- Нажмите правой кнопкой мыши по нему и выберите «Подключить».


Проблемы подключения в Windows 10
Если вы правильно создали и настроили локальную сеть, у вас не должно быть особых проблем. Просто убедитесь, что:
- Вы правильно вводите ключ безопасности, при подключении к локальной сети через wi-fi
- Кабель подключён надёжно к обоим компьютерам.
- Вы дали все необходимые права доступа и безопасности.
- Все подключённые устройства имеют правильный IP адрес, если он не задаётся автоматически.
- В настройках включено сетевое обнаружение вашего устройства.
Кроме этого, есть ряд специфических проблем при подключении устройств.

К примеру, если при попытке подключиться к устройству вы получили стандартную ошибку Windows о невозможности этого действия, следует предпринять следующие шаги:
- Нажмите Win+X
- В появившемся списке выберите «Управление компьютером»
- Далее, вам надо перейти в раздел «Службы» и найти в списке «Диспетчер печати».
- Отключите эту службу, перезагрузите компьютер и включите службу вновь. Скорее всего, ваша проблема будет решена.

Удаление ЛС в Windows 10
Несмотря на то, что в большинстве случаев достаточно отключить обнаружение устройства в локальной сети методом указанным выше в этой статье, нет никакой нужды держать на компьютере локальные подключения которые не используются.
Поэтому рассмотрим как удалить уже созданную локальную сеть которая нам не нужна.
Сделать это в Windows 10 возможно через реестр. Для его вызова нажмите Win+R и в появившемся окне введите команду regedit.
Внимание, любое неверное изменение реестру может нанести вред вашему компьютеру. Вы совершаете эти действия на свой страх и риск.
В реестре, проследуйте по этому пути:
HKEY_LOCAL_MACHINE\SOFTWARE\Microsoft\Windows NT\CurrentVersion\NetworkList\Profiles
Там вы обнаружите множество следов былых сетевых подключений с конкретными именами. Просто удалите те подразделы, которые указывают вам на ненужные больше сетевые подключения.
Видео: удаление локальной сети в Windows 10
Мы рассмотрели как создать локальную сеть с помощью сетевого кабеля и используя беспроводное подключение. Теперь, вы сможете организовать соединение между своими устройствами дома или на работе для комфортной и быстрой передачи информации.
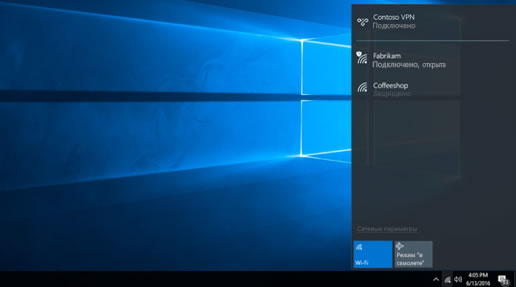
Вы можете подключиться к VPN с помощью компьютера под управлением системы Windows 10, независимо от того, делаете ли Вы это в служебных или частных целях. VPN обеспечивает более безопасное подключение к сети организации или интернету (например, когда вы находитесь в кафе).
Прежде, чем подключиться к VPN, вы должны получить профиль сети VPN на вашем компьютере.
Для этого доступны два способа:
- Самостоятельное создание профиля VPN.
- Настройка служебной учетной записи для получения профиля VPN от компании.
Создание профиля VPN
Если на вашем компьютере нет профиля VPN, необходимо его создать.
Прежде, чем вы начнете:
- В случае использования служебного компьютера, проверьте настройки VPN и/или приложение VPN, используемое в интрасети компании или обратитесь в службу технической поддержки вашей компании.
- В случае, если услуга VPN используется для частного доступа, посетите Магазин Windows и проверьте, есть ли там приложение для этого сервиса, а также перейдите на сайт-сайт услуги VPN, чтобы проверить, предоставляет ли он настройки VPN-подключения.

- В разделе Поставщик услуг VPN выберите Windows (встроенные).
- В поле Имя подключения введите понятное имя для профиля VPN-подключения. Это имя, которое нужно найти во время установления соединения.
- В поле Имя или адрес сервера введите адрес VPN-сервера.
- В разделе Тип VPN выберите тип VPN-подключения. Нужно знать, какой тип VPN-подключение использует компания или служба VPN.
- В разделе Тип данных для входа выберите соответствующий тип данных для входа (также называемые учетными данными). Это может быть имя пользователя и пароль, одноразовый пароль, сертификат или смарт-карта, при подключении к VPN с работы.
- Если Вы хотите, введите в соответствующие поля имя пользователя и пароль.
Подключение к сети VPN
Если Вам доступен профиль VPN, то можно подключиться к сети.
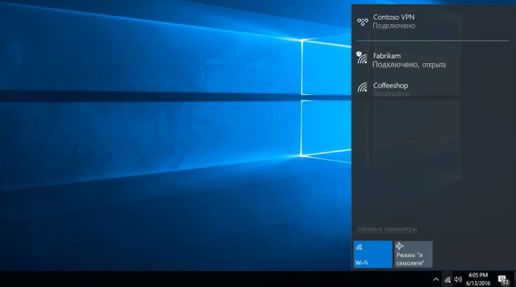
Чтобы во время работы на компьютере быстро проверить, активно ли подключение к сети VPN, выберите значок Сети в правой части панели задач, а затем убедитесь, что для подключения VPN указано Подключено.
Читайте также:


