Как подключиться к hyper v серверу с windows 7
Как бы не ругали пользователи Windows 10 но это самая популярная ОС. Серверные ОС Windows Server также не имеют аналогов. Это что касается относительной простоты настройки и дружелюбности к пользователю. Каждый меня поймет кто хоть когда то пытался соорудить нечто подобное Active Directory на Linux. Это небольшое отступление. Но сегодня я хочу рассказать насколько проста установка и настройка Microsoft Hyper-V Server 2019. Это бесплатный гипервизор от Microsoft.
Я долго сравнивал разные бесплатные гипервизоры (Proxmox, VMWare). Мне хотелось чтобы была возможность управлять сервером через WEB и консоль. Рассматривал Proxmox, но совсем не тривиальная настройка меня остановила.
Про Microsoft Hyper-V Server я знал, но в нем не было WEB интерфейса для управления. Хотя подкупал RDP доступ, Hype-V Manager и возможность использовать Powershell со всем его огромным функционалом.
Буквально на днях узнал о существовании WEB консоли для управления WIndows серверами Windows Admin Center. Этот факт подтолкнул меня к установке бесплатного гипервизора от Microsoft последней версии.
Установка Microsoft Hyper-V Server 2019
Скачанный ISO файл необходимо записать на USB Flash. Для этих целей я использую Rufus. Используйте накопитель с минимальным объемом не менее 4 Гб.

- Устройство: выбрать ваш Flash накопитель
- Метод загрузки: Диск или ISO нажать кнопку ВЫБРАТЬ и указать ISO образ Hyper-V 2019
- Файловая система: NTFS
Нажать СТАРТ и дождаться окончания записи образа на Flash накопитель.

После окончания записи на флешку можно приступить к установке системы.
Установка системы проста как любой Windows, на этом заострять внимание я не буду.
Настройка Microsoft Hyper-V Server 2019
Пройдя авторизацию в Hyper-V Server возникнет окошко Server Configuration с основными настройками сервера. Для использования каждого пункта нажимаем соответствующую цифру и далее Enter.

Проведем первоначальные настройки сервера с помощью консоли Server Configuration
Изменим имя компьютера на WHS19. Включим удаленное управление Remote Management и Remote Desktop. Windows Update Settings я оставляю в изначальном состоянии DownloadOnly. Меняю часовой пояс на свой и настройки телеметрии ставлю Secutiry. Сетевые настройки приходят по DHCP (не забываем сделать резервацию) или вручную. После измененных настроек рекомендую перезагрузить сервер.
Если по чистой случайности вы закрыли оба окна (консоль cmd и Server Configuration) можно воспользоваться сочетанием клавиш Ctrl+Shift+Esc и вызвать диспетчер задач.


Настройка дисков
В моём сервере установлено 3 диска. На одном диске установлена система, два других под виртуальные машины и резервные копии. Запустим Powershell из консоли cmd.
Получим список дисков установленных в сервере

Создадим новый раздел на диске и присвоим ему букву D.
Отформатируем диск под файловую систему NTFS

Создаем новый раздел на диске HGST для резервных копий и присвоим диску букву E
Форматируем диск E

Место хранения виртуальных машин
По умолчанию система сохраняет новые виртуальные машины на диск C. Изменим путь сохранения на диск D
Создаем папку для хранения виртуальных машин и дисков

Укажем системе куда сохранять настройки и диски виртуальных машин
Проверим что все получилось

Настройка виртуального коммутатора Hyper-V
Нам необходимо создать виртуальный коммутатор который будет связан с сетевой картой сервера Hyper-V. Он будет получать сетевые адреса также по DHCP как и остальные физические машины в сети.
Проверим поддерживает ли наша сетевая карта технологию SR-IOV (Single Root Input/Output Virtualization). Данная технология виртуализации предоставляет виртуальным машинам прямой доступ к части аппаратных возможностей сетевой карты.
Если данная технология поддерживается, необходимо ее включить командлетом Enable-NetAdapterSriov. После создания виртуального коммутатора включить данную технологию уже не получится.
Получим список всех сетевых адаптеров установленных в системе.

Создадим новый виртуальный коммутатор с именем External. Он будет использоваться как внешний сетевой адаптер получающий адреса по DHCP. При создании включим функцию совместного использования виртуального коммутатора и сетевой карты с виртуальной машиной.

Просмотреть детальную информацию по сетевым настройкам можно так
Enhanced Session Mode
Включение функции Enhanced Session Mode позволит подключиться к консоли виртуальной машины используя RDP соединение. С той лишь разницей что подключение будет не к самой виртуальной машине а через средства интеграции гипервизора. Данный метод позволяет подключаться к виртуальной машине даже с отсутствующей сетевой картой. Для себя я вижу удобство именно в подключении к виртуальным машинам с изолированной сетью. Нет необходимости запускать консоль Hyper-V, все можно сделать через RDP.
Основные преимущества Enhanced Session Mode
- можно выбрать произвольное разрешение экрана
- использование локальных принтеров
- перенаправление USB устройств
- подключение дисков
- общий буфера обмена
- работа с аудиоустройствами
- проброс смарт-карт
- поддержка остальных plug-and-play устройств
Включим данный режим сразу для всего сервера

Удаленное управление Microsoft Hyper-V Server 2019
Удаленное управление Hyper-V сервером доступно многими средствами. Среди них консоль Hyper-V Manager, Powershell, Windows Admin Center, MMC. Для удаленного управления сервером Hyper-V необходимо произвести настройки на сервере и на каждом клиенте с которого будет подключение. Настройку клиента буду проводить на Windows 10 Pro (минимально необходимая версия).
Если сервер используется в сети с доменом, то необходимо добавить запись типа A в DNS сервер (обычно это контроллер домена). В случае рабочей группы просто добавляем имя сервера Hyper-V в файл C:\Windows\System32\drivers\etc\hosts. В моем случае запись будет выглядеть так:
Вначале идет IP адрес сервера: 172.16.169.49 далее через пробел имя WHS19. В случае использования файла hosts не забываем добавлять запись на каждой машине используемой для управления сервером.
На сервере Hyper-V запустим Powershell и выполним командлет для разрешения удаленного подключения
По умолчанию данный командлет открывает доступ только из доменной и приватной сети. Разрешим доступ также из публичной сети.
Включаем поддержку проверки подлинности CredSSP на стороне сервера

Проверим что на сервере открыт порт WinRM

В выводе командлета поле TcpTestSucceeded должно иметь статус True.
Добавим в межсетевой экран правило разрешающее подключаться с любых IP адресов
Список правил межсетевого экрана касаемо WinRM можно посмотреть с помощью командлета Get-NetFirewallRule
Добавим еще одно разрешающее правило для доступа с помощью оснасток MMC
На данном этапе с настройкой сервера мы закончили переходим к настройке клиента.
Настройка клиента Windows 10
Если вы следовали четко по инструкции то прописали имя компьютера в соответствии с его адресом в файле hosts либо на DNS сервере. Следующим этапом убедимся что на компьютере установлена консоль управления Hyper-V Management. Если её нет, давайте установим.
Нажимаем правой кнопкой мыши на Пуск -> Приложения и возможности -> Программы и компоненты -> Включение или отключение компонентов Windows -> Hyper-V -> Средства управления Hyper-V



Далее запускаем Powershell с правами администратора и выполняем все действия по ним.
Включим возможность удаленного подключения
Добавим сервер Hyper-V в доверенные узлы на локальном ПК
Проверим что все получилось

Настройка проверки подлинности CredSSP для службы WS-Management




Настройка клиента закончена. Пробуем подключится к серверу используя Hyper-V Manager.
Подключение к серверу с помощью Hyper-v Manager
Запустим Hyper-V Manager (он же Диспетчер Hyper-V). Нажимаем Подключиться к серверу. В открытом окне выбираем поле Другой компьютер пишем имя нашего сервера: WHS19. Ставим галочку Подключиться как другой пользователь.

Нажимаем кнопку Выбрать пользователя

Внимательно заполняем логин и пароль для входа на сервер Hyper-V. Обязательно в поле имя пользователя вначале пишем имя компьютера затем имя пользователя. В нашем случае WHS19\Administrator. Нажимаем OK. Все готово, теперь можно управлять сервером Hyper-V 2019 из удобной консоли.

Подключение к серверу с помощью Windows Admin Center
Для использования Windows Admin Center необходимо его скачать. Скопируем скачанный файл на сервер Hyper-V. Я скопировал файл WindowsAdminCenter2009.msi по пути C:\Users\Administrator. Переходим в открытую консоль cmd или powershell и запускаем установку.
Данная команда запустит скрытую установку Windows Admin Center. Журналирование установки идет в файл log.txt, порт для подключения я использую 9010 (можно указать любой свободный). Сертификат создается автоматически. Дожидаемся окончания установки и можем пробовать подключаться.

В консоли Windows Admin Center можно следить за загрузкой сервера через удобные графики расположенные на одной странице. Можно быстро выключить, перезагрузить, переименовать сервер. Большой набор функций доступен изначально, также есть воможность расширения за счет дополнительных плагинов.

Можно создавать/удалять/управлять виртуальными машинами. Очень удобно прямо из браузера без необходимости запуска других консолей.

Резюмируя хочу сказать что WAC интересный инструмент для быстрой настройки/доступа к серверу. Хотя конечно не без недостатков. Мне лично не нравится то что просмотр логов идет сплошным текстом без выделения по цвету (warning, error и т.д.). В общем смотрите, изучайте, пользуйтесь.
Подключаться к серверу можно и с консоли mmc и с powershell. В общем большой набор инструментов для управления сервером. Установка и настройка Microsoft Hyper-V Server 2019 в целом почти идентична с версией сервера 2016. Можно использовать данную статью как мануал для старой версии.
С тех самых пор как в 2008 году компанией Microsoft была представлена на суд пользователей ПК пробная версия HYPER V, компьютерные технологии успели шагнуть далеко вперед. Между тем какие бы новации ни приносил современный мир без этой, разработанной на основе гипервизора системы аппаратной виртуализации не обходится и сегодня. Правда, в наши дни на Windows 7 можно поставить и HYPER V SERVER, и компонент HYPER V MANAGER, что несколько облегчает задачу в ее использовании при отладке сети.
Тем не менее практика показывает, что установка HYPER V частенько вызывает путаницу особенно в тех случаях, когда за дело берется новичок или пользователь, не знакомый с особенностями подобной системы Microsoft и основами ее настройки для работы в сети. В таком случае оказывается просто невозможно оставить без ответа вопрос, каким образом установить и настроить HYPERV MANAGER и HYPER V SERVER на компьютере с ОС Windows 7.
Вариант № 1: Установка и отладка HYPER-V сервер
Ни для кого не секрет, что сегодня система HYPER V SERVER от Microsoft представлена в нескольких сборках, у каждой из которой есть свои преимущества и недостатки. В частности, не так давно пользователям сети интернет стал доступен выпуск windows server 2012 r2 hyper v. Однако самым популярным вариантом все также остается версия Microsoft HVS 2008 R2 с настройкой Core.
В нем помимо базы HYPER-V не предусмотрено дополнительных расширений, что, впрочем, не минус, а плюс, если учитывать, что таким образом обеспечивается оптимальное потребление хостинговых ресурсов при максимально высоких показателях производительности. Процесс установки и его отладки при этом состоит из нескольких этапов.
І этап – подготовка компьютера
На подготовительном этапе нужно сделать 3 базовых действия:
- скачать и записать загрузочный накопитель с образом HYPER V SERVER 2008R2. В качестве основы можно взять тот же бесплатный дистрибутив с сайта Microsoft. Он вполне подойдет;
- проверить поддерживает ли процессор систему аппаратной виртуализации;
- выставить параметры запуска компьютера с внешнего диска.
ІІ этап – установка системы на Windows 7
Завершив приготовления, подключаем флешку / диск с образом HYPER V SERVER 2008 R2 к компьютеру и загружаемся с нее. В появившемся окошке в качестве рабочего языка выбираем английский, меняем формат времени на русский и кликаем кнопку Next:

Далее кликаем клавишу Install now, а затем после прочтения лицензии подтверждаем принятие условий соглашения на использование Microsoft HVS 2008 R2. После этого выбираем в качестве варианта установки Сustom («Полная») и переходим к шагу «Разбивка жесткого диска»:

Здесь принцип действий тот же, что и при установке / переустановке Windows: форматируем жесткий диск, а затем разбиваем его на 2 раздела. Первый отведем под размещение гипервизора (объем памяти не менее 15 Гб); второй – под контейнеры виртуальных машин в сети (достаточно будет и 5 Гб памяти). Завершив разбивку, кликаем Next и дожидаемся завершения копирования данных и перезагрузки компьютера.
ІІІ этап – определение базовых параметров
После завершения установки HYPER V SERVER 2008R2 и перезагрузки программа предложит задать пароль администратора сети. По умолчанию установлено требование о 6-значном пароле с 1-й заглавной буквой и 1-й цифрой (спецсимволом). Минув этот шаг, на экране должно появиться два окошка с консолями – стандартная командная строка и консоль опций (управления) на голубом фоне:

На этом этапе нам придется поработать с консолью опций HVS 2008 R2:

IV этап – отладка дополнительных параметров
Для корректной работы HVS 2008 R2 в сети необходимо также задать имя сервера и настроить рабочую группу. Для этого в меню выбираем п. 1, вбиваем букву W и присваиваем имя рабочей группе (оно должно совпадать с названием ПК администратора сети). Затем выбираем п. 2, указываем сетевое имя сервера (например, HVS-2008) и сохраняем изменения, перезапустив систему. Далее выставляем другие параметры удаленного управления. Для этого подключаемся удаленно к ПК, выбираем п. 4 и поочередно выполняем команды из подпункта 1 и 2 вплоть до перезагрузки.
Теперь скачиваем пакет инструментов RSAT, разработанный Microsoft, и выгружаем с него в Windows 7 программные данные диспетчера HYPER-V, рассчитанного для администрирования виртуальных машин. После этого останется только выставить параметры для пользователей и установить на ПК необходимые сервисы.
Вариант № 2: Подготовка HYPER-V менеджера
Для подключения к сети вместо HVS 2008 R2 можно прибегнуть также к HYPER-V менеджеру. Устанавливается он проще, хотя база для него и ограничена только сборкой Windows 7 Профессиональная и выше. Так или иначе, порядок действий такой:
- заходим на сайт Microsoft, скачиваем пакет обновлений «Средства удаленного…» и распаковываем его на компьютер через автономный установщик обновлений:
- открываем меню «Пуск», выбираем раздел «Панель управления», а в нем пункт «Программы и компоненты»:
- жмем в появившемся окошке вкладку «Включение и отключение…», находим папку «Средства удаленного …», кликаем по ней и переходим в подпапку «Средства администрирования ролей». Затем отмечаем галочкой пункт «Средства HYPER-V» и кликаем кнопку OK для сохранения произведенных настроек:
- повторно входим в меню «Пуск», кликаем «Панель управления» и выбираем в этом разделе пункт «Администрирование», а затем Hyper V Manager. В результате должно появиться соответствующее окошко компонента:
- после этого подключаемся к сети, устанавливаем соединение с сервером и при необходимости выполняем стандартную процедуру настройки компонента Microsoft.

В более поздних версиях Windows для управления виртуальными машинами Hyper-V консоль должна быть установлена на компьютер, входящий в состав доменной инфраструктуры. Однако, существуют определенные манипуляции, которые позволят обойтись обычным компьютеров в рабочей группе, не подключенным к контроллеру домена.
Подготовка
Прежде, чем начать, необходимо убедиться в наличие на компьютере самой консоли. Для этого загрузите средства удаленного администрирования сервера (RSAT) для Windows 7 или Windows 10. Оно представляет из себя обновление системы, которое мы просто устанавливаем.
После этого открываем Программы и компоненты - кликаем по Включение или отключение компонентов Windows - в открывшемся окне раскрываем Средства удаленного администрирования сервера - Средства администрирования ролей - ставим галочку на Средства Hyper-V:

Кликаем по OK. После установки в Панели управления - Администрирование появится консоль Диспетчер Hyper-V.
Настройка
Настройка выполняется на клиентском компьютере с установленной консолью.
1. Файл hosts
Запускаем блокнот от имени администратора и открываем файл C:\Windows\System32\drivers\etc\hosts, где C:\ — имя диска с Windows.
* где 192.168.1.30 — IP-адрес сервера; VH01 — имя сервера Hyper-V.
2. WINRM
Открываем PowerShell от администратора и вводим:
* на все запросы отвечаем A.
Теперь открываем командную строку от имени администратора и вводим:
cmdkey /add:VH01 /user:Administrator /pass:Password
* где VH01 — имя нашего сервера; Administrator — имя административной учетной записи на сервере; Password — пароль от учетной записи.
winrm set winrm/config/client @
3. Службы компонентов
Открываем службы компонентов — для этого вводим команду dcomcnfg. В открывшемся окне раскрываем Службы компонентов - Компьютеры - кликаем правой кнопкой по Мой компьютер и выбираем Свойства:

На вкладке Безопасность COM в разделе «Права доступа» кликаем по Изменить ограничения:

Для группы АНОНИМНЫЙ ВХОД проверяем, что разрешены Локальный и Удаленный доступы:

OK.
Готово. Пробуем открыть Диспетчер Hyper-V и подключиться к нашему гипервизору.
Первым делом следует скачать дистрибутив операционной системы(ОС), т.к. ОС условно бесплатная, ее можно совершенно спокойна скачать с сайта microsoft, скачивать и устанавливать ОС нужно на английском языке, т.к. система не понимает русского и большая часть команд могут не работать, но проблемы в этом не вижу в самой ОС на англиском языке мы увидим только первоначальную настройку сервера! Для удаленного управления Hyper-V Server можно использовать ОС Windows Server 2012 R2 Standard или Datacenter, а также Windows 8\8.1\10.
АВТОМАТИЧЕСКИЙ ЗАПУСК POWERSHELL ПРИ ВХОДЕ В СЕАНС

Когда вышла первая версия Hyper-V Server 2008, PowerShell в нем официально не поддерживался, и, единственным способом настройки и получения информации с сервера были утилиты командной строки, такие как net, netsh, wmic, и множество других. Они не обладали единообразным интерфейсом и способом использования, что в итоге увеличивало порог вхождения для администратора и влияло на производительность работы. Но время не стоит на месте и, начиная с Hyper-V Server 2008 R2, Microsoft внедряет поддержку PowerShell, а в Hyper-V Server 2012 PowerShell можно использовать сразу после установки системы. Более того, в Hyper-V Server 2012 включен модуль PowerShell для взаимодействия с Hyper-V, а в Hyper-V Server 2012 R2 количество командлетов для работы с Hyper-V превысило значение 170. Точное значение можно посмотреть с помощью
Get-Command -ModuleHyper-V | Measure-Object
Зайдем в оболочку PowerShell и запустим командлет New-ItemProperty, который создаст новый ключ в реестре HKLM:\SOFTWARE\Microsoft\Windows\CurrentVersion\run.
New-ItemProperty -path HKLM:\SOFTWARE\Microsoft\Windows\CurrentVersion\run -Name PowerShell -Value "cmd /c start /max C:\Windows\system32\WindowsPowerShell\v1.0\powershell.exe -noExit" -Type string
Теперь при следующем входе в систему будет запускаться окно с оболочкой PowerShell, в которой мы продолжим настройку нашего сервера.
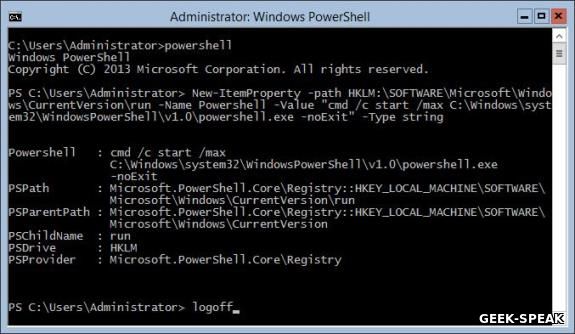
НАСТРОЙКА СЕТЕВЫХ АДАПТЕРОВ
Если сетевые адаптеры до этого не были настроены с помощью sconfig.cmd, сделаем это с помощью командлетов PowerShell.
Смотрим текущую конфигурацию IP на сетевых интерфейсах. В моем случае адресация назначена службой APIPA, так как в сети нет DHCP сервера.

Назначаем статическую адресацию, маску сети, шлюз по умолчанию и адреса DNS серверов. InterfaceIndex сетевого адаптера берем из вывода предыдущего командлета.
New-NetIPAddress -InterfaceIndex 13 -IPAddress 192.168.1.5 -DefaultGateway 192.168.1.1 -PrefixLength 24
Set-DnsClientServerAddress -InterfaceIndex 13 -ServerAddresses 192.168.1.2,192.168.1.3
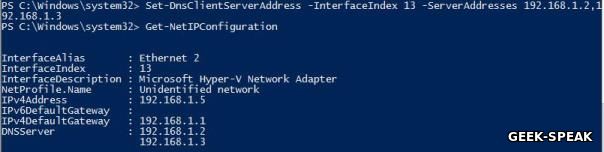
Если использование IPv6 на сетевом интерфейсе пока не планируется, имеет смысл отключить его на интерфейсе для уменьшения «attacksurface».
Проверяем текущую настройку IPv6 на интерфейсе. Имя интерфейса берем из вывода командлетов Get-NetAdapter или Get-NetIPConfiguration.
Get-NetAdapterBinding -InterfaceDescription "Microsoft Hyper-V Network Adapter" | Where-Object -Property DisplayName -Match IPv6 | Format-Table –AutoSize

Отключить поддержку IPv6 на сетевом адаптере можно командлетом Disable-NetAdapterBinding. Данное действие будет аналогично снятию галки «Internet Protocol Version 6 (TCP/IPv6)» в настройках адаптера в графическом интерфейсе Windows.
Disable-NetAdapterBinding -InterfaceDescription "Microsoft Hyper-V Network Adapter" -ComponentID ms_tcpip6

Настройка межсетевого экрана (Advanced Firewall)
С внедрением PowerShell в Hyper-V Server появился удобный способ управления правилами межсетевого экрана, взамен устаревающего netsh. Просмотреть список комадлетов можно с помощью Get-Command.
Get-Command -Noun *Firewall* -Module NetSecurity
В качестве примера включим возможность традиционного управления межсетевым экраном через оснастку MMCс хоста управления. Для начала получим список правил, относящихся к удаленному управлению межсетевым экраном.
Get-NetFirewallRule | Where-Object -Property DisplayName -Match "firewall" | Format-List -Property Name, DisplayName, Enabled
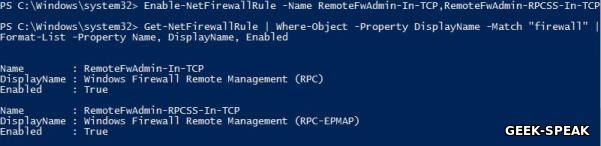
Включаем оба правила.
Enable-NetFirewallRule -Name RemoteFwAdmin-In-TCP,RemoteFwAdmin-RPCSS-In-TCP
Теперь можно попробовать подключиться к оснастке MMC управления межсетевым экраном с хоста управления.
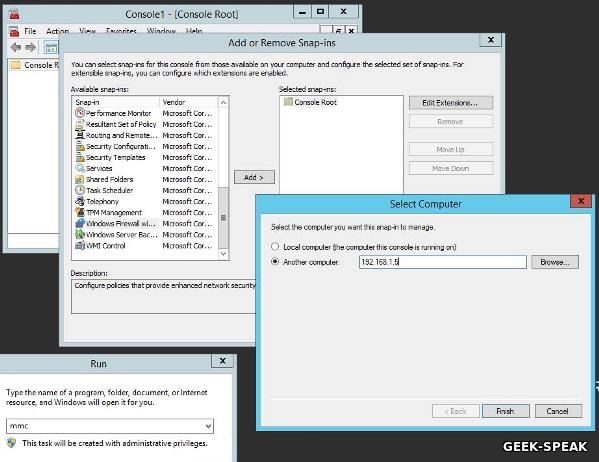
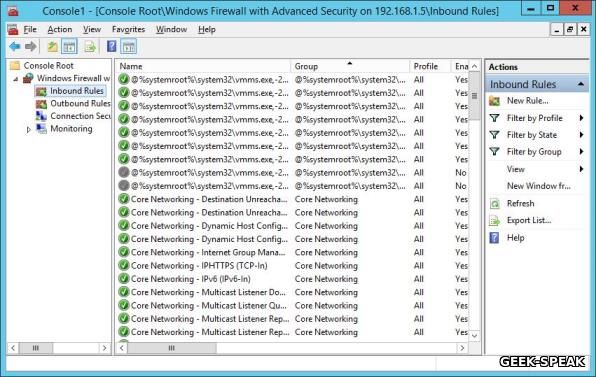
ВЗАИМОДЕЙСТВИЕ С SERVER MANAGER
Если гипервизор и хост управления не являются частью домена, а находятся в рабочей группе, как в нашем случае, то при попытке добавить сервер Hyper-V в Server Manager на удаленном хосте возникнет ошибка согласования WinRM.
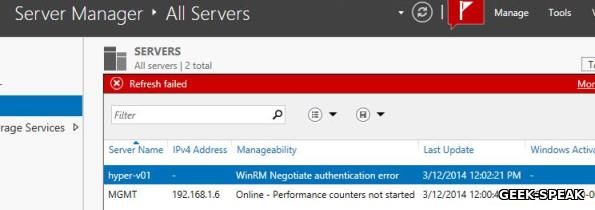
Решается проблема довольно просто – достаточно добавить на Hyper-V Server в доверенные узлы WinRM на хосте управления и обновить текущее состояние в ServerManager.
Set-Item wsman:\localhost\Client\TrustedHosts HYPER-V01 -Concatenate –Force
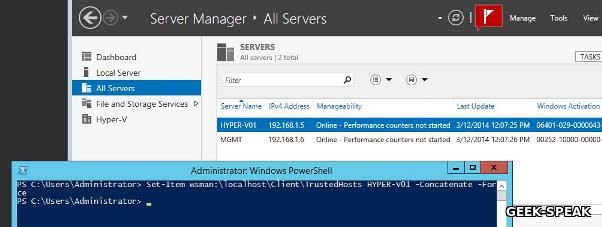
Создание дискового хранилища для виртуальных машин
Теперь настало время создать хранилище файлов виртуальных машин и файлов виртуальных дисков. Для хранения данных будем использовать отдельный раздел на физическом диске. Для начала посмотрим список командлетов PowerShell, которые используются для управления носителями. Как обычно будем использовать для этого командлет Get-Command. Во втором случае мы получим список командлетов, служащих для получения информации.
Get-Command -Module Storage
Get-Command -Verb *Get* -Module Storage
Просмотрим список физических дисков на сервере.

Создаем новый раздел на диске максимально возможного размера, назначаем букву D. Используем id из Get-Disk. После этого форматируем раздел в NTFS и указываем его метку.
New-Partition -DiskNumber 0 -DriveLetter D –UseMaximumSize

Format-Volume -DriveLetter D -FileSystem NTFS -NewFileSystemLabel "VMStore"

Убедимся в правильности проделанных нами операций с помощью оснастки MMC Disk Management на удаленном хосте, для этого включим соответствующие правила на межсетевом экране.
Как мы видим, наш только что созданный диск прекрасно отображается в Disk Management.
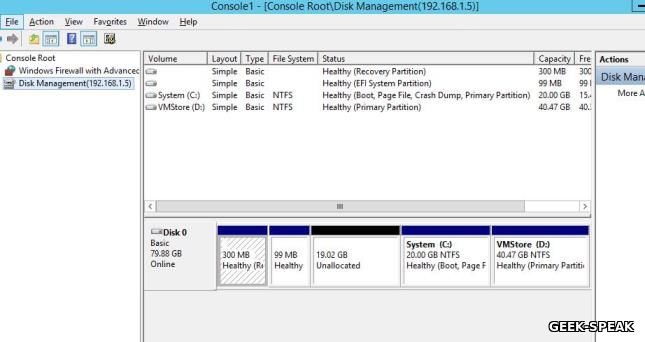
Создадим папку на нашем разделе, где будем хранить настройки и файлы дисков виртуальных машин. Командлет New-Item позволяет создавать вложенные пути, так что нет необходимости запускать его два раза для каждой папки.
New-Item -Path "D:\Hyper-V\Virtual Hard Disks" -Type Directory
Создадим папки D:\Distrib и D:\ImportedVM, которые будем соответственно использовать для хранения дистрибутивов ОС и импортированных ВМ с других хостов виртуализации.
New-Item -Path D:\Distrib -ItemType Directory
New-Item -Path D:\ImportedVM -ItemType Directory
Для создания шары используем командлет New-SmbShare, с помощью которого дадим полный доступ по сети для группы локальных администраторов сервера.
New-SmbShare -Path D:\Distrib -Name Distrib -Description "OS Distributives" -FullAccess "BUILTIN\Administrators"
New-SmbShare -Path D:\ImportedVM -Name ImportedVM -Description "Imported VMs" -FullAccess "BUILTIN\Administrators"
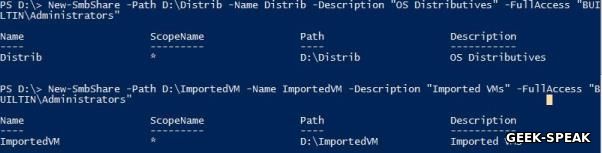
Проверяем с помощью PowerShell и с помощью ServerManager с хоста управления.
Get-SmbShare -Name Distrib,ImportedVM | Format-List
Get-SmbShareAccess -Name Distrib,ImportedVM | Format-List
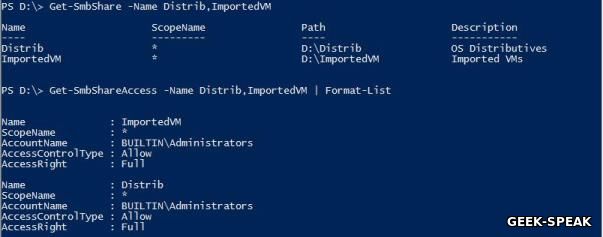
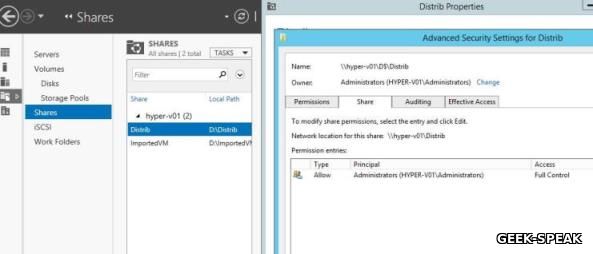
Общий список командлетов, относящихся к SMB (ServerMessageBlock), как обычно можно получить с помощью командлета Get-Command.
В заключение этой темы добавлю только то, что если на сервере не используется физический или логический RAID, то для повышения производительности и надежности работы с хранилищем ВМ целесообразно использование технологии Storage Pools (к примеру, такие командлеты, как New-StoragePool, New-Volume). Более подробнее об использовании Storage Pools совместно с Hyper-V я напишу в одной из будущих статей.
НАСТРАИВАЕМ ПАРАМЕТРЫ ГИПЕРВИЗОРА
Приступим к настройке параметров гипервизора. Основные параметры Hyper-V можно получить с помощью командлета Get-VMHost.

Как мы видим из вывода командлета, пути ВМ и виртуальных дисков сейчас размещаются на одном разделе с ОС, что нас не устраивает ни с точки зрения скорости работы, ни с точки зрения надежности. Пропишем пути к созданным в прошлом разделе папкам с помощью командлета Set-VMHost.
Проверим с помощью PowerShell…

… и с помощью Hyper-V Manager.
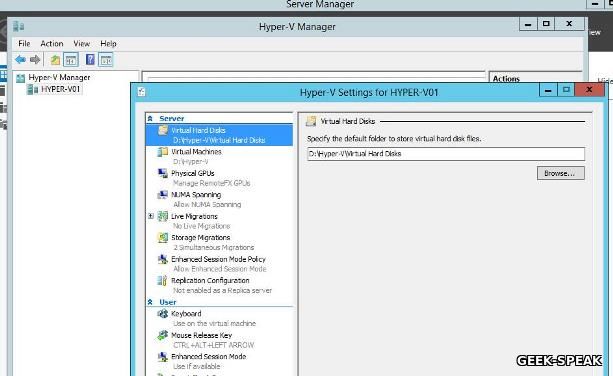
Как я упоминал выше, в Hyper-V Server 2012 R2 возможно использование EnhancedSessionMode для ВМ, что позволит пробросить в ВМ локальные диски, принтеры, звук, использовать буфер обмена и многомониторные конфигурации. Давайте включим его.
Set-VMHost -EnableEnhancedSessionMode 1
СОЗДАДИМ ВИРТУАЛЬНЫЙ КОММУТАТОР
Виртуальный коммутатор Hyper-V (Hyper-V Extensible Switch) предназначен для организации сетевого взаимодействия между различными ВМ, между ВМ и хостом виртуализации, между ВМ и внешней средой. На самом деле у Hyper-V Extensible Switch обширное количество возможностей, много вкусного появилось в версии 2012 R2. Так что сейчас не будем углубляться в эту тему, и создадим простейший External Switch, который привязывается к сетевой карте Hyper-V Server, и организует взаимодействие ВМ с физической сетью.
Для начала проверим поддержку SR-IOV (Single-Root Input/Output (I/O) Virtualization).
Get-VMHost | Select-Object -Property "Iov*" | Format-List

В моем случае поддержки SR-IOV нет. Это связано с тем, что я немного схитрил, и в данной демонстрации у меня Hyper-V сервер запущен не на живом железе, а в виртуальной среде.
Получим список подсоединенных сетевых адаптеров
Get-NetAdapter | Where-Object -PropertyStatus -eqUp

Привязываем виртуальный свитч к сетевому адаптеру и при наличии SR-IOV включим его поддержку.
Внимание: Включить или отключить поддержку SR-IOV после создания свитча будет невозможно, для изменения этого параметра необходимо будет пересоздавать свитч.
New-VMSwitch -Name "Extenal_network" -NetAdapterName "Ethernet 2" -EnableIov 1

В моем случае Hyper-V выдает ошибку, опять же связанную с тем, что гипервизор сам запущен в виртуальной среде. На живом железе командлет создаст External Switch с именем «External_network» и привяжет его к сетевому адаптеру Ethernet 2. Виртуальный свитч также появится в списке сетевых адаптеров и на него будет перепривязаны все сетевые параметры физического адаптера Ethernet 2
Проверить можно с помощью командлетов
Get-VMSwitch и Get-NetIPConfiguration –Detailed
На этом этапе первоначальная настройка Hyper-V Server 2012 R2 закончена, и все готово для создания нашей первой виртуальной машины. Но об этом мы поговорим в следующей статье, использовать будем, естественно, PowerShell.
Ошибки в процессе установки и настройки Hyper-V Server 2012 и способы их устранения.
В.: Не отображается сетевой адаптер в Hyper-V Server Configuration console (п.8).
П.: 1) В сетевой адаптер не вставлен кабель;
2) Неполадки с активным (коммутатор, маршрутизатор и др.) или пассивным (кабели, розетки, патч-панель и др.) сетевым оборудованием .
Р.: 1) Вставьте кабель;
2) Проверьте работоспособность сетевого оборудования.
» (Отказано в доступе. Не удается установить соединение между
).
П.: Пользователю не предоставлены права на удаленный запуск (remote launch and activation) в DCOM.
Р.: Все манипуляции производятся на клиентском компьютере:
1) Запустите оснастку «Component Services» (Службы компонентов) с полными правами администратора. Для этого можно, например, выполнить программу %SystemRoot%\System32\dcomcnfg.exe.
2) В дереве консоли последовательно разверните узлы «Component Services» (Службы компонентов) и «Computers» (Компьютеры).
3) В контекстном меню объекта «My Computer» (Мой компьютер) выберите «Properties» (Свойства).
4) В окне «My Computer Properties» (Свойства моего компьютера) выберите вкладку «COM Security» (Безопасность COM).
5) В разделе «Access Permissons» (Права доступа) нажмите кнопку «Edit Limits» (Редактировать ограничения).
6) В диалоговом окне «Access Permissions» (Права доступа) выберите строку НANONYMOUS LOGON» (Анонимный вход) из списка «Group or user names» (Имена пользователей и групп).
В графе «Allow» (Разрешить) раздела «Permissions for User» (Разрешения для пользователя) выберите «Remote Access» (Удалённый доступ).
7) Закройте все диалоговые окна кнопкой ОК.
В.: Добавив новый жесткий диск в сервер Microsoft Hyper-V Server 2008 R2, его можно проинициализировать через консоль «Управление дисками» (Disk Management MMC) с удаленного компьютера. Однако при попытке подключения к серверу, консоль сообщает: «RPC сервер не доступен» («RPC Server is unavailable»).
Р.:Необходимо изменить правила брандмауэра на обоих компьютерах (не только на Hyper-V Server). Для английской версии ОС выполните команду:
netsh advfirewall firewall set rule group="Remote Volume Management" new enable=yes
Читайте также:


